PeriMajoritatea utilizatorilor s-au întrebat probabil cum se poate șterge memoria cache pe un PC cu Windows 10 instalat, în special această întrebare este relevantă pentru proprietarii de PC-uri cu un volum al discului mai mic de 100 GB, unde fișierele cache aleatorii ocupă mult spațiu pe hard disk.
De ce aveți nevoie pentru a șterge tot cache-ul în Windows 10
În contextul unui PC, memoria cache este un fișier nepermanent care poate fi necesar în viitor și, prin urmare, este ascunsă adânc în sistem până la momentul potrivit. Memoria cache este importantă pentru a îmbunătăți performanța sistemului, dar cu prețul unui spațiu valoros pe disc. Vestea bună este că, în majoritatea cazurilor, fișierele cache pot fi șterse în siguranță, curățând spațiul pe disc.
Funcția de memorare în memoria cache de pe PC-uri este concepută în principal pentru a stoca cele mai frecvent utilizate date pentru a fi reutilizate de aplicațiile, programele și procesele care rulează pe PC. Deși, de obicei, ajută la îmbunătățirea vitezei și a performanței generale a aplicațiilor, memoria cache sfârșește prin a fi umplută cu fișiere depășite, ceea ce duce la o performanță slabă a dispozitivului.
Uneori, fișierele din memoria cache pot chiar să devină corupte sau să funcționeze defectuos, împiedicând aplicațiile să funcționeze corect și creând alte probleme. În consecință, trebuie să eliminați toate tipurile de fișiere temporare și în cache de pe dispozitivul dvs., mai ales dacă acesta este lent sau întâmpină probleme.
Ei bine, iată cum să ștergeți toate cache-urile în Windows 10.
Cum să eliminați în siguranță memoria cache din dosarul Windows Update
Pentru confortul dumneavoastră, Windows păstrează o memorie cache a tuturor fișierelor actualizate primite care pot fi utile, astfel încât să le puteți aplica din nou. Dezavantajul este că actualizările de sistem pot ocupa mult spațiu.
Înainte de a putea elimina aceste fișiere, trebuie să dezactivați Windows Updates pentru a vă asigura că nu se descarcă nicio actualizare.
- Pentru a face acest lucru, deschideți meniul „Start” și rulați promptul de comandă ca administrator.
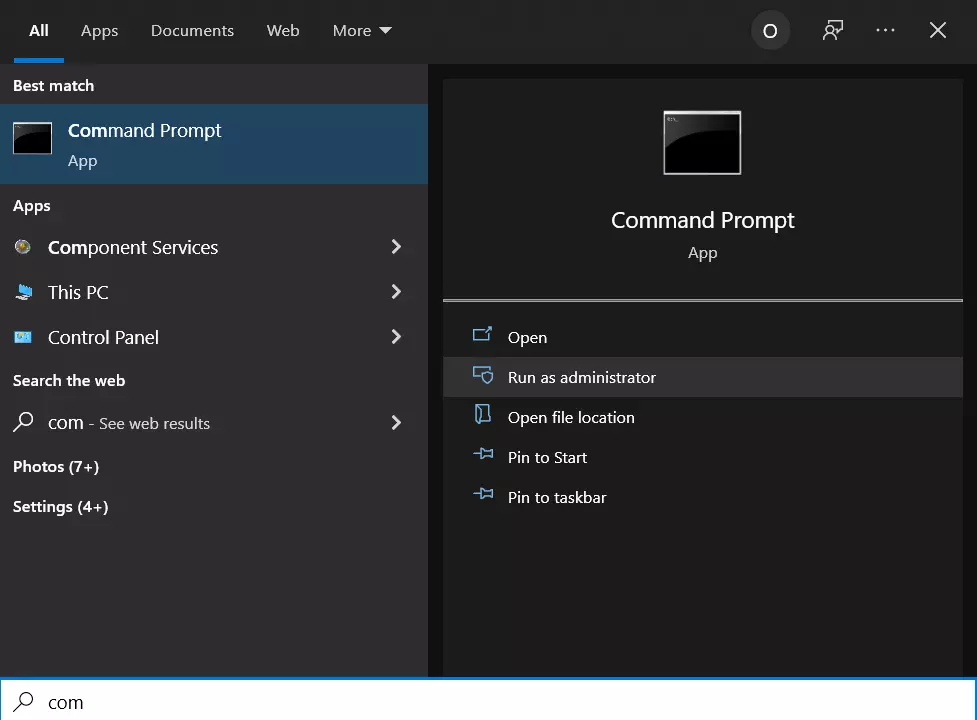
- Apoi tastați următoarea comandă:
- net stop wuauserv
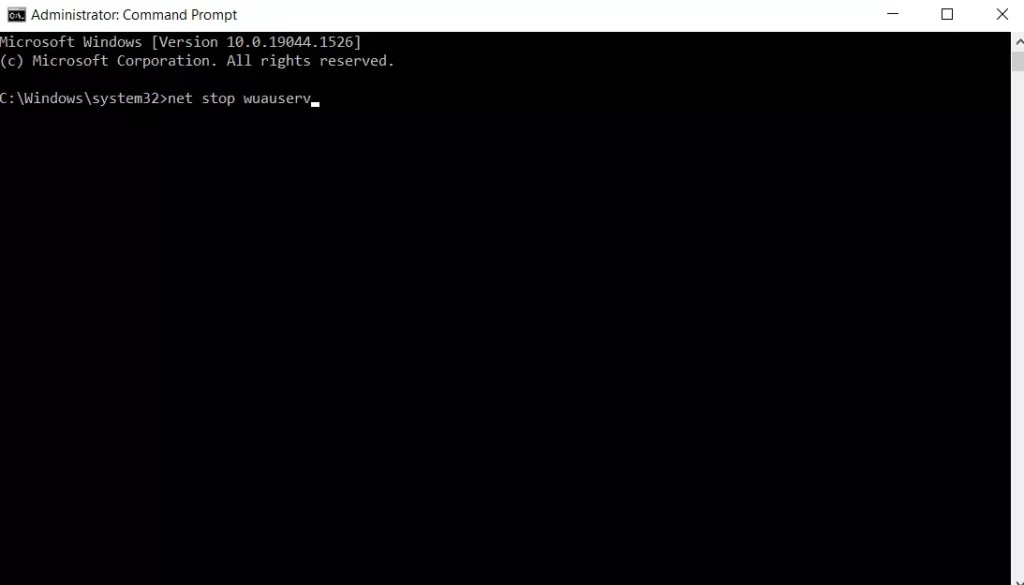
- După aceea, deschideți „Explorer” și mergeți la „C:{Windows\SoftwareDistribution\Download”.
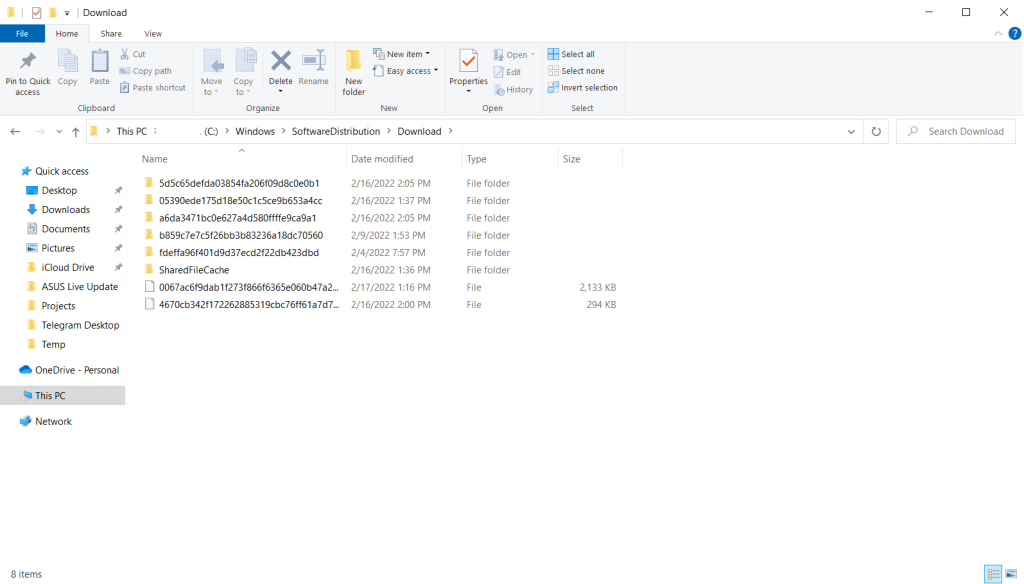
- Acum puteți șterge tot conținutul din folderul „Download”.
După acești pași, trebuie să reactivați Update Center introducând comanda „net stop wuauserv” în promptul de comandă
Cum să ștergeți memoria cache în Windows Store
După cum probabil ați ghicit deja, Windows stochează și descărcările efectuate prin intermediul Windows Store; nu numai că această memorie cache ocupă spațiu, dar poate cauza probleme de încărcare prin întreruperea sau oprirea încărcării aplicațiilor. Dacă se întâmplă acest lucru, ștergerea cache-ului poate rezolva orice potențiale probleme pe care le-ai putea întâmpina.
Acum să vedem mai îndeaproape cum să ștergem memoria cache din Windows Store folosind un utilitar dezvoltat de Microsoft numit WSReset.exe.
- Apăsați combinația de taste „Win + R” pentru a deschide „Run”.
- Apoi, introduceți „WSReset.exe” în câmpul de text care apare și faceți clic pe „OK”.
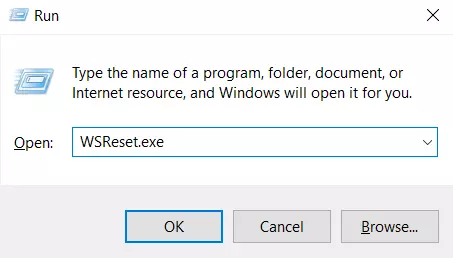
După ce ați făcut acest lucru, se va deschide o fereastră neagră, cu un aspect asemănător cu cel al promptului de comandă standard și, la prima vedere, poate părea că nu se întâmplă nimic, dar trebuie să așteptați să se închidă. Acest lucru poate dura câteva minute, în funcție de cât de rapid este PC-ul dumneavoastră.
Când se întâmplă acest lucru, Windows Store se va lansa pe desktop, anunțându-vă că memoria cache a fost curățată și că ați făcut totul corect.
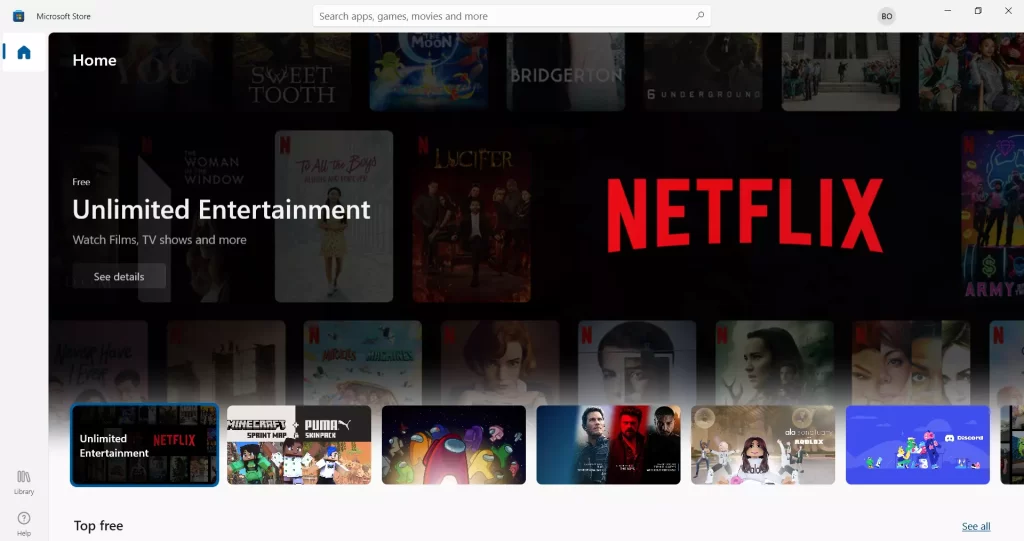
Cum să ștergeți fișierele temporare în Windows 10
Windows are un director de sistem care este conceput pentru a conține fișiere temporare. Fișierele temporare sunt de obicei create ca un intermediar, dar, din păcate, unele programe și aplicații lasă în urmă componente inutile după ce efectuează acțiuni necesare, murdărind directorul de sistem cu o grămadă de gunoaie.
Pentru a remedia acest inconvenient, trebuie să ștergeți din când în când fișierele care nu au fost folosite timp de o săptămână. Iar instrumentul integrat oferit de Windows 10 vă va ajuta să faceți acest lucru.
Dacă doriți să ștergeți fișierele temporare, trebuie să urmați acești pași:
- În primul rând, deschideți meniul „Start” și găsiți dosarul „Windows Administrative Tools”.
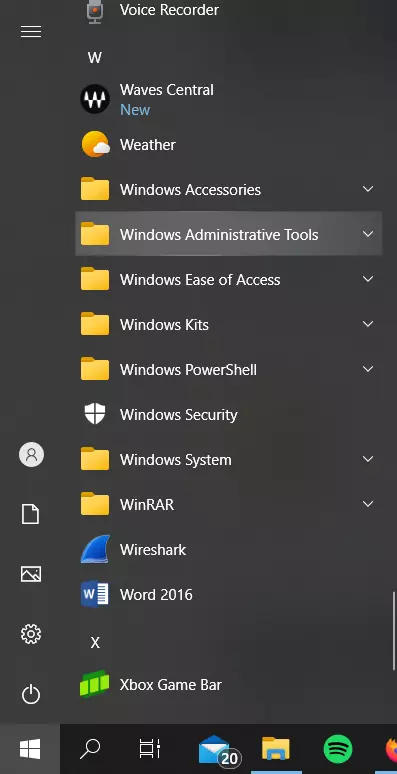
- După aceea, selectați „Disk cleanup”.
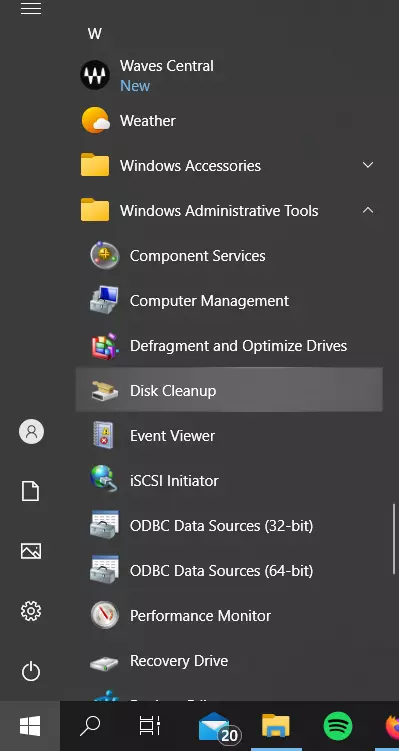
- Atunci când vi se solicită, selectați unitatea pe care este instalat Windows 10 (de obicei unitatea C). Așteptați ca utilitarul să analizeze sistemul de fișiere.
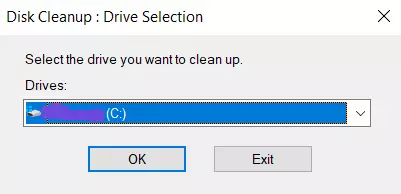
- În fereastra programului „Disc Cleanup”, debifați toate căsuțele de selectare, cu excepția celei pentru fișierele temporare, apoi faceți clic pe butonul „OK”.
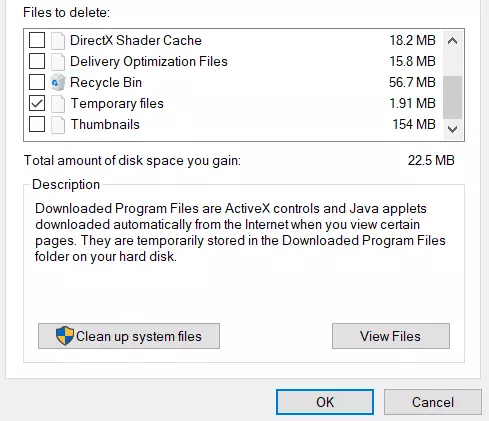
Cum să ștergeți miniaturi în Windows 10
De fiecare dată când previzualizați imagini și foldere în Explorer, Windows trebuie să creeze miniaturi ale imaginilor care se vor acumula și vor fi stocate în memoria cache, încetinind și afectând performanța sistemului. Pentru a preveni acest lucru, este important să goliți folderul de miniaturi cel puțin o dată pe lună.
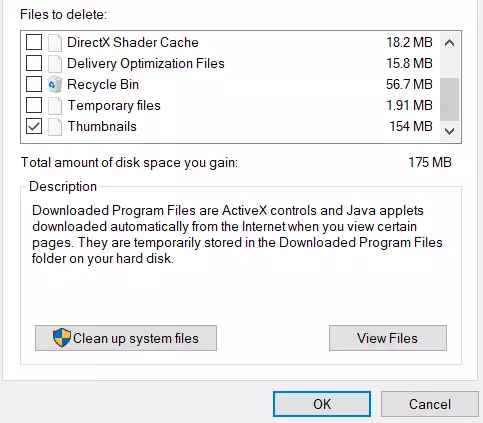
Întregul proces de utilizare a programului de curățare a componentelor și fișierelor de pe discul de sistem este descris mai sus, singura modificare pe care trebuie să o faceți este să bifați căsuța cu miniaturi și să lăsați toate celelalte elemente nebifate, iar apoi să urmați recomandările descrise mai sus.
Cum să ștergeți memoria cache de restaurare a sistemului în Windows 10
Refacerea sistemului este una dintre cele mai utile funcții din Windows. Dezavantajul este că System Restore folosește mult spațiu. Acest lucru se datorează memorării în memoria cache a tuturor parametrilor și variabilelor care sunt necesare pentru a recupera sistemul.
Puteți elibera acest spațiu prin ștergerea punctelor de restaurare salvate, reducând, de asemenea, spațiul ocupat de restaurarea sistemului sau prin dezactivarea completă a funcției, dar trebuie să știți că alocarea unui spațiu prea mic poate duce la funcționarea defectuoasă a funcției de restaurare a sistemului.
- Accesați meniul „Start” și deschideți „Control Panel”.
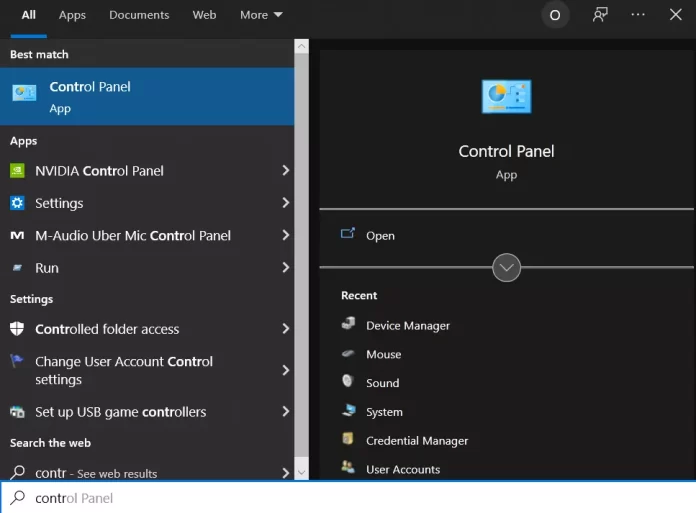
- După aceea, deschideți submeniul „Recovery” (Recuperare).
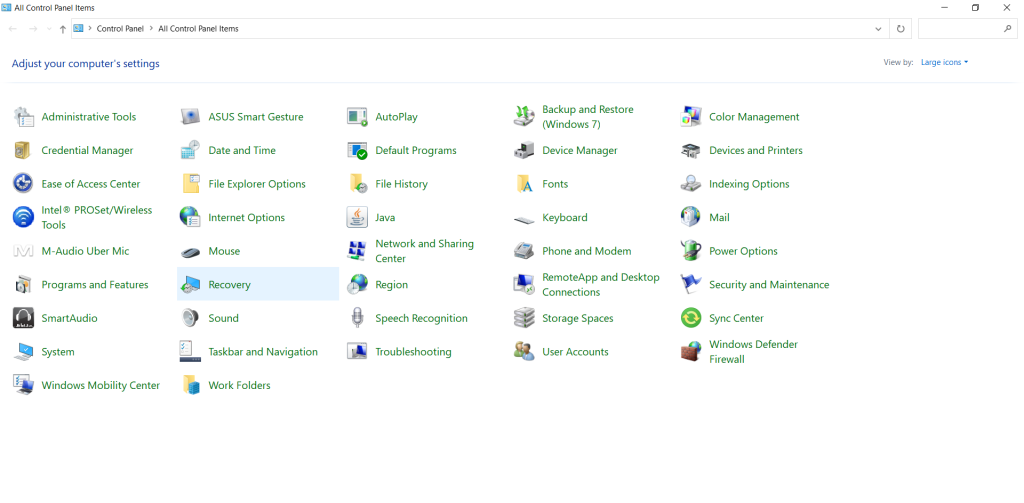
- Apoi, faceți clic pe link-ul „Configure System Restore” (Configurați restaurarea sistemului).
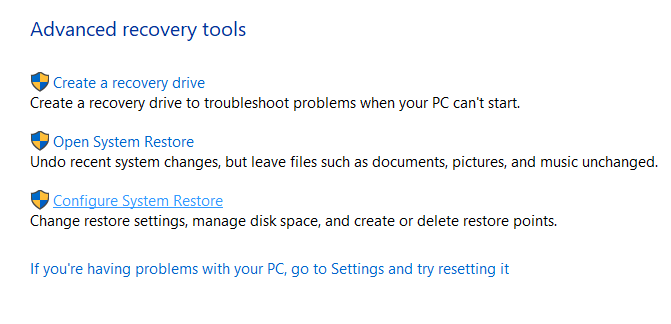
- În fereastra „System Properties” (Proprietăți ale sistemului), accesați fila „System Protection” (Protecția sistemului).
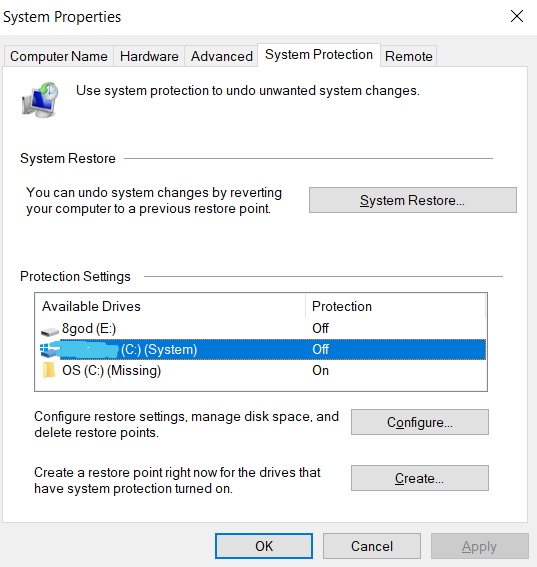
- Apoi, selectați unitatea de sistem și faceți clic pe „Configure”.
- Acum, dezactivați protecția sistemului și faceți clic pe „Delete” pentru a șterge toate punctele de restaurare pentru această unitate.
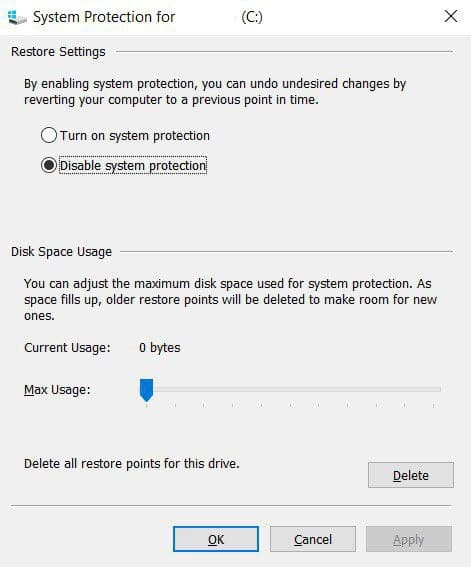
După ștergerea tuturor punctelor de restaurare, trebuie să creați un nou punct de restaurare, securizând sistemul.
Pentru o curățare mai amănunțită a sistemului, este recomandat să folosiți un instrument precum CCleaner, care este conceput pentru a scana întregul sistem și a elibera spațiu pe disc, și nu numai.









