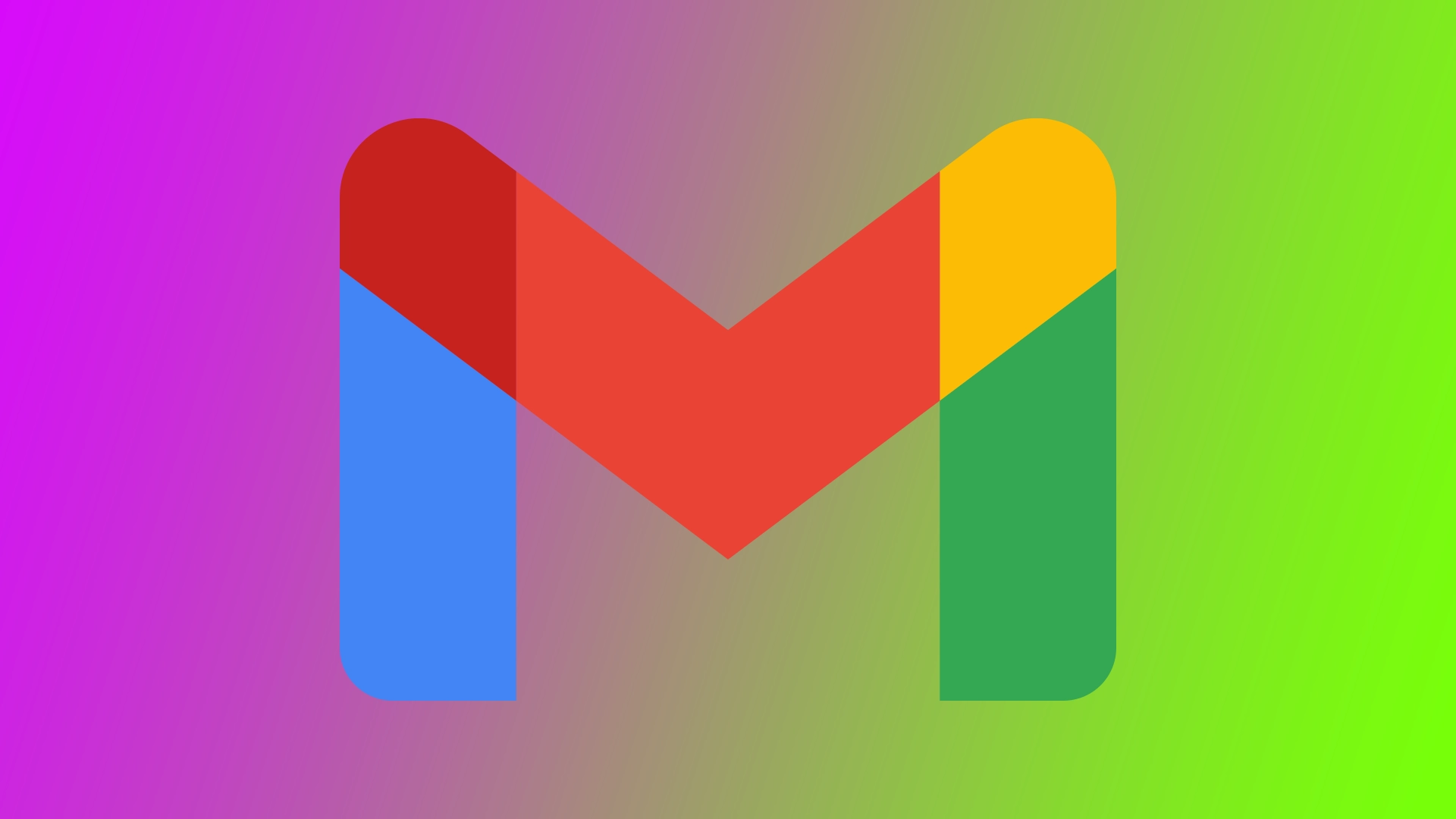Gmail este unul dintre cei mai populari clienți de e-mail din lume și mulți oameni se bazează pe el pentru a păstra legătura cu prietenii, familia și colegii. Dacă aveți o tabletă Fire Tablet și doriți să utilizați Gmail, s-ar putea să întâmpinați unele dificultăți, deoarece Gmail de la Google nu este disponibil în Amazon Appstore. Puteți obține Gmail pe dispozitivul Amazon Fire sau Kindle iPad în mai multe moduri. Aceste modalități au dezavantajele lor, dar puteți încerca oricare dintre ele.
Cum puteți obține Gmail pe Amazon Fire, o listă de opțiuni
- În browser: puteți deschide Gmail și îl puteți utiliza ca pe un computer. Dezavantajul este că nu veți primi notificări cu privire la noile e-mailuri. Aceasta este o alegere bună dacă trebuie să scrieți o scrisoare sau să citiți corespondența.
- Utilizarea diferitelor aplicații dezvoltate pentru Amazon Fire de către dezvoltatori terți: disponibile în magazinul de aplicații Amazon. Funcționalitatea posibilă depinde de aplicația specifică; sunt disponibile mai multe aplicații:
Dezavantajul, în opinia mea, este problema securității datelor, deoarece vă veți conecta la contul dvs. printr-o aplicație terță. Și mai trebuie să luați în considerare și faptul că aplicația va avea o interfață vizuală ușor diferită, cu care ar putea fi nevoie să vă familiarizați mai mult.
- Instalarea aplicației utilizând un fișier APK nu este o opțiune rea, dar necesită o anumită îndemânare.
Cum să utilizați Gmail pe tableta Fire Tablet folosind aplicația Email
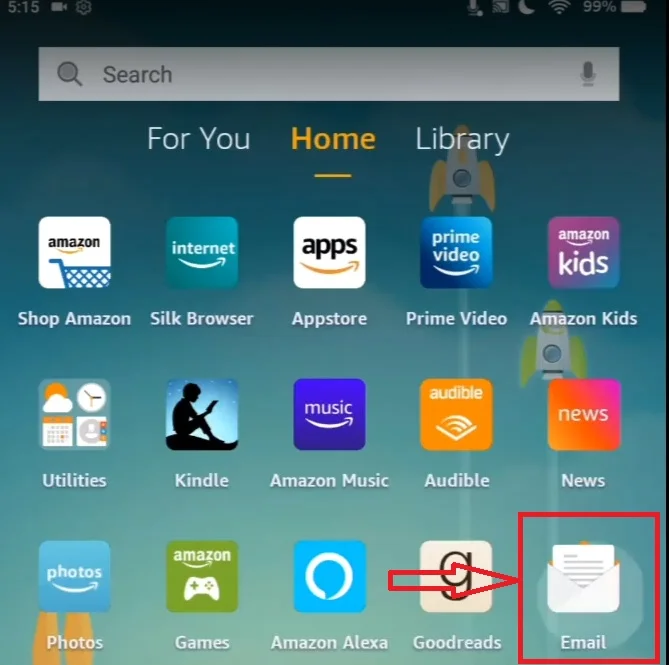
Una dintre cele mai simple modalități de a utiliza Gmail pe tableta Fire Tablet este aplicația Email, care este preinstalată pe majoritatea tabletelor Fire Tablet. Această aplicație vă permite să adăugați diferite conturi de e-mail, inclusiv Gmail, și să le accesați de pe o singură interfață. Acest lucru înseamnă că vă puteți gestiona e-mailurile din mai multe conturi, fără a trece de la o aplicație la alta sau de la un site web la altul. Pentru a face acest lucru, veți avea nevoie de următoarele:
- Puteți găsi aplicația glisând în jos din partea de sus a ecranului și căutând „Email” în bara de căutare.
- După ce deschideți aplicația, introduceți adresa Gmail în caseta de text și faceți clic pe Next (Următorul).
- Veți fi redirecționat către pagina de autentificare Gmail. Introduceți toate informațiile necesare și confirmați autentificarea pe tableta Fire Tablet.
- După aceasta, configurarea ar trebui să fie completă. Veți vedea butonul Go to Inbox (Du-te la cutia poștală). Faceți clic pe acesta și veți ajunge la căsuța poștală Gmail.
Unul dintre avantajele adăugării unui cont Gmail la aplicația Email de pe tableta Fire Tablet este că puteți trece cu ușurință de la un cont de e-mail la altul, fără a fi nevoie să vă conectați și să ieșiți din diferite aplicații. Acest lucru poate economisi timp și poate simplifica procesul de gestionare a e-mailurilor. Aplicația Email oferă, de asemenea, caracteristici precum notificări push, funcționalitate de căutare și posibilitatea de a personaliza interfața pentru a se potrivi preferințelor dumneavoastră.
Cum să utilizați Gmail pe tableta Fire Tablet folosind un browser încorporat
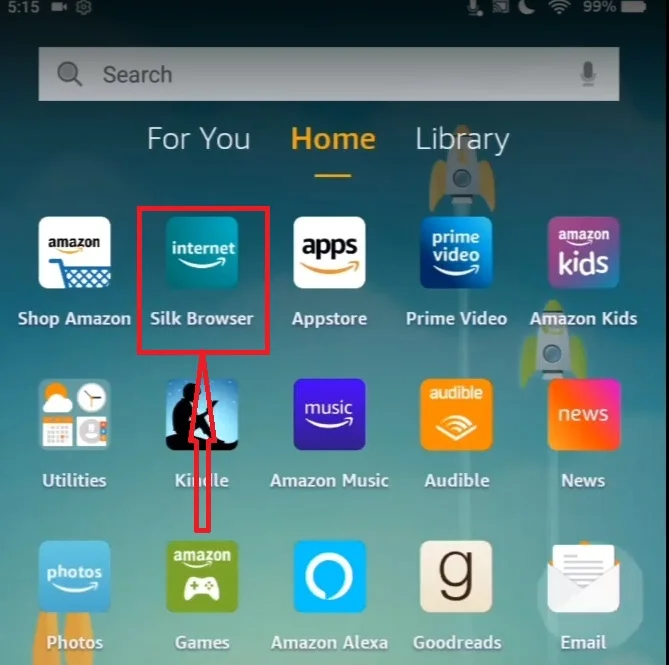
Utilizarea unei tablete Fire Tablet nu înseamnă că sunteți limitat la accesarea doar a contului de e-mail Amazon. De asemenea, puteți utiliza browserul încorporat pentru a accesa Gmail pe tableta Fire Tablet. Iată cum puteți face acest lucru:
- Browserul implicit pentru Fire Tablets este Silk Browser. Acesta poate fi găsit pe ecranul de pornire sau în secțiunea de aplicații a dispozitivului. Atingeți ușor pictograma pentru a-l deschide.
- După ce se deschide browserul, puteți introduce gmail.com în bara de adrese din partea de sus a ecranului. Apăsați Enter pe tastatura de pe ecran pentru a accesa site-ul Gmail.
- Introduceți detaliile contului dumneavoastră Gmail (adresa de e-mail și parola) în câmpurile corespunzătoare și faceți clic pe butonul „Sign in„.
Pentru a accesa Gmail mai ușor, puteți crea o comandă rapidă către site-ul Gmail pe ecranul principal. Pentru a face acest lucru, atingeți continuu un spațiu gol de pe ecranul principal până când apare un meniu. Apoi, selectați „Widgets” și derulați în jos până când găsiți widgetul „Bookmark”. Glisați și fixați widgetul pe ecranul de pornire și alegeți semnul de carte Gmail pe care l-ați creat mai devreme.
Cum se instalează aplicația Gmail pe tableta Fire Tablet
Înainte de a instala Gmail pe tableta Fire, trebuie să îi permiteți să descarce aplicații indisponibile în Amazon Appstore. Pentru a face acest lucru, mergeți la Settings (Setări) trăgând în jos partea de sus a tabletei pentru a vedea butonul „More” (Mai multe). O pictogramă cu un plus în interiorul cercului va deschide meniul Settings (Setări). Derulați până la secțiunea „Security & Privacy” (Securitate și confidențialitate) și activați opțiunea „Apps from Unknown Sources” (Aplicații din surse necunoscute). Acest lucru vă va permite să descărcați aplicații din alte surse în afară de Amazon Appstore. După aceea, puteți începe procesul de instalare:
- Deschideți magazinul de aplicații Amazon de pe ecranul principal făcând clic pe pictograma Magazin din colțul din dreapta sus al ecranului.
- Căutați „ES File Explorer” utilizând bara de căutare.
- Alegeți versiunea gratuită a ES File Explorer și instalați-o.
- Accesați browserul tabletei dvs. și vizitați următoarele linkuri pentru a descărca două aplicații esențiale pentru serviciile Google:
- Descărcați APK-ul Gmail de la acest link: https://www.apkmirror.com/apk/google-inc/gmail/
- Deschideți ES File Explorer de pe ecranul de pornire, derulând în stânga și în dreapta meniului de pornire.
- Faceți clic pe folderul Downloads (Descărcări) pentru a deschide programele de instalare descărcate.
- Instalați primele două fișiere APK făcând clic și apăsând „Install” atunci când vi se solicită. Faceți clic pe „Done” (Terminat) atunci când instalarea este finalizată.
- Instalează fișierul Gmail APK făcând clic pe el și apoi făcând clic pe „Open” atunci când ți se solicită. Acest lucru va stabili Gmail pe tableta Fire Tablet.
Acum vă puteți autentifica cu contul Google și puteți începe să utilizați toate funcțiile oferite de Gmail. Un lucru de reținut este că, deoarece instalați Gmail în afara Amazon Appstore, va trebui să actualizați manual aplicația atunci când sunt lansate noi versiuni. Descărcați fișierul APK actualizat și urmați același proces de instalare.