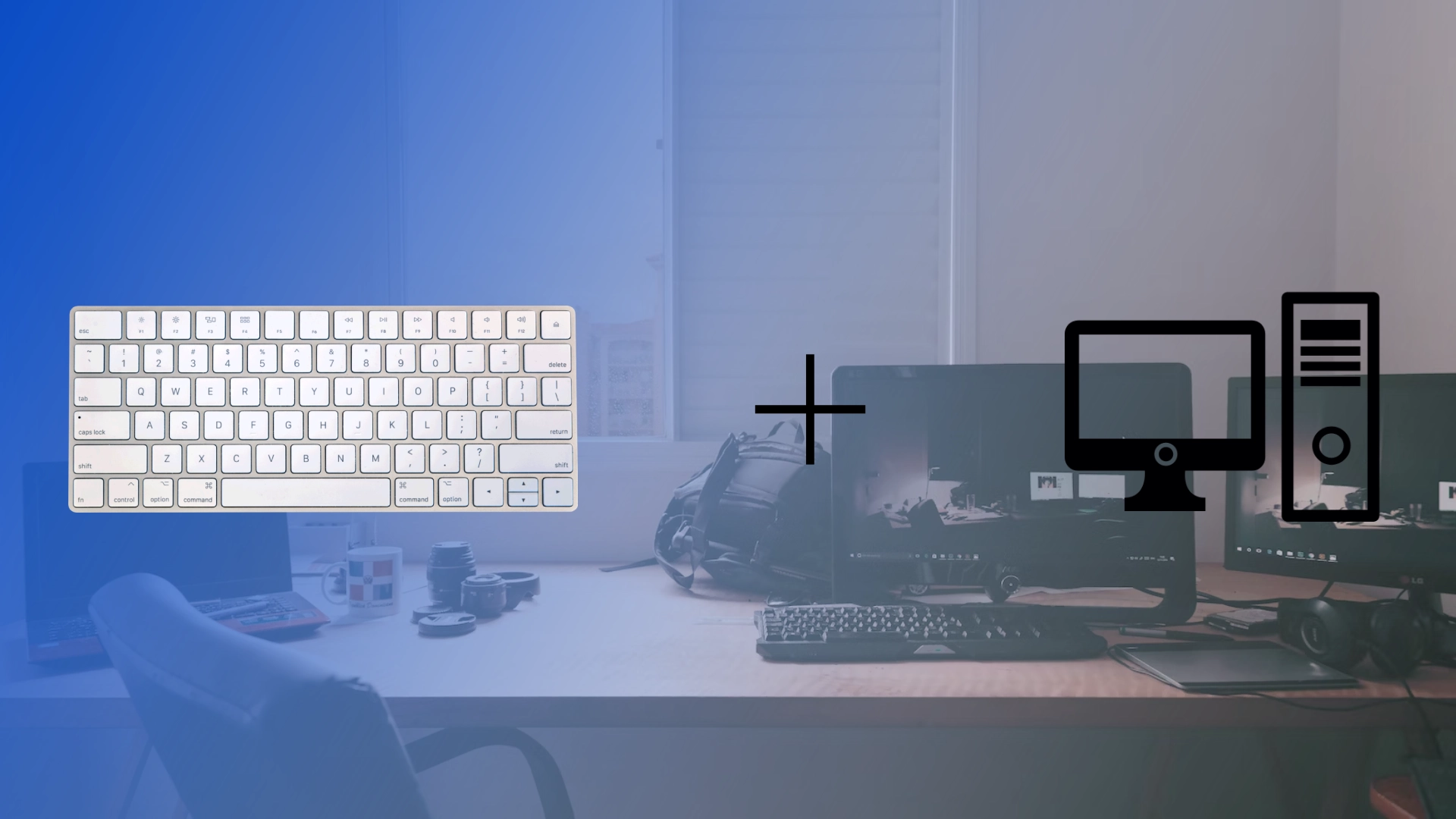Zilele trecute, tastatura mea principală a PC-ului a rămas fără energie și nu aveam baterii înlocuibile. Am decis că pot conecta temporar tastatura Mac la PC-ul meu Windows. Ceea ce m-a surprins a fost că a fost mult mai ușor decât mă așteptam.
În loc să descarc software terță parte sau drivere Apple, a trebuit să conectez Apple Magic Keyboard prin Setări ca orice alt dispozitiv Bluetooth și a funcționat imediat ca orice altă tastatură. Totuși, am întâmpinat o mică problemă la prima conectare, pe care am rezolvat-o destul de repede.
Permiteți-mi să vă povestesc despre asta în detaliu și în ordinea de mai jos.
Cum să conectați Mac Magic Keyboard la PC-ul cu Windows 11
Dacă aveți o tastatură Mac Magic și doriți să o utilizați cu computerul cu Windows 11, veți fi încântați să aflați că procesul este simplu. Urmând pașii de mai jos, vă puteți conecta fără probleme Magic Keyboard la computerul cu Windows 11, permițându-vă să vă bucurați de experiența sa excepțională de tastare.
- Deschideți „Setări” pe computerul cu Windows 11 și selectați „Bluetooth și dispozitive”.
- Comutați comutatorul Bluetooth în poziția „Pornit”.
- Porniți tastatura magică și puneți-o mai aproape de computerul Windows.
- Pe computerul cu Windows 11, faceți clic pe opțiunea „Adăugați dispozitiv” din meniul de setări Bluetooth.
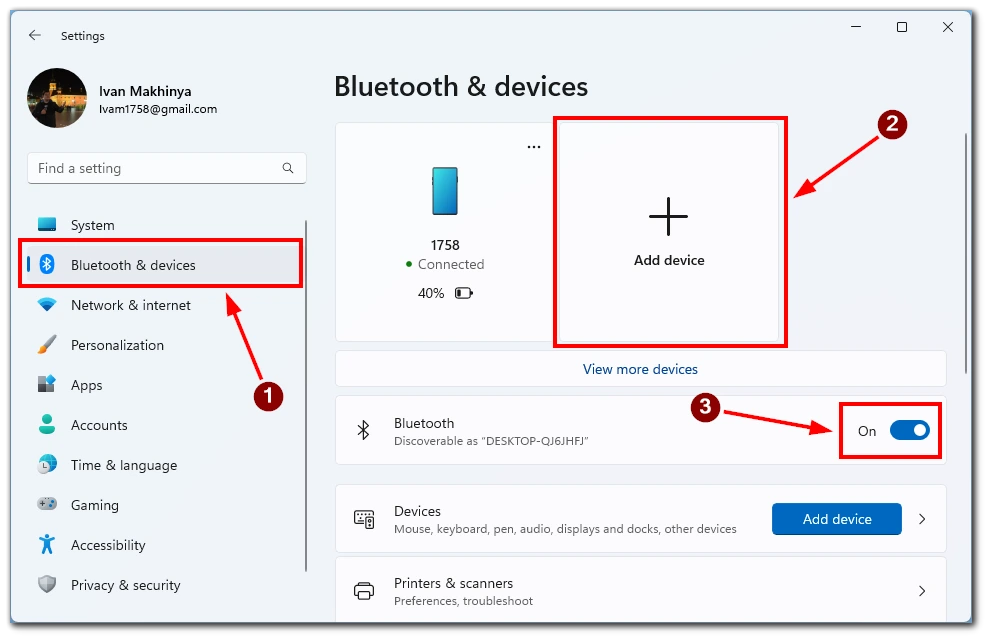
- Selectați „Bluetooth” și așteptați ca Magic Keyboard să apară în lista de dispozitive disponibile.
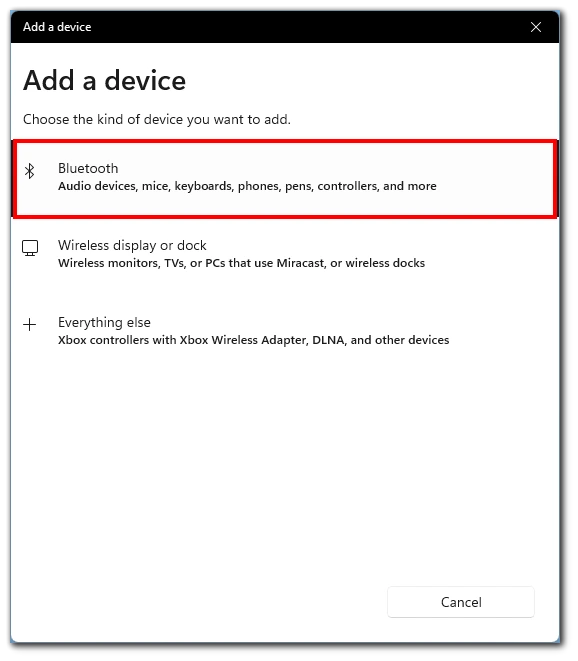
- Faceți clic pe el pentru a începe procesul de asociere.
- Urmați instrucțiunile de pe ecran pentru a finaliza procesul de asociere între Magic Keyboard și PC-ul cu Windows 11. Odată împerecheat cu succes, puteți utiliza tastatura magică pe computerul cu Windows 11.
Felicitări! Ați conectat cu succes tastatura magică Mac la computerul cu Windows 11. Acum puteți savura experiența excepțională de tastare și funcționalitatea perfectă a tastaturii Magic Keyboard în timp ce utilizați sistemul de operare Windows 11.
Cum să conectați Mac Magic Keyboard la PC-ul Windows 10
Windows 10 continuă să fie o alegere populară pentru mulți utilizatori de computere, iar dacă aveți o tastatură Mac Magic, puteți utiliza caracteristicile sale excelente și pe computerul dvs. cu Windows 10. Conectarea Magic Keyboard la Windows 10 necesită câțiva pași simpli, permițându-vă să vă bucurați de designul elegant și de experiența de tastare lină a acestei tastaturi.
- Pe computerul cu Windows 10, accesați Start, apoi navigați la Setări și alegeți fila „Dispozitive” .
- Aici trebuie să selectați „Bluetooth și alte dispozitive”.
- Comutați comutatorul Bluetooth în poziția „Pornit”.
- Comutați comutatorul de pe Magic Keyboard pentru a-l porni și puneți-l în modul de asociere.
- Pe computerul cu Windows 10, faceți clic pe „Adăugați Bluetooth sau alte dispozitive” .
- Selectați „Bluetooth” și alegeți Magic Keyboard din lista de dispozitive disponibile.
- După ce ați selectat Magic Keyboard, faceți clic pe „Pair” sau „Connect” pentru a iniția procesul de asociere. Urmați orice instrucțiuni sau instrucțiuni de pe ecran care pot apărea.
Acum, vă puteți bucura pe deplin de experiența excepțională de tastare și de integrarea perfectă a Magic Keyboard cu sistemul dvs. de operare Windows 10. Indiferent dacă scrieți, jucați sau vă implicați în alte activități, Magic Keyboard vă va îmbunătăți productivitatea și vă va îmbunătăți experiența Windows 10.
Cum să conectați Mac Magic Keyboard la un computer Windows folosind cablu
Următoarea întrebare pe care am pus-o a fost, este posibil să conectați Magic Keyboard la un computer Windows cu un fir? Se dovedește că este posibil.
Puteți găsi un port de încărcare pe Magic Keyboard. În cazul meu, este un Lightning, dar știu că există niște Magic Keyboards cu conectori USB-C. Trebuie doar să conectați un capăt de fir la tastatură și celălalt la computer.
Windows instalează automat driverele necesare și conectează-ți tastatura la sistem. După aceea, puteți începe imediat să utilizați Magic Keyboard pe computerul Windows.
Cum funcționează tastele de pe Magic Keyboard pentru tastele din Windows?
Când utilizați o tastatură Mac Magic pe un computer cu Windows, s-ar putea să vă întrebați cum funcționează tastele de pe tastatură în sistemul de operare Windows. În timp ce Magic Keyboard este concepută în primul rând pentru macOS, poate fi folosită în mod eficient cu un PC Windows. Cu toate acestea, există câteva diferențe cheie în aspectul și funcționalitatea anumitor taste.
- Tasta de comandă (⌘) și tasta Windows (⊞) : Tasta de comandă (⌘) de pe Magic Keyboard este echivalentă cu tasta Windows (⊞) în Windows. Servește ca tasta modificatoare pentru diverse comenzi rapide de la tastatură în macOS. În Windows, tasta Windows (⊞) îndeplinește un rol similar, activând meniul Start și servind ca o tastă modificatoare pentru comenzile rapide specifice Windows.
- Tasta Opțiune/Alt (⌥) și Tasta Alt : Tasta Opțiune/Alt (⌥) de pe tastatura Magic este echivalentă cu tasta Alt din Windows. Vă permite să accesați caractere alternative și să efectuați funcții specifice în macOS. În Windows, tasta Alt are un scop similar, permițându-vă să accesați caractere alternative și să executați diverse comenzi rapide.
- Tasta Control (⌃) și Tasta Control : Tasta Control (⌃) de pe Magic Keyboard funcționează în mod similar atât în macOS, cât și în Windows. Este folosit în mod obișnuit pentru a efectua o serie de comenzi rapide și comenzi bazate pe control în ambele sisteme de operare.
- Tastele funcționale (F1-F12) : Tastele funcționale (F1-F12) de pe Magic Keyboard au funcționalități diferite în macOS și Windows. În macOS, aceste taste sunt asociate în principal cu funcții la nivel de sistem, cum ar fi reglarea luminozității, controlul volumului și gestionarea redării media. În Windows, tastele funcționale își păstrează rolurile tradiționale, efectuând sarcini precum activarea barei de meniu, reîmprospătarea ecranului și ajustarea setărilor audio.
- Tasta Comandă/Windows + C/V/X/Z : În macOS, tasta Comandă (⌘) este utilizată în combinație cu tastele C, V, X și Z pentru a executa comenzi de editare obișnuite (Copiere, Lipire, Tăiare și Anula). Pe Magic Keyboard, aceste comenzi rapide de la tastatură funcționează în mod similar în Windows când se utilizează tasta Windows (⊞) în loc de tasta Comandă (⌘).
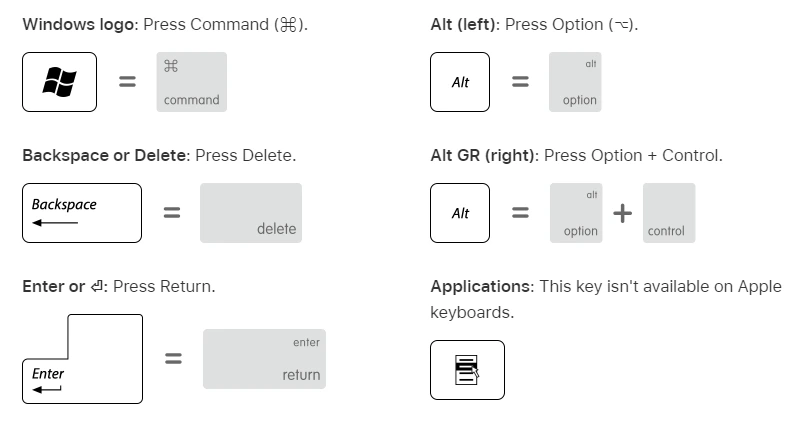
Deși există câteva diferențe subtile în funcționalitatea cheie între macOS și Windows, Mac Magic Keyboard poate fi folosită în mod eficient pe un computer Windows. Înțelegând echivalența dintre tastele de pe Magic Keyboard și omologii lor Windows, puteți naviga și utiliza fără probleme funcțiile tastaturii în sistemul de operare Windows. Indiferent dacă executați comenzi rapide, accesați caractere alternative sau efectuați funcții la nivel de sistem, tastele Magic Keyboard vor oferi o experiență de tastare fluidă și eficientă pe computerul dvs. Windows.
Cum să remediați întârzierea Magic Keyboard pe Windows
După prima conexiune, am întâlnit o situație foarte neplăcută – tastatura a fost întârziată. Asta înseamnă că textul nu a fost introdus decât la câteva secunde după ce am apăsat butonul de pe tastatură. Am găsit câteva remedieri pentru a ajuta la rezolvarea acestei probleme:
Reporniți Bluetooth pe computer
Motivul întârzierii de la tastatură se poate datora problemelor de conexiune Bluetooth. Pentru a remedia această problemă, puteți reporni Bluetooth pe computer. Pentru a face acest lucru, deschideți setările computerului, găsiți secțiunea „Bluetooth și alte dispozitive” și dezactivați Bluetooth. Așteptați câteva secunde, apoi porniți-l din nou. Acest lucru poate ajuta la stabilirea unei conexiuni stabile și la eliminarea decalajului tastaturii.
Reporniți tastatura
Uneori, întârzierea tastaturii se poate datora unei probleme cu tastatura în sine. Pentru a remedia această problemă, deconectați-vă Magic Keyboard de la computer și așteptați câteva secunde. Apoi reconectați tastatura la computer. Repornirea tastaturii poate ajuta la remedierea eventualelor probleme tehnice și la restabilirea tastaturii la funcționarea normală.
Pune tastatura la încărcare
Întârzierea tastaturii Magic Keyboard poate fi legată și de puterea scăzută a bateriei. Asigurați-vă că tastatura este complet încărcată sau conectați-o la o sursă de alimentare pentru o funcționare corectă. Puneți tastatura la încărcare și lăsați-i suficient timp să se încarce complet. Acest lucru poate ajuta la rezolvarea problemei latenței.
Verificați dacă tastatura este conectată la alte dispozitive
Uneori, decalajul tastaturii poate fi cauzat de conectarea tastaturii la alte dispozitive. Asigurați-vă că Magic Keyboard nu este conectată la un alt dispozitiv. Dacă este conectat, deconectați-l de la acesta. Când tastatura este conectată la un singur dispozitiv, poate ajuta la eliminarea conflictelor și la îmbunătățirea performanței.
Deconectați alte dispozitive Bluetooth de la computer
Dacă aveți alte dispozitive Bluetooth conectate la computer, poate provoca conflicte și poate cauza întârziere a tastaturii magice. Se recomandă deconectarea temporară a tuturor celorlalte dispozitive Bluetooth de la computer. Acest lucru poate ajuta la stabilirea unei conexiuni stabile între computer și tastatură, eliminând posibilele interferențe externe.
Ar trebui să le încercați pe rând până când găsiți unul care vă ajută. Dacă nu vă ajută, vă sugerez să contactați asistența Apple pentru pași mai detaliați pentru a remedia această problemă.