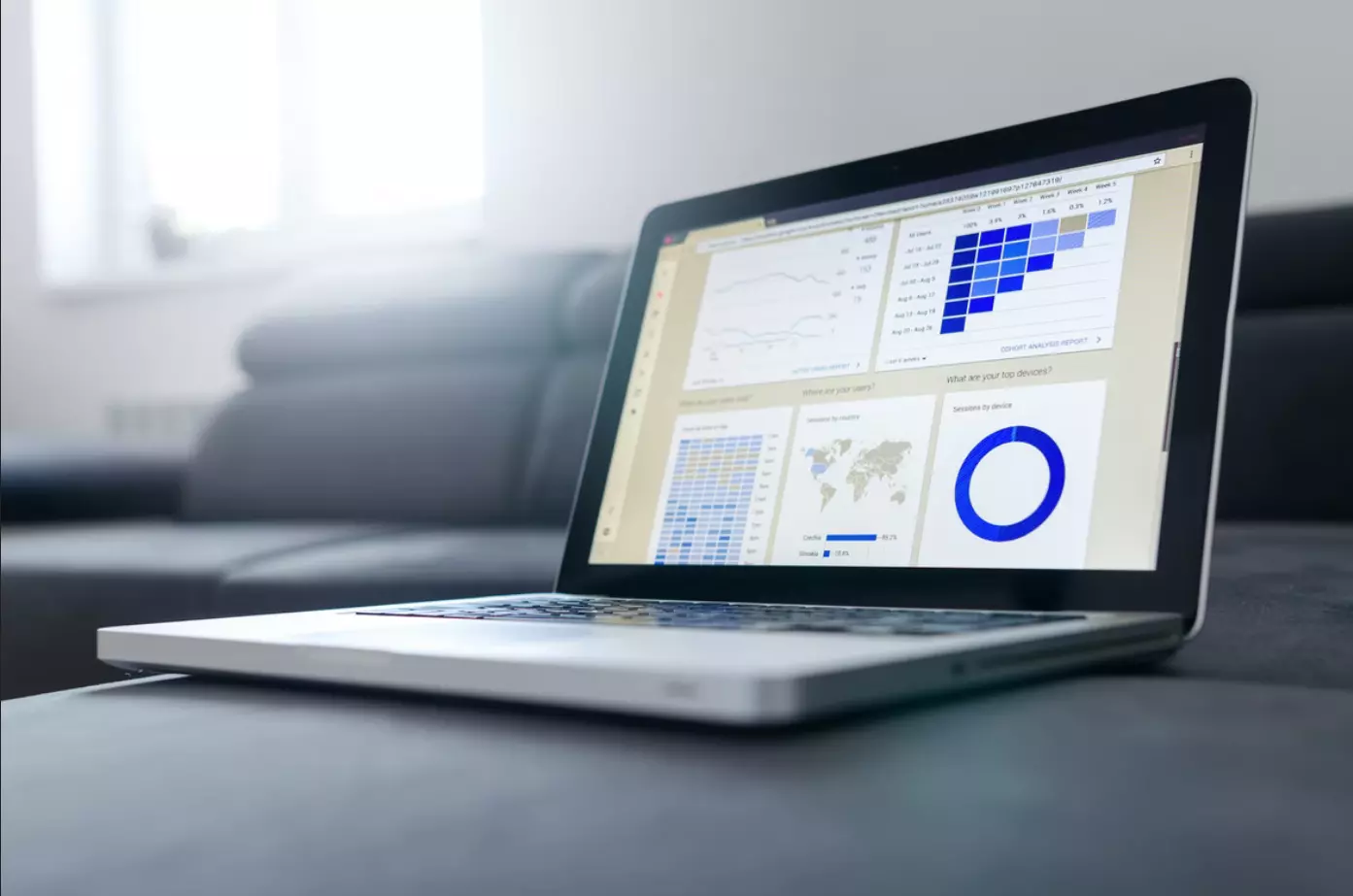Slicer este o caracteristică foarte utilă a Google Sheets. Aceasta extinde capacitățile tabelelor încrucișate și ale diagramelor rezumative din Google Sheets. Iar utilizarea slicerului este destul de ușoară.
De ce aveți nevoie pentru a utiliza slicerul în Google Sheets
Slider este un instrument Google Spreadsheet care vă permite să filtrați rapid și ușor tabelele, foile de calcul și diagramele cu un simplu clic pe un buton. Ele plutesc deasupra grilei dvs. și nu sunt atașate la nicio celulă, astfel încât le puteți muta cu ușurință în jurul ferestrei, le puteți alinia și le puteți plasa cum doriți.
Glisorul se numește astfel deoarece trece prin datele dvs., ca un filtru, pentru a vă oferi analize de date personalizate. Cu toate acestea, este mai bun decât un filtru, deoarece este mult mai atractiv și mai ușor de utilizat.
Cu Slicer, puteți analiza datele într-un mod mult mai interactiv. Puteți crea rapoarte interactive și tablouri de bord cu adevărat uimitoare chiar pe foaia de lucru Google Sheets. De fapt, odată ce ați prins deprinderea utilizării slicerilor, nu veți mai dori să vă întoarceți la utilizarea filtrelor obișnuite.
Ei bine, iată cum se utilizează slicerul în Google Sheets.
Cum se creează un slicer în Google Sheets
Dacă doriți să adăugați slicerul la documentul Google Sheets, trebuie să urmați acești pași:
- Mai întâi de toate, alegeți graficul sau tabelul la care doriți să aplicați slicerul.
- Apoi, faceți clic pe fila „Data” și selectați „Add a slicer”.
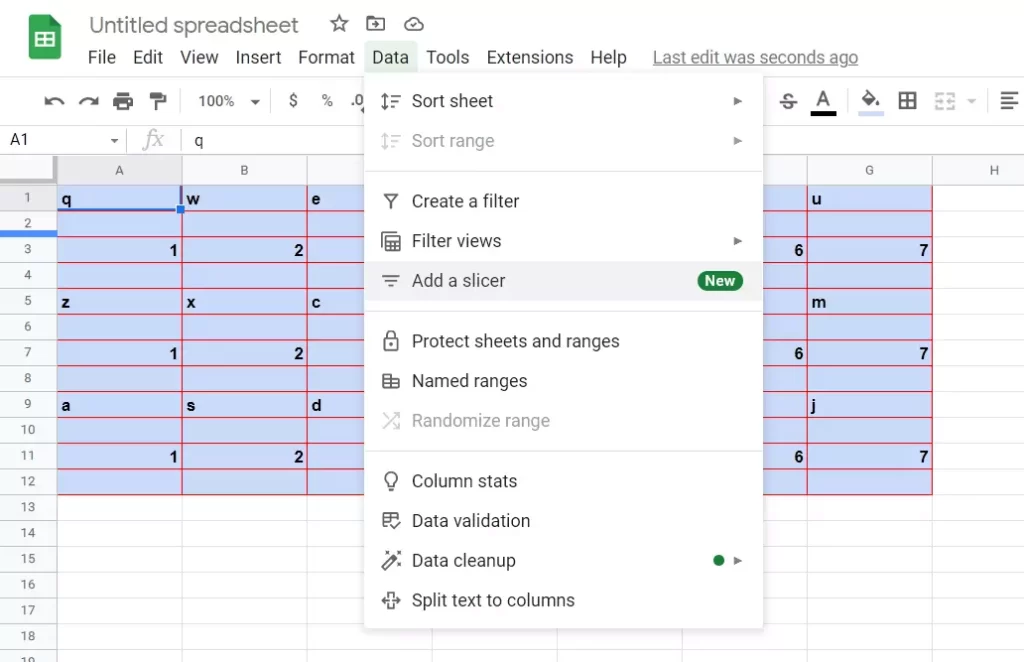
- Veți vedea un slicer care arată ca o bară de instrumente plutitoare. Puteți să o mutați în orice locație de pe foaie.
- După aceea, selectați coloana de filtrat în bara laterală care apare. Dacă nu vedeți bara laterală, faceți dublu clic pe „Slicer” pentru a o deschide.
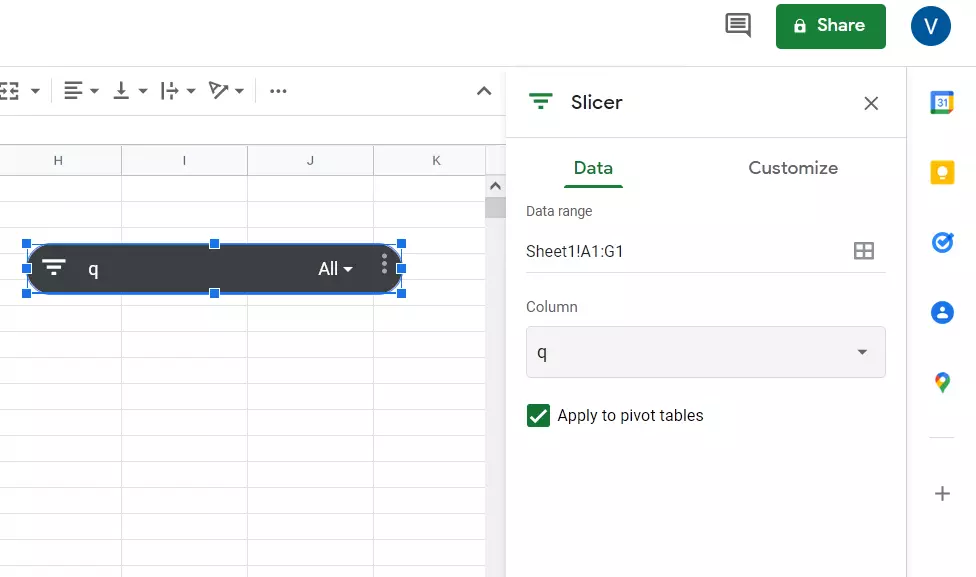
- Ar trebui să vedeți etichetele coloanelor pentru datele pe care le-ați folosit în lista derulantă „Column”. Selectați una dintre ele și aceasta va apărea în felie.
- Faceți clic pe pictograma de filtru sau pe săgeata derulantă de pe felie pentru a aplica un filtru la coloana respectivă.
- Veți vedea că puteți filtra în funcție de condiții, cum ar fi textul care conține un cuvânt cheie sau valori mai mari decât o anumită sumă.
- De asemenea, puteți filtra în funcție de valoare, deselecționând valorile pe care nu le doriți și lăsându-le evidențiate pe cele pe care le doriți.
- Faceți clic pe „OK” pentru a aplica filtrul și veți vedea datele și graficul sau tabelul se vor actualiza imediat. Puteți vedea, de asemenea, numărul de elemente filtrate pe glisorul propriu-zis.
Cum să personalizați slicerul în Google Sheets
Dacă doriți să modificați setul de date, coloana de filtrare sau aspectul slicerului dvs., trebuie să urmați acești pași:
- Selectați slicerul și faceți clic pe pictograma „trei puncte” din colțul din dreapta sus.
- După aceea, selectați „Edit Slicer”.
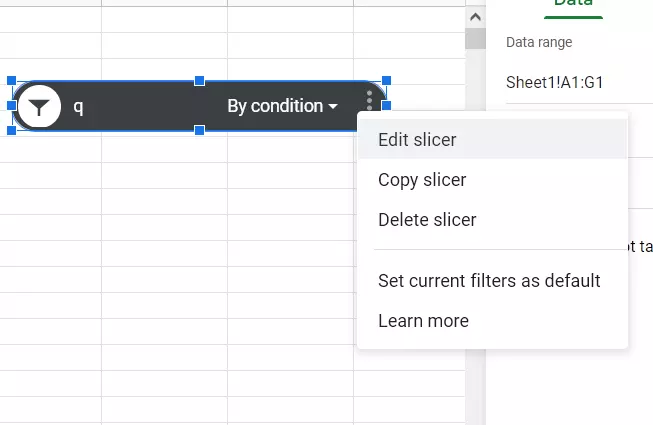
- Se deschide bara laterală „Slicer” cu filele „Data” și „Customize”.
- Utilizați fila „Data” pentru a ajusta intervalul de date sau coloana derulantă pentru a selecta o altă coloană de filtrare.
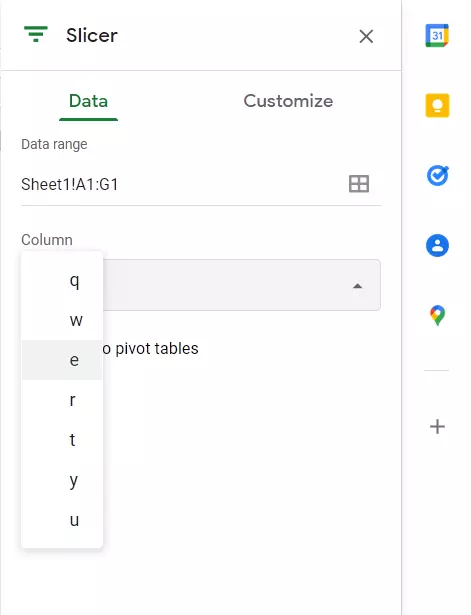
- Folosiți fila „Personalizare” pentru a modifica antetul, stilul, dimensiunea, formatul sau culoarea fontului și pentru a schimba culoarea de fundal.
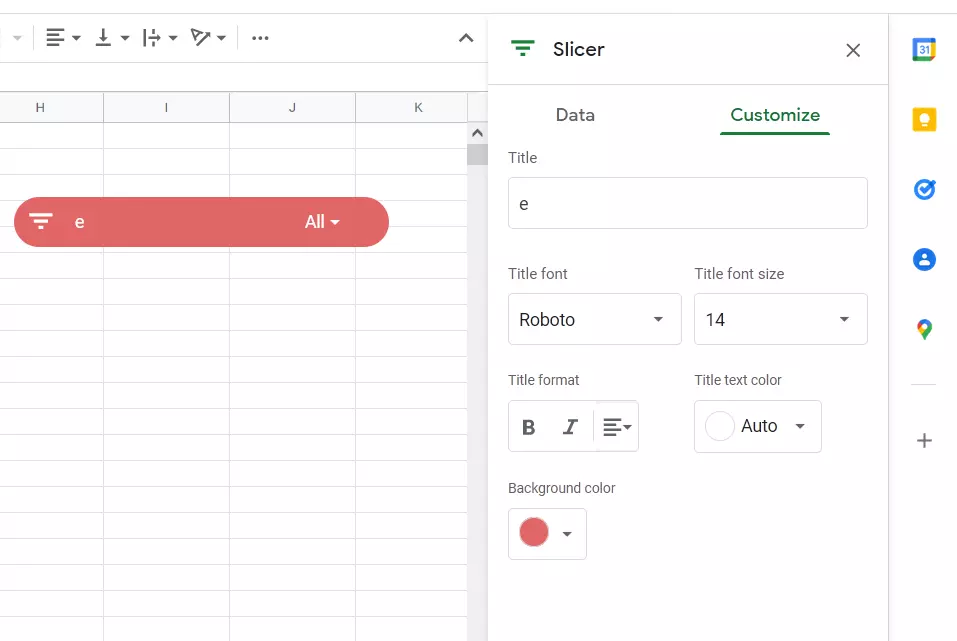
Care sunt principalii termeni de utilizare a feliei în Google Sheets
În concluzie, iată câteva lucruri importante de care trebuie să țineți cont atunci când folosiți felii în Google Sheets:
- Puteți conecta o felie la mai multe tabele, tabele de sinteză și/sau grafice.
- Puteți avea doar o singură felie pentru a filtra după o coloană.
- Puteți aplica mai multe felii pentru a filtra același set de date în funcție de diferite coloane.
- Felia se aplică tuturor tabelelor și diagramelor de pe foaie, atâta timp cât acestea au aceleași date sursă de bază.
- Feliile se aplică numai pe foaia activă.
- Feliile nu se aplică formulelor de pe foaie.
Asta este tot ce trebuie să știți despre felia din Google Sheets.