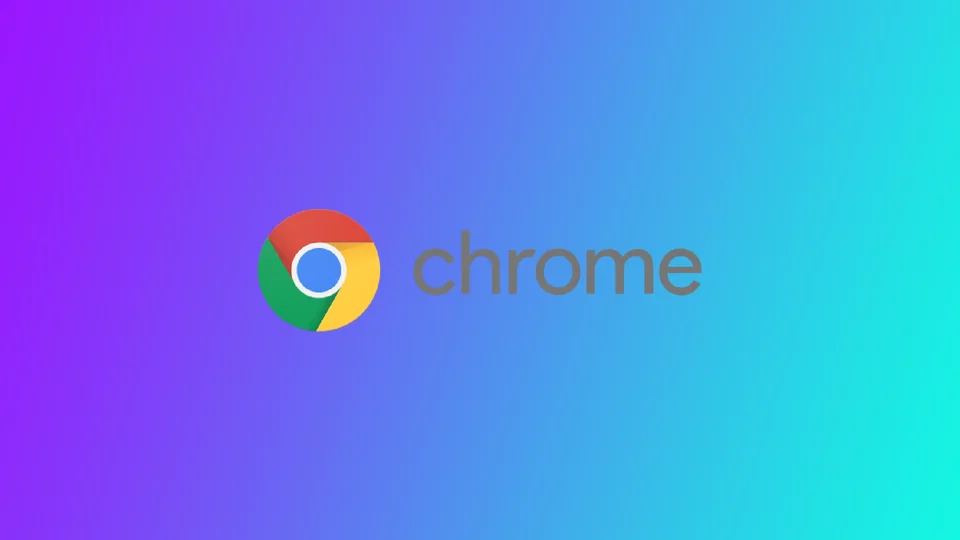Z blokiranjem spletnih mest v Chromu lahko učinkovito povečate produktivnost, se izognete motečim dejavnikom in ostanete osredotočeni pri uporabi računalnika. Vendar zakaj morate blokirati nekatera spletna mesta v Chromu? Da, nekatera spletna mesta lahko na primer blokirate za otroke, vendar je veliko lažje, če v brskalniku omogočite varen način. Druga možnost je, če si delite računalnik in ne želite, da bi lahko kdor koli videl zgodovino obiskanih spletnih mest in jih odprl. Zgodovino brskanja lahko izbrišete ali uporabite način inkognito, vendar če pozabite, lahko nekdo izsledi, katera spletna mesta ste obiskali. Takšna spletna mesta lahko blokirate v brskalniku Chrome in jih odblokirate, ko jih morate obiskati.
V Chromu lahko spletna mesta blokirate na več načinov, od uporabe vgrajenih funkcij do namestitve razširitev tretjih oseb. Omeniti velja, da je za različne naprave na voljo več različnih načinov. Poiščite posebna navodila za svojo napravo. V tem članku boste našli te načine za blokiranje spletnih mest v brskalniku.
- Blokiranje spletnih mest v namiznem Chromu
- Blokiranje spletnih mest v brskalniku Chrome v telefonu iPhone z uporabo funkcije Čas zaslona
- Blokiranje spletnih mest v brskalniku Chrome v operacijskem sistemu Android
- Blokiranje spletnih mest v vseh brskalnikih v usmerjevalniku
Kako blokirati spletna mesta v namiznem Chromu s pomočjo razširitve
Blokiranje spletnih mest v namiznem Chromu s pomočjo razširitve je priljubljen in učinkovit način za povečanje produktivnosti in preprečevanje motečih dejavnikov. Ta metoda je primerna za vsak računalnik, ne glede na to, ali imate računalnik Mac, Windows ali Chromebook. V primeru razširitve bodo navodila enaka. Tukaj je podroben vodnik, v katerem po korakih predstavljamo, kako to storiti:
- Odprite brskalnik Chrome in pojdite v spletno trgovino Chrome.
- V spletni trgovini Chrome poiščite razširitev za blokiranje spletnih strani. Na voljo je veliko možnosti, kot so “Block Site”, “StayFocusd”, “Site Blocker” in druge.
- Izberite tisto, ki najbolj ustreza vašim potrebam, in jo namestite s klikom na “Dodaj v Chrome”.
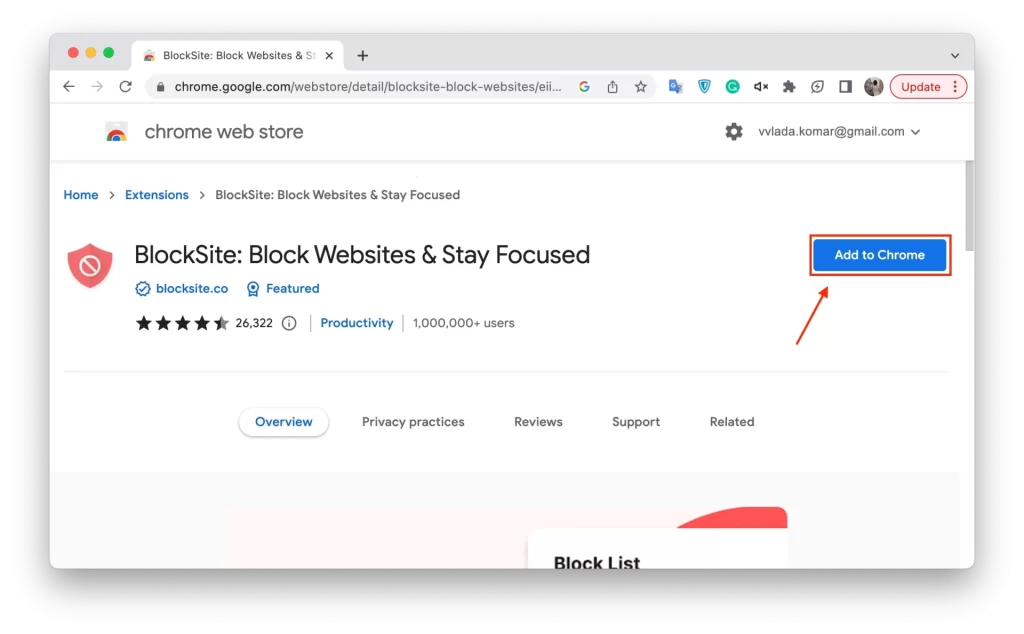
- Po kliku na “Dodaj v Chrome” se prikaže pojavno okno, ki vas prosi za potrditev namestitve. Za nadaljevanje kliknite “Dodaj razširitev”.
- Ko je razširitev nameščena, kliknite njeno ikono v zgornjem desnem kotu brskalnika. S tem boste odprli razširitev in začeli blokirati spletna mesta.
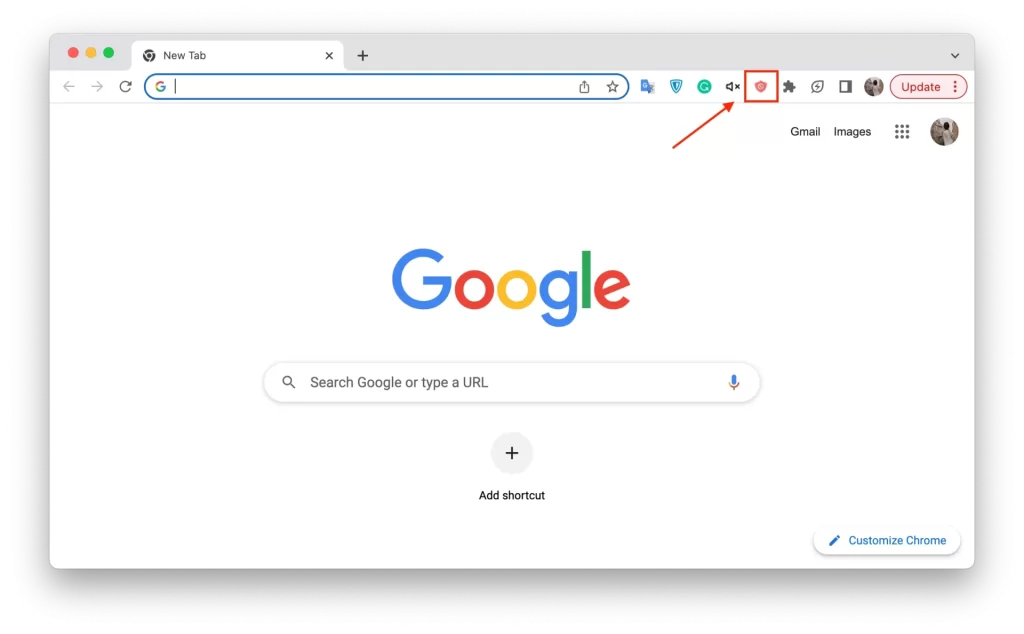
- Če želite blokirati spletno mesto, kliknite ikono razširitve in izberite “Blokiraj spletna mesta”. To vas bo pripeljalo do novega zaslona, kjer lahko vnesete URL spletnega mesta, ki ga želite blokirati. Vnesite URL in kliknite gumb “+”, da ga dodate na seznam za blokiranje.
Večina razširitev za blokiranje spletnih mest omogoča prilagajanje nastavitev. Izberete lahko blokiranje spletnih mest ob določenih urah dneva, nastavite geslo, ki preprečuje spremembe seznama blokiranih spletnih mest, ali celo blokirate celotne kategorije spletnih mest, kot so družabni mediji ali igre na srečo.
Ko nastavite seznam blokov in prilagodite nastavitve, je čas, da blok preizkusite. Poskusite dostopati do spletnega mesta, ki ste ga blokirali. Če blokada deluje pravilno, morate prejeti sporočilo ali namesto spletnega mesta videti prazno stran.
Kako blokirati spletna mesta v brskalniku Chrome v telefonu iPhone z uporabo časa zaslona
Čas zaslona je funkcija, vgrajena v sistem iOS, ki omogoča nastavitev časovnih omejitev in omejitev dostopa do določenih aplikacij in spletnih mest. Ta funkcija deluje tudi v sistemu iPadOS. Z upoštevanjem spodaj opisanih korakov lahko preprosto prilagodite omejitve spletnih mest in blokirate spletna mesta v brskalniku Chrome ter tako ostanete osredotočeni in produktivni.
- V iPhonu odprite aplikacijo Nastavitve in tapnite “Čas zaslona“. Če še niste nastavili časa za zaslon, boste pozvani, da to storite. Za nastavitev sledite navodilom na zaslonu.
- Ko je omogočen čas zaslona, boste morali nastaviti geslo. To geslo bo potrebno za vse spremembe nastavitev časa zaslona, zato si ga obvezno zapomnite.
- V razdelku Čas zaslona tapnite “Omejitve vsebine in zasebnosti”. Če je ta funkcija onemogočena, boste pozvani, da jo vklopite.
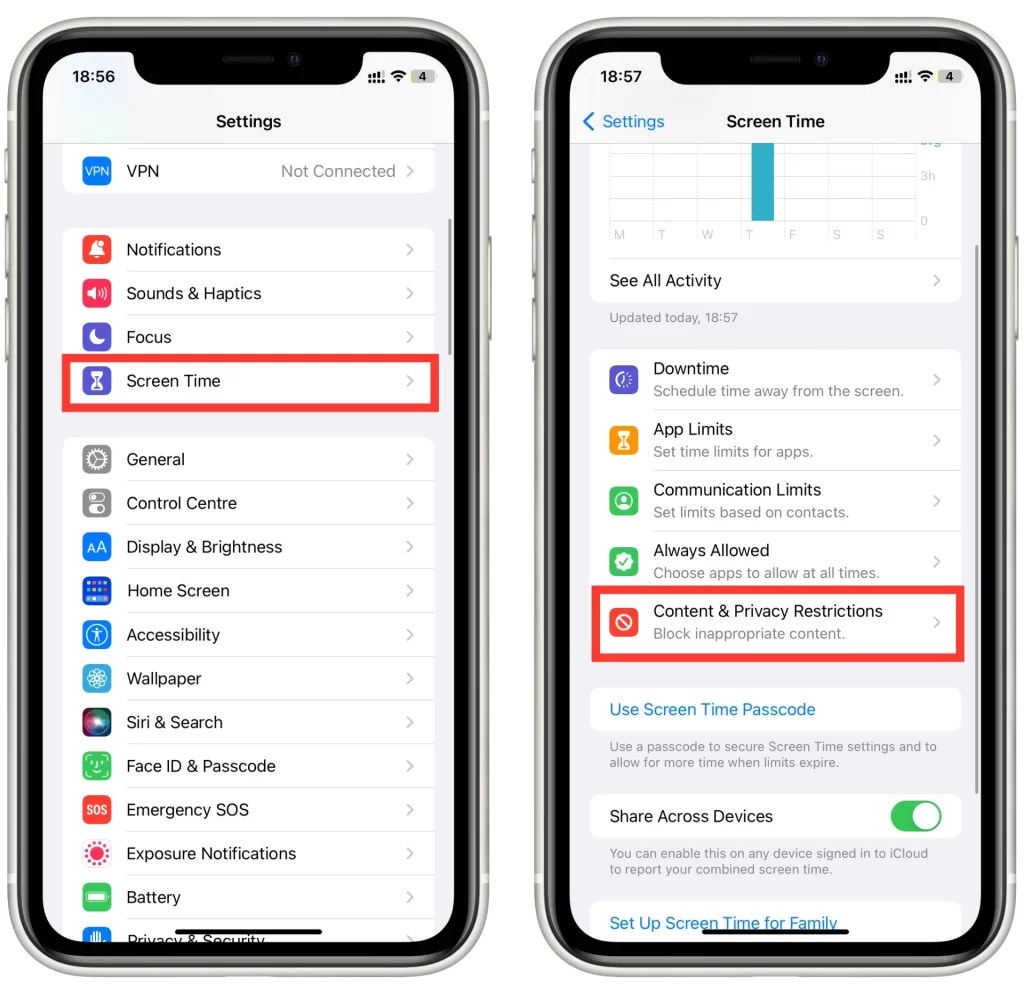
- Ko jo omogočite, tapnite “Omejitve vsebine” in nato “Spletna vsebina“.
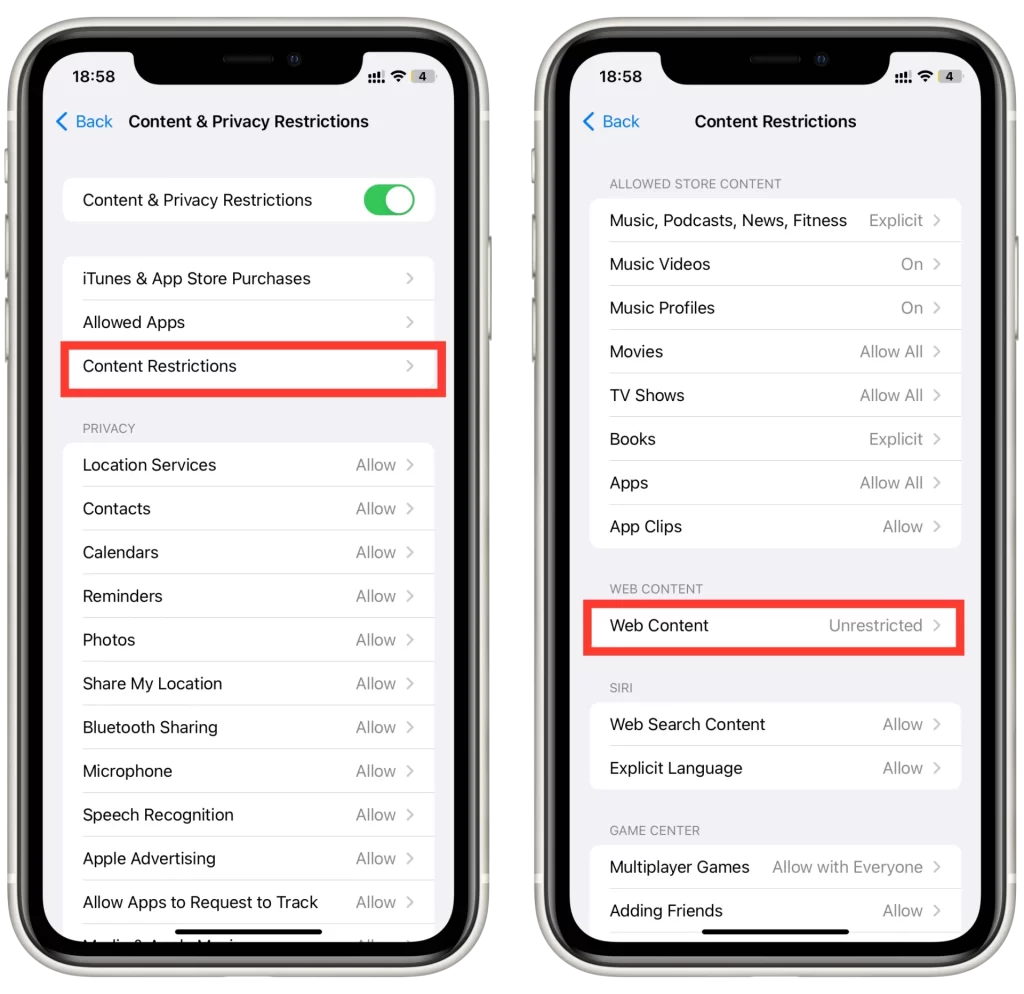
- V razdelku “Spletna vsebina” tapnite “Omejite spletna mesta za odrasle“. S tem boste omogočili privzeti seznam blokiranih spletnih mest za odrasle. Če želite blokirati določena spletna mesta, tapnite “Dodaj spletno mesto” in vnesite URL spletnega mesta, ki ga želite blokirati. Na seznam blokiranih spletnih mest lahko dodate več spletnih mest.
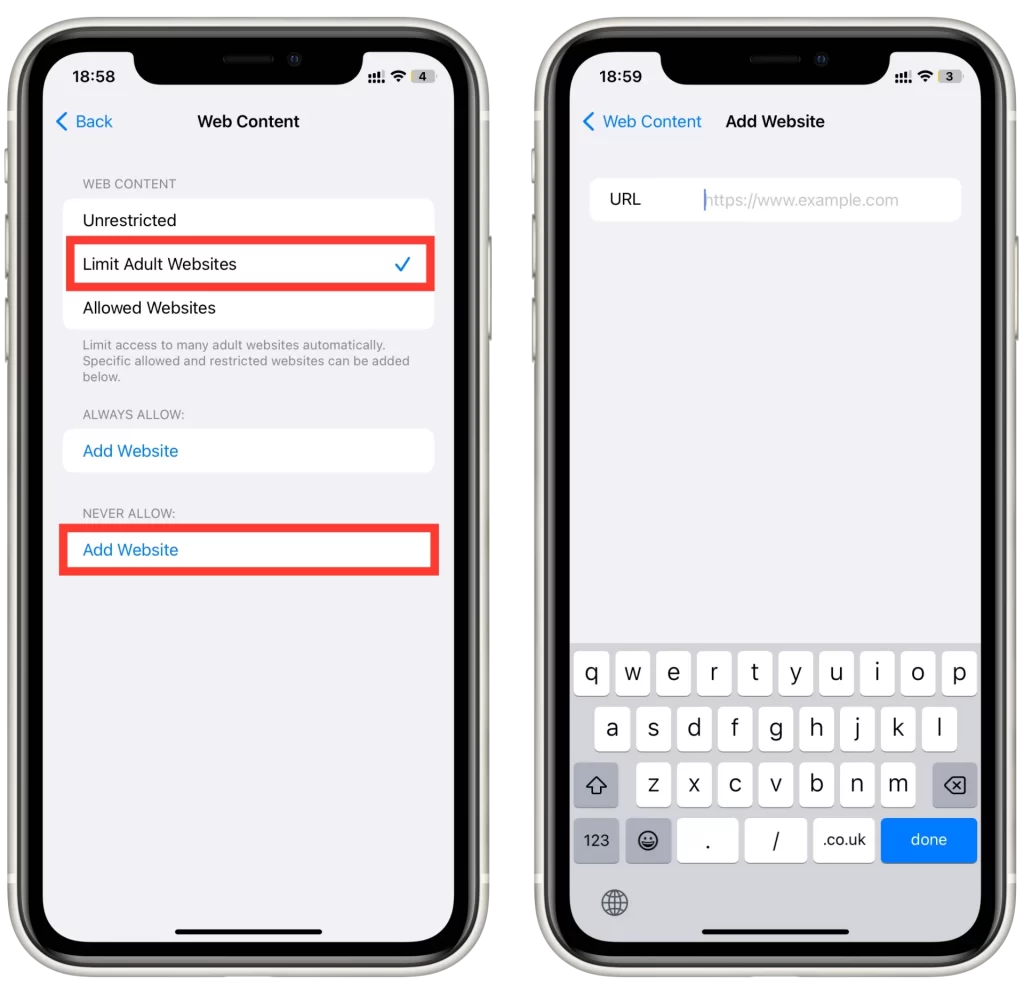
Prav tako lahko dovolite dostop samo do določenih spletnih mest, tako da jih dodate na seznam “Samo dovoli”. Ko končate z vzpostavljanjem seznama blokad in prilagajanjem nastavitev, je pomembno, da blokado preizkusite in zagotovite njeno pravilno delovanje. To storite tako, da v brskalniku Chrome poskusite dostopati do spletnega mesta, ki ste ga blokirali. Če je bila blokada pravilno nastavljena, bi se moralo prikazati sporočilo, ki označuje, da je bilo spletno mesto blokirano.
Kako blokirati spletna mesta v brskalniku Chrome v operacijskem sistemu Android
Blokiranje spletnih mest v brskalniku Chrome v operacijskem sistemu Android lahko preprosto dosežete z aplikacijami tretjih oseb, kot je BlockSite. Tukaj je vodnik po korakih, kako blokirati spletna mesta v Chromu na Androidu z uporabo BlockSite:
- Pojdite v trgovino Google Play in prenesite aplikacijo BlockSite. Ko je namestitev končana, odprite aplikacijo.
- Tapnite ikono “+” v spodnjem desnem kotu zaslona in dodajte spletna mesta na seznam blokad. Vnesete lahko URL spletnega mesta ali izberete s predhodno naloženega seznama priljubljenih spletnih mest. BlockSite vam omogoča, da na seznam blokiranih spletnih mest dodate več spletnih mest.
- Ko dodate vsa spletna mesta, ki jih želite blokirati, tapnite “Končano”.
- Ko prilagodite nastavitve, aktivirajte seznam blokad s klikom na preklopno stikalo “Vklop/izklop” v zgornjem desnem kotu zaslona.
BlockSite ponuja različne načine blokiranja, vključno z blokiranjem aplikacij in spletnih mest. Če želite blokirati spletna mesta v brskalniku Chrome, izberite način blokiranja spletnih mest.
Če želite preveriti, ali so spletna mesta uspešno blokirana, odprite Chrome in poskusite dostopati do enega od spletnih mest s seznama blokiranih spletnih mest. Če blokada deluje pravilno, bo BlockSite prikazal sporočilo, da je spletno mesto blokirano.
Kako blokirati spletna mesta z usmerjevalnikom
Blokiranje spletnih mest v Chromu z omejitvami usmerjevalnika je učinkovit način omejevanja dostopa do določenih spletnih mest za vse naprave, povezane v domače omrežje. Tukaj je vodnik po korakih, kako blokirati spletna mesta v Chromu z omejitvami usmerjevalnika:
- Če želite dostopati do nastavitev usmerjevalnika, se povežite z omrežjem usmerjevalnika tako, da v spletni brskalnik naprave, ki je povezana z domačim omrežjem, vnesete naslov IP usmerjevalnika. Naslov IP usmerjevalnika lahko najdete v dokumentaciji usmerjevalnika ali s spletnim iskanjem modela vašega usmerjevalnika.
- Lokacija nastavitev starševskega nadzora se razlikuje glede na model usmerjevalnika. Poiščite zavihek ali možnost z oznako “Starševski nadzor”, “Omejitve dostopa” ali “Filtriranje vsebine”. Če jih težko najdete, se obrnite na dokumentacijo usmerjevalnika.
- Ko najdete nastavitve starševskega nadzora, pojdite v razdelek za blokiranje spletnih strani. Tu lahko dodate URL-je spletnih mest, ki jih želite blokirati. Nekateri usmerjevalniki omogočajo blokiranje spletnih mest po kategorijah, kot so družabni mediji ali spletna mesta z igrami.
- Ko na seznam blokiranih spletnih mest dodate spletna mesta in prilagodite nastavitve, shranite spremembe. Odvisno od modela usmerjevalnika bo morda treba ponovno zagnati usmerjevalnik, da bodo spremembe začele veljati.
Če želite preveriti, ali so spletna mesta uspešno blokirana, odprite Chrome v napravi, povezani z domačim omrežjem, in poskusite dostopati do enega od spletnih mest s seznama blokiranih spletnih mest. Če blokada deluje pravilno, se bo prikazalo sporočilo, da je spletno mesto blokirano.
Blokiranje spletnih mest v Chromu z omejitvami usmerjevalnika je učinkovit način za omejevanje dostopa do določenih spletnih mest za vse naprave, ki so povezane v domače omrežje. Z upoštevanjem teh korakov lahko preprosto dodajate spletna mesta na seznam blokad, prilagajate nastavitve in poskrbite, da so moteči dejavniki čim manjši ter tako povečate svojo produktivnost.
Zakaj boste morda morali blokirati spletna mesta v Chromu
V Chromu lahko spletna mesta blokirate iz različnih razlogov. Tukaj je nekaj najpogostejših razlogov:
- Produktivnost: Nekatera spletna mesta, kot so družabni mediji, novice, spletna mesta za pretakanje videoposnetkov in igranje iger, lahko zelo motijo vašo pozornost in vplivajo na vašo produktivnost. Če na teh spletnih mestih preživite preveč časa in se ne morete osredotočiti na delo ali študij, morda razmislite o njihovi blokadi v brskalniku Chrome.
- Starševski nadzor: Kot starši boste morda želeli omejiti dostop do določenih spletnih mest za svoje otroke, da ne bodo izpostavljeni neprimerni vsebini. Blokiranje spletnih mest v Chromu je lahko učinkovit način za nadzor vsebine, do katere imajo dostop vaši otroci.
- Varnost: Nekatera spletna mesta so lahko potencialno škodljiva in lahko vašo napravo izpostavijo virusom, zlonamerni programski opremi in lažnim napadom. Z blokiranjem teh spletnih mest lahko napravo zaščitite pred temi grožnjami in zagotovite spletno varnost.
- Zasvojenost: Nekateri ljudje so lahko zasvojeni z določenimi spletnimi mesti, kot so igre na srečo ali spletna mesta za odrasle, zato bodo morda želeli omejiti dostop do teh spletnih mest, da bi preprečili zasvojenost.
- Osebni razlogi: Morda imate osebne razloge za blokiranje določenih spletnih strani, na primer izogibanje sprožilcem, ki bi lahko vplivali na vaše duševno zdravje, ali omejevanje dostopa do spletnih strani, za katere menite, da vam jemljejo čas ali so neproduktivne.
Na splošno je lahko blokiranje spletnih mest v Chromu koristno orodje za izboljšanje produktivnosti, zagotavljanje spletne varnosti in omejevanje dostopa do neprimerne vsebine. Z uporabo različnih razpoložljivih metod, kot so razširitve brskalnika, omejitve usmerjevalnika ali zaslonski čas v iPhonu, lahko preprosto prilagodite nastavitve svojim potrebam.