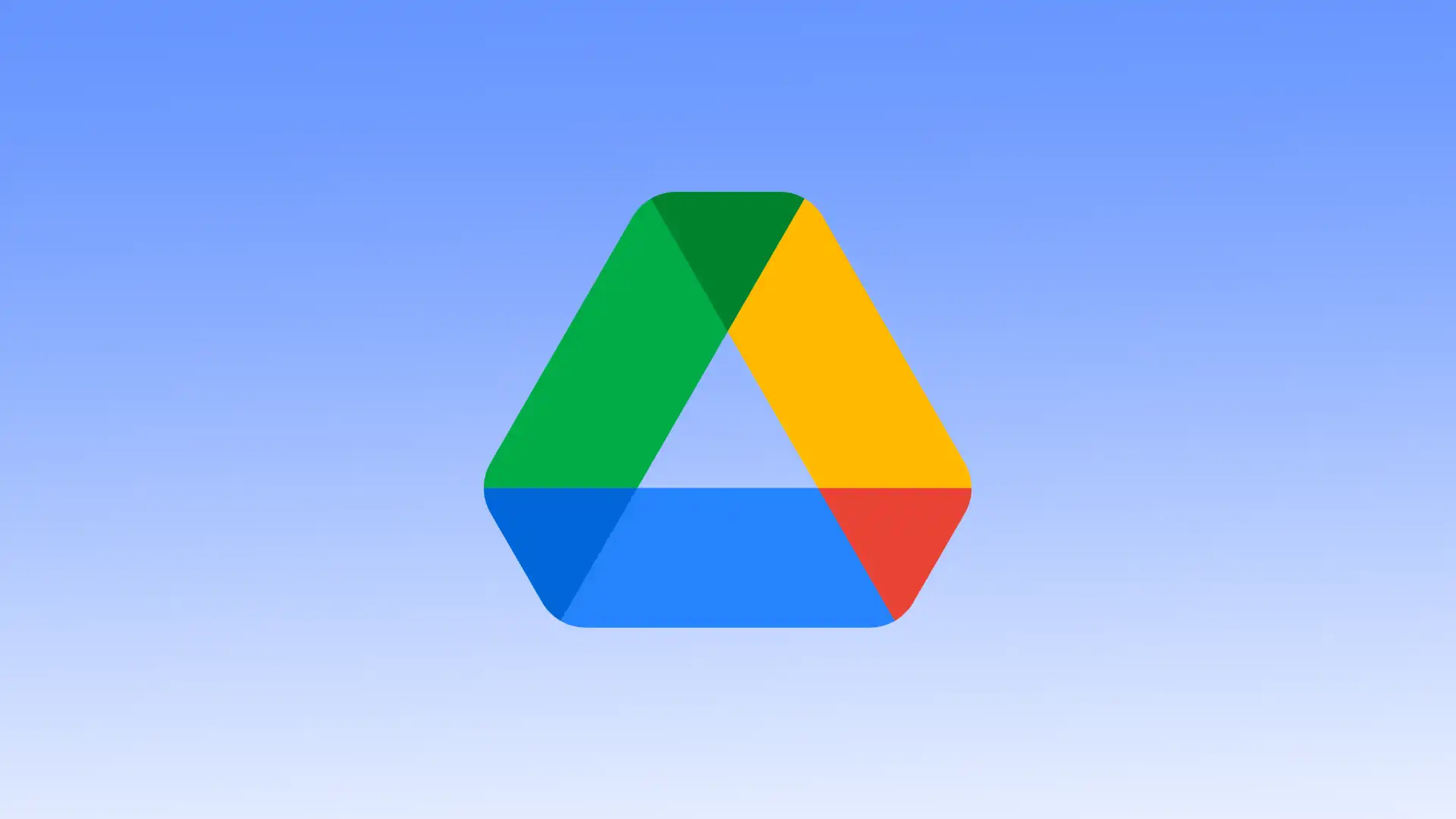Eden od načinov za skupno rabo datotek v storitvi Google Drive je uporaba povezav. Ko prejemniki prejmejo povezavo do vaše datoteke v storitvi Google Drive, jo lahko kliknejo in odprejo datoteko v svojem brskalniku ali aplikaciji Google Drive. Preden daste povezavo v skupno rabo, je pomembno zagotoviti raven dostopa.
Prejemniki z dovoljenjem za ogled si lahko ogledajo samo vsebino datoteke. Ne bodo ga mogli spreminjati ali dodajati komentarjev. Če ste dali dovoljenje za komentiranje, lahko prejemniki komentirajo datoteko, ne morejo pa spremeniti vsebine. Prejemniki z dovoljenjem za urejanje lahko spreminjajo in urejajo vsebino datoteke. Dodajo lahko tudi komentarje in podajo predloge za spremembe datoteke.
Prejemniki z dovoljenjem za urejanje lahko spreminjajo in urejajo vsebino datoteke. Dodajo lahko tudi komentarje in podajo predloge za spremembe datoteke. Določite lahko določene e-poštne naslove oseb, s katerimi želite dati datoteko v skupno rabo. Ali delite z vsemi, ki imajo povezavo.
Kaj storiti, da ustvarite povezavo za skupno rabo v storitvi Google Drive z namizjem?
Če želite ustvariti povezavo za skupno rabo datoteke v storitvi Google Drive z namizjem, sledite tem korakom:
- Prvi korak je, da odprete Google Drive .
- Nato kliknite na tri točke želene datoteke na glavni strani Mojega diska, kjer so zbrani vsi vaši dokumenti.
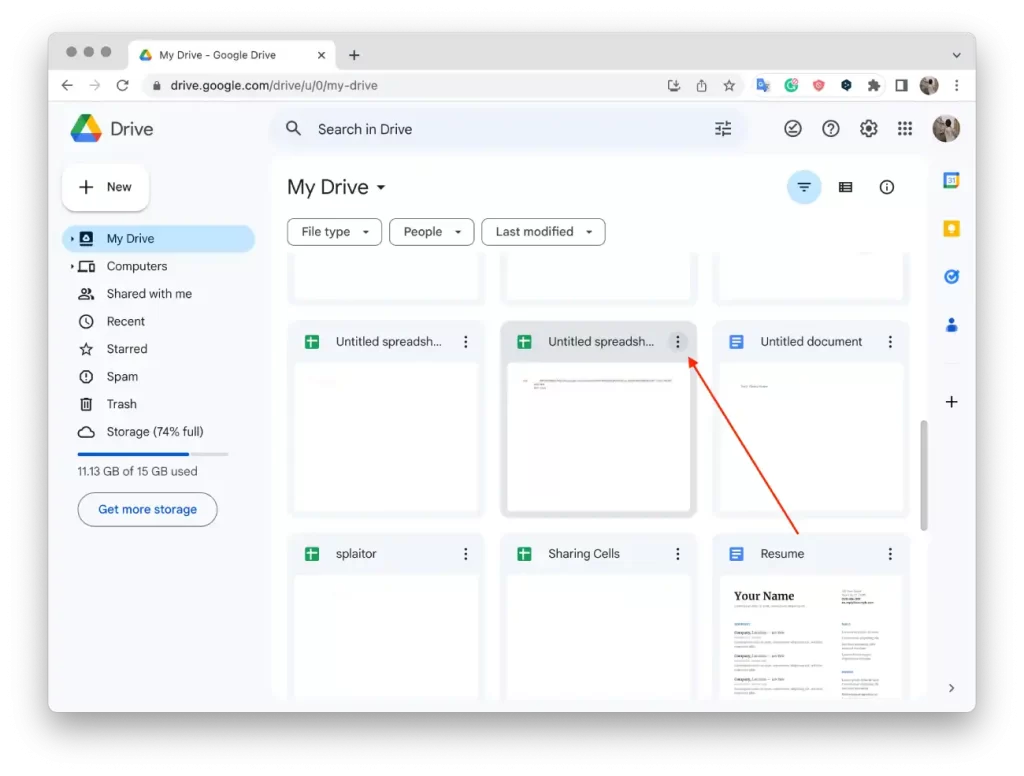
- Na spustnem seznamu izberite » Skupna raba «.

- Nato boste odprli novo okno, v katerem morate omogočiti dostop in nato kliknite » Kopiraj povezavo «.
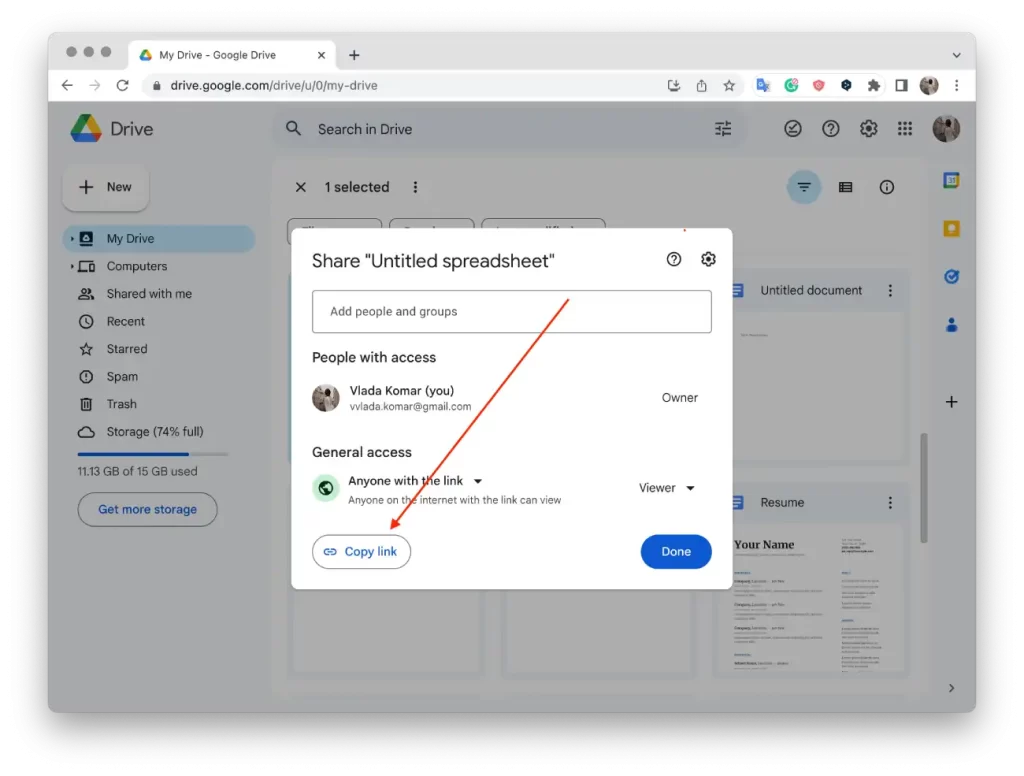
- Če želite zapreti to okno, kliknite » Končano «.
Ustvarjanje povezave za skupno rabo v storitvi Google Drive vam omogoča udobno in varno skupno rabo datotek z drugimi. Vi nadzirate, kdo lahko dostopa do vaših datotek in kako jih lahko uporablja, kar zagotavlja učinkovito sodelovanje in izmenjavo informacij.
Kaj storiti, da ustvarite povezavo za skupno rabo v storitvi Google Drive z uporabo mobilne aplikacije?
Če želite ustvariti povezavo za skupno rabo datoteke v storitvi Google Drive z uporabo mobilne aplikacije, ne glede na napravo (iOS ali Android), sledite tem korakom:
- Odprite mobilno aplikacijo Google Drive v svoji napravi.
- Nato v storitvi Google Drive poiščite datoteko, ki jo želite dati v skupno rabo.
- Tapnite tri pike poleg datoteke.
- Izberite » Skupna raba «.

- Nato tapnite Upravljanje dostopa in izberite Kdor koli s povezavo ali Omejeno. Če izberete Omejeno, dodajte osebe ali skupine, ki imajo dostop do nje.
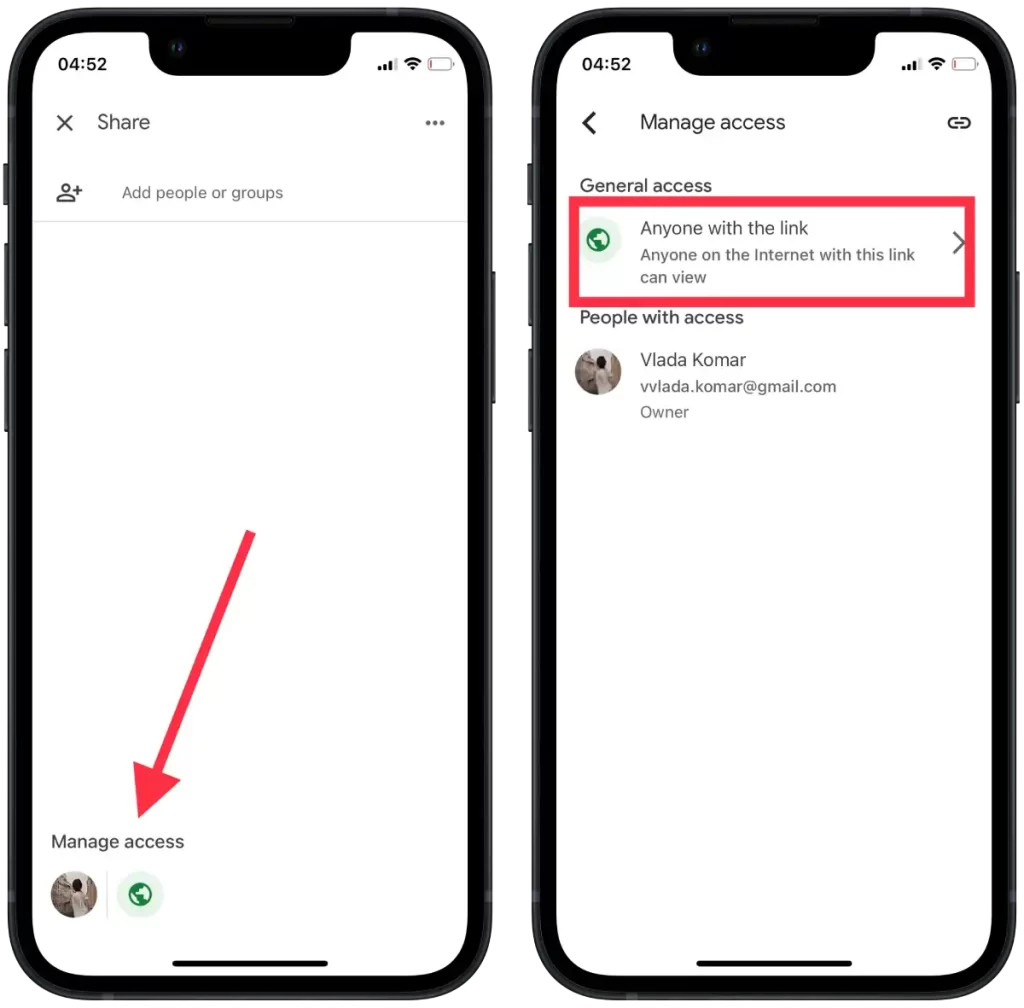
- Nato tapnite ikono v zgornjem desnem kotu , da kopirate povezavo.
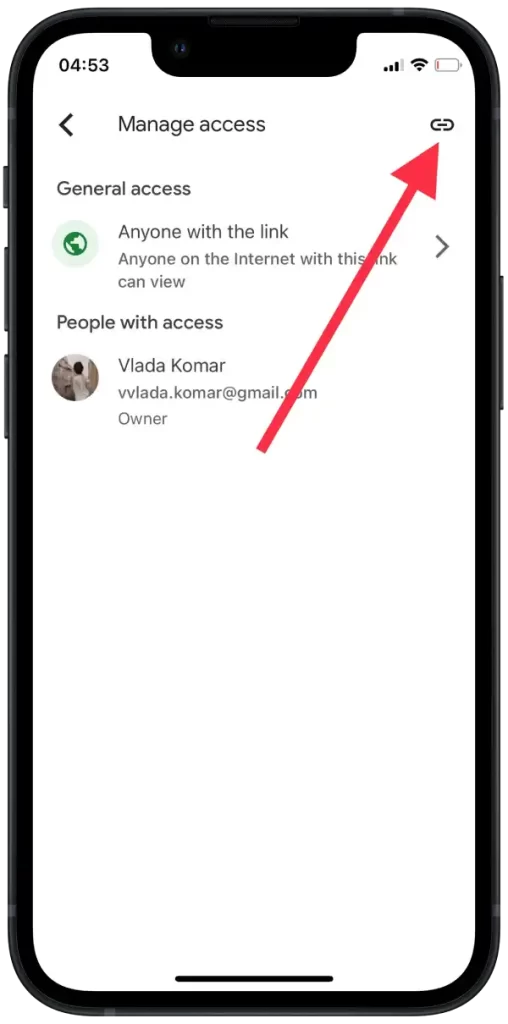
Ko prejemniki odprejo povezavo, bodo lahko dostopali do datoteke v storitvi Google Drive. Dostop bo odvisen od nastavitev skupne rabe, ki ste jih nastavili, ko ste ustvarili povezavo. Izberete lahko skupno rabo z vsemi s povezavo ali omejite dostop na določene uporabnike samo z njihovimi e-poštnimi naslovi.
Kako lahko izberete, s kom želite dati v skupno rabo in kako lahko uporabijo vašo datoteko?
Če želite izbrati, kdo lahko deli datoteko v storitvi Google Drive z uporabo vašega računalnika ali mobilne aplikacije, in ugotoviti, kako lahko uporabljajo vašo datoteko, sledite spodnjim navodilom.
Ko odprete okno »Skupna raba« v storitvi Google Drive, lahko izberete, kdo lahko dostopa do vaše datoteke. Obstaja več možnosti:
- Začnite z izbiro splošnega dostopa :
- »Kdorkoli s povezavo«: Vsakdo lahko dostopa do datoteke.
- “Omeji.” Če je ta možnost izbrana, pojdite na naslednji korak.
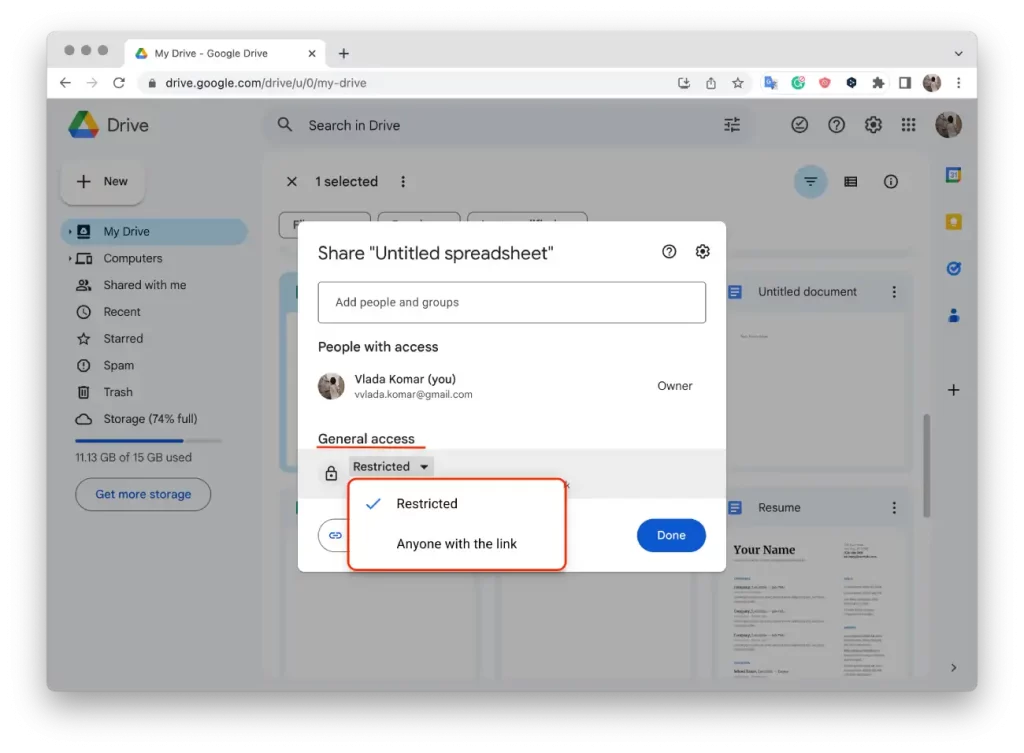
- Na vrhu okna Skupna raba z drugimi izberite e-poštne naslove uporabnikov:
- Vnesite e-poštne naslove uporabnikov, za katere želite dati datoteko v skupno rabo, v polje Dodaj osebe in skupine. Prepričajte se, da ste vnesli e-poštne naslove, povezane z vašimi Google Računi, da lahko uporabniki dostopajo do datoteke.

- Določite raven dostopa za vsakega uporabnika:
- »Pogled«: uporabniki si lahko ogledajo samo vsebino datoteke.
- »Komentar: Uporabniki lahko komentirajo datoteko, ne morejo pa spremeniti njene vsebine.
- »Uredi«: uporabniki lahko spreminjajo in urejajo datoteko.
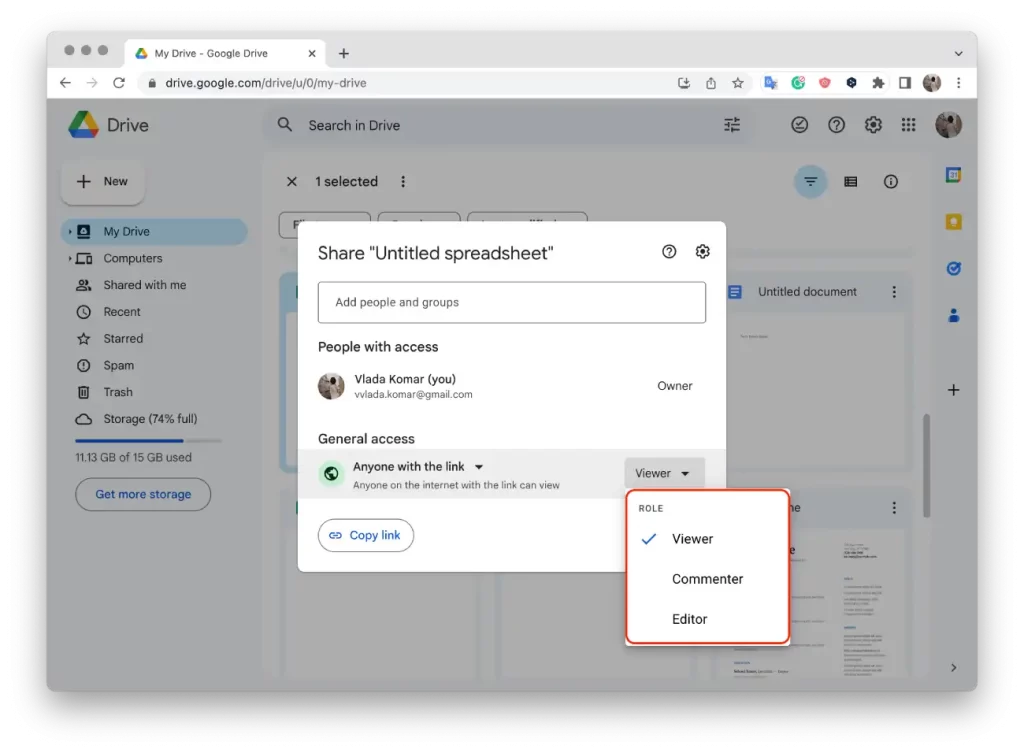
Tako najprej izberete raven splošnega dostopa in šele nato podate e-poštne naslove uporabnikov (Omeji), da izberete, komu in katere ravni dostopa želite podeliti.