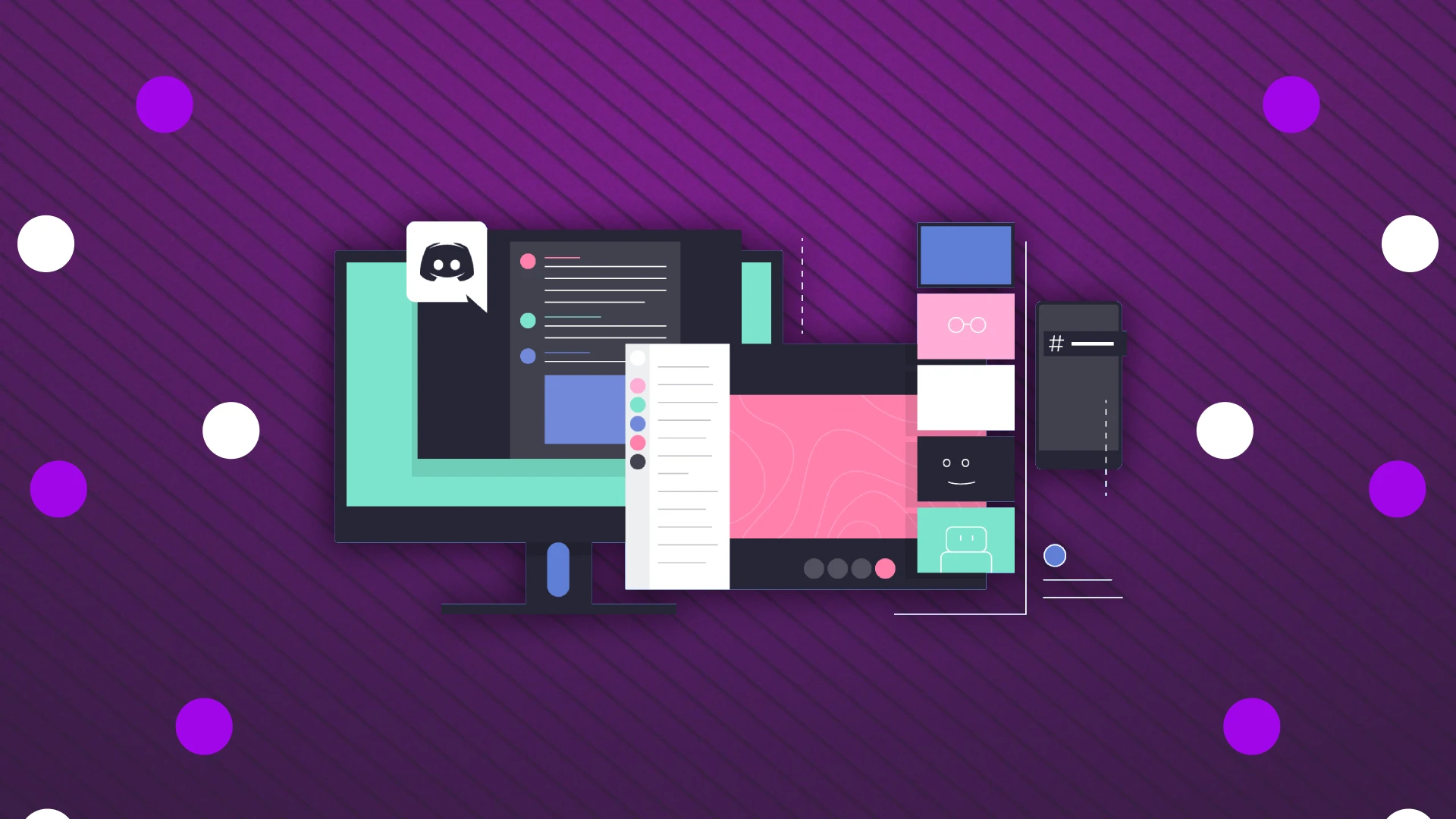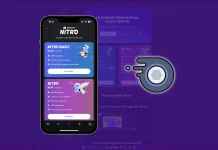Skupna raba zaslona je izjemna funkcija na Discordu, ki vam omogoča oddajanje celotnega zaslona ali določene aplikacije. To je še posebej uporabno, ko osebi, s katero komunicirate, prikrivate nepomembne informacije.
Discord ponuja dva primarna načina deljenja zaslona: z glasovnim klicem ali znotraj strežniškega kanala. Postopek za oba je na splošno podoben. Kliknite gumb » Skupna raba zaslona «, izberite zaslon ali aplikacijo, ki jo želite dati v skupno rabo, in nato kliknite » Pojdi v živo «.
Discord ponuja tudi nastavljive nastavitve kakovosti za skupno rabo zaslona, od ločljivosti od 720p do 1440p in hitrosti sličic od 15 do 60 FPS. Vendar so te izboljšane možnosti ekskluzivne za uporabnike z naročnino na Nitro. Standardni uporabniki brez te naročnine so omejeni na pretakanje pri 720p in največjo hitrost sličic 15/30 FPS.
Za večino uporabnikov te osnovne nastavitve zadostujejo. Vendar pa lahko naročnina na Nitro koristi tistim, ki pogosto pretakajo vsebino večjemu občinstvu in potrebujejo višjo kakovost pretakanja.
Tukaj je poglobljen vodnik o uporabi funkcije skupne rabe zaslona na Discordu.
Kako deliti svoj zaslon v glasovnem klicu na Discord
Poleg tega, kar sem rekel zgoraj, bi rad dodal tudi, da lahko delite zaslon ne le prek namizne aplikacije Discord, ampak tudi v svoji mobilni napravi. Poglejmo torej, kako to storiti v obe smeri.
Če želite deliti svoj zaslon v glasovnem klicu na Discordu, sledite tem jedrnatim korakom:
- Pridružite se glasovnemu klicu na Discord.
- Poiščite ikono »Skupna raba zaslona«, ki se običajno nahaja na dnu klicnega vmesnika.
- Kliknite to ikono, ki bo pozvala okno za izbiro celotnega zaslona ali določenega okna aplikacije za skupno rabo.
- Izberite želeni zaslon ali aplikacijo, ki jo želite dati v skupno rabo.
- Izberite ločljivost pretakanja in hitrost sličic. Upoštevajte, da višje nastavitve morda zahtevajo naročnino na Discord Nitro.
- Kliknite »Pojdi v živo«, da začnete deliti svoj zaslon z drugimi udeleženci klica.
Zdaj podrobno opisujemo, kako to storiti na različnih napravah z vizualizacijo v posnetkih zaslona.
Oddaja zaslona: glasovni klic v Discordu v računalniku
- Ko začnete glasovni klic, kliknite gumb Skupna raba zaslona .
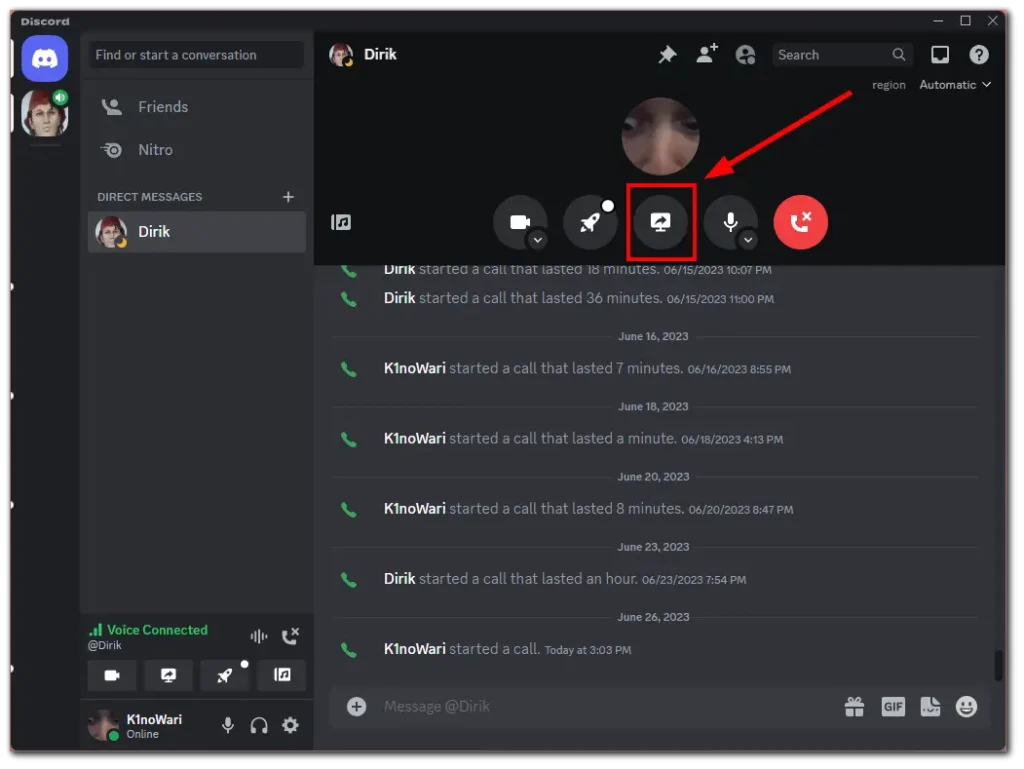
- Izberite zaslon ali aplikacijo, ki jo želite pretakati.
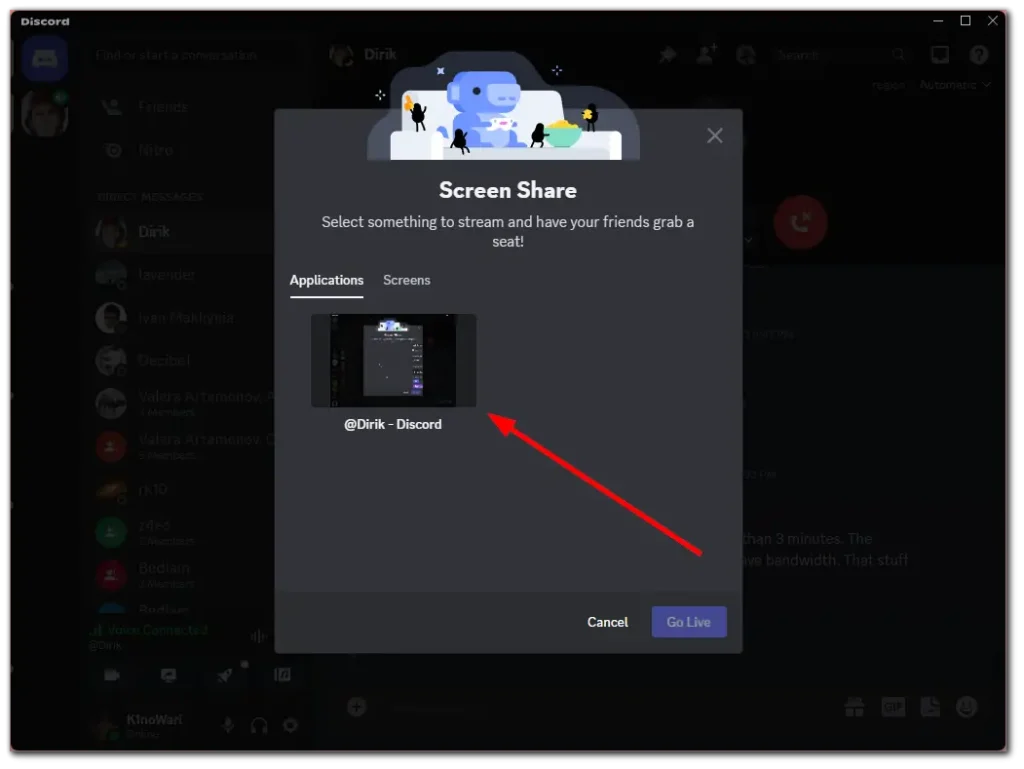
- Prilagodite nastavitve kakovosti in kliknite Go Live .
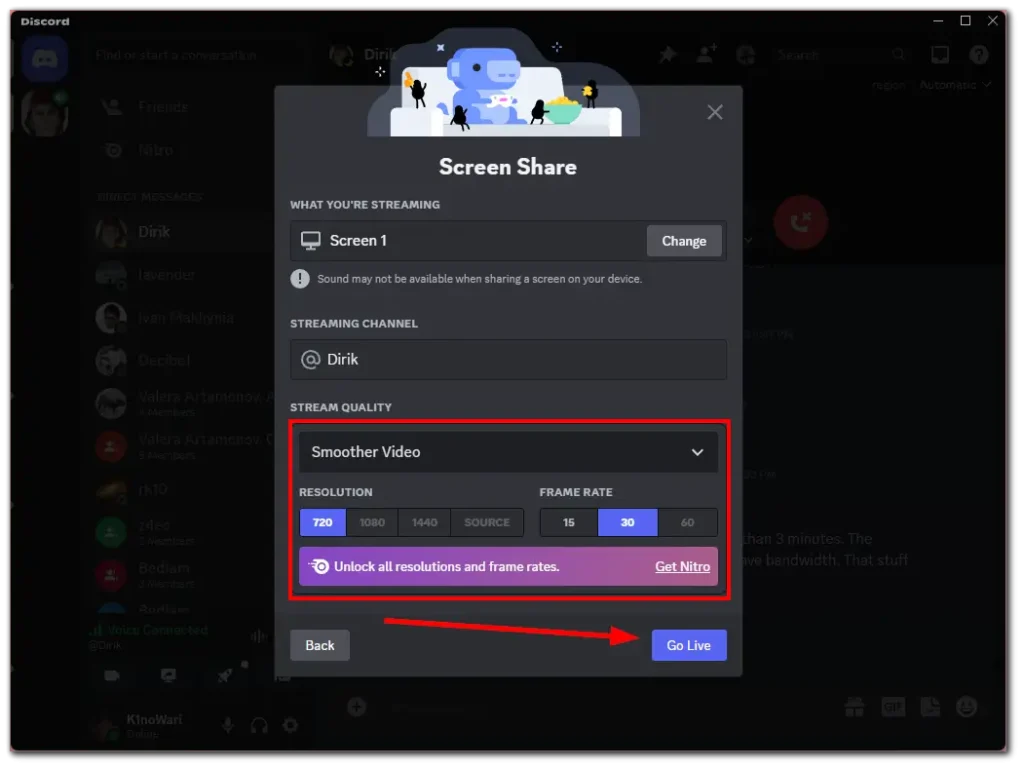
- Če želite ustaviti skupno rabo zaslona, se vrnite v Discord in kliknite gumb Stop Streaming .
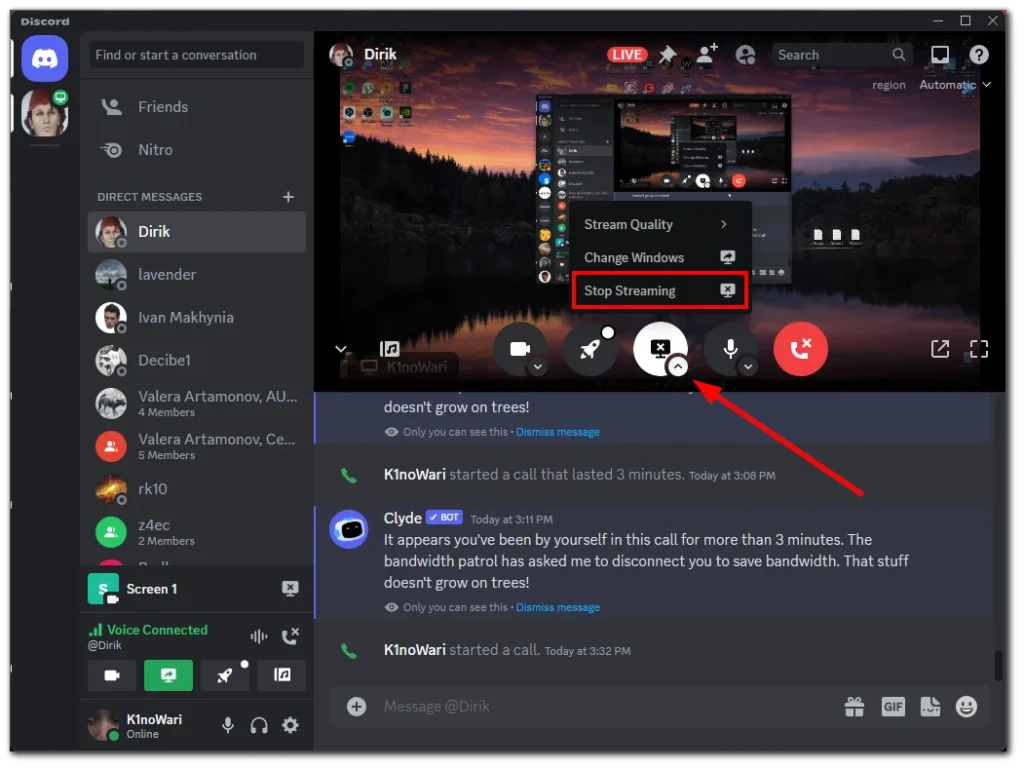
Oddajanje zaslona: glasovni klic v Discordu na mobilniku
- Ko začnete glasovni klic, odprite dodatne možnosti na dnu in tapnite Skupna raba zaslona .
- Po tem tapnite Začni oddajanje .
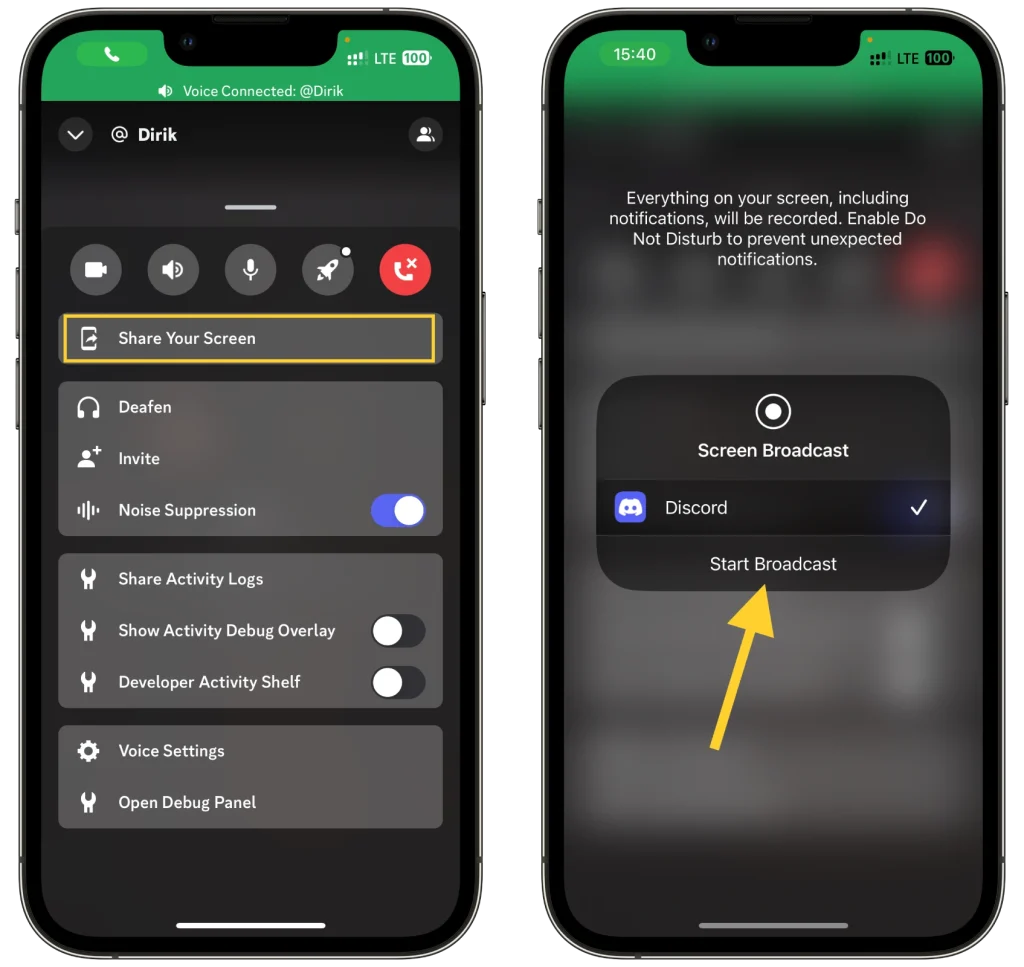
- Če želite ustaviti skupno rabo zaslona, se vrnite v aplikacijo Discord in tapnite Stop sharing .
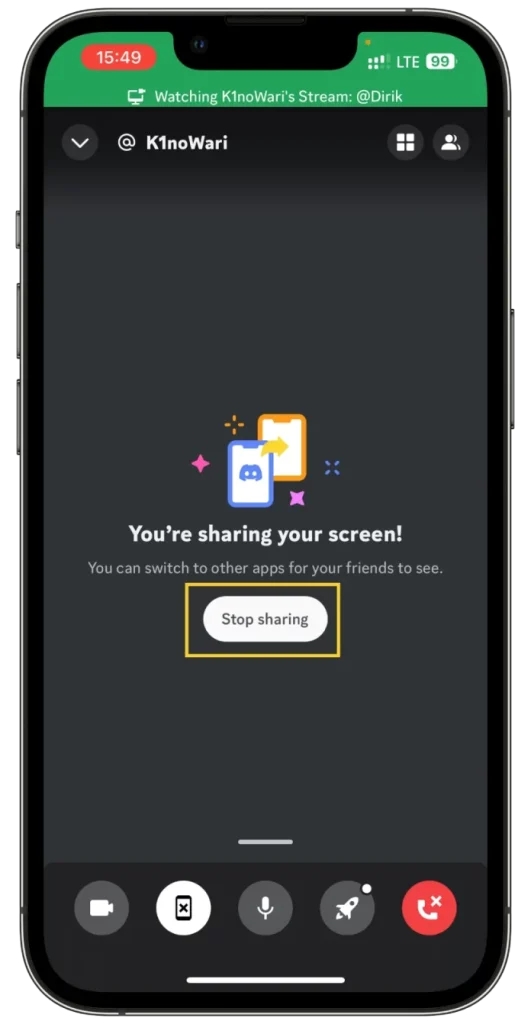
To bo končalo sejo skupne rabe zaslona in vaš zaslon ne bo več viden v glasovnem klicu.
Kako deliti svoj zaslon v kanalu strežnika na Discordu
Tukaj je ista situacija kot zgoraj, vendar z majhno razliko.
Če je to vaš strežnik, potem ne boste imeli težav. Če pa vstopite v strežnik nekoga drugega, morda ne boste imeli dovoljenja za skupno rabo svojega zaslona. Zato imejte to v mislih in se v primeru dvoma obrnite na skrbnika, preden začnete s pretakanjem.
Če želite deliti svoj zaslon v kanalu strežnika na Discordu, sledite tem preprostim korakom:
- Pomaknite se do strežnika, kjer želite deliti svoj zaslon.
- Pridružite se glasovnemu kanalu znotraj strežnika.
- Ko ste v glasovnem kanalu, poiščite ikono »Skupna raba zaslona« in jo kliknite. To je običajno na dnu vmesnika Discord.
- Pojavilo se bo okno, ki vas bo pozvalo, da izberete celoten zaslon ali določeno okno aplikacije za skupno rabo.
- Izberite zaslon ali aplikacijo, ki jo želite pretakati.
- Izberite želeno ločljivost pretakanja in hitrost sličic. Ne pozabite, da so nastavitve višje kakovosti morda na voljo izključno naročnikom Discord Nitro.
- Kliknite »Pojdi v živo«, da začnete oddajati svoj zaslon drugim v kanalu.
Poglejmo, kako to deluje na namizju in mobilni napravi.
Oddaja zaslona Discord: v kanalu strežnika na osebnem računalniku
- Pojdite na strežnik in vnesite glasovni kanal.
- Nato spodaj levo kliknite gumb Skupna raba zaslona .
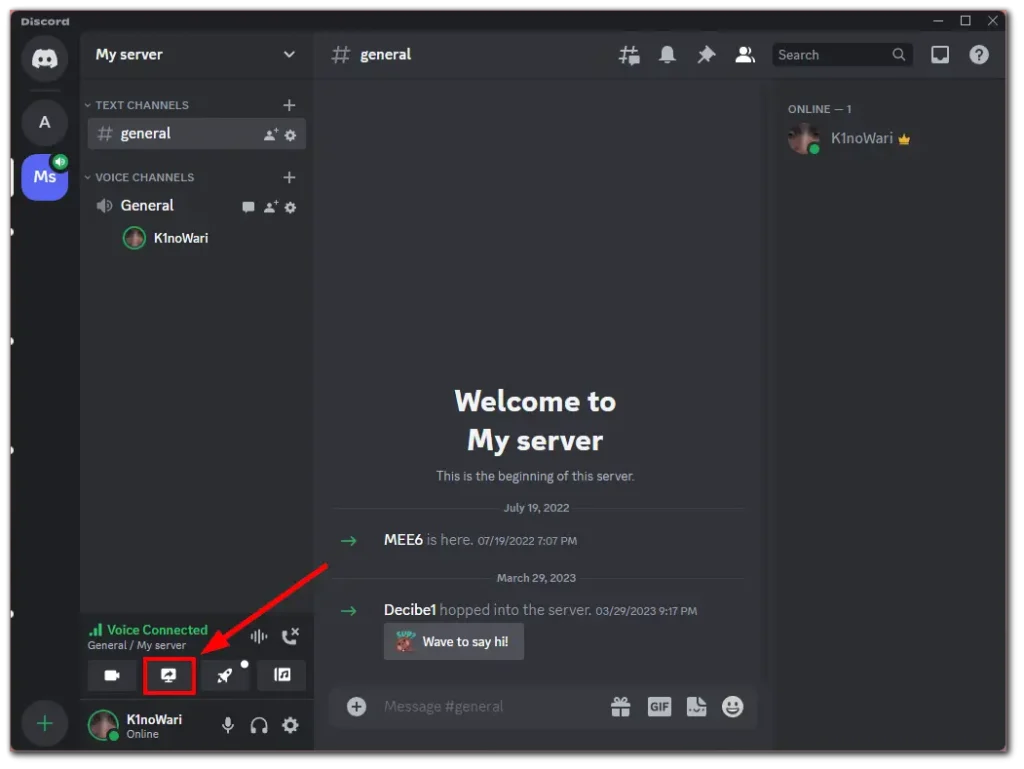
- Nato na enak način, kot je prikazano zgoraj, izberite zaslon ali okno aplikacije, ki ga želite pretakati, izberite hitrost sličic in ločljivost ter kliknite Go Live .
- Če želite ustaviti skupno rabo zaslona, kliknite gumb Ustavi pretakanje , tako kot pri glasovnem klicu.
Oddaja zaslona Discord: v kanalu strežnika na mobilniku
o oddajanje zaslona na Discord, medtem ko ste v kanalu strežnika z mobilno napravo, sledite tem korakom:
- Odprite aplikacijo Discord : zaženite aplikacijo Discord na svoji mobilni napravi.
- Pojdite na strežnik : pojdite na strežnik, kjer želite dati svoj zaslon v skupno rabo.
- Pridružite se glasovnemu kanalu : Vnesite glasovni kanal znotraj tega strežnika.
- Začnite skupno rabo zaslona : Ko ste v glasovnem kanalu, boste našli možnost za skupno rabo zaslona. To je običajno predstavljeno z ikono zaslona ali monitorja.
- Izberite možnosti skupne rabe zaslona : Ko tapnete to ikono, boste morda morali izbrati, kateri del zaslona telefona želite dati v skupno rabo, ali potrditi dejanje skupne rabe zaslona. Upoštevajte, da se natančne možnosti lahko razlikujejo glede na vašo napravo in različico aplikacije.
- Oddajanje vašega zaslona : Ko izberete in potrdite svoje možnosti, bo zaslon vašega mobilnega telefona začel oddajati drugim članom v glasovnem kanalu.
- Ustavi skupno rabo : Če želite končati sejo skupne rabe zaslona, preprosto kliknite gumb za zaustavitev ali zapustite glasovni kanal.
Ne pozabite, da sta zmogljivost in kakovost skupne rabe zaslona lahko odvisna od zmogljivosti vaše naprave in vaše internetne povezave. Poleg tega se lahko vmesnik mobilne aplikacije Discord nekoliko razlikuje med napravami iOS in Android, zato so lahko nekateri koraki nekoliko drugačni.
Kako upravljati svoj tok na Discordu
Med sejo pretakanja lahko spreminjate različne parametre. Oglejmo si podrobneje, kaj lahko storite:
- Najprej kliknite ikono majhne puščice pod označenim gumbom za skupno rabo zaslona. Tam boste imeli nekaj možnosti.
- Kakovost pretoka: če imate naročnino na Nitro, lahko spremenite hitrost sličic in ločljivost svojega toka.
- Spremenite Windows: Če je na vaš računalnik povezanih več monitorjev, lahko izberete določen zaslon, ki ga želite dati v skupno rabo. Namesto tega lahko izberete skupno rabo določenega okna aplikacije.
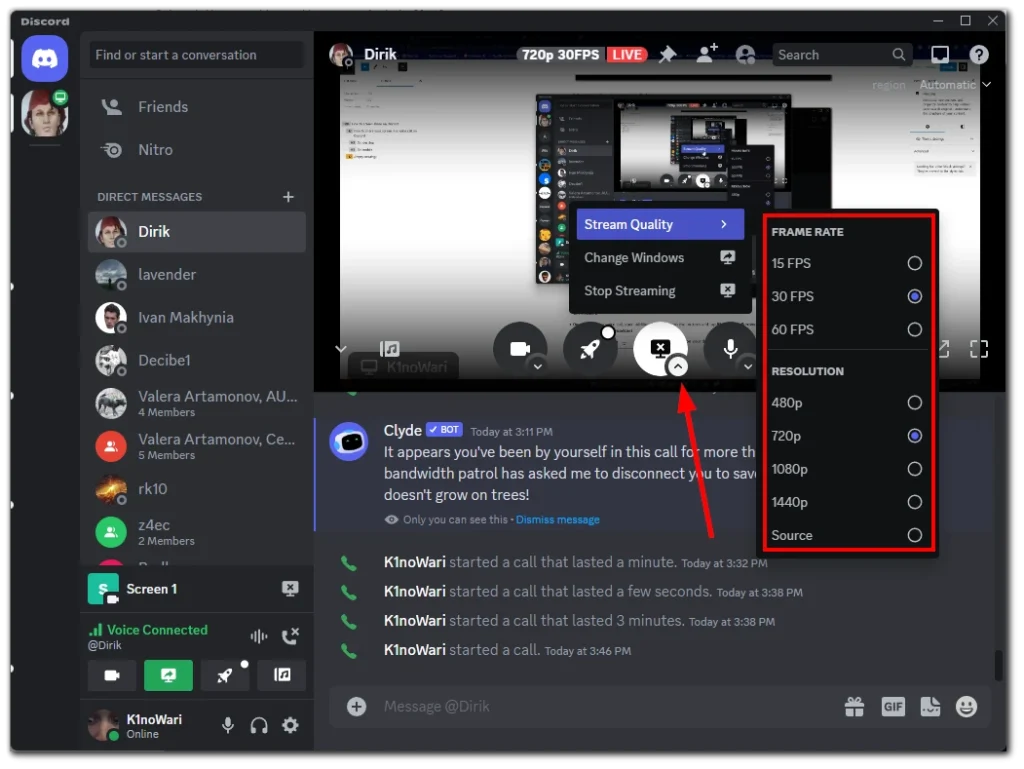
Te možnosti so na voljo samo za namizno aplikacijo Discord.
Kako omogočiti skupno rabo zaslona na strežniku Discord
Deljenje zaslona lahko dovolite ali prepoveste ločeno za vsak glasovni kanal na vašem strežniku Discord. Evo kako:
- Pojdite na svoj strežnik, označite glasovni kanal in kliknite ikono zobnika , da odprete njegove nastavitve.
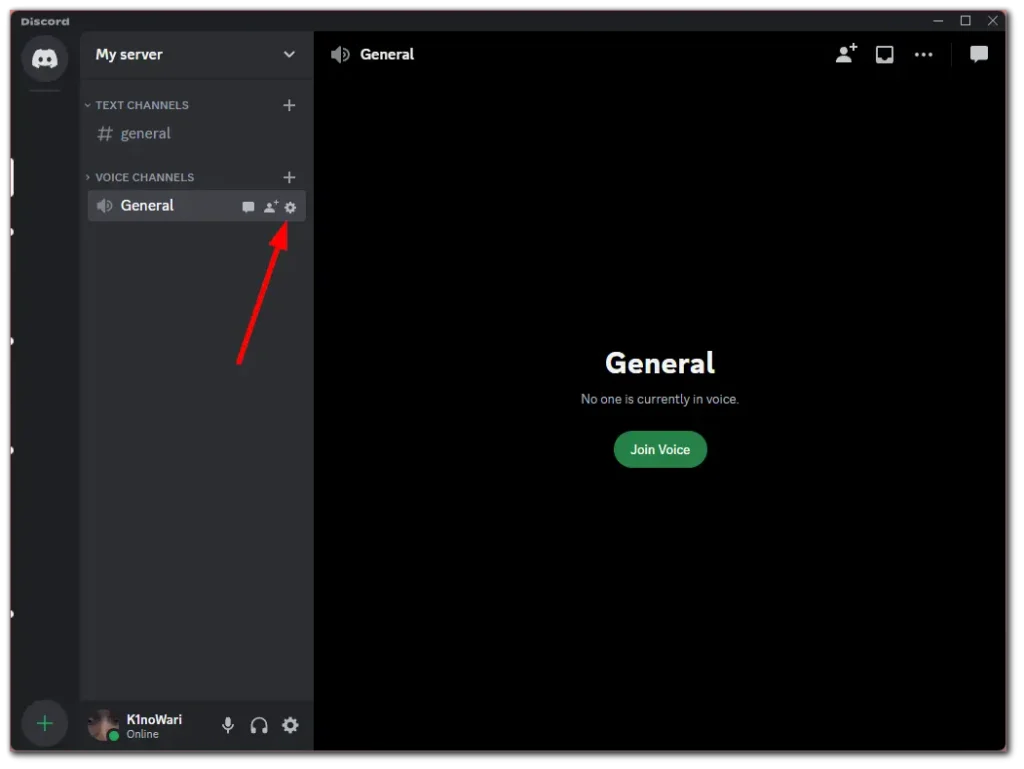
- Nato se pomaknite do zavihka Dovoljenja in se pomaknite navzdol do možnosti Video .
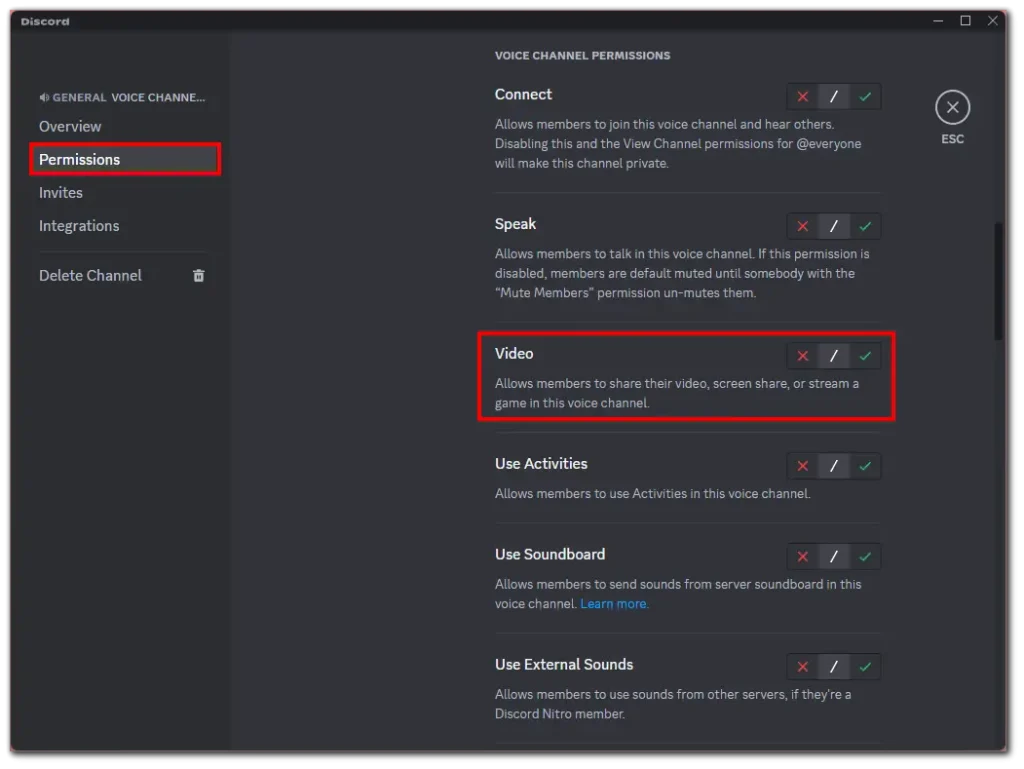
- Če želite onemogočiti to dovoljenje za člane strežnika, kliknite ikono rdečega križa. Če želite to omogočiti, kliknite zeleno kljukico.
- Na koncu kliknite Shrani spremembe .
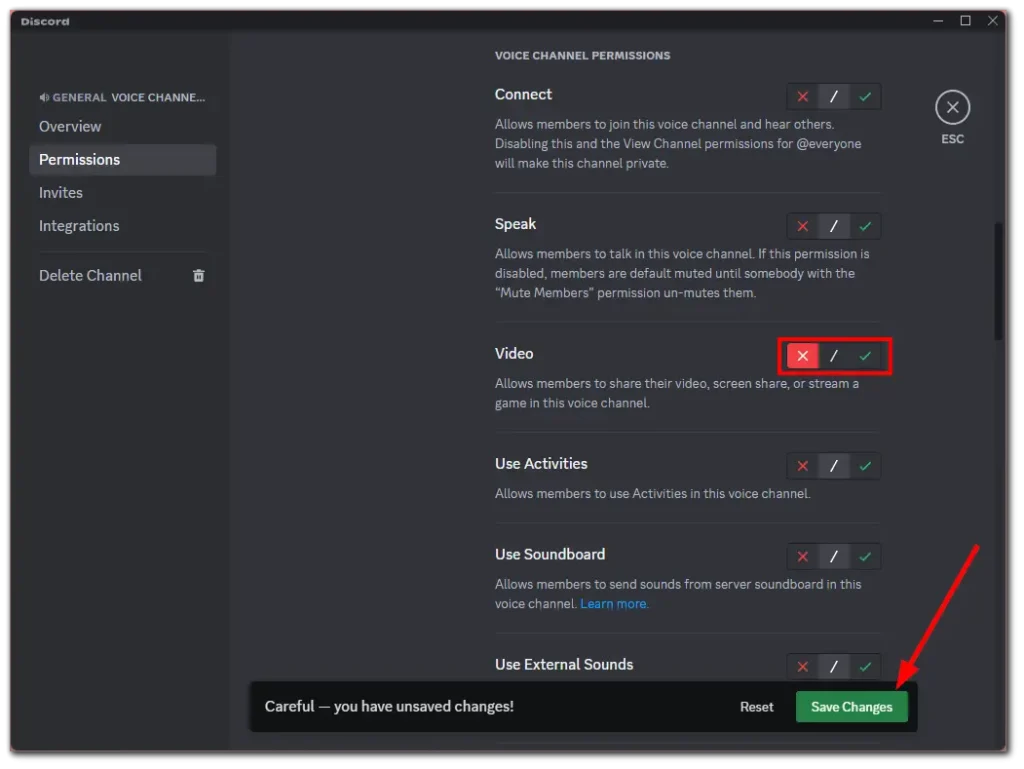
Ko dokončate te korake, prosite nekoga, naj začne skupno rabo zaslona na vašem strežniku, da preveri, ali vse deluje dobro.
Ali je varno deliti zaslon na Discord?
Skupna raba zaslona na Discordu je na splošno varna, če se uporablja v skladu s predvidenimi smernicami platforme. Vendar pa sta previdnost in upoštevanje določenih previdnostnih ukrepov bistvena za zaščito vaše zasebnosti in varnosti. Upoštevati je treba nekaj dejavnikov:
- Zaupanja vredni udeleženci: Zagotovite skupno rabo zaslona s posamezniki ali skupinami, ki jim zaupate. Delite svoj zaslon samo z ljudmi, ki jih poznate, ali tistimi, ki imajo upravičen razlog za ogled vaše vsebine. Izogibajte se skupni rabi zaslona z neznanci ali v javnih strežnikih, kjer udeležencev ne poznate.
- Zasebni glasovni kanali: za skupno rabo zaslona uporabite glasovne kanale Discord namesto javnih kanalov. Zasebni glasovni kanali omejujejo dostop na določeno skupino, kar zmanjšuje tveganje, da bi se seji pridružili nepooblaščeni posamezniki.
- Omejite občutljive podatke: bodite pozorni na vsebino, ki jo delite na zaslonu. Izogibajte se prikazovanju občutljivih ali osebnih podatkov, kot so gesla, finančni podatki ali osebni pogovori, saj jih lahko nenamerno zajamete in delite z drugimi.
- Preverite svoje nastavitve: preglejte svoje nastavitve Discord in se prepričajte, da so možnosti skupne rabe zaslona konfigurirane po vaših željah. Izberete lahko na primer, ali želite vključiti zvok v skupno rabo zaslona ali preklopiti prekrivne elemente za glasovni klepet. Te nastavitve prilagodite svojim potrebam in želeni ravni zasebnosti.
- Naj bo vaš odjemalec Discord posodobljen: redno posodabljajte svojega odjemalca Discord, da zagotovite najnovejše varnostne popravke in izboljšave funkcij. Discord pogosto objavlja posodobitve za odpravljanje ranljivosti in izboljšanje splošne uporabniške izkušnje.
- Pazite se zlonamernih povezav ali prenosov: med sejo skupne rabe zaslona se izogibajte klikanju na sumljive povezave ali prenašanju datotek iz nezaupljivih virov. Bodite previdni in bodite pozorni na morebitne poskuse lažnega predstavljanja ali zlonamerno programsko opremo, prikrito kot neškodljiva vsebina.
- Spoštujte zasebnost drugih: če sodelujete pri deljenju zaslona nekoga drugega, spoštujte njegovo zasebnost in se vzdržite zajemanja ali deljenja občutljivih podatkov brez njegovega soglasja.
Medtem ko ima Discord varnostne ukrepe za zaščito zasebnosti uporabnikov, je bistveno, da ostanete pozorni in prevzamete odgovornost za svoja dejanja pri skupni rabi zaslona.
Kako delim svoj zaslon na Discordu brez črnega zaslona?
Če želite deliti svoj zaslon na Discordu, ne da bi naleteli na črni zaslon, lahko sledite tem korakom:
- Posodobite gonilnike za Discord in video : Zagotovite, da imate najnovejšo različico Discorda in da so gonilniki vaše video kartice posodobljeni.
- Zaženite Discord kot skrbnik : Poskusite zagnati Discord s skrbniškimi pravicami. Z desno miškino tipko kliknite ikono Discord in izberite »Zaženi kot skrbnik«.
- Onemogoči strojno pospeševanje : V nastavitvah Discorda pojdite na razdelek »Videz« in onemogočite možnost »Strojno pospeševanje«.
- Preverite nastavitve zaslona : Prepričajte se, da ločljivost zaslona, ki ga delite, ni previsoka za oddajanje. V nekaterih primerih lahko previsoka ločljivost povzroči težave.
- Skupna raba določenega okna namesto celotnega zaslona : Namesto da bi delili celoten zaslon, poskusite dati v skupno rabo določeno okno aplikacije.
- Znova zaženite Discord in računalnik : če se težava ponovi, poskusite znova zagnati Discord in po potrebi znova zaženite računalnik.
- Preverite požarni zid in protivirusni program : zagotovite, da vaš požarni zid ali protivirusni program ne blokira Discorda.
- Obrnite se na podporo za Discord : Če nobena od teh metod ne deluje, se za pomoč obrnite na ekipo za podporo Discord.
Ti koraki bi morali pomagati odpraviti najpogostejše vzroke črnega zaslona, ko poskušate deliti svoj zaslon na Discord.
Kako dovolim Discordu, da deli moj zaslon na Macu?
Če želite omogočiti skupno rabo zaslona v Discordu, ko uporabljate Mac, sledite tem korakom:
Preverite dovoljenje za snemanje zaslona:
- Pojdite na »System Preferences« vašega Maca (najdete ga v meniju Apple v zgornjem levem kotu zaslona).
- Izberite »Varnost in zasebnost«.
- Kliknite zavihek »Zasebnost«.
- Pomaknite se navzdol in na seznamu na levi izberite »Snemanje zaslona«.
- Videli boste seznam aplikacij, ki so zahtevale dovoljenje za snemanje vašega zaslona. Poiščite Discord na tem seznamu in potrdite polje. Če Discord ni na seznamu, boste morda morali odpreti aplikacijo in poskusiti deliti svoj zaslon, da sprožite zahtevo za dovoljenje.
Morda boste morali odkleniti nastavitve tako, da kliknete ikono ključavnice v spodnjem levem kotu okna in vnesete svoje skrbniško geslo.
Znova zaženite Discord: Ko imate ta dovoljenja, zapustite Discord ( uporabite lahko bližnjico na tipkovnici Command + Q ) in ga znova odprite. To bo zagotovilo uporabo dovoljenj.
Začnite skupno rabo zaslona v Discordu:
- Pridružite se glasovnemu klicu ali kanalu strežnika v Discordu.
- Kliknite ikono »Skupna raba zaslona« (običajno jo najdete v spodnjem levem kotu okna Discord).
- Izberite skupno rabo celotnega zaslona ali samo določenega okna.
- Izberite želeni zaslon ali okno aplikacije in kliknite »Pojdi v živo«, da začnete deliti.
Preverite nastavitve svojega Maca za dodatna dovoljenja: če še vedno naletite na težave, preverite druge ustrezne nastavitve pod »Varnost in zasebnost« v sistemskih nastavitvah, na primer zagotovite, da ima Discord potrebna dovoljenja za dostop.
Ne pozabite, da morate po posodobitvi morebitnih varnostnih nastavitev ali nastavitev zasebnosti pogosto znova zagnati aplikacijo ali celo svoj Mac, da spremembe začnejo veljati.