Pisarniški paket Office 365 je eden najbolj priljubljenih paketov za produktivnost na svetu, ki uporabnikom omogoča dostop do številnih zmogljivih orodij in funkcij za učinkovitejše delo. Ena od ključnih prednosti uporabe paketa Office 365 je, da je integriran s številnimi storitvami tretjih oseb, vključno s storitvijo Dropbox. Z dodajanjem Dropboxa v Office 365 kot mesta lahko uporabniki dostopajo do svojih datotek, shranjenih v Dropboxu, in sodelujejo z njimi v okolju Office 365. V tem članku si bomo korak za korakom ogledali, kako Dropbox dodati v Office 365 kot mesto.
Kako nastaviti Dropbox kot mesto v Office 365
Številni uporabniki ne marajo storitve OneDrive, ki jo Microsoft vključuje v vse svoje storitve. Za take primere je Microsoft svojim pisarniškim programom dodal možnost dodajanja različnih drugih “mest”, iz katerih lahko odpirate dokumente ali shranjujete. Vendar pa je bila pred kratkim uradna podpora za to funkcijo v storitvi Dropbox onemogočena. Zdaj lahko sinhronizirate le z drugimi Microsoftovimi storitvami v oblaku ali storitvami, povezanimi z Microsoftom.
Vendar je Dropbox pustil vrzel, ki jo lahko uporabite za dodajanje svoje storitve kot “mesto” v Microsoft Office 365. Za to potrebujete naslednje:
- Najprej morate v računalnik Windows ali Mac prenesti DropBox. To lahko storite na njihovem uradnem spletnem mestu.
- Nato morate odpreti nastavitve aplikacije. To storite tako, da:
- V sistemu Windows kliknite ikono Dropbox v opravilni vrstici. V pojavnem oknu pritisnite na svoj avatar v zgornjem desnem kotu. Na spustnem seznamu kliknite Nastavitve.
- V računalniku Mac kliknite ikono Dropbox v menijski vrstici v zgornjem desnem kotu zaslona. Nato kliknite svoj avatar v zgornjem desnem kotu. Izberite Nastavitve.
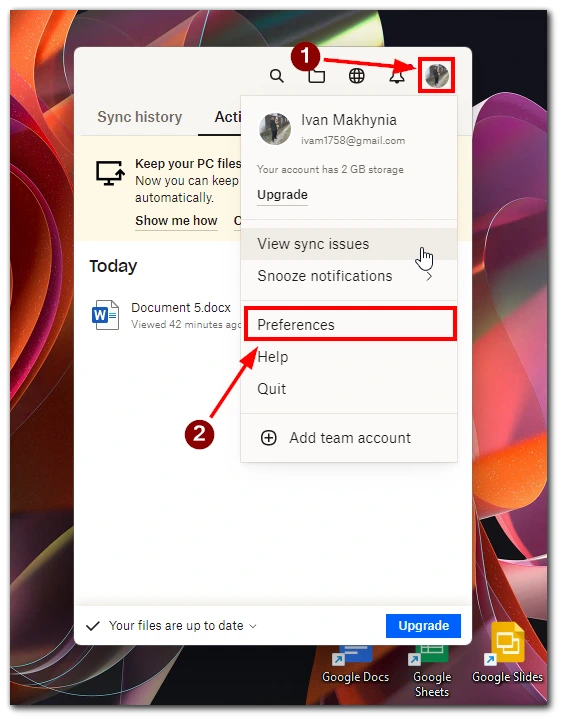
- Na kartici Splošno potrdite polje Prikaži Dropbox kot mesto shranjevanja v Microsoft Office.
- Na koncu pritisnite Uporabi.
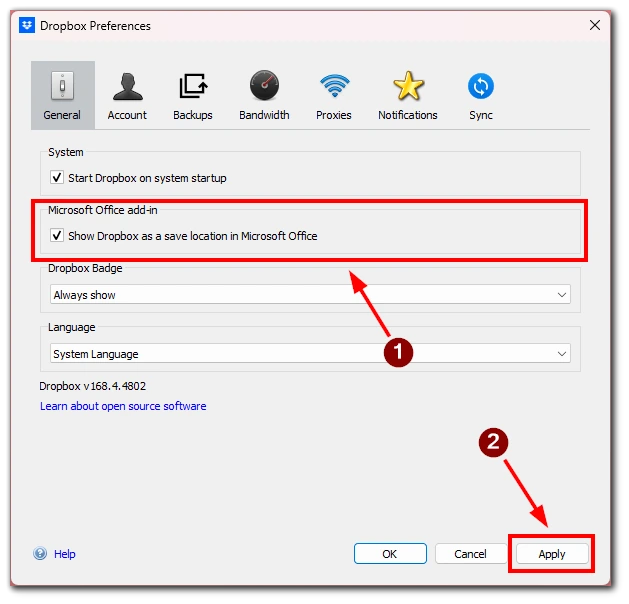
- Nato morate znova zagnati aplikacije Office 365 in končali ste.
Upoštevajte, da ta metoda doda Dropbox v Office 365 kot dodatek. To morate upoštevati, če se odločite, da jih onemogočite. Če želite Dropbox odstraniti iz mest, odznačite polje “Show Dropbox as a save location in Microsoft Office”.
Kako shraniti Microsoftove dokumente v Dropbox
Oglejmo si, kako lahko shranite datoteke v Dropbox, potem ko ste ga dodali kot mesto v Office 365. To lahko storite tako, da:
- Odprite katero koli datoteko v katerem koli Microsoftovem pisarniškem programu.
- V zgornjem levem kotu kliknite Datoteka.
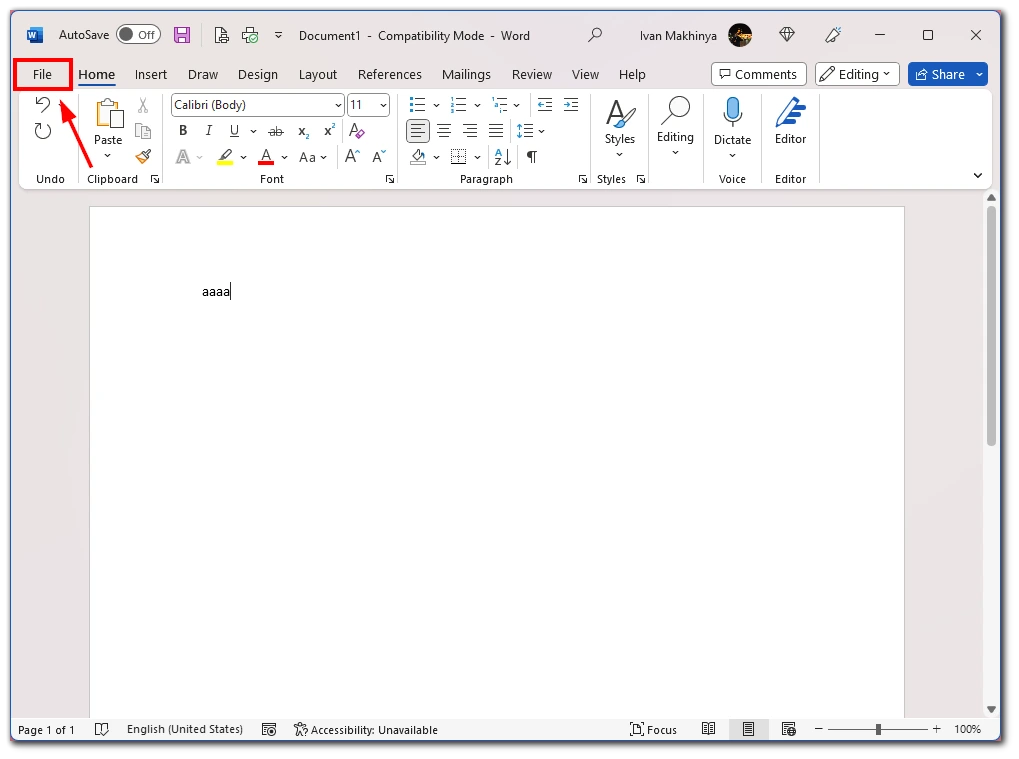
- V naslednjem oknu kliknite Shrani.
- Kot vir izberite Dropbox.
- Na desni strani izberite mapo, v katero želite shraniti datoteko.
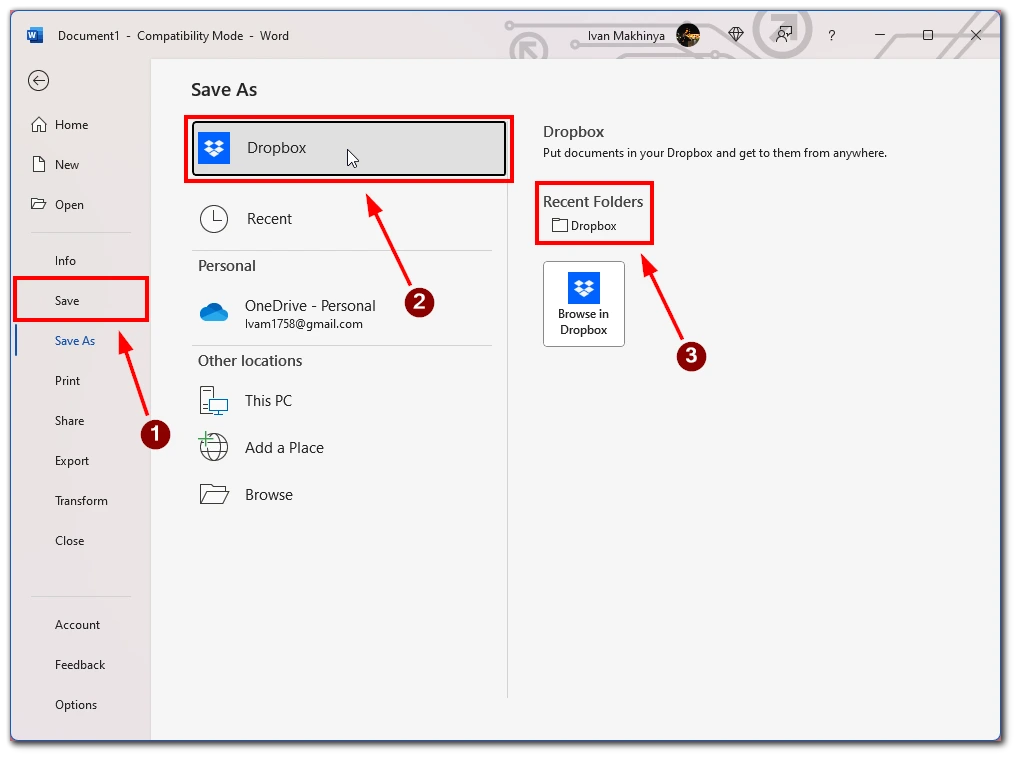
Upoštevajte, da ta metoda deluje za vse Microsoftove pisarniške programe. Zato lahko ta vodnik uporabite kot univerzalno rešitev.
Alternative za Dropbox kot mesto v storitvi Office 365
Če iščete alternative za dodajanje Dropboxa kot mesta v Office 365, je na voljo nekaj možnosti, ki jih je vredno upoštevati. Dodajanje Dropboxa kot mesta v Office 365 je lahko priročen način za dostop do datotek in sodelovanje pri njih, vendar obstajajo tudi drugi načini za integracijo obeh storitev ali uporabo podobnih možnosti shranjevanja v oblaku znotraj Microsoftovega ekosistema. Tukaj je nekaj alternativ, ki jih je treba upoštevati:
- OneDrive: Microsoftova storitev shranjevanja v oblaku OneDrive je naravna alternativa Dropboxu. Če že uporabljate Office 365, imate verjetno dostop do OneDrive in lahko datoteke shranjujete, delite in sodelujete z njimi neposredno v aplikacijah Office. OneDrive ponuja podobne funkcije kot Dropbox, vključno s sinhronizacijo datotek, mobilnimi aplikacijami in spletnim dostopom.
- SharePoint: SharePoint, še ena Microsoftova storitev, je prav tako lahko alternativa Dropboxu. SharePoint je zasnovan kot platforma za sodelovanje ekip in organizacij ter ponuja funkcije, kot so knjižnice dokumentov, nadzor različic in delovni tokovi. SharePoint se lahko uporablja kot osrednje vozlišče za shranjevanje in izmenjavo datotek ter je integriran s storitvijo Office 365 za nemoteno sodelovanje.
- Google Drive: Google Drive je priljubljena možnost shranjevanja v oblaku, ki jo lahko uporabljate z Officeom 365, če vas ne moti uporaba storitve tretje osebe. Čeprav Google Drive ne ponuja enake ravni integracije z aplikacijami Office kot OneDrive ali SharePoint, vam omogoča shranjevanje in deljenje datotek v več napravah ter sodelovanje z drugimi s pomočjo Googlovega nabora orodij za produktivnost.
- Škatla: Box je še ena storitev shranjevanja v oblaku, ki jo je mogoče povezati s storitvijo Office 365. Podobno kot Dropbox tudi Box ponuja funkcije sinhronizacije datotek in sodelovanja ter se osredotoča na varnost in skladnost na ravni podjetja. Box lahko shranjuje, souporablja in sodeluje z datotekami v aplikacijah Office, ponuja pa tudi integracije z drugo programsko opremo za podjetja.
- Aplikacije drugih ponudnikov: Pri integraciji Dropboxa z Office 365 vam lahko pomaga več aplikacij in dodatkov tretjih oseb. Te sicer ne ponujajo enake brezhibne integracije kot dodajanje Dropboxa kot mesta v Office 365, vendar lahko še vedno zagotavljajo način dostopa do datotek Dropbox in sodelovanja z njimi znotraj aplikacij Office. Nekatere priljubljene možnosti vključujejo Zapier, CloudHQ in Harmon.ie.
Čeprav Microsoft dodajanja Dropboxa kot mesta v Office 365 uradno ne podpira več, še vedno obstajajo načini, kako združiti obe storitvi in sodelovati pri delu z datotekami. Ne glede na to, ali se odločite za uporabo storitev OneDrive, SharePoint, Google Drive, Box ali aplikacij tretjih oseb, so na voljo različne možnosti za shranjevanje in izmenjavo datotek v Microsoftovem ekosistemu. Na koncu bo izbira odvisna od vaših posebnih potreb in želja ter morebitnih obstoječih naložb v rešitve za shranjevanje v oblaku.










