Eden od pomembnih vidikov uporabe računalnika je povezava in uporaba tiskalnika. Dodajanje tiskalnika v operacijski sistem Windows 11 je preprost postopek, ki ga lahko opravite v nekaj korakih v samodejnem ali ročnem načinu. Vendar je lahko nekoliko zmeden, če ste novinec v operacijskem sistemu Windows 11 ali niste prepričani o postopku.
Kako samodejno povezati tiskalnik z operacijskim sistemom Windows 11
Windows 11 omogoča enostavno samodejno povezavo tiskalnika z računalnikom. Ko je tiskalnik povezan z omrežjem Wi-Fi ali neposredno z računalnikom s kablom USB, mora sistem Windows 11 samodejno zaznati in namestiti potrebne gonilnike. Tukaj so opisani koraki za samodejno povezavo tiskalnika z operacijskim sistemom Windows 11:
- Pritisnite tipko Windows + I, da odprete aplikacijo Nastavitve.
- Kliknite možnost “Bluetooth in naprave”.
- Na levi strani zaslona izberite možnost “Tiskalniki in optični bralniki”.
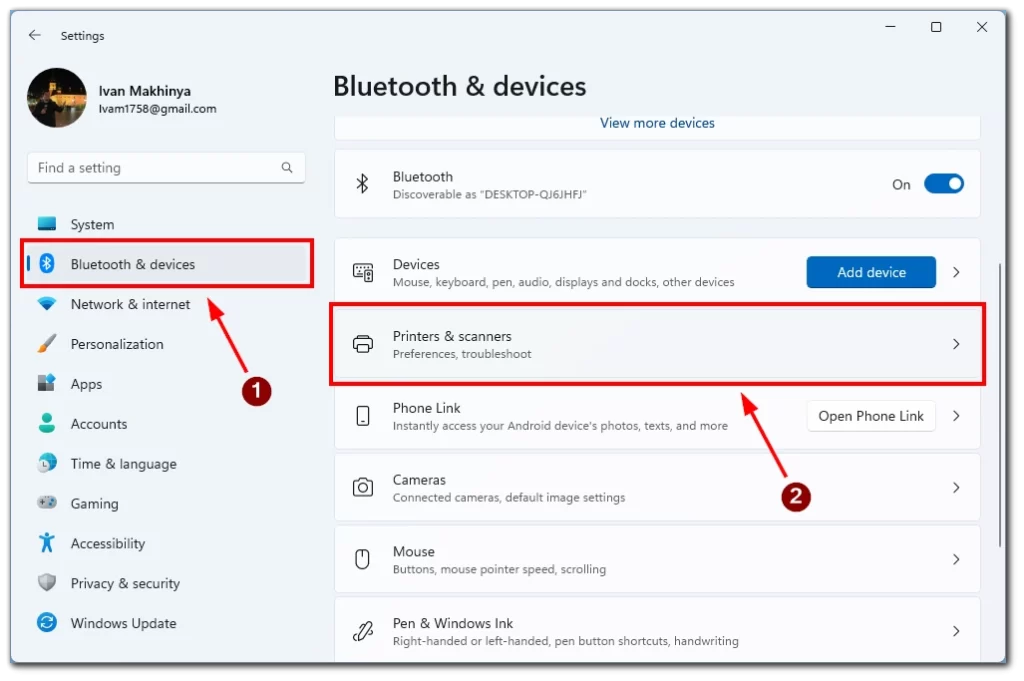
- Kliknite na gumb “Dodaj napravo” in počakajte trenutek.
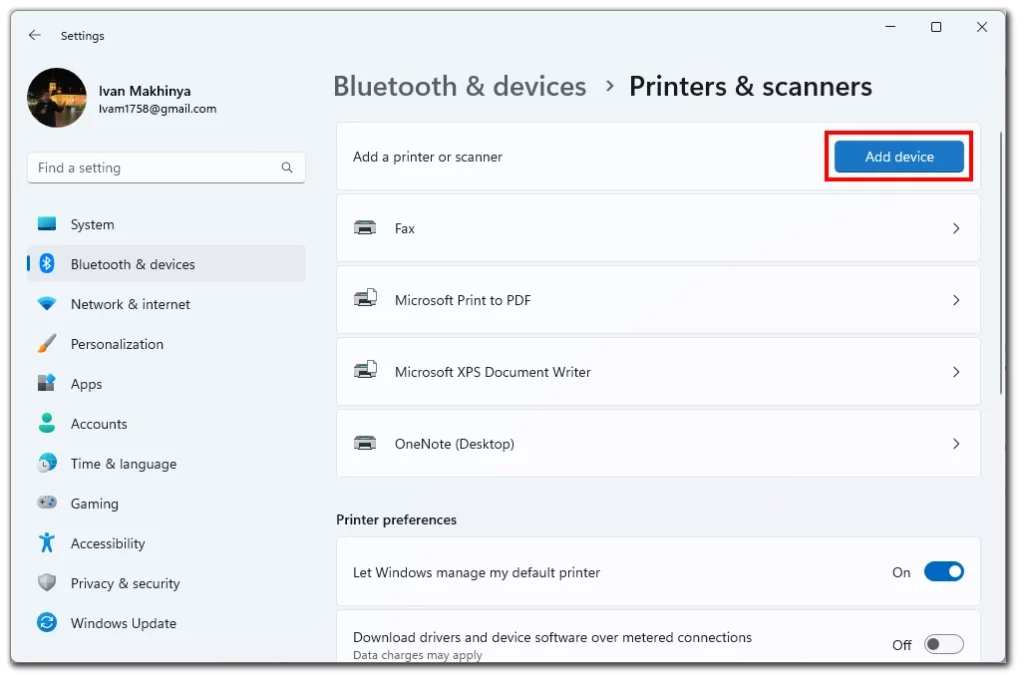
- Vaš tiskalnik se mora prikazati pod zavihkom Dodaj tiskalnik ali optični bralnik. Poleg tiskalnika pritisnite Dodaj napravo.
Tiskalnik se bo nato povezal z računalnikom in ga lahko preizkusite tako, da poskusite natisniti želeni dokument. Upoštevajte, da to deluje le pri tiskalnikih, ki so povezani v isto omrežje Wi-Fi ali žično z računalnikom.
Kako ročno povezati tiskalnik z operacijskim sistemom Windows 11
Če sistem Windows 11 tiskalnika ne zazna samodejno, ga lahko ročno dodate v računalnik z aplikacijo Nastavitve. Tukaj so opisani koraki za ročno povezavo tiskalnika z operacijskim sistemom Windows 11:
- Prepričajte se, da je tiskalnik vklopljen in priključen na vir napajanja.
- Pritisnite tipko Windows + I, da odprete aplikacijo Nastavitve.
- V aplikaciji Nastavitve kliknite možnost “Bluetooth in naprave”.
- Na levi strani zaslona izberite možnost “Tiskalniki in optični bralniki”.
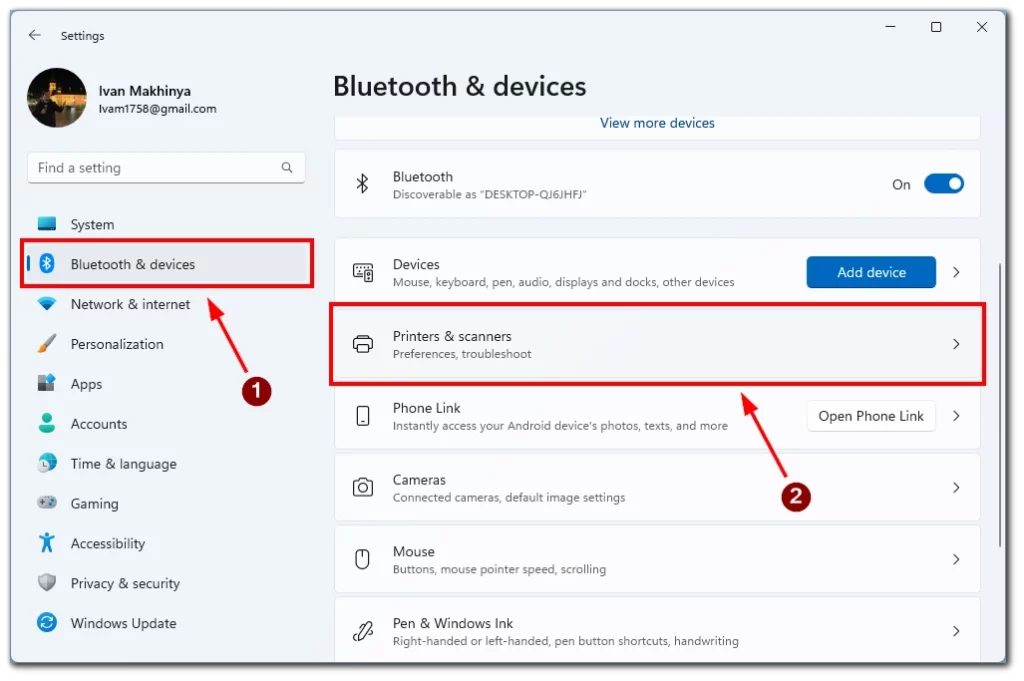
- Kliknite gumb “Dodaj napravo”.
- Če tiskalnik ni samodejno zaznan, izberite možnost “Ročno dodajanje nove naprave”.
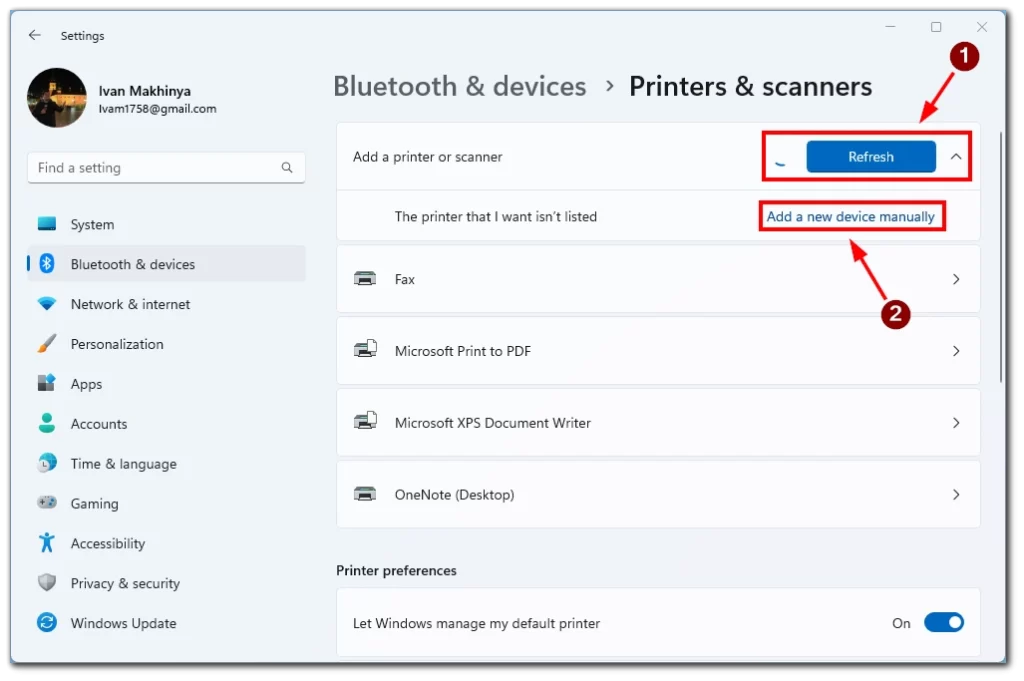
- Izberite način povezave za tiskalnik.
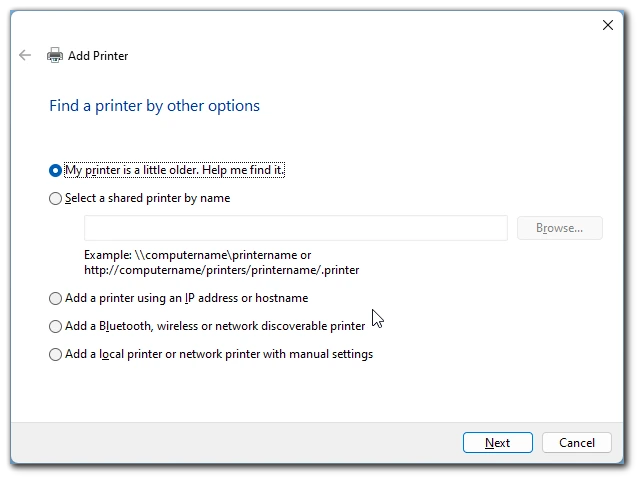
- Sledite preostalim navodilom na zaslonu in dokončajte postopek nastavitve. Ko je tiskalnik uspešno dodan, bo prikazan v razdelku “Tiskalniki in optični bralniki” v nastavitvah.
S to metodo lahko z računalnikom povežete starejše tiskalnike brez podprtih gonilnikov. Ta metoda vam bo pomagala tudi, če uporabljate daljinski upravljalnik ali tiskalnik, ki se povezuje prek povezave Bluetooth. Uporabna je lahko tudi, če imate težave s samodejnim zaznavanjem tiskalnika v sistemu Windows 11.
Odpravljanje težav s tiskalniki v sistemu Windows 11
Čeprav se zdi dodajanje tiskalnika v sistem Windows 11 enostaven postopek, se lahko zgodi, da gredo stvari narobe. V nadaljevanju je predstavljenih nekaj pogostih težav s tiskalniki, na katere lahko naletite, in kako jih odpraviti:
Tiskalnik ni zaznan
Če sistem Windows 11 ne zazna tiskalnika, najprej preverite, ali je tiskalnik vklopljen in povezan z računalnikom. Poskusite odklopiti in ponovno priključiti kabel USB ali znova zagnati računalnik in tiskalnik. Če tiskalnika še vedno ni mogoče zaznati, ga poskusite dodati ročno z uporabo korakov, opisanih v prejšnjem razdelku.
Gonilnik tiskalnika ni na voljo
Če gonilnika tiskalnika sistem Windows 11 ne namesti samodejno, ga lahko prenesete in namestite s proizvajalčevega spletnega mesta. Izberite ustrezen gonilnik za svoj model tiskalnika in operacijski sistem. Po prenosu dvakrat kliknite na datoteke gonilnika, da ga namestite.
Tiskalnik v načinu brez povezave
Če je tiskalnik v sistemu Windows 11 prikazan brez povezave, najprej preverite, ali je vklopljen in povezan z računalnikom. Poskusite znova zagnati računalnik in tiskalnik. Če se težava nadaljuje, odprite aplikacijo Nastavitve, pojdite v “Naprave” > “Tiskalniki in optični bralniki” in izberite svoj tiskalnik. Kliknite gumb “Odpri čakalno vrsto” in preverite, ali so v čakalni vrsti obtičala kakšna tiskalna opravila. Če so, jih prekličite ali izbrišite in poskusite tiskati znova.
Zastoj tiskalnika ali napaka
Če se tiskalnik zatakne ali pride do napake, si oglejte dokumentacijo tiskalnika, kjer so navedeni posebni koraki za odpravljanje težav. Poskusite odstraniti zagozditev ali napako in ponovno zagnati tiskalnik. Če se težava nadaljuje, poskusite posodobiti gonilnik tiskalnika ali se za nadaljnjo pomoč obrnite na podporo proizvajalca.
Slaba kakovost tiskanja
Če so natisnjeni dokumenti slabe kakovosti, preverite, ali je v kartušah tiskalnika ali tonerju premalo ali ni prazen. Poskusite tudi očistiti tiskalne glave ali iz programske opreme tiskalnika izvesti preskus poravnave tiskalnih glav. Če se težava nadaljuje, poskusite prilagoditi nastavitve kakovosti tiskanja v pogovornem oknu za tiskanje ali se za nadaljnjo pomoč obrnite na podporo proizvajalca.
Tiskanje je počasno ali se ne odziva
Če tiskalnik dlje časa tiskati ali se ne odziva, najprej preverite, ali je tiskalnik povezan z računalnikom in vklopljen. Poskusite ponovno zagnati računalnik in tiskalnik. Poskusite tudi posodobiti gonilnik tiskalnika ali preveriti, ali so na voljo še kakšne posodobitve za operacijski sistem Windows 11. Če se težava ne odpravi, poskusite natisniti drug dokument ali se za nadaljnjo pomoč obrnite na podporo proizvajalca.
Odpravljanje težav s tiskalniki v sistemu Windows 11 zahteva potrpežljivost in vztrajnost. Z upoštevanjem korakov, opisanih v tem priročniku, in posvetovanjem z dokumentacijo tiskalnika ali podporo proizvajalca lahko zlahka odpravite večino težav s tiskalnikom in nadaljujete s tiskanjem dokumentov.










