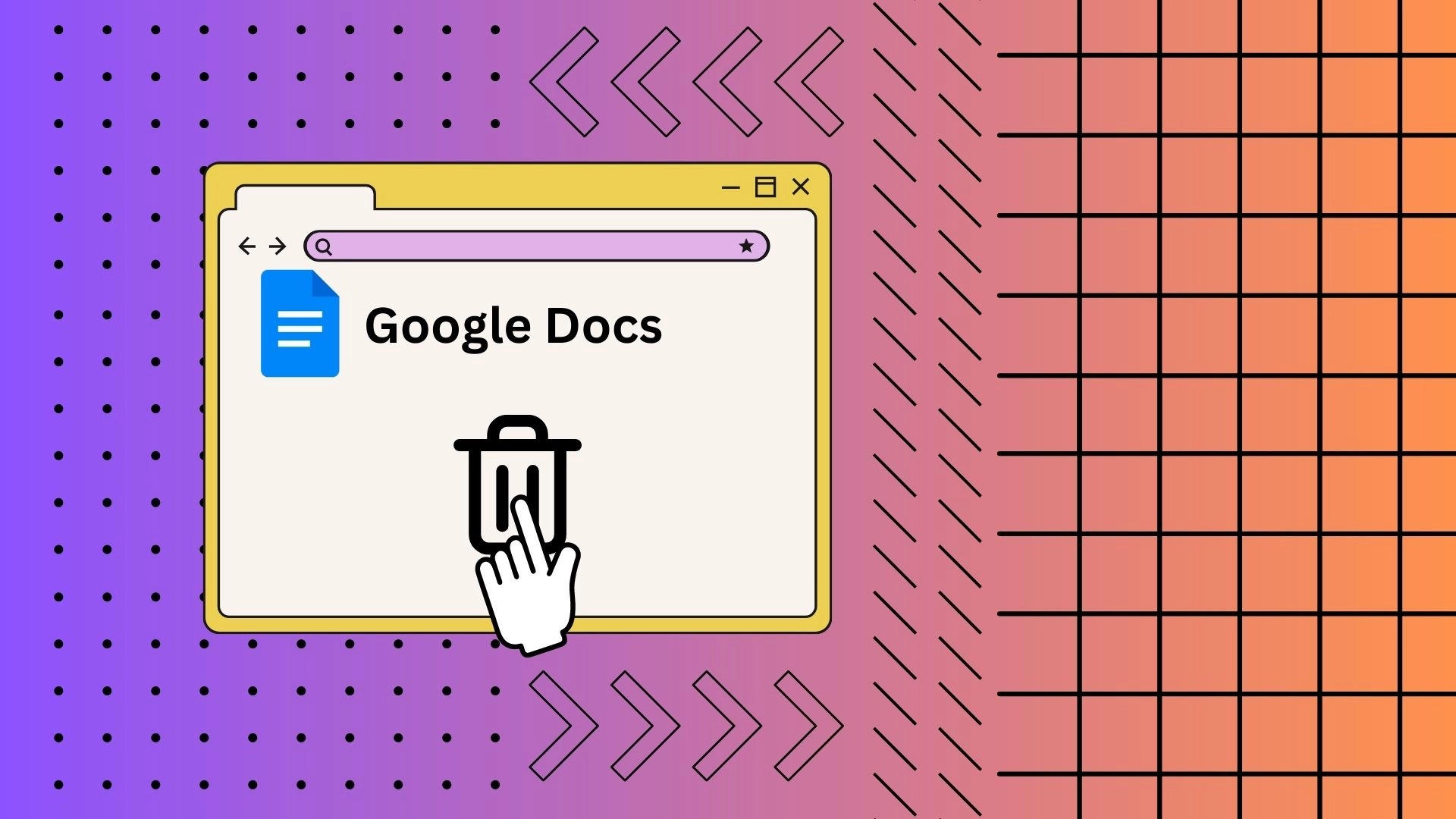Ena od dragocenih funkcij Google Dokumentov je možnost obnovitve izbrisanih dokumentov iz mape Smetnjak. Če pomotoma izbrišete dokument v Google Dokumentih, ga lahko hitro obnovite iz mape Smetnjak. Ta mapa v Google Dokumentih je kot reciklirani smetnjak v vašem računalniku. Vanj hrani izbrisane dokumente za 30 dni. V tem obdobju lahko obnovite izbrisane dokumente, če niso bili trajno izbrisani.
Dostop do mape Koš v Google Dokumentih je preprost z le nekaj kliki:
- Najprej se pomaknite do Google Drive s pomočjo gumba s tremi vrsticami na levi strani vmesnika Google Dokumentov.
- Nato v Google Drive na levi strani kliknite ikono, ki prikazuje koš za smeti.
- Pred vami se odpre mapa »Trash«, kamor gredo vse izbrisane datoteke iz Googlovih storitev, vključno z Google Dokumenti.
Ali lahko vidite izbrisane Google Dokumente?
Izbrisane Google Dokumente si lahko ogledate v mapi »Smetnjak« v svojem računu Google Drive. Ko izbrišete Google Dokument, se premakne v mapo koš ali koš, kjer ostane približno 30 dni. V tem času lahko dostopate do mape smeti in si ogledate seznam izbrisanih dokumentov.
Vendar pa se po preteku 30-dnevnega obdobja izbrisani dokumenti samodejno in trajno odstranijo iz mape smetnjakov in jih ni mogoče obnoviti na običajen način.
Kako odpreti koš za smeti v Google Dokumentih prek računalnika
Smetnjak Google Dokumentov je mesto, kamor gredo vsi dokumenti Google Dokumentov, ki ste jih izbrisali. Tam so tudi shranjeni za nadaljnjih 30 dni, če si premislite in jih želite dobiti nazaj. V tem času imate še vedno možnost, da svoje datoteke vrnete v knjižnico Google Dokumentov. Smetnjak Google Dokumentov lahko odprete v računalniku tako, da sledite samo trem korakom:
- Če želite odpreti svoj račun Google Drive, kliknite tri navpične črte na levi strani glavne strani Google Dokumentov.
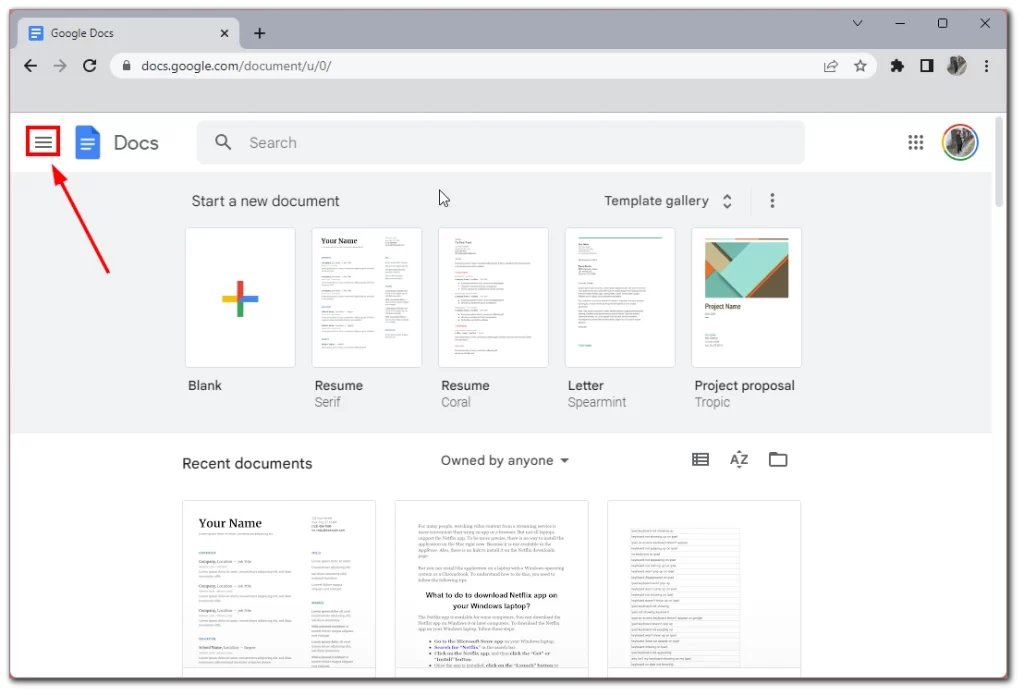
- V stranskem meniju izberite Google Drive .
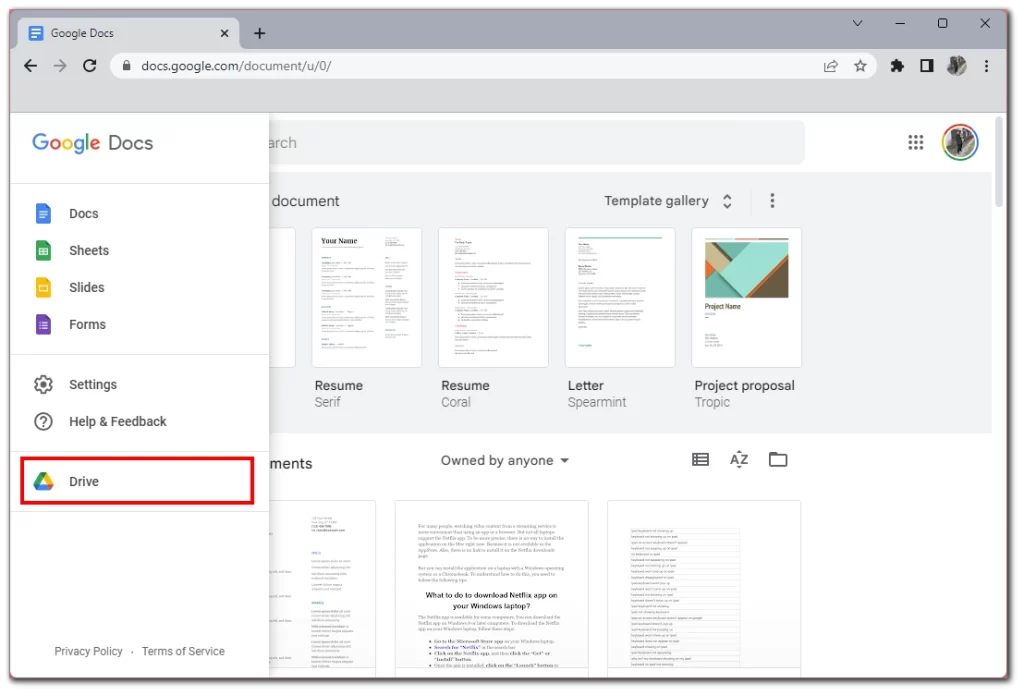
- Nato kliknite ikono koša na levi strani.
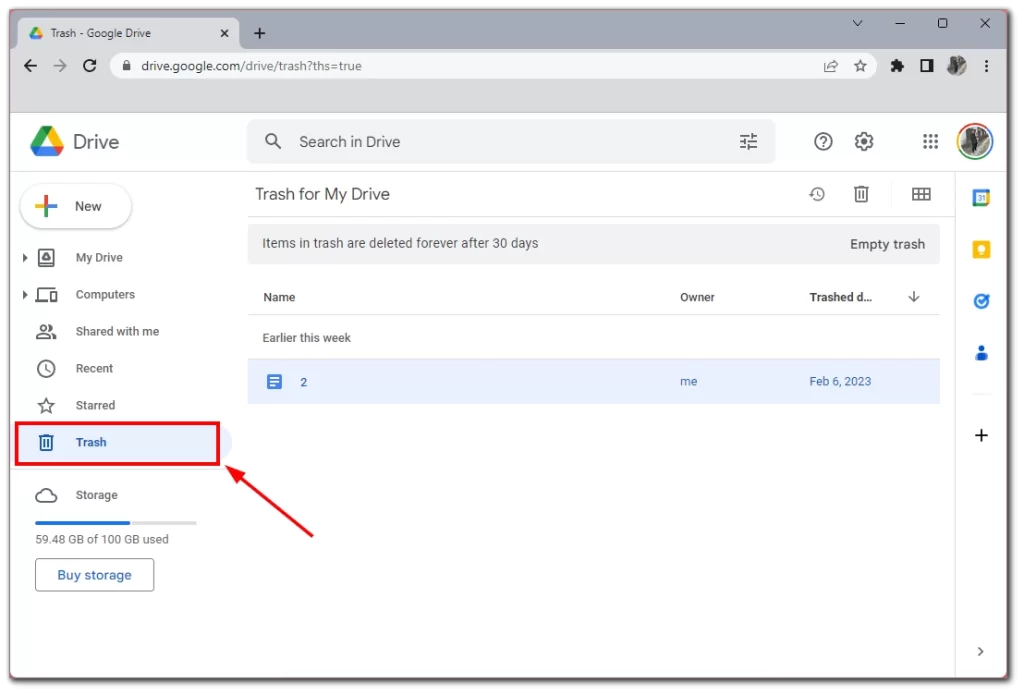
Videli boste seznam vseh datotek, ki ste jih izbrisali v zadnjih 30 dneh. Upoštevajte, da se časovnik za popolno brisanje začne natanko v trenutku, ko izbrišete datoteke. To pomeni, da boste imeli na voljo natanko 30 dni za dokončanje izbrisa, ne 30 koledarskih dni.
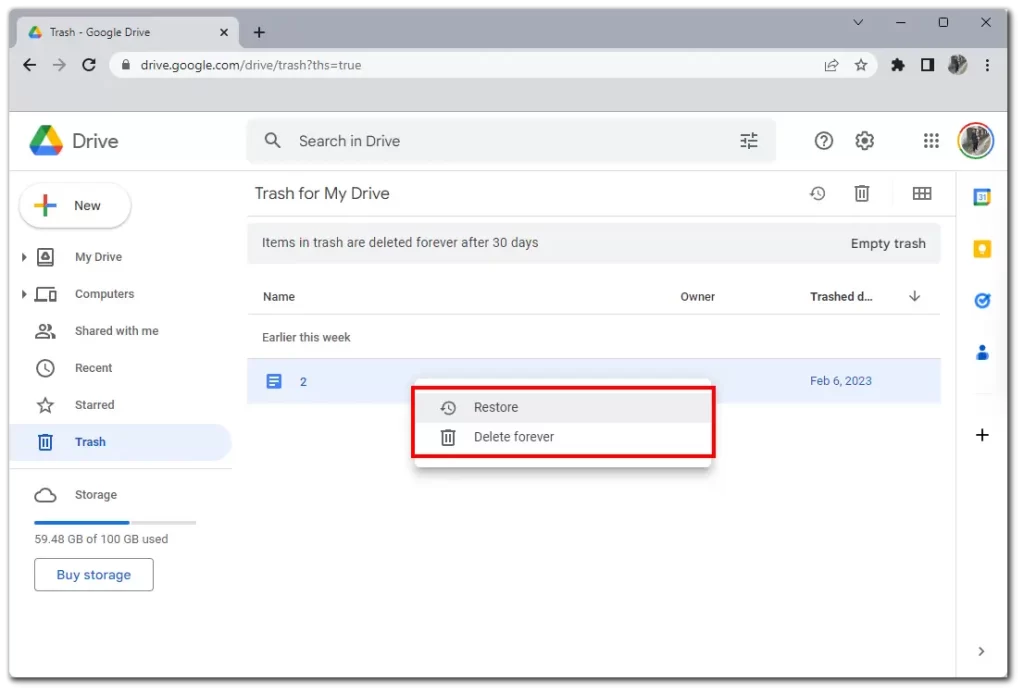
Datoteke lahko obnovite neposredno iz tega menija. Če želite to narediti, z desno tipko miške kliknite želeno datoteko in izberite Obnovi. Če namesto tega kliknete Izbriši za vedno, vam bo to omogočilo, da takoj in trajno izbrišete datoteko, ne da bi čakali 30 dni.
Kako dostopati do smeti Google Dokumentov prek mobilne naprave
Smetnjak Google Dokumentov lahko uporabljate tudi na mobilni napravi, kar je precej preprosto prek same aplikacije Google Dokumenti in celo bolj dostopno kot v računalniku. Ni vam treba prenesti aplikacije Google Drive in do smeti lahko dostopate neposredno iz Google Dokumentov. Tukaj so navodila, kako to storiti:
- Dotaknite se treh vodoravnih črt v zgornjem levem kotu
- Prepričajte se, da ste na levem zavihku izbrali Koš .
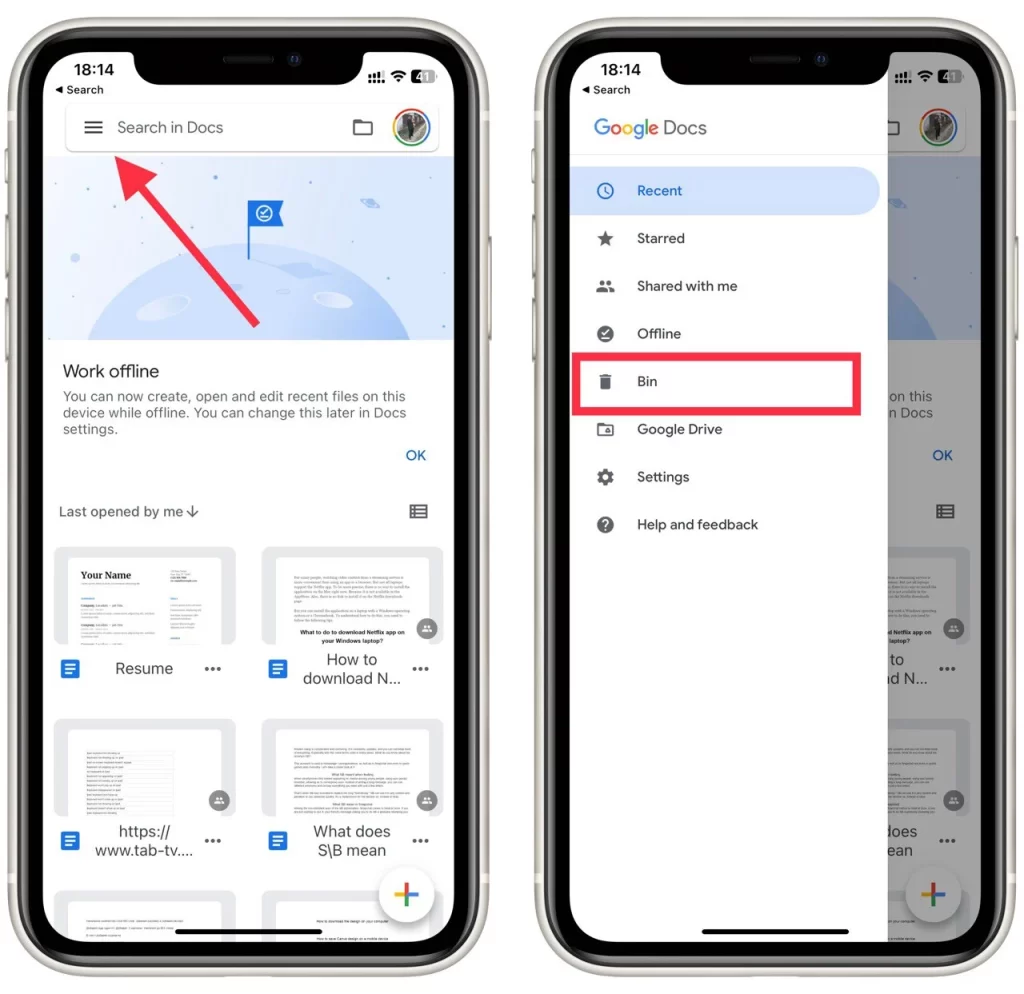
- Če želite datoteko trajno izbrisati, izberite tri navpične pike in tapnite Izbriši za vedno . Tukaj lahko tudi obnovite datoteko z gumbom Obnovi .
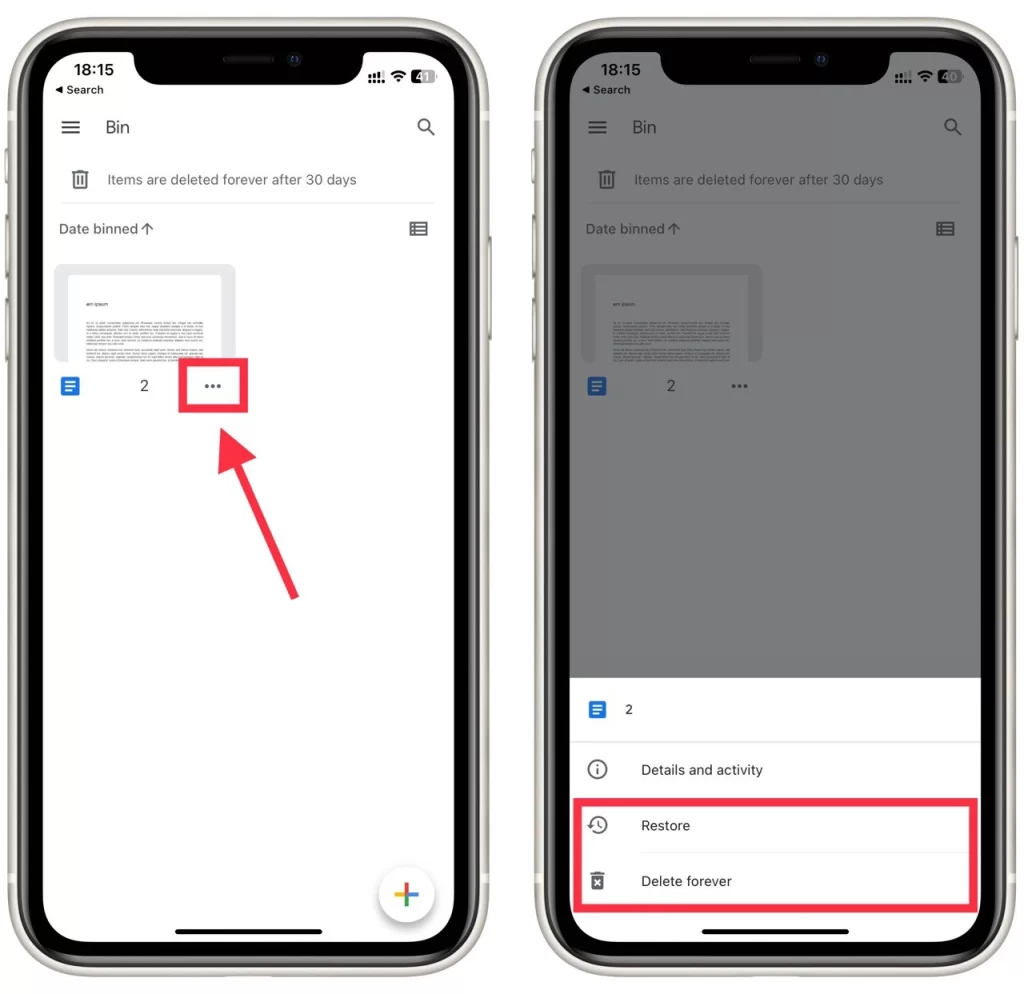
Nemogoče je izprazniti celotno smeti naenkrat, kot na namizju. Datoteke lahko trajno ročno izbrišete eno za drugo, če takrat nimate dostopa do osebnega ali prenosnega računalnika. Upoštevajte, da bo ta vodnik deloval enako za naprave iOS in Android.
Ali so Google Dokumenti trajno izbrisani?
Izbrisani elementi v Google Dokumentih se najprej premaknejo v mapo »Trash« na Google Drive, kjer ostanejo približno 30 dni. V tem času jih imate možnost obnoviti, če si premislite. Po 30-dnevnem obdobju pa se elementi samodejno in trajno izbrišejo iz vašega računa Google Dokumenti.
Ali lahko kdo vidi, če vržete Google Dokument v smeti?
Ne, drugi uporabniki na splošno ne morejo videti, ali ste Google Dokument vrgli v smeti, razen če imajo dostop do vašega Google Računa ali sodelujejo pri istem dokumentu. Vsebina vašega Google Drive, vključno z elementi v vašem košu, je zasebna in do nje lahko dostopate samo vi ali osebe, s katerimi ste izrecno delili datoteke.
Če pa pri dokumentu v skupni rabi sodelujete z drugimi in izbrišete dokument, bodo morda opazili, da je dokument izginil iz njihovih map v skupni rabi, ali pa bodo izgubili dostop do njega. Vendar ne bodo prejeli obvestila ali neposredne navedbe, da ste dokument posebej vrgli v smeti.
Kako izbrisati smeti v Google Dokumentih
Če želite izbrisati elemente iz koša v Google Dokumentih, sledite tem korakom:
- Zaženite spletni brskalnik in se pomaknite do spletnega mesta Google Drive .
- Na levi strani vmesnika Google Drive boste videli meni z različnimi možnostmi. Kliknite »Smetnjak« za dostop do mape smetnjaka ali koša, kjer so začasno shranjeni izbrisani elementi.
- V mapi Koš boste videli seznam dokumentov in datotek, ki ste jih predhodno izbrisali. Kliknite elemente, ki jih želite trajno izbrisati, da jih označite.
- Ko izberete elemente, ki jih želite izbrisati, kliknite gumb »Izbriši za vedno« . To dejanje bo trajno odstranilo izbrane elemente iz vašega računa za Google Dokumente in po tem koraku jih ni več mogoče obnoviti.
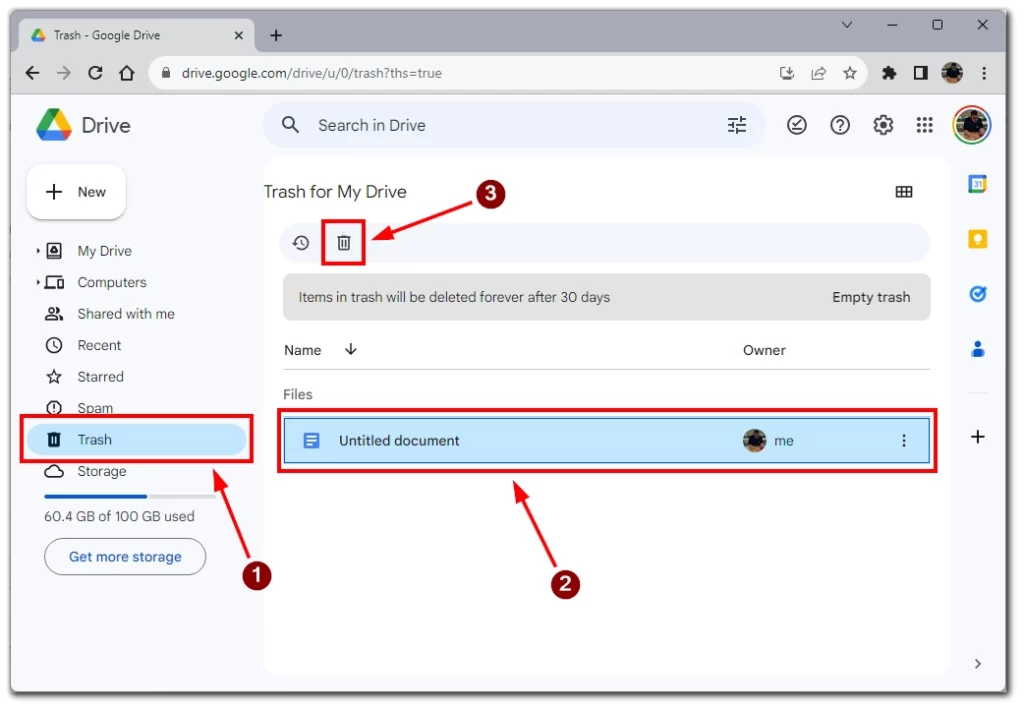
- Lahko pa preprosto kliknete »Izprazni smetnjak«, da trajno izbrišete vse datoteke iz mape s smetnjaki.
Prosimo, bodite previdni pri uporabi možnosti »Izbriši za vedno«, saj izbrisanih elementov ni več mogoče obnoviti, ko so trajno izbrisani.
Ali lahko obnovite trajno izbrisane Google Dokumente?
Trajno izbrisanih dokumentov ne morete obnoviti prek vmesnika Google Dokumentov. Ko je dokument po 30-dnevnem obdobju hrambe trajno izbrisan iz mape »Smetnjak«, ga ni mogoče obnoviti z vgrajenimi možnostmi obnovitve v Google Dokumentih.
Če ste izgubili dokument, ki ni bil pravilno varnostno kopiran in ga potrebujete obnoviti, se lahko za pomoč obrnete na Googlovo podporoz uporabo te povezave . Čim prej se obrnite nanje za pomoč, saj je datoteko mogoče obnoviti šele po omejenem času. Vendar ni nobenega zagotovila, da bodo lahko obnovili dokument, zato je najbolje, da se trajnemu izbrisu izognete, kadar koli je to mogoče.
Kako iskati po Google Dokumentih
Če je šel v drugo mapo po obnovitvi vašega Google Dokumenta, ga lahko poiščete s funkcijo iskanja. Odprite domačo stran Google Dokumentov. Nato kliknite iskalno polje na vrhu zaslona in vnesite ime Google Dokumenta.
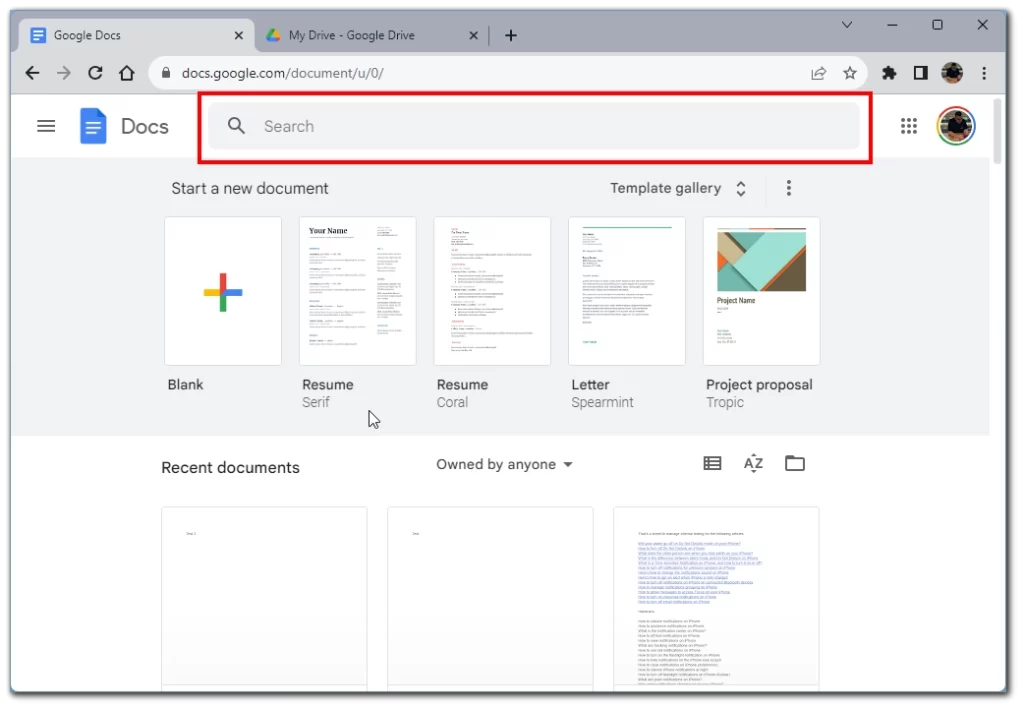
Upoštevajte, da če se imena ne spomnite natančno, lahko poskusite vtipkati njegov del ali del besedila znotraj dokumenta. Google Dokumenti lahko običajno to analizirajo in najdejo vaš dokument, če je v storitvi Google Drive.
Kam gredo obnovljene datoteke in kako jih najti
Ko obnovite dokument iz mape smeti Google Dokumentov, bo vrnjen na prvotno lokacijo v Google Drive. Poiščite izvirno mapo, ki je bila shranjena, preden je bila izbrisana, da poiščete obnovljeni dokument. Če imate težave z iskanjem, ga lahko poiščete po imenu v iskalni vrstici v storitvi Google Drive. Obnovitev dokumenta iz mape smeti ne vpliva na zgodovino različic ali komentarje, povezane z dokumentom. Vse prejšnje različice in komentarji bodo ostali nedotaknjeni, obnovljeni dokument pa bo obravnavan kot nov.
Če v svoji knjižnici Google Dokumentov ne najdete želene, lahko uporabite nekaj trikov za razvrščanje datotek in iskanje želene. Dokumente v Google Dokumentih lahko poiščete na več načinov:
- Iskanje : z iskalno vrstico na vrhu strani Google Drive poiščite dokument po imenu ali vsebini.
- Prebrskaj po mapah : poiščite svoj dokument po različnih mapah v storitvi Google Drive. Če ste svoje dokumente organizirali v mape, je to lahko hiter način, da najdete, kar iščete.
- Filtriraj po vrsti : uporabite filter Vrsta v levem meniju, da prikažete samo Google Dokumente, Preglednice, Diapozitive ali druge vrste dokumentov. To vam lahko pomaga zožiti rezultate iskanja.
- Razvrsti po datumu : razvrstite dokumente po datumu, da si ogledate nazadnje spremenjene ali ustvarjene dokumente. To lahko storite s klikom na stolpec Spremenjeno ali Ustvarjeno v storitvi Google Drive.
- Uporabite ploščo z informacijami o dokumentu : če imate odprt dokument, lahko poiščete povezane dokumente s klikom na ploščo z informacijami na desni strani zaslona. Ta plošča prikazuje informacije o dokumentu, vključno s povezanimi datotekami in morebitnimi komentarji.
Poskusite združiti te metode, da poiščete svoj dokument v Google Dokumentih. Če ga še vedno ne najdete, je morda koristno, da preverite mapo s smetnjaki in preverite, ali je bil pomotoma izbrisan.
Kje so shranjene datoteke Google Dokumentov?
Google Dokumenti so privzeto shranjeni v Google Drive. To je shramba v oblaku, ki je povezana z vašim Google Računom. V brezplačni različici boste imeli 15 GB, ki jih lahko uporabite za shranjevanje poljubnih datotek, tudi dokumentov.
Novi dokumenti se običajno shranijo bodisi v korensko mapo Google Drive ali v drugo mapo. Če želite spremeniti lokacije datotek, morate:
- Odprite urejevalnik datotek Google Dokumentov.
- V orodni vrstici izberite »Datoteka«.
- V spustnem meniju kliknite »Premakni«.
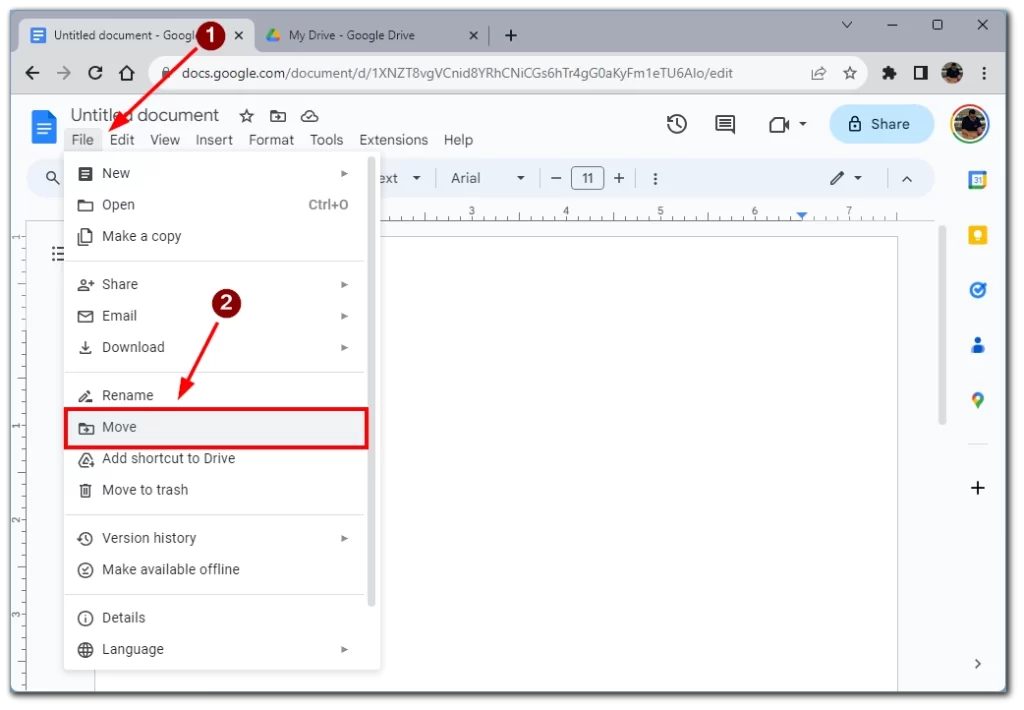
- Pred vami se prikaže okno mape Google Drive, kjer lahko izberete mapo, v katero želite shraniti dokument .
Upoštevajte, da morate to storiti za vsak posamezen dokument. Privzeto se novi dokumenti ustvarijo samo v korenski mapi ali v mapi »Drugo«.
Zakaj je moj Google dokument izginil?
Eden od možnih razlogov je, da se je dokument morda nahajal v določeni mapi v storitvi Google Drive, ki je bila izbrisana ali premaknjena v »Smetnjak«. Posledično se dokument morda ne bo prikazal na svojem običajnem mestu, vendar ga je še vedno mogoče pridobiti iz »Smetnjaka«.
Drugi razlogi lahko vključujejo spremembe v dovoljenjih za dostop, težave z omrežjem ali brskalnikom, ki preprečujejo pridobivanje dokumentov, nenamerno brisanje, začasne napake, povezane z računom, ali zamude pri nalaganju zaradi velikega števila dokumentov. Tudi brisanje predpomnilnika in piškotkov brskalnika lahko pomaga pri odpravljanju težav z zaslonom.
Če se težava nadaljuje, je priporočljivo opraviti temeljito preiskavo, preveriti različne mape in pregledati nastavitve dostopa do dokumentov. Če ste prepričani, da je bil dokument izbrisan ali premaknjen, je mapa »Smetnjak« kraj, kjer lahko poiščete morebitne možnosti obnovitve.