Če kopirate in lepite velik blok besedila, premikate več datotek na novo lokacijo ali brišete več datotek hkrati, lahko z izbiro vsega prihranite veliko časa. Za vsa ta dejanja boste morali uporabiti različne kombinacije z uporabo tipk Command in Control.
Tipka Command, znana tudi kot tipka Apple, je tipka na tipkovnici računalnika Mac. Uporablja se v kombinaciji z drugimi tipkami za izvajanje določenih funkcij. Tipka Command je tipka, ki jo uporabljate za izbiro vsega v računalniku Mac.
Tipka Control je še ena tipka na tipkovnici računalnika Mac. Uporablja se tudi v kombinaciji z drugimi tipkami za izvajanje določenih funkcij. Tipka Control se v kombinaciji s tipko Command uporablja za izbiro vsega na računalniku Mac.
Kako izbrati vse fotografije v Macu?
Izbira vseh fotografij v Macu je lahko uporabna, če morate hitro premakniti, izbrisati ali urediti veliko število slik. Tukaj je opisano, kako v nekaj preprostih korakih izberete vse fotografije v Macu:
- V računalniku Mac odprite aplikacijo Fotografije.
- Če si želite ogledati vse svoje fotografije, kliknite zavihek Fotografije v stranski vrstici.
- S hkratnim pritiskom tipk Command in A izberite vse fotografije v knjižnici.
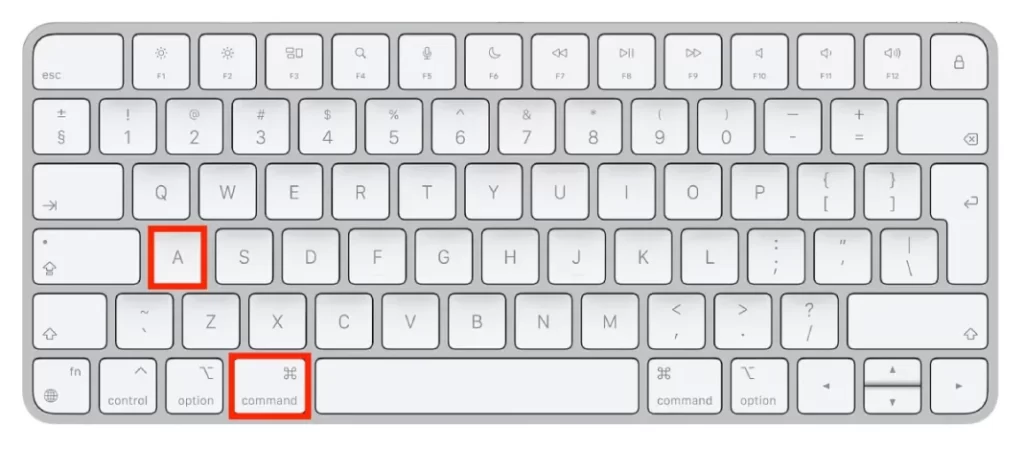
Določen razpon fotografij lahko izberete tudi tako, da kliknete prvo fotografijo, ki jo želite izbrati, pridržite tipko Shift in kliknete zadnjo fotografijo v razponu.
Ko izberete vse fotografije, s katerimi želite delati, lahko izvedete različna dejanja, kot so premikanje v nov album, brisanje ali urejanje.
Kako izbrati vse datoteke v oknu v Macu?
Če želite v Macu izbrati vse datoteke v oknu, lahko to storite z bližnjico na tipkovnici. To je naslednji način:
- Odprite okno programa Finder z datotekami, ki jih želite izbrati.
- Kliknite eno od datotek v oknu, da jo izberete.
- Hkrati pritisnite tipki Command in A.
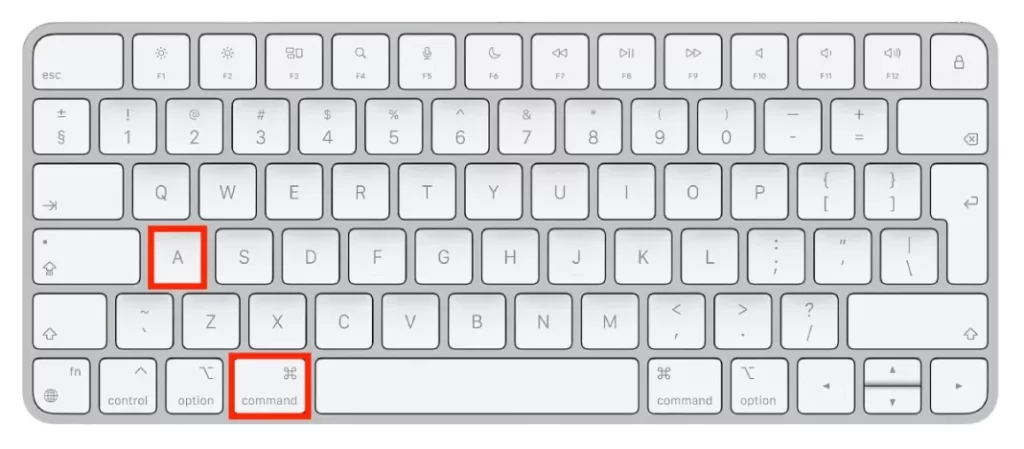
- Tako boste izbrali vse datoteke v oknu.
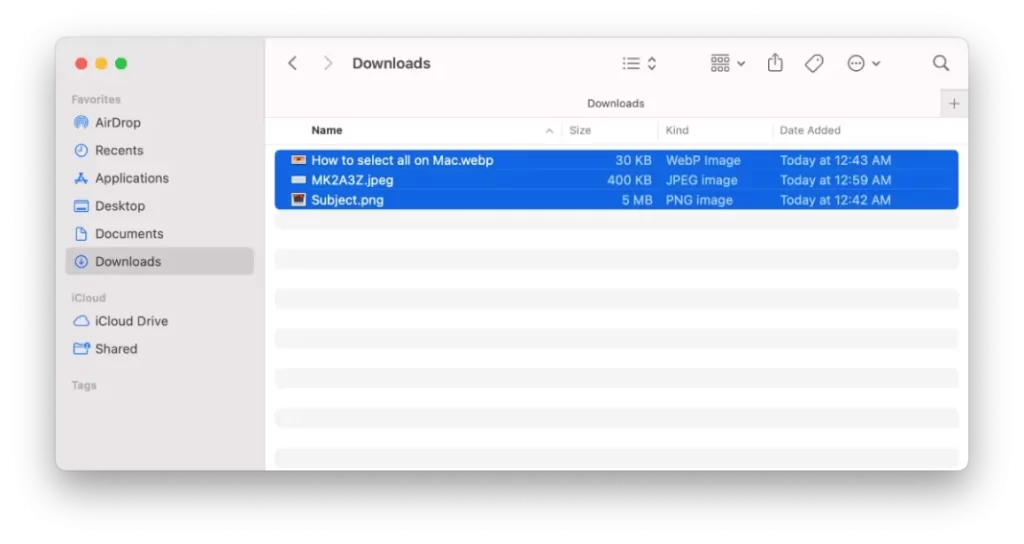
Po teh korakih boste lahko z datotekami opravili potrebna dejanja.
Kako v Macu izbrati več datotek, ki niso sosednje?
Če želite v računalniku Mac izbrati več datotek, ki niso sosednje, lahko to storite z bližnjico na tipkovnici. To je naslednji način:
- Odprite okno programa Finder z datotekami, ki jih želite izbrati.
- Kliknite prvo datoteko, ki jo želite izbrati, da jo označite.
- Na tipkovnici pridržite tipko Command.
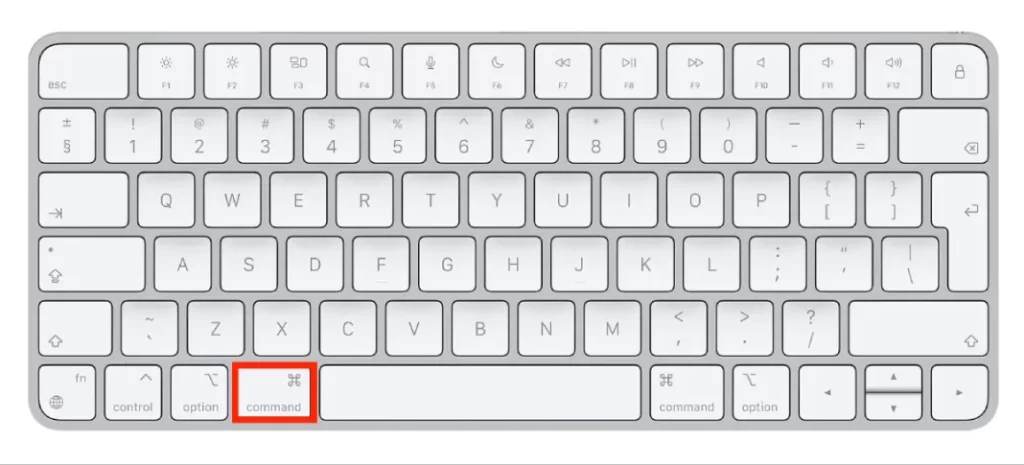
- Še vedno držite pritisnjeno tipko Command in kliknite na dodatne datoteke, ki jih želite izbrati.
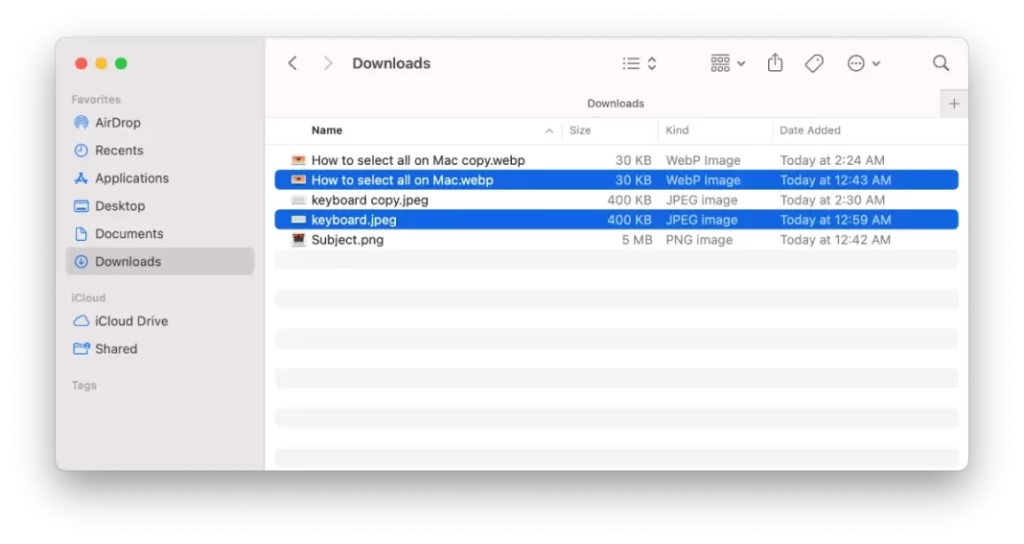
- Izberete lahko poljubno število nesorodnih datotek.
Ko izberete vse datoteke, s katerimi želite delati, lahko izvedete različna dejanja, na primer jih premaknete na novo lokacijo, izbrišete ali stisnete.
Kako izbrati vse besedilo v Macu?
Izbira celotnega besedila v Macu je lahko koristna, če morate hitro kopirati ali oblikovati velik blok besedila. Če želite izbrati celotno besedilo v Macu, sledite naslednjim korakom:
- Odprite dokument ali aplikacijo z besedilom, ki ga želite izbrati.
- Kliknite na začetek besedila, ki ga želite izbrati.
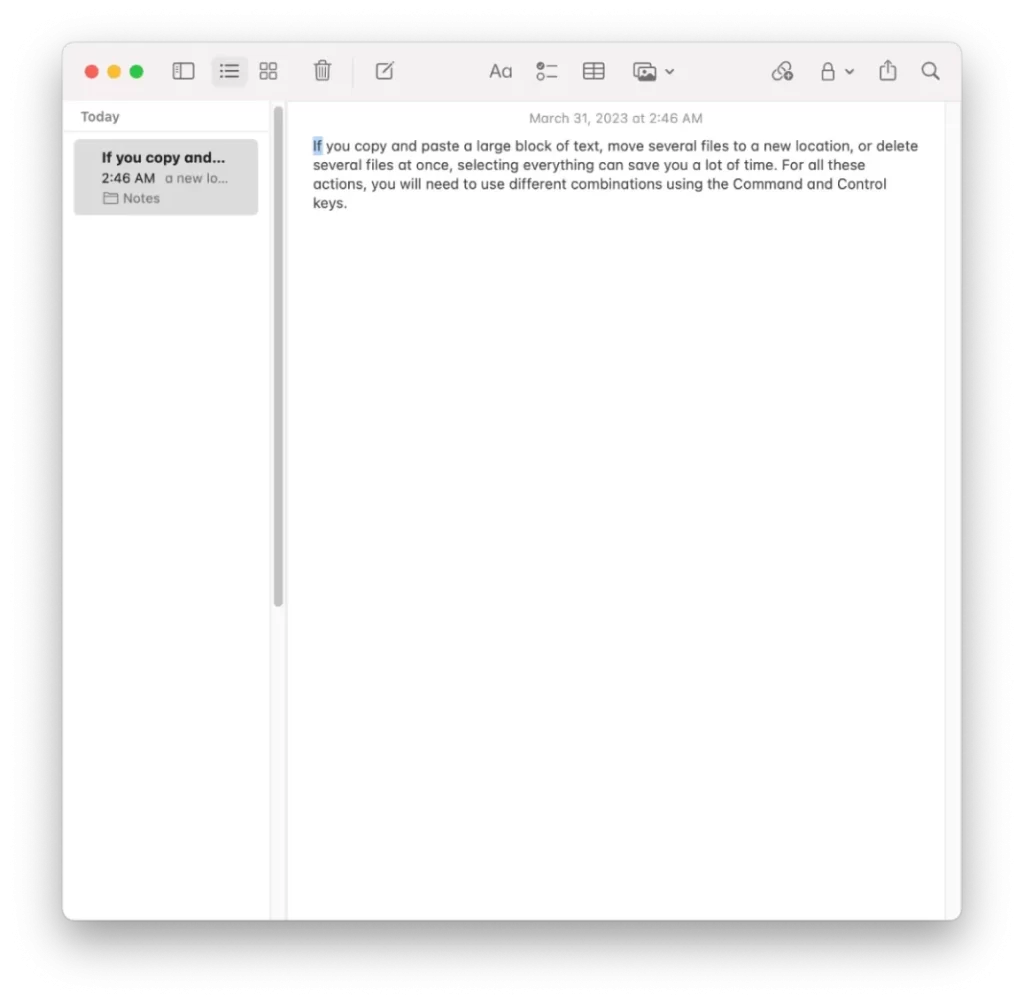
- Na tipkovnici držite pritisnjeno tipko Shift.
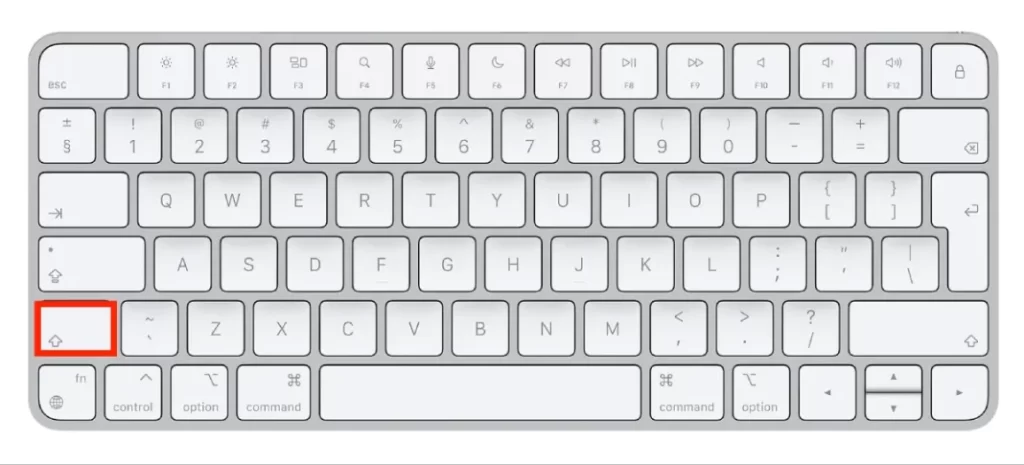
- Še vedno držite pritisnjeno tipko Shift in kliknite na konec besedila, ki ga želite izbrati.
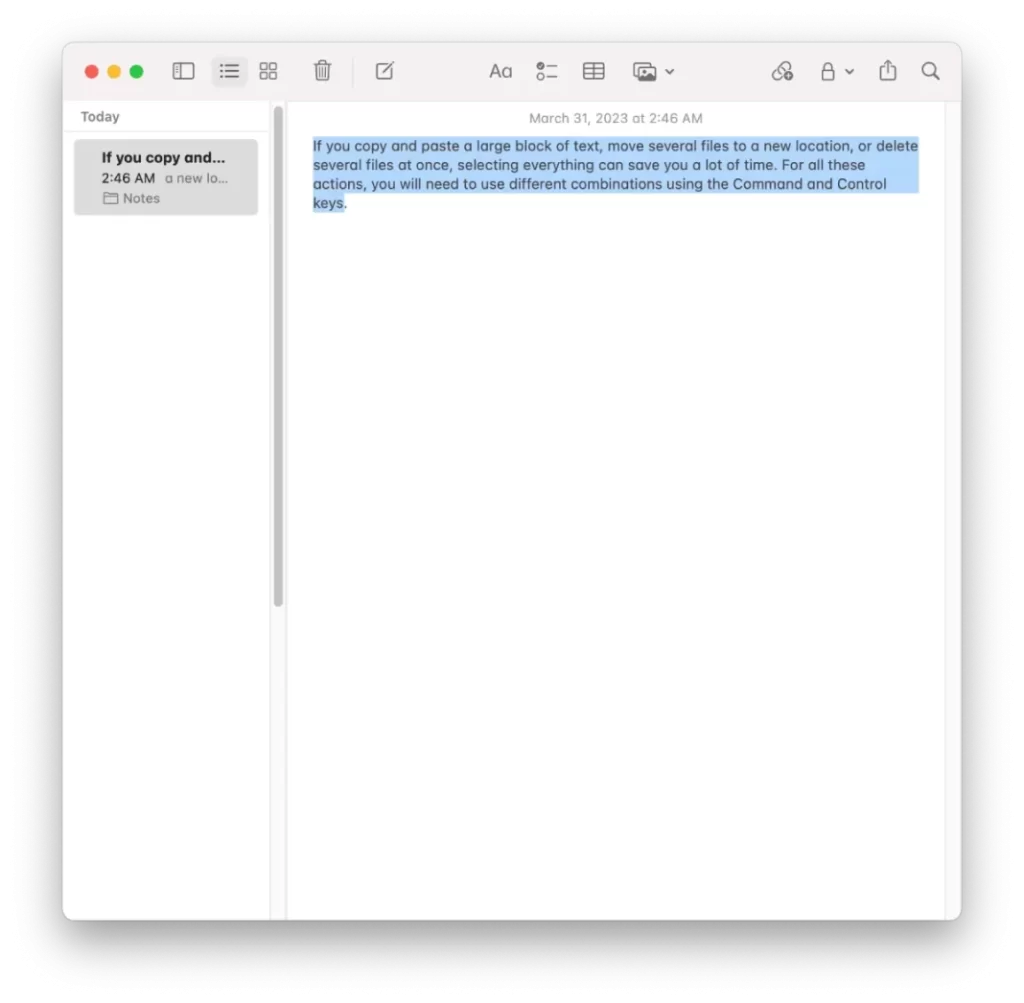
S tem boste označili vse besedilo med začetno in končno točko. Ko izberete vse besedilo, s katerim želite delati, lahko izvedete različna dejanja, kot so kopiranje, rezanje ali oblikovanje besedila.
Kako odstraniti izbiro vseh v računalniku Mac?
Če ste v računalniku Mac izbrali več elementov in želite odpraviti izbiro vseh elementov, lahko to storite z bližnjico na tipkovnici. Pri tem morate slediti naslednjim korakom:
- Kliknite kjer koli zunaj izbranih elementov, da jih ne izberete več.
Za odstranitev izbire vseh elementov lahko uporabite tudi bližnjico na tipkovnici:
- Na tipkovnici pridržite tipko Command.
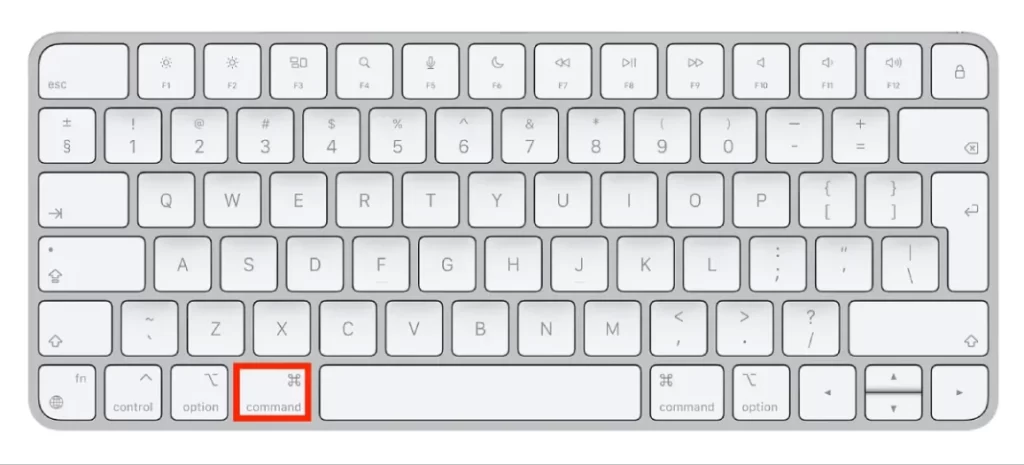
Še vedno držite pritisnjeno tipko Command in kliknite kateri koli izbrani element. S tem boste izločili vse predmete, ki so bili predhodno izbrani. Če se torej zmotiš in izbereš napačno datoteko, fotografijo ali besedilo, lahko v Macu preprosto izbrišeš vse.










