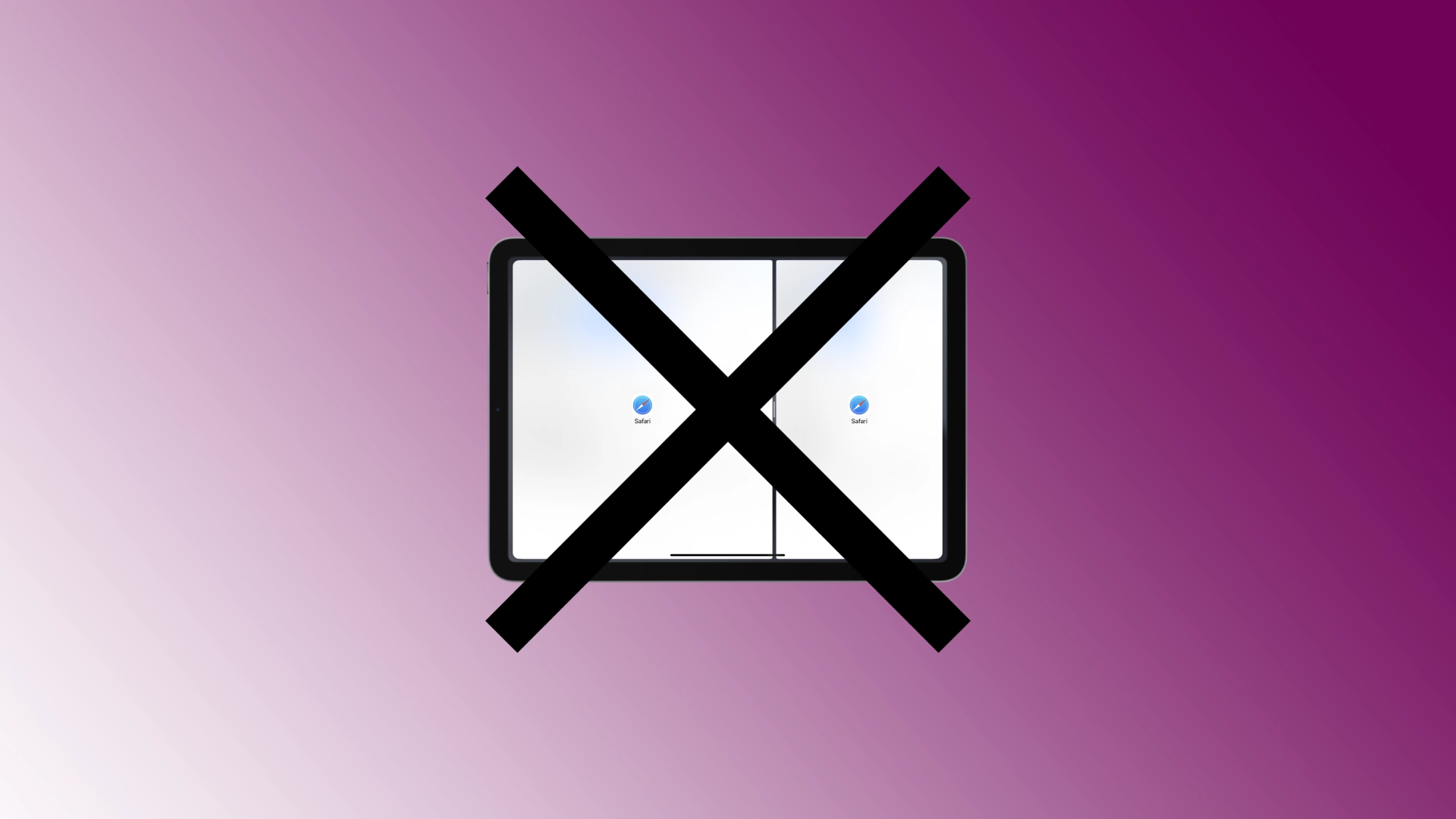Funkcija Split View na iPadu vam omogoča istočasno zagon dveh aplikacij eno ob drugi, kar izboljša vaše večopravilne zmogljivosti. Vendar pa lahko pride do primerov, ko želite zapustiti razdeljeni pogled in se vrniti v pogled ene aplikacije. Z nedavnimi posodobitvami za iPadOS je to lahko za mnoge uporabnike težko.
Kako se znebiti razdeljenega zaslona na iPadu
Vedeti morate, da sta bili funkcija večopravilnosti in možnost razdelitve zaslona iPada na dva neodvisna zaslona dodani z razlogom. iPadi so postali veliki; pogosto se uporabljajo za delo, razdelitev zaslona pa je še posebej uporabna, ko morate primerjati ali analizirati informacije.
Če niste vajeni razdeljenega zaslona, poskusite zagnati samo en program. Potem ne boste imeli nobenih vprašanj o odstranitvi razdeljenega zaslona na iPadu.
Zakaj se razdeljeni zaslon na iPadu vklopi sam
Razdeljeni zaslon je podprogram, ki se zažene, ko odprete katero koli aplikacijo, na primer YouTube ali Facebook. Privzeto se vsak program izvaja v celozaslonskem načinu; med delom lahko odprete veliko programov, ki se bodo izvajali, vendar bo na zaslonu aktiven le eden, vsi ostali pa bodo delovali v ozadju. Nekateri ustvarjalci aplikacij Apple svojim aplikacijam dodajo funkcijo, ki samodejno aktivira aplikacijo, ko prejmete pomembno sporočilo. Aplikacija, ki teče v ozadju, se aktivira v načinu Split Screen. Pove vam, da imam bistveno posodobitev; bodi pozoren name.
To ni težava z iPadom, če imate program, ki nenehno aktivira skupno rabo zaslona, ima verjetno omogočena obvestila o dejavnosti.
Kako zapustiti Split View na iPadu
Način razdeljenega zaslona lahko zapustite na različne načine. Povedal vam bom o treh različnih načinih za izhod iz Split View na vašem iPadu, s čimer zagotovite gladek prehod nazaj na celozaslonsko izkušnjo z eno samo aplikacijo.
Uporaba gumba treh robotov na vrhu
Tri pike na vrhu ločnice v Split View so priročen način za izhod iz načina. Raziščimo vključene korake:
- Poiščite tri pike (elipso) na vrhu obeh aplikacij v razdeljenem pogledu.
- Dotaknite se treh pik in prikazal se bo meni.
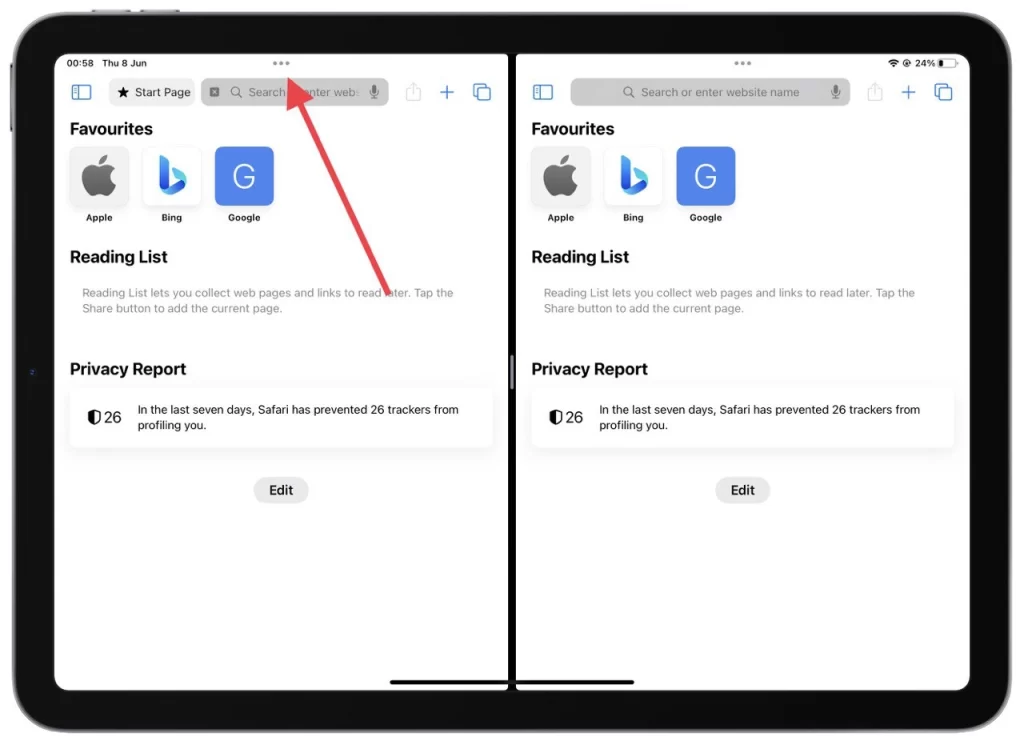
- V meniju izberite »Zapri« za aplikacijo, ki jo želite zapreti iz razdeljenega pogleda. Izbrana aplikacija bo zaprta, preostala aplikacija pa se bo samodejno razširila in zasedla celoten zaslon.
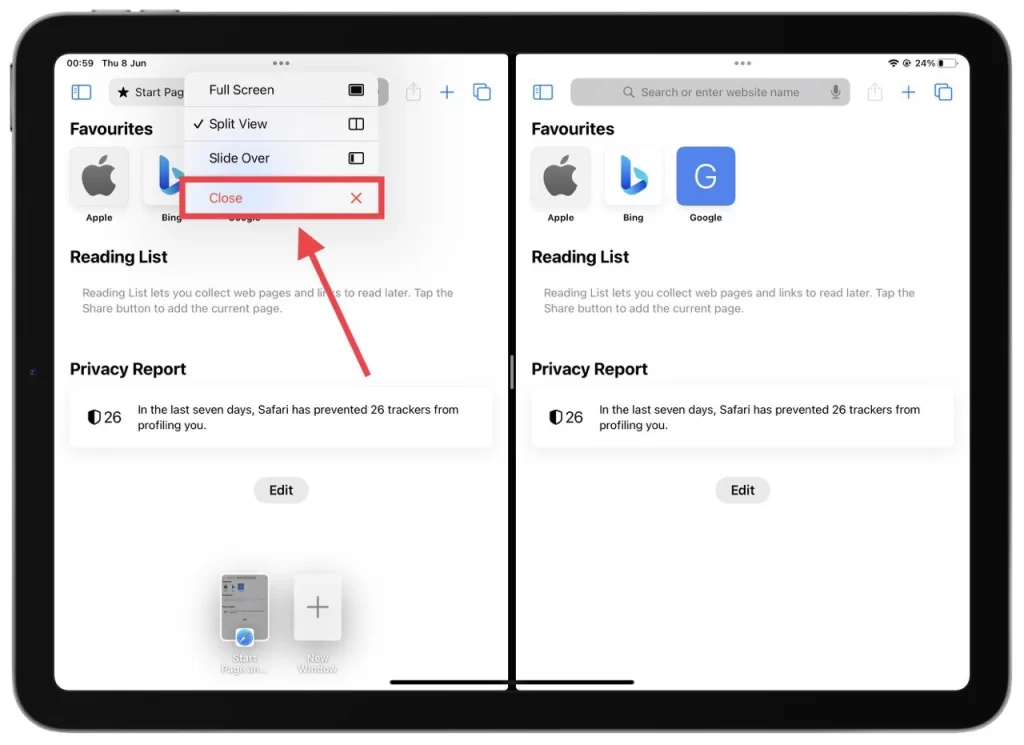
Z uporabo treh pik na vrhu ločnice lahko hitro in enostavno zapustite Split View, kar vam omogoča, da se preprosto osredotočite na eno samo aplikacijo.
Vlečenje ločilne črte
Vlečenje ločilne črte nudi otipljivo metodo za izhod iz razdeljenega pogleda. Raziščimo vključene korake:
- Opazujte črno črto ali ločilno črto, ki ločuje dve aplikaciji Split View.
- Postavite prst neposredno na ločilno črto in povlecite ločilno črto do levega ali desnega roba zaslona, odvisno od aplikacije, ki jo želite zapustiti iz Split View. Ko to storite, se aplikacija, iz katere ste povlekli ločilno črto, zapre, preostala aplikacija pa bo zapolnila celoten zaslon.
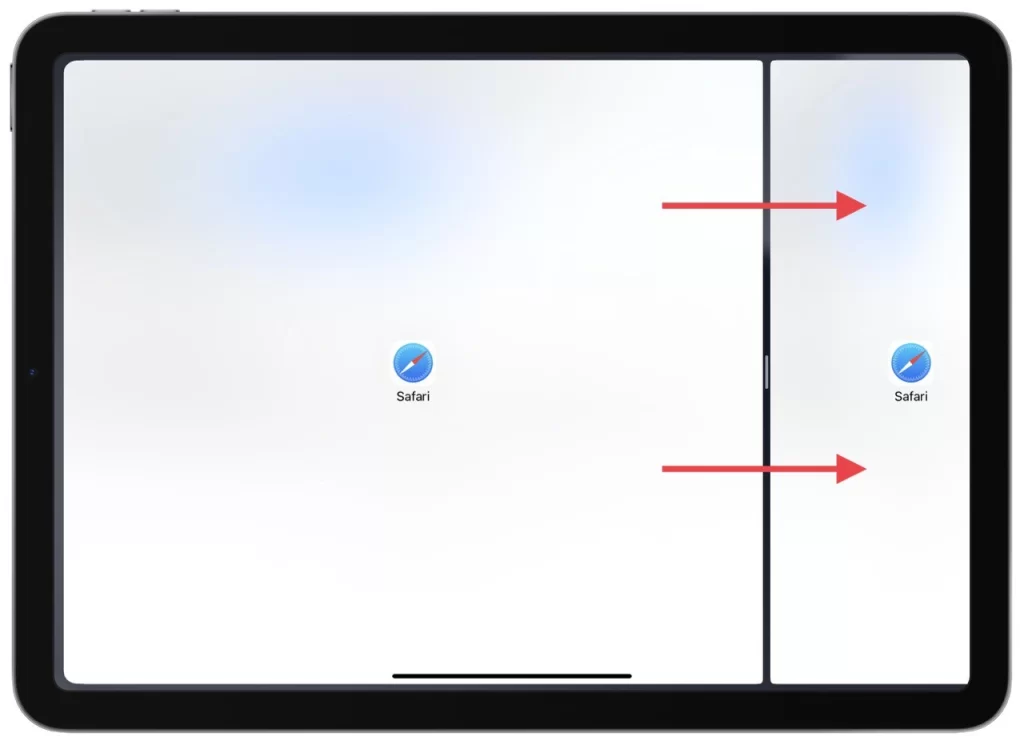
Če povlečete ločilno črto, imate otipljivo in intuitivno metodo za izhod iz razdeljenega pogleda, ki zagotavlja brezhiben prehod na pogled ene aplikacije na vašem iPadu.
Uporaba preklopnika aplikacij
Preklopnik aplikacij omogoča hiter izhod iz razdeljenega pogleda z zapiranjem ene od razdeljenih aplikacij. Raziščimo vključene korake:
- Aktivirajte App Switcher tako, da dvokliknete gumb Domov (pri iPadih z gumbom Domov) ali povlečete z dna navzgor in se ustavite na sredini zaslona (pri modelih Face ID).
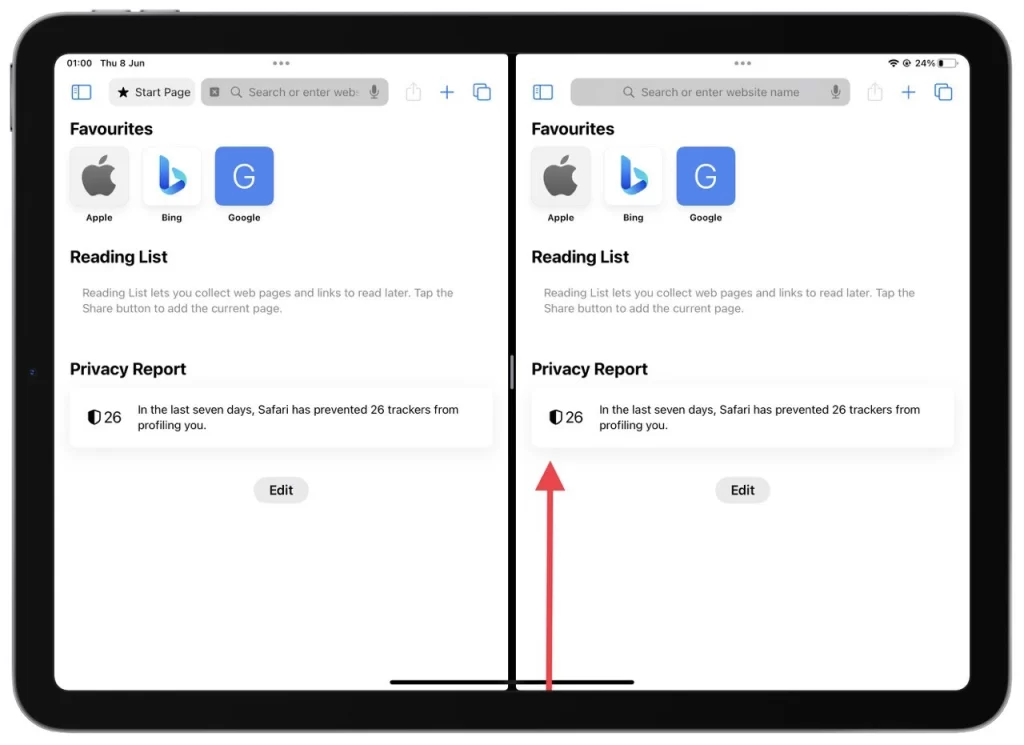
- V preklopniku aplikacij poiščite kartice aplikacij, ki predstavljajo dve aplikaciji, ki se trenutno izvajata v razdeljenem pogledu.
- povlecite navzgor po kartici aplikacije, ki jo želite zapreti. Kartica aplikacije bo opuščena, preostala aplikacija pa bo zasedla celoten zaslon.
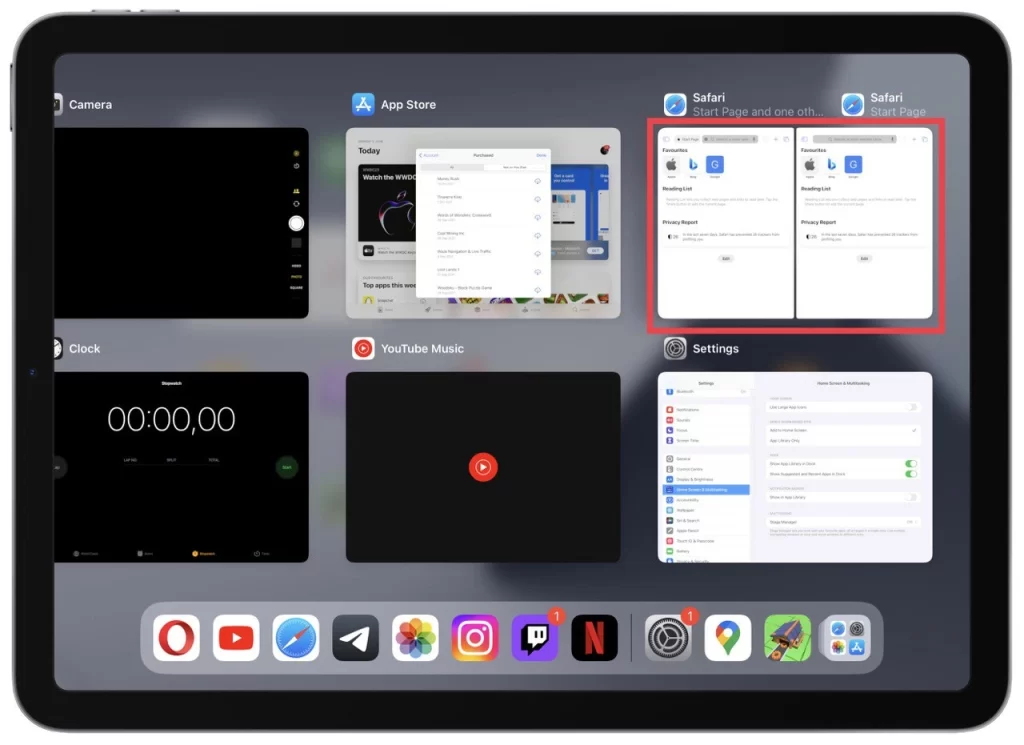
Z uporabo App Switcherja lahko učinkovito zapustite Split View na vašem iPadu, zaprete eno od razdeljenih aplikacij in nemoteno preidete na pogled ene aplikacije.
Izhod iz Split View na vašem iPadu je bistvenega pomena za ponovno pridobitev osredotočene izkušnje z eno samo aplikacijo. Ne glede na to, ali uporabljate tri pike na vrhu, povlečete ločilno črto ali uporabite preklopnik aplikacij, vam obvladovanje teh metod omogoča preprost prehod iz razdeljenega pogleda na celozaslonski pogled z eno samo aplikacijo.
Kako združiti dva zavihka med razdeljenim zaslonom v Safariju
Funkcionalnost razdeljenega zaslona v brskalniku Safari na iPadu omogoča uporabnikom brskanje po dveh spletnih straneh hkrati, kar poveča produktivnost in udobje. Če želite dva zavihka združiti v eno okno Safari v načinu razdeljenega zaslona, sem tukaj, da vam pomagam.
- V katerem koli oknu brskalnika Safari tapnite in pridržite ikono zavihkov v zgornjem desnem oknu za klepet.
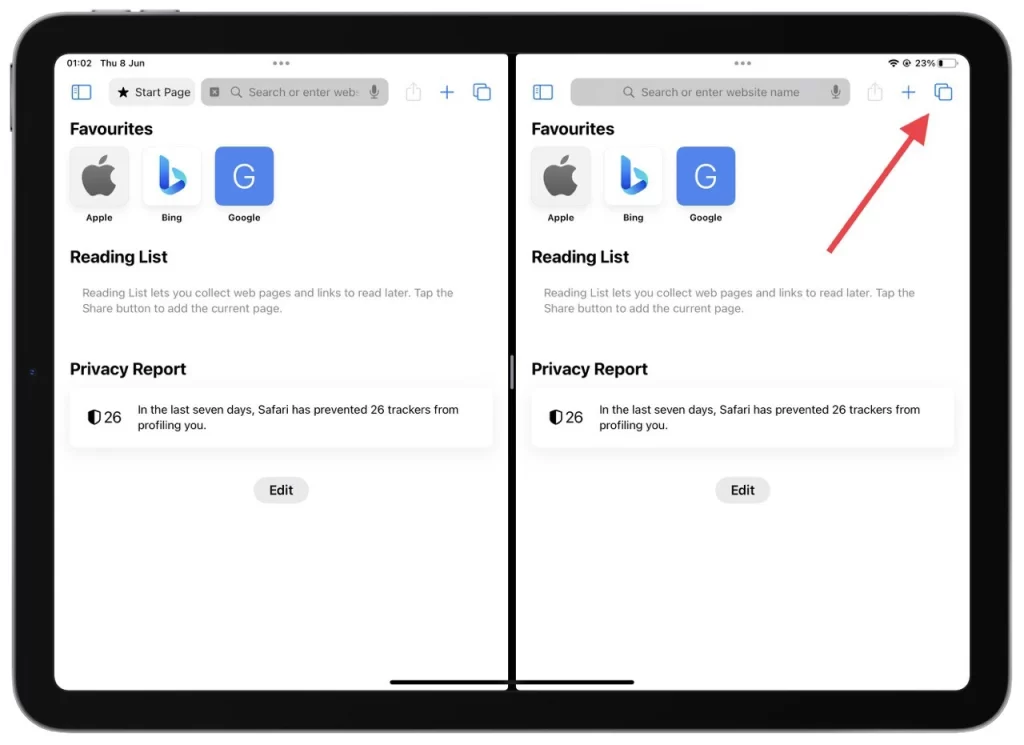
- Na spustnem seznamu izberite »Združi vsa okna«.
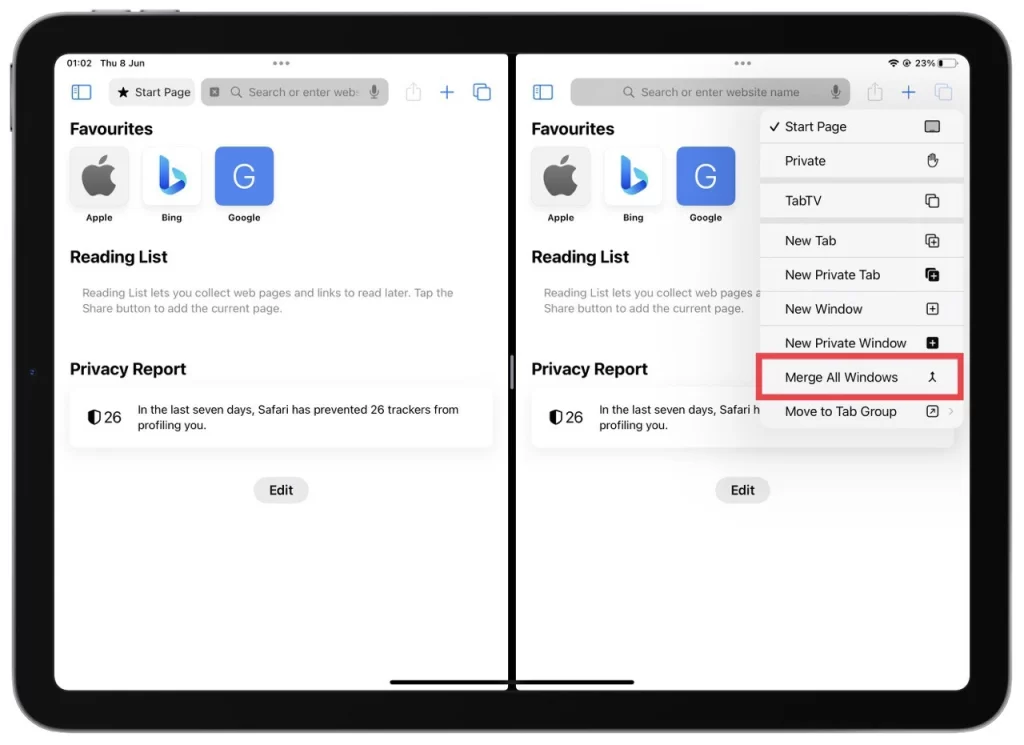
Združevanje dveh zavihkov v brskalniku Safari med načinom razdeljenega zaslona na vašem iPadu je koristno za poenostavitev vaše izkušnje brskanja.
Ali je mogoče popolnoma onemogočiti funkcijo razdeljenega zaslona na iPadu?
Od posodobitev za iPadOS 16 je nemogoče popolnoma onemogočiti funkcijo razdeljenega zaslona iPada . Funkcionalnost razdeljenega zaslona je vgrajena funkcija iPadOS, ki uporabnikom omogoča večopravilnost in zagon več aplikacij hkrati. Medtem ko lahko zapustite način razdeljenega zaslona in se vrnete v pogled ene aplikacije, funkcije ne morete popolnoma onemogočiti.
Za izhod iz načina razdeljenega zaslona na iPadu lahko sledite metodam, opisanim v prejšnjih odgovorih. Upoštevajte pa, da možnost onemogočanja razdeljenega zaslona ni več na voljo zaradi Applove izbire oblikovanja in funkcionalnosti v njihovih posodobitvah operacijskega sistema.
Kateri iPadi podpirajo funkcijo razdeljenega zaslona
Funkcija razdeljenega zaslona, znana tudi kot Split View, je na voljo pri nekaterih modelih iPad z operacijskim sistemom iPadOS. Tukaj je podroben seznam modelov iPad, ki podpirajo funkcijo razdeljenega zaslona:
- iPad Pro (vse generacije):
- iPad Pro 12,9-palčni (vse generacije)
- iPad Pro 11-palčni (vse generacije)
- iPad Air :
- iPad Air 2. generacije in novejši
- iPad (standardni model):
- iPad 5. generacije (2017) in novejši
- iPad Mini :
- iPad Mini 4 generacije in novejše
Upoštevajte, da vsi zgornji modeli iPad ne podpirajo funkcije razdeljenega zaslona v enaki meri. Na primer, prejšnje generacije iPad Pro (1. in 2. generacija) podpirajo Split View, vendar imajo lahko omejitve glede združljivosti aplikacij in delovanja v primerjavi z novejšimi modeli.
Kako zapustiti Stage Manager na iPadu
Stage Manager na iPadu je funkcija, predstavljena v iPadOS 16, ki izboljšuje večopravilnost in omogoča boljše upravljanje odprtih aplikacij in prostorov. Zasnovan je za izboljšanje produktivnosti in učinkovitosti poteka dela z zagotavljanjem centralizirane nadzorne plošče za organiziranje in krmarjenje po različnih konfiguracijah in postavitvah aplikacij.
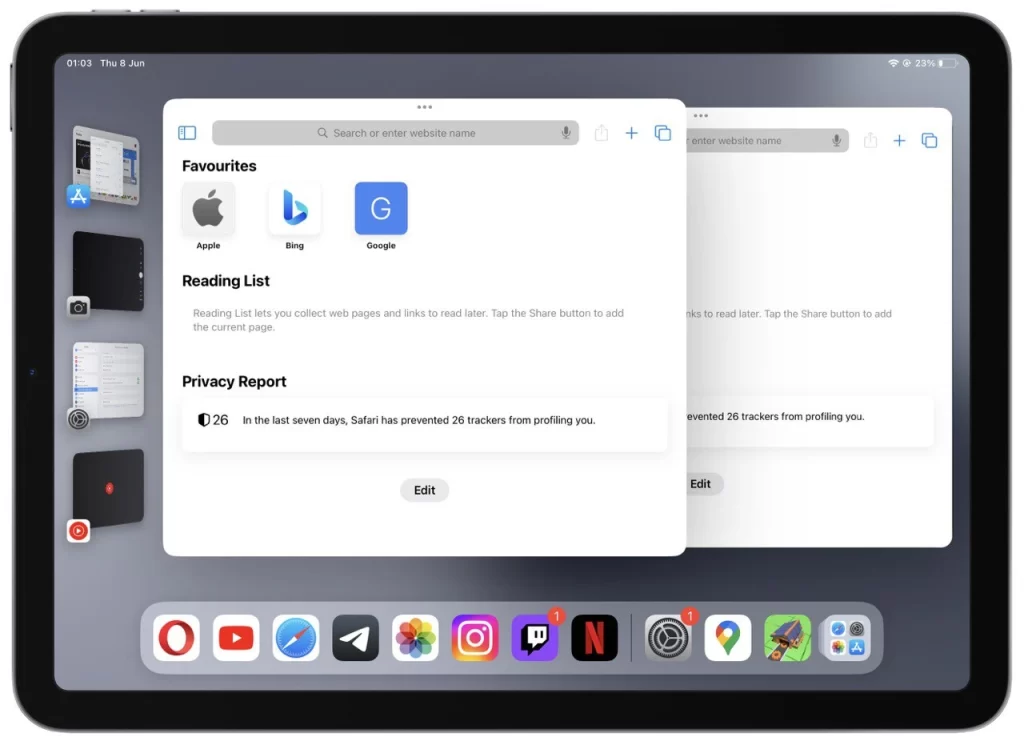
Mnogi uporabniki zamenjujejo Stage Manager z Split View, ko naletijo nanj. Na zgornjem posnetku zaslona lahko vidite, kako je videti Stage Manager. Stage Manager lahko zapustite na dva načina:
Uporaba nadzornega centra:
- povlecite navzdol iz zgornjega desnega kota zaslona iPada. To dejanje bo razkrilo vrsto možnosti nadzora.
- Bodite pozorni na gumb Stage Manager znotraj Nadzornega centra , ki ga predstavlja majhna škatla s štirimi kvadratki v notranjosti. Morda je videti povečano za lažjo vidljivost.
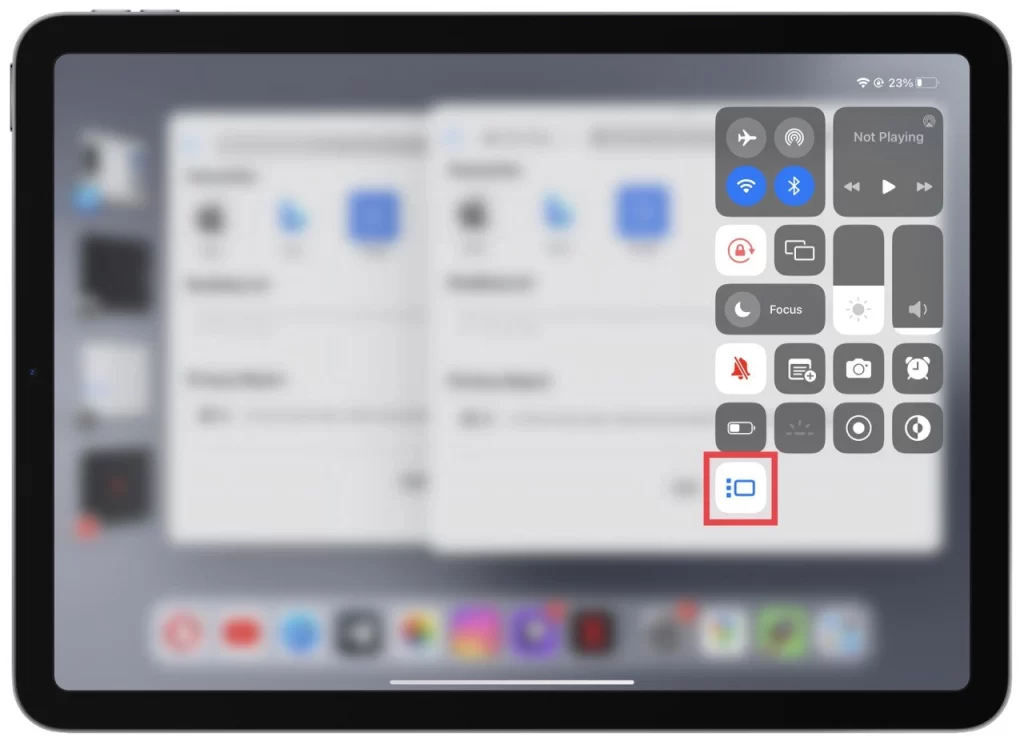
- Dotaknite se gumba Stage Manager v Nadzornem centru. To dejanje bo izklopilo vmesnik Stage Manager in povrnilo običajen začetni zaslon iPada.
Uporaba aplikacije Nastavitve:
- Poiščite in odprite aplikacijo Nastavitve na začetnem zaslonu iPada. Predstavlja ga ikona zobnika.
- V aplikaciji Nastavitve se pomaknite do nastavitev »Začetni zaslon in večopravilnost« . Tapnite ga za nadaljevanje.
- V nastavitvah začetnega zaslona in večopravilnosti poiščite »Stage Manager« in se ga dotaknite.
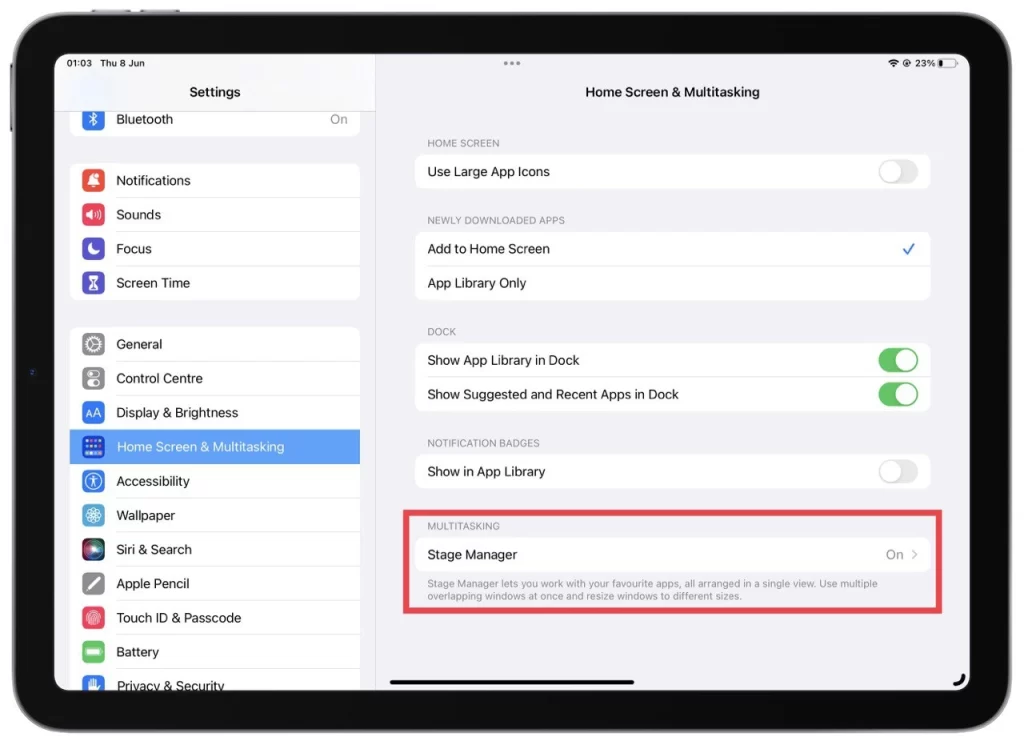
- Funkcijo »Uporabi Stage Manager na iPadu« lahko preklopite v nastavitvah Stage Managerja. Tapnite stikalo, da ga vklopite ali izklopite glede na vaše želje.
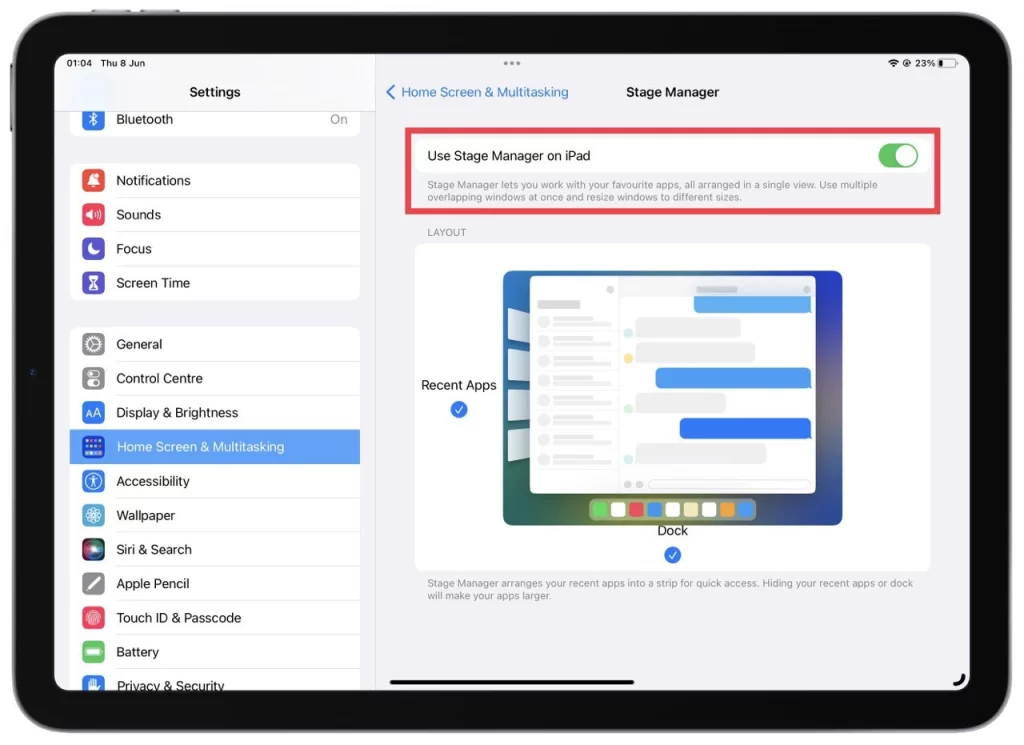
Po teh korakih se lahko nemoteno vrnete na želeno konfiguracijo aplikacije ali prostor ali celo popolnoma zaprete Stage Manager, odvisno od vaših želja. Uživajte v poenostavljeni izkušnji večopravilnosti na vašem iPadu z operacijskim sistemom iPadOS 16 ali novejšim s pomočjo programa Stage Manager.