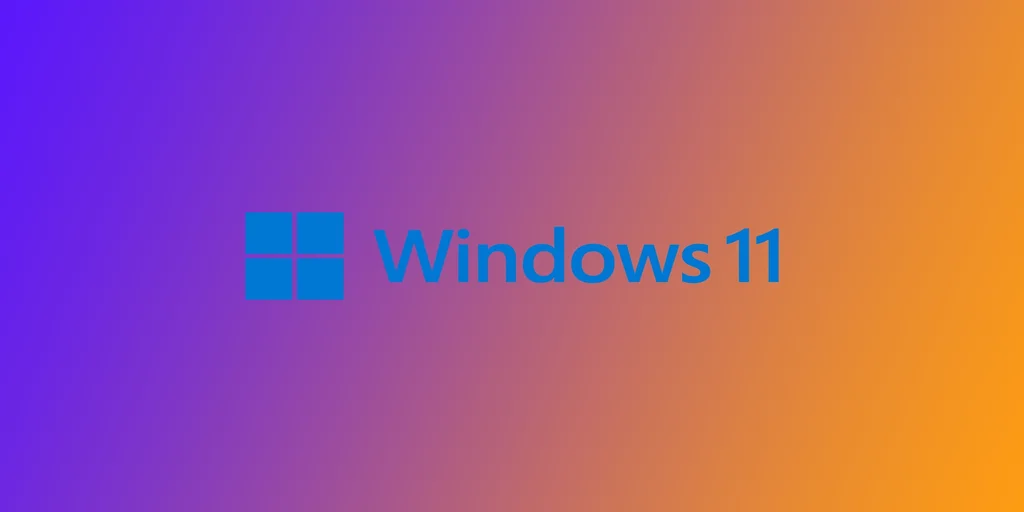Samodejna svetlost je funkcija, ki samodejno prilagaja svetlost zaslona glede na svetlobo v okolju. Čeprav je ta funkcija v nekaterih primerih koristna, je lahko tudi nadležna, če svetlost raje nadzorujete sami. Na srečo je izklop samodejne svetlosti v sistemu Windows 11 preprost postopek. To lahko v sistemu Windows 11 storite neposredno iz Nastavitev, kot drugo možnost pa lahko uporabite Nadzorno ploščo v primeru sistema Windows 10 ali če vam način z Nastavitvami ne ustreza.
Kako onemogočiti samodejno svetlost v operacijskem sistemu Windows 11
V operacijskem sistemu Windows 11 je onemogočanje samodejne svetlosti v računalniku zelo preprosto. To lahko storite neposredno v sistemskih nastavitvah prek nastavitev zaslona. To storite tako, da:
- Odprite aplikacijo Windows Settings. Če želite odpreti aplikacijo Windows Settings, kliknite ikono Start in nato Settings. Za odprtje aplikacije Nastavitve lahko pritisnete tudi tipko Windows + I na tipkovnici.
- V aplikaciji Nastavitve kliknite možnost Sistem.
- V Sistemskih nastavitvah kliknite možnost Prikaz na levi strani okna.
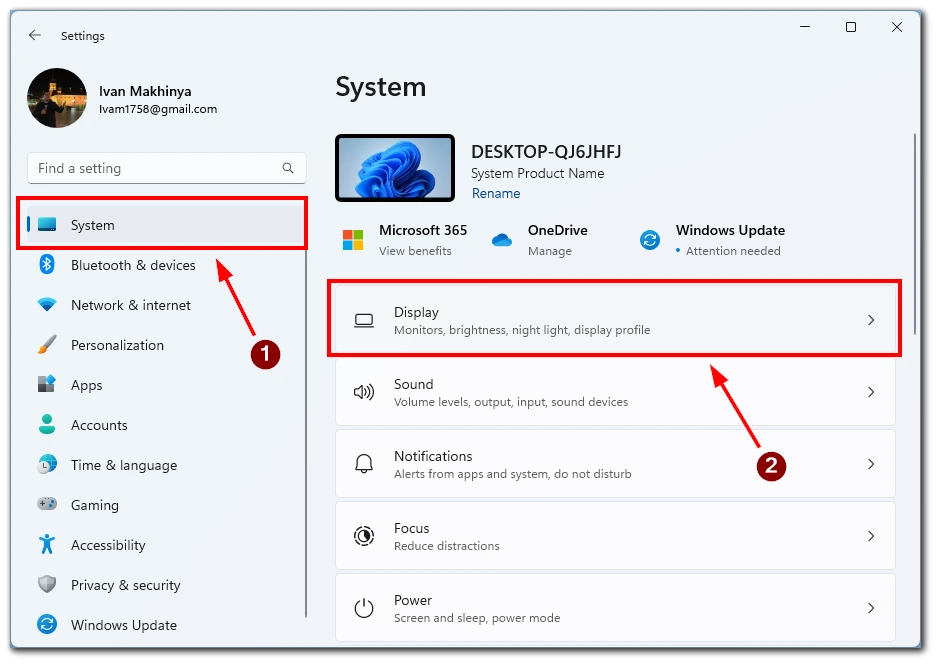
- V razdelku Nastavitve zaslona se pomaknite navzdol do razdelka “Svetlost”. Nato izklopite možnost “Pomagaj izboljšati baterijo z optimizacijo prikazane vsebine in svetlosti“, da izklopite samodejno svetlost v napravi z operacijskim sistemom Windows 11.
- Nato pojdite v Sistemske nastavitve in izberite Napajanje in baterija.
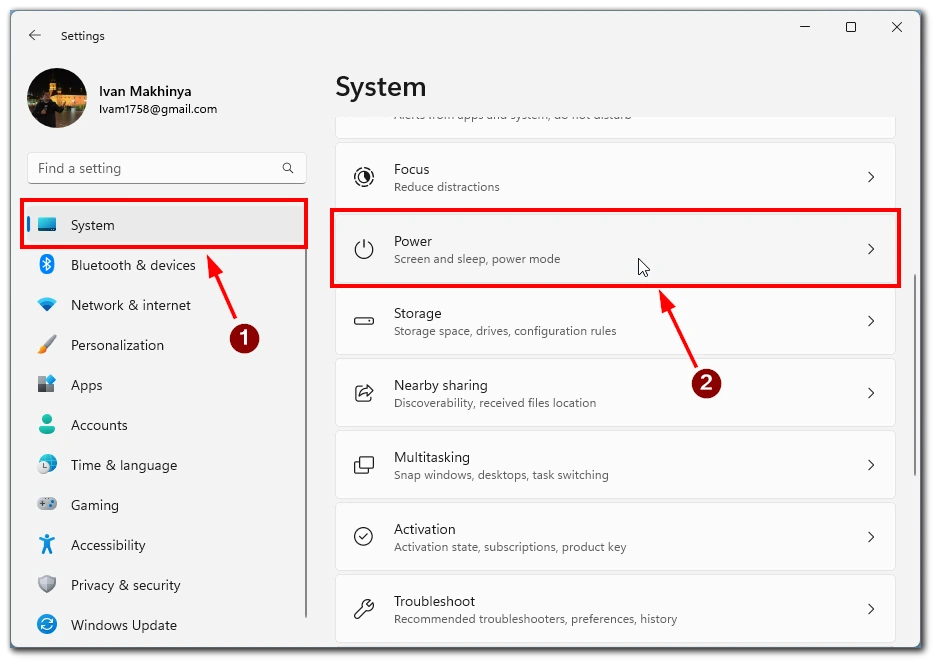
- Tu morate poiskati in izbrati možnost Battery Saver.
- V naslednjem oknu preklopite stikalo poleg možnosti “Nižja svetlost zaslona pri uporabi ohranjevalnika baterije”.
Ko opravite te korake, bo samodejna svetlost v napravi z operacijskim sistemom Windows 11 onemogočena, svetlost zaslona pa lahko po potrebi ročno prilagodite. Če v nastavitvah zaslona ne vidite možnosti “Pomagajte izboljšati baterijo z optimizacijo prikazane vsebine in svetlosti.”, je to mogoče zato, ker vaša naprava ne podpira samodejne svetlosti. Prav tako ta funkcija ne deluje, če uporabljate zunanji monitor; deluje le v računalnikih z vgrajenimi monitorji, kot so prenosni računalniki.
Kako izklopiti samodejno svetlost v operacijskem sistemu Windows 11/10 z uporabo Nadzorne plošče
Nadzorna plošča je klasična funkcija sistema Windows, ki uporabnikom omogoča prilagajanje različnih nastavitev v napravah. V nadaljevanju so opisani koraki za izklop samodejne svetlosti z Nadzorno ploščo v operacijskem sistemu Windows 11 ali 10:
- Nadzorno ploščo odprete tako, da kliknete gumb Start in poiščete “Nadzorna plošča”. Lahko pa na tipkovnici pritisnete tipko Windows + X in s seznama možnosti izberete “Nadzorna plošča”.
- V nadzorni plošči pojdite v razdelek “Strojna oprema in zvok”.
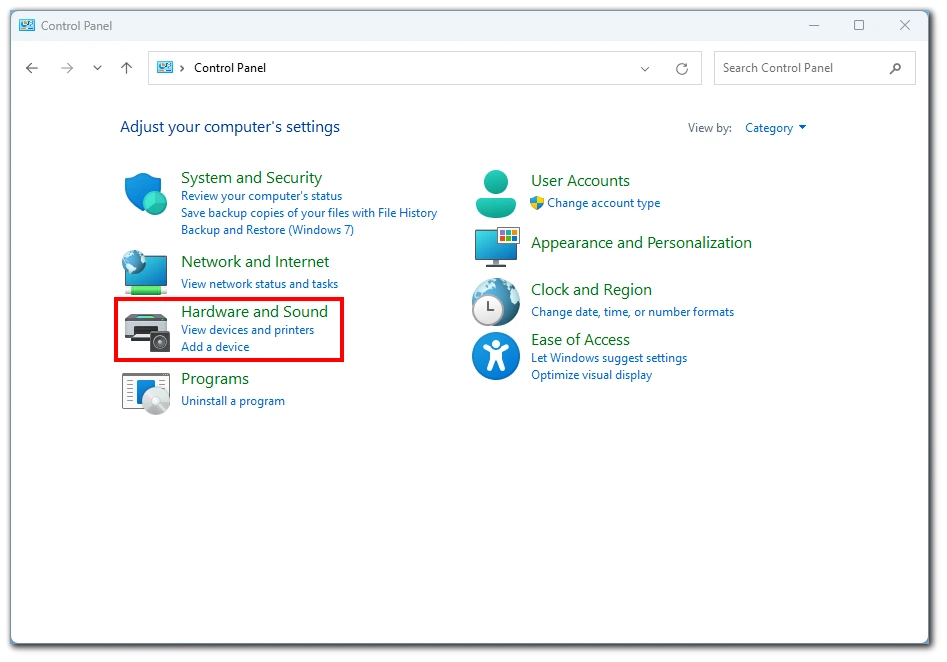
- Nato kliknite ikono “Možnosti napajanja”, da dostopate do nastavitev napajanja naprave.
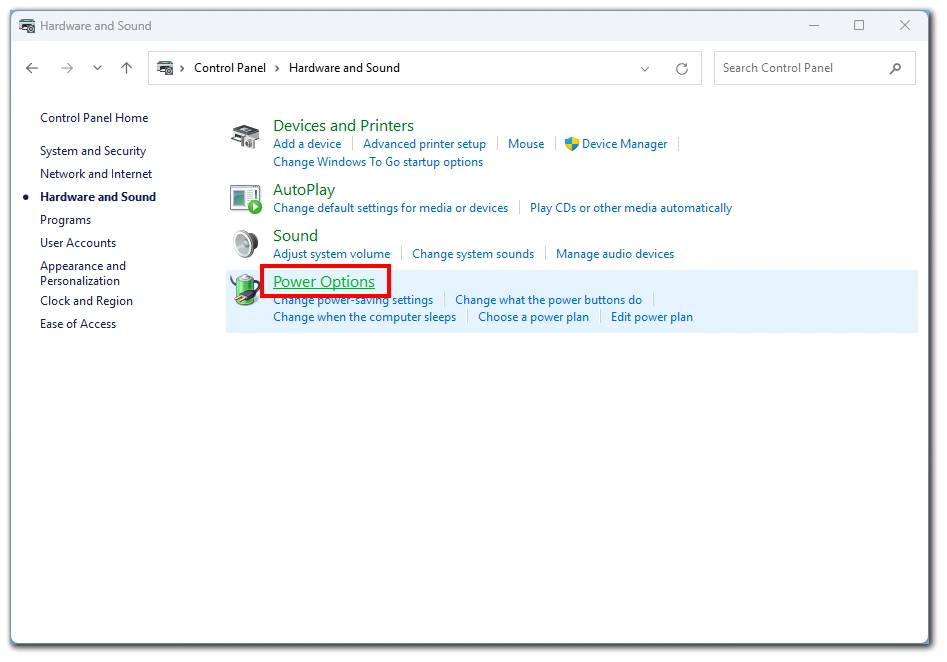
- Nato kliknite povezavo “Spremeni nastavitve načrta” za načrt napajanja, ki je trenutno izbran v vaši napravi. Običajno je privzeto izbran načrt porabe “Uravnotežen”.
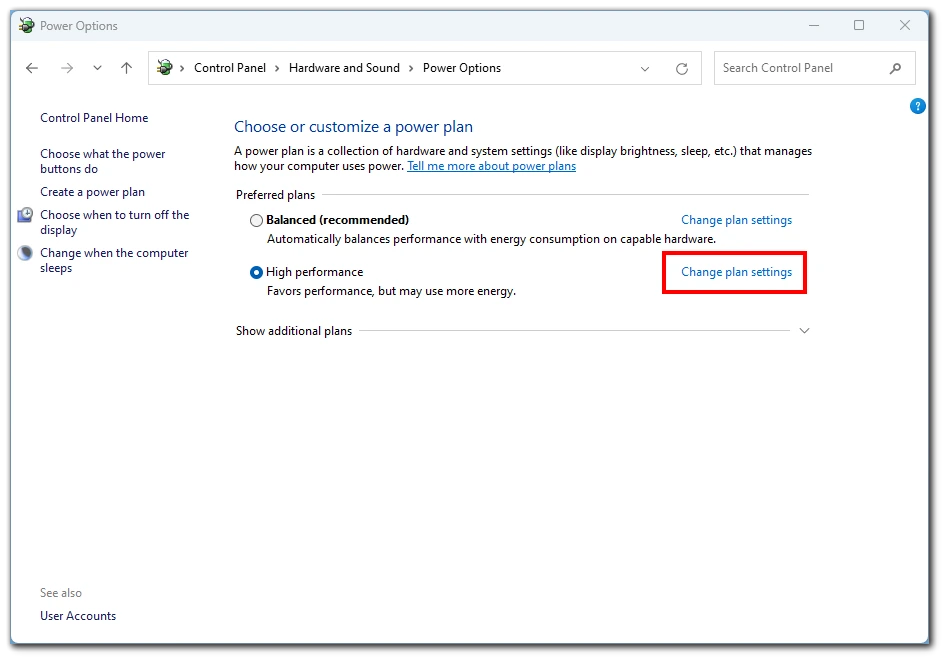
- V naslednjem oknu kliknite povezavo “Spremeni napredne nastavitve napajanja” za dostop do naprednih nastavitev napajanja za vašo napravo.
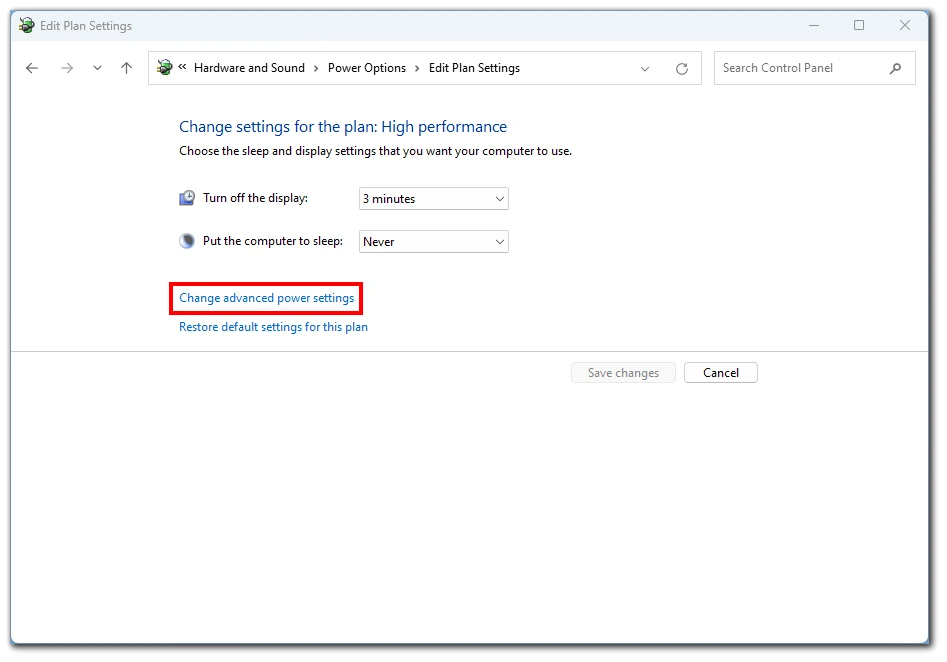
- V kategoriji “Zaslon” poiščite možnost “Omogoči prilagodljivo svetlost” in jo razširite. Nato nastavite nastavitvi “Na bateriji” in “Priključeno” na “Izklopljeno”, da onemogočite samodejno svetlost v napravi.
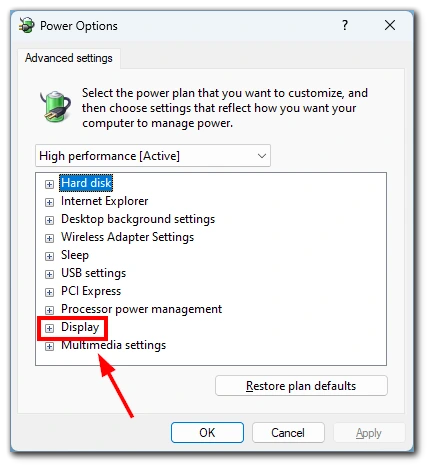
Ko onemogočite samodejno svetlost, kliknite gumb “Uporabi” in nato gumb “V redu”, da shranite opravljene spremembe v nastavitvah napajanja. Po izvedbi teh korakov mora biti samodejna svetlost v napravi z operacijskim sistemom Windows 11 ali 10 onemogočena, svetlost zaslona pa lahko po potrebi ročno prilagodite.
Zakaj v operacijskem sistemu Windows 11 ne morete videti preklopnika samodejne svetlosti
Prilagodljiva svetlost je funkcija, ki napravi Windows omogoča, da samodejno prilagodi svetlost zaslona glede na svetlobne razmere v okolju. Ta funkcija je na voljo v številnih prenosnikih, tabličnih računalnikih in namiznih računalnikih “vse v enem” z vgrajenimi senzorji svetlobe. Senzor svetlobe meri svetlobo v okolici naprave in ustrezno prilagodi svetlost zaslona. Če na primer uporabljate prenosni računalnik v slabo osvetljenem prostoru, se svetlost zaslona samodejno zmanjša, da je lažja za vaše oči.
Vendar je treba opozoriti, da vse naprave ne podpirajo prilagodljive svetlosti. Če vaša naprava nima vgrajenega senzorja svetlobe, te funkcije ne boste mogli uporabljati. Poleg tega pri uporabi zunanjega monitorja z napravo v nastavitvah sistema Windows ne boste videli kontrolnikov za prilagodljivo svetlost.
Prilagodljiv nadzor svetlosti vsebine (CABC) je še ena funkcija, ki jo podpirajo nekatere naprave Windows. CABC prilagodi svetlost zaslona glede na vsebino, ki jo gledate na zaslonu. Če na primer gledate temno sliko, bo CABC zmanjšal svetlost zaslona, da bi prihranil baterijo. Po drugi strani pa bo CABC povečal svetlost zaslona, če gledate svetlo sliko ali videoposnetek, da ga boste lažje videli.
Zakaj morate v operacijskem sistemu Windows 11 izklopiti samodejno svetlost
V operacijskem sistemu Windows 11 lahko samodejno svetlost izklopite iz več razlogov. Tukaj je nekaj podrobnosti o tem, zakaj je to dobra ideja:
- Nedosledna svetlost: Če delate na prenosnem računalniku ali tabličnem računalniku z omogočeno samodejno svetlostjo, lahko opazite, da se svetlost zaslona pogosto in neenakomerno spreminja, kar je lahko moteče in otežuje osredotočanje. Svetlobni senzor naprave lahko zazna majhne spremembe osvetlitve okolice in temu ustrezno prilagodi svetlost. Z izklopom samodejne svetlosti lahko zagotovite bolj dosledno izkušnjo gledanja.
- Življenjska doba baterije: Samodejna svetlost lahko pomaga prihraniti baterijo, saj prilagodi svetlost zaslona okoliški osvetlitvi, vendar ni vedno popolna. Včasih so lahko prilagoditve svetlosti preveč drastične ali nepotrebne, kar lahko dejansko porabi več baterije kot stalna raven svetlosti. Življenjsko dobo baterije naprave lahko podaljšate tako, da ročno prilagodite svetlost na udobno raven in onemogočite samodejno svetlost.
- Natančnost barv: Samodejna svetlost lahko včasih vpliva na barvno natančnost zaslona. Prilagoditve svetlobnega senzorja lahko spremenijo barvno temperaturo zaslona. Z izklopom samodejne svetlosti ter ročnim prilagajanjem nastavitev svetlosti in barvne temperature lahko zagotovite, da bodo barve na zaslonu prikazane kar se da natančno.
- Zunanji monitorji: Kot smo že omenili, samodejna svetlost velja le za naprave z vgrajenimi zasloni. Če z napravo Windows 11 uporabljate zunanji monitor, v nastavitvah ne boste videli kontrolnikov za prilagodljivo svetlost. To pomeni, da zunanji monitor morda ne bo imel enake ravni svetlosti kot vgrajeni zaslon, kar je lahko moteče in otežuje učinkovito delo. Z izklopom samodejne svetlosti lahko ročno prilagodite ravni svetlosti na obeh zaslonih, da se bolj ujemata.
Če povzamemo, lahko z izklopom samodejne svetlosti v operacijskem sistemu Windows 11 zagotovite bolj dosledno izkušnjo gledanja, podaljšate življenjsko dobo baterije naprave, izboljšate natančnost barv in olajšate uporabo zunanjih monitorjev. Čeprav je samodejna svetlost v nekaterih primerih lahko koristna, ni vedno popolna in morda ni potrebna za vsakogar.