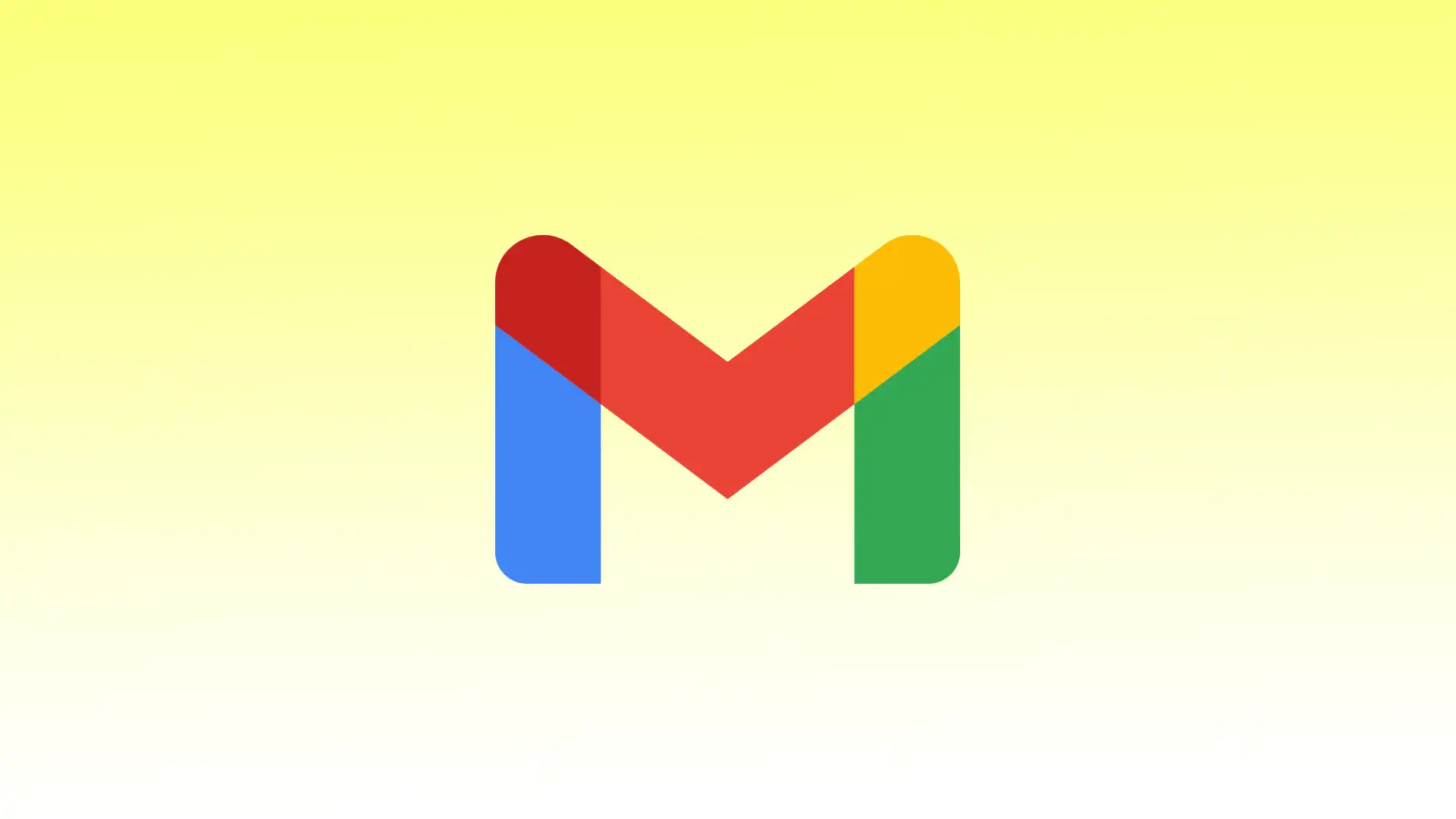Če uporabljate storitev Gmail, lahko izkoristite možnost načrtovanja e-poštnega sporočila, ki bo prejemnika doseglo ob določenem času. Najboljše pri tem je, da lahko e-poštna sporočila načrtujete tako v mobilni aplikaciji Gmail kot v brskalniku.
Če raje uporabljate različico storitve Gmail v brskalniku, lahko preprosto načrtujete pošiljanje e-pošte in spremenite čas dostave. Različica v brskalniku vam omogoča prilagodljivo urejanje časa pošiljanja, kar vam omogoča potrebne spremembe načrtovanih e-poštnih sporočil.
V mobilni aplikaciji Gmail lahko prekličete samo načrtovana e-poštna sporočila in ustvarite nova.
Kako pozneje poslati e-poštno sporočilo v Gmailu z uporabo brskalnika?
Če želite načrtovati pošiljanje e-poštnega sporočila za poznejše pošiljanje v Gmailu prek brskalnika, lahko uporabite funkcijo “Načrtovanje pošiljanja”. Sledite naslednjim korakom:
- Odprite spletni brskalnik in odprite spletno mesto Gmail.
- Prijavite se v svoj račun Gmail z vnosom e-poštnega naslova in gesla.
- S klikom na gumb “Sestavi” začnite sestavljati novo e-poštno sporočilo.
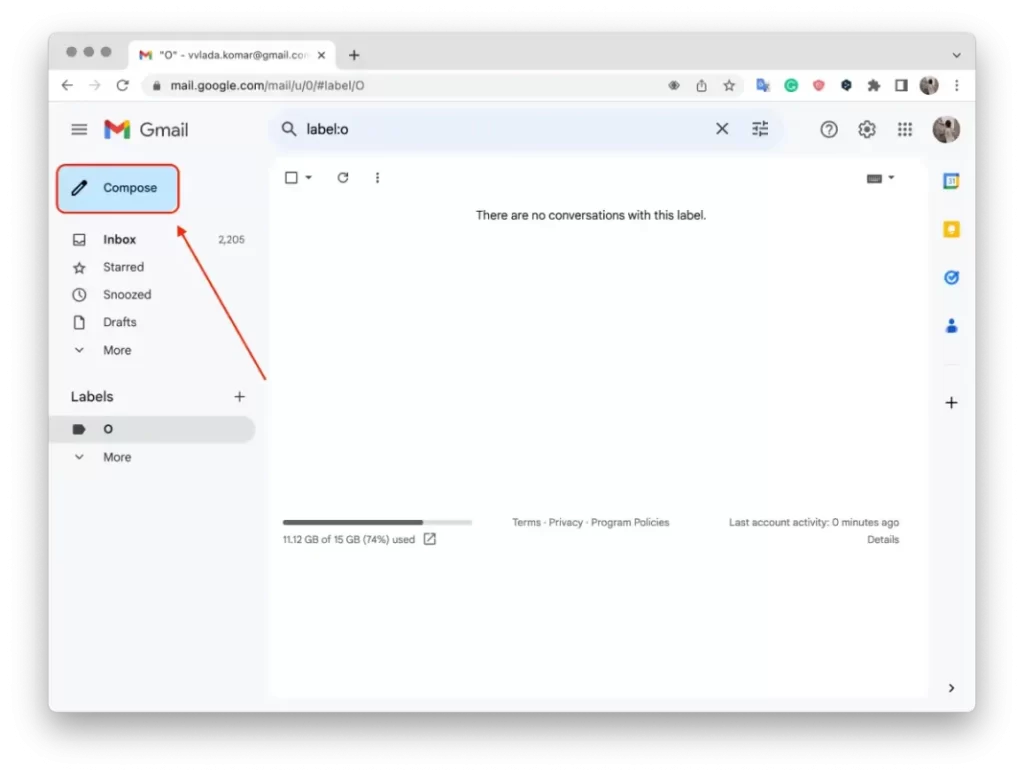
- Vnesite prejemnikov e-poštni naslov, predmet in sestavite vsebino e-poštnega sporočila kot običajno.
- Ko končate s pisanjem e-poštnega sporočila, namesto da bi kliknili gumb “Pošlji”, kliknite na ikono majhne puščice ob njem.
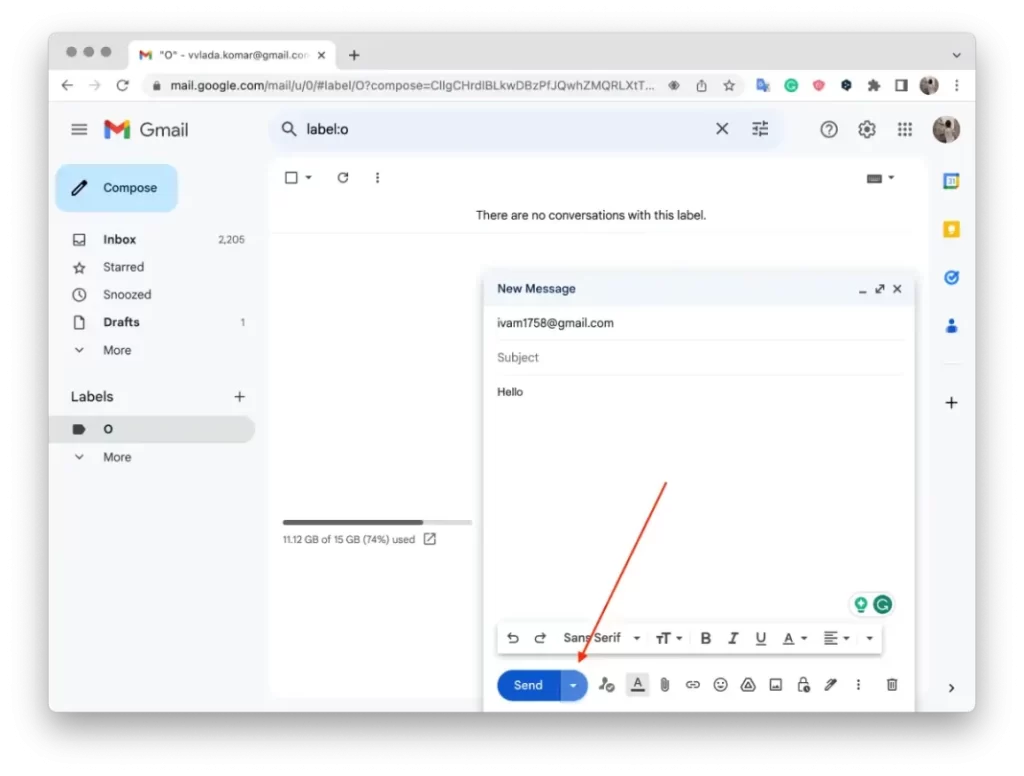
- V spustnem meniju boste videli možnost “Načrt pošiljanja”. Kliknite jo.
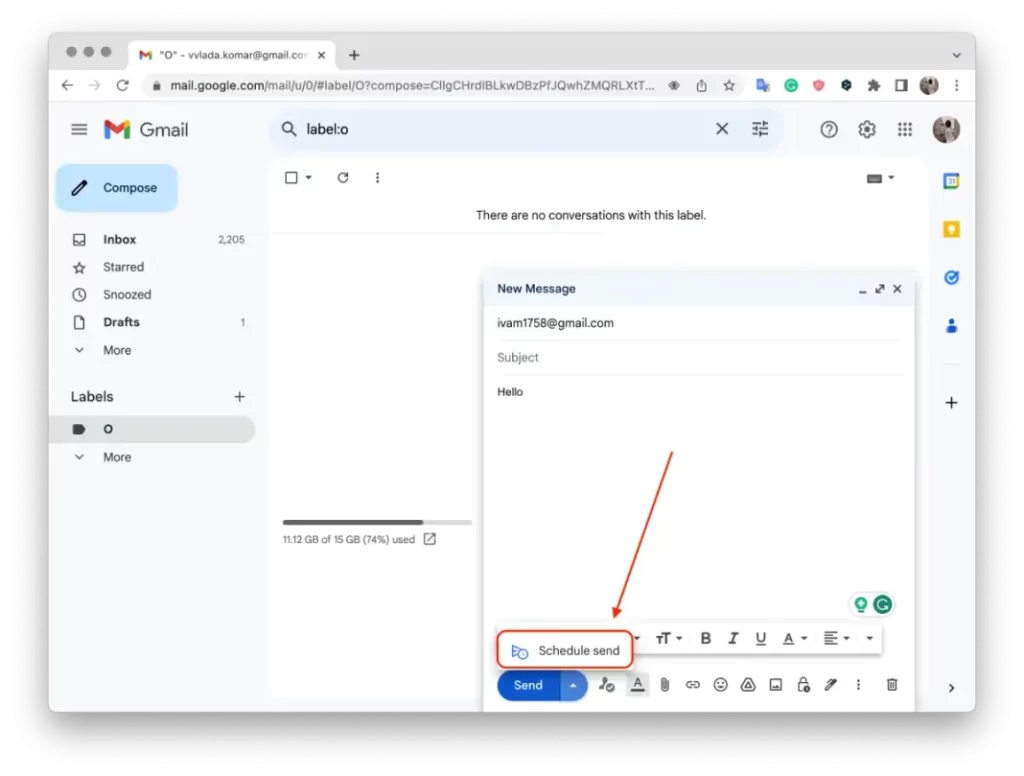
- Prikazal se bo seznam predlaganih časov pošiljanja, lahko pa izberete tudi določen datum in čas, če kliknete “Izberi datum in čas”.
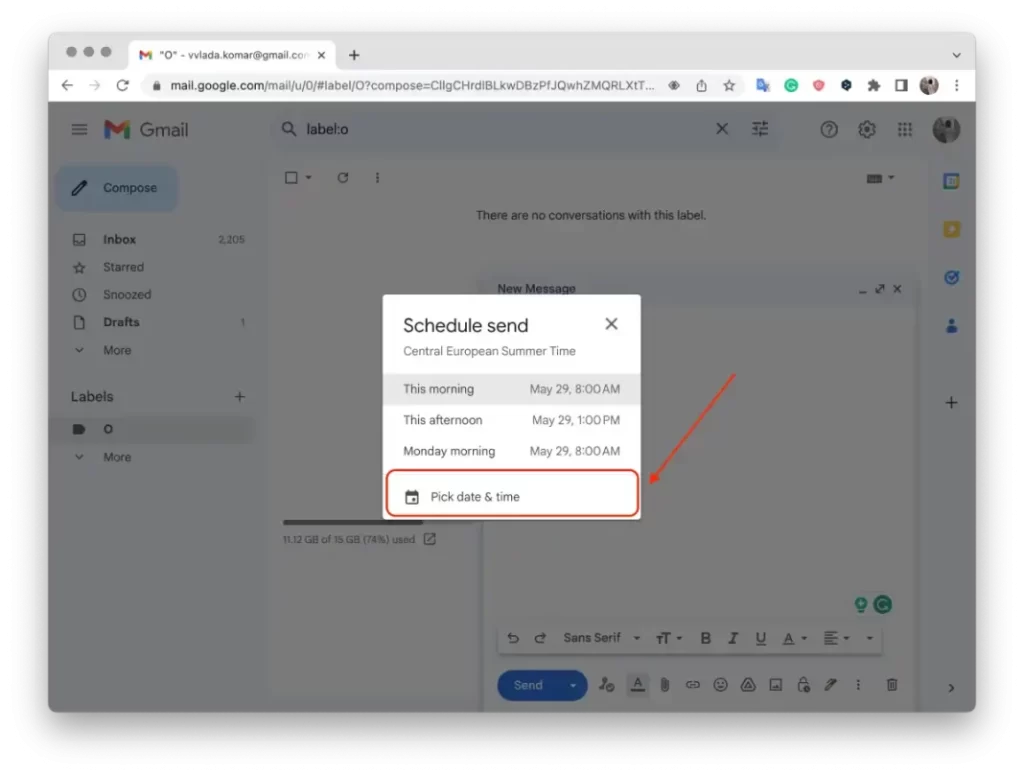
- Izberite želeni datum in uro, ko želite poslati e-poštno sporočilo.
- Ko izberete datum in uro, kliknite gumb “Schedule Send”.
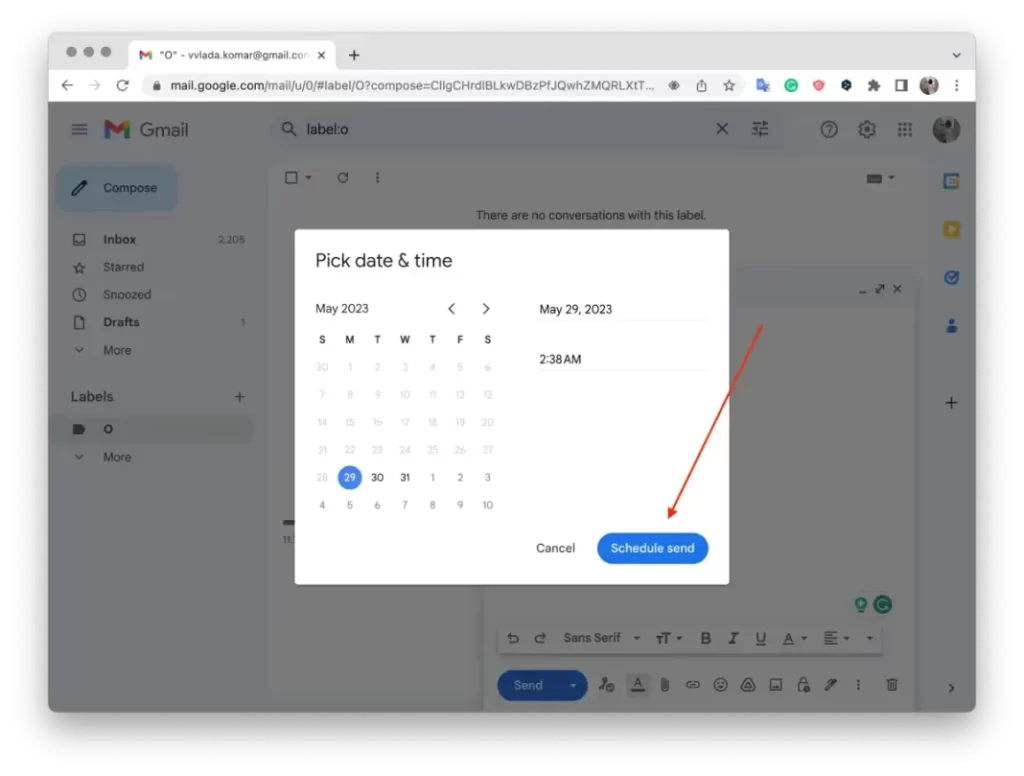
Vaše e-poštno sporočilo bo načrtovano in poslano na določen datum in ob določeni uri.
Kako pozneje poslati e-poštno sporočilo v Gmailu z uporabo mobilne aplikacije?
Če želite e-poštno sporočilo v Gmailu poslati pozneje z uporabo mobilne aplikacije, lahko uporabite funkcijo “Pošlji po urniku”. Tukaj je opisano, kako to storite:
- V mobilni napravi odprite aplikacijo Gmail.
- Tapnite gumb “Sestavi”, da začnete sestavljati novo e-poštno sporočilo.
- Vnesite prejemnikov e-poštni naslov, predmet in sestavite vsebino e-poštnega sporočila kot običajno.
- Ko končate s sestavljanjem e-poštnega sporočila, namesto da bi tapnili gumb “Pošlji”, poiščite ikono menija s tremi pikami (navpična elipsa) v zgornjem desnem kotu zaslona. Tapnite jo.
- V meniju, ki se prikaže, se pomaknite navzdol in izberite “Schedule send”.
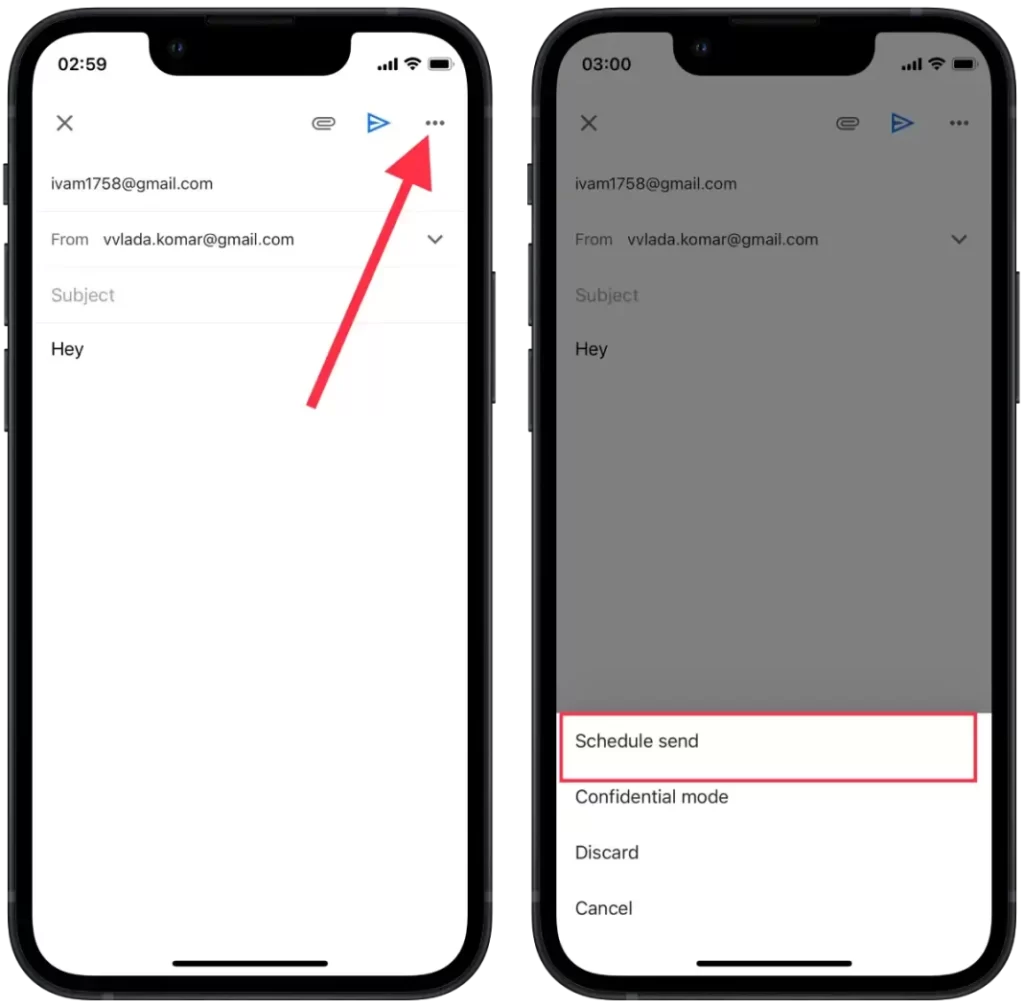
- Prikazal se bo seznam predlaganih časov pošiljanja ali možnost “Izberi datum in uro“. Izberite želeni datum in uro za pošiljanje e-pošte.
- Tapnite gumb “Shrani”.
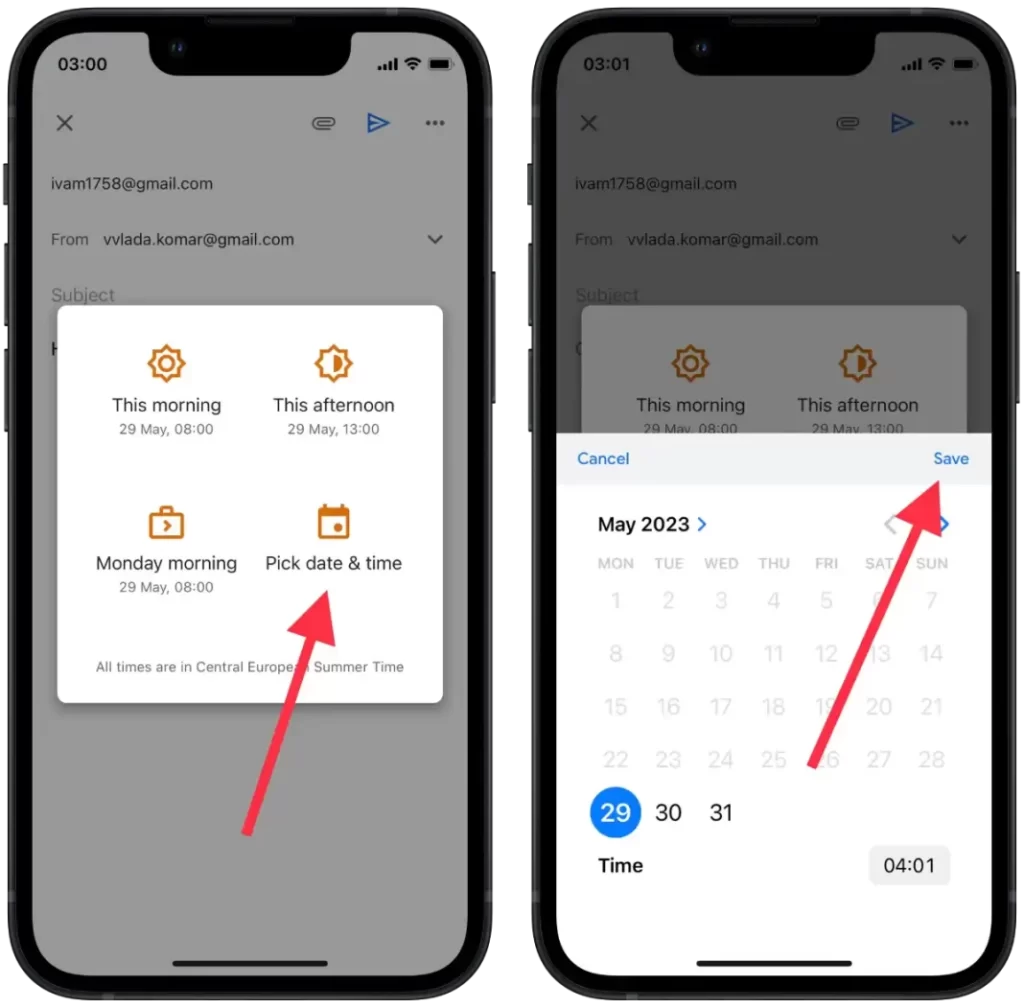
Kljub nekaterim razlikam je tako v brskalniški različici storitve Gmail kot v mobilni aplikaciji mogoče načrtovati pošiljanje e-poštnih sporočil, kar vam omogoča priročno upravljanje časa dostave sporočil v prihodnosti.
Kako si ogledati ali spremeniti načrtovana e-poštna sporočila v brskalniku?
Če si želite ogledati ali spremeniti načrtovana e-poštna sporočila z brskalnikom v storitvi Gmail, sledite naslednjim korakom:
- Odprite spletni brskalnik in odprite spletno mesto Gmail.
- V levi stranski vrstici kliknite na oznako “Načrtovano”.
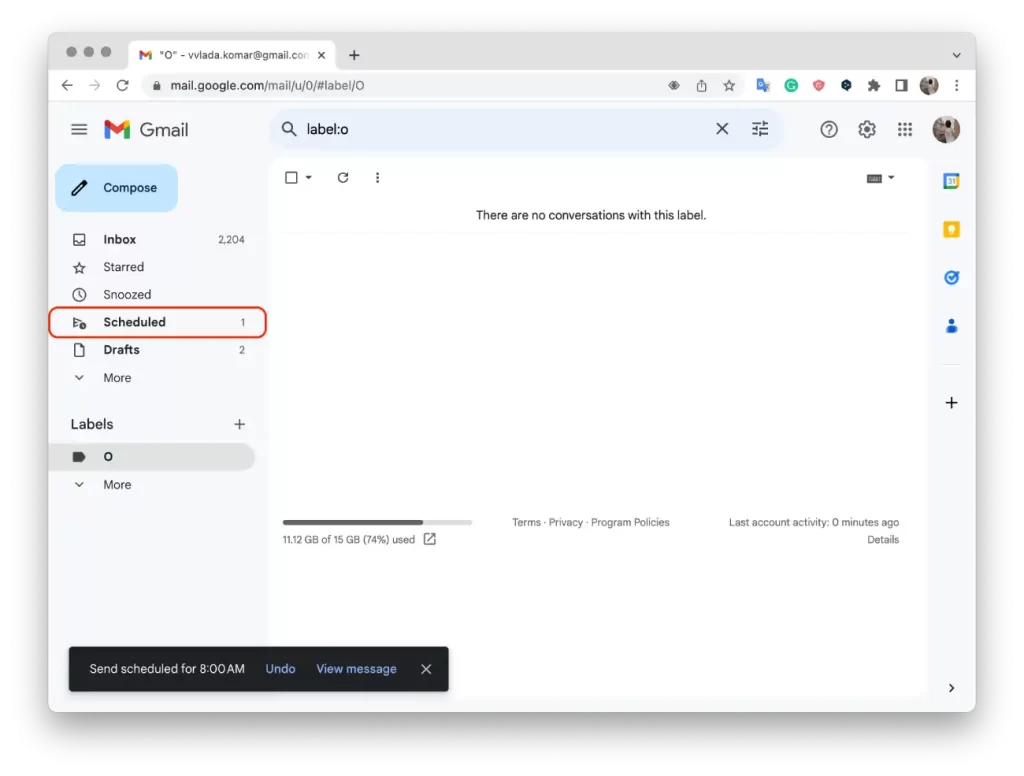
- Videli boste seznam vseh načrtovanih e-poštnih sporočil.
- Če si želite ogledati pismo, na seznamu kliknite tisto, ki ga potrebujete.
- Če želite spremeniti čas, se pomaknite nad e-poštno sporočilo na seznamu in kliknite ikono ure.
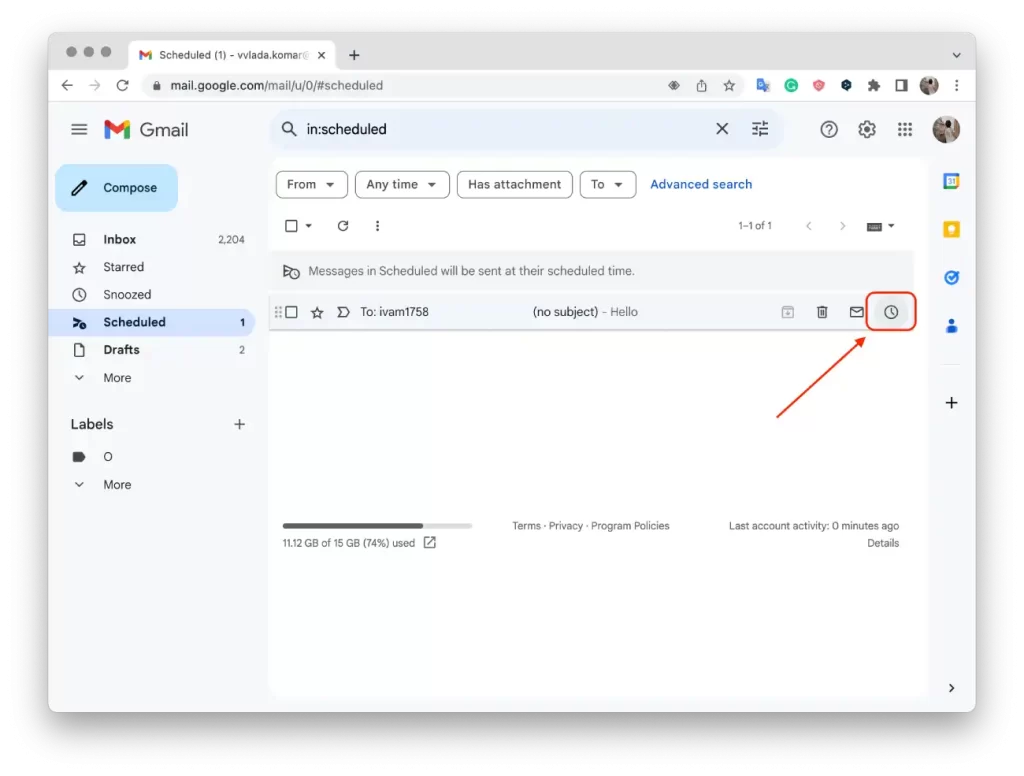
- Nato s seznama izberite “Izberi datum in uro” ali drug primeren predlagan čas.
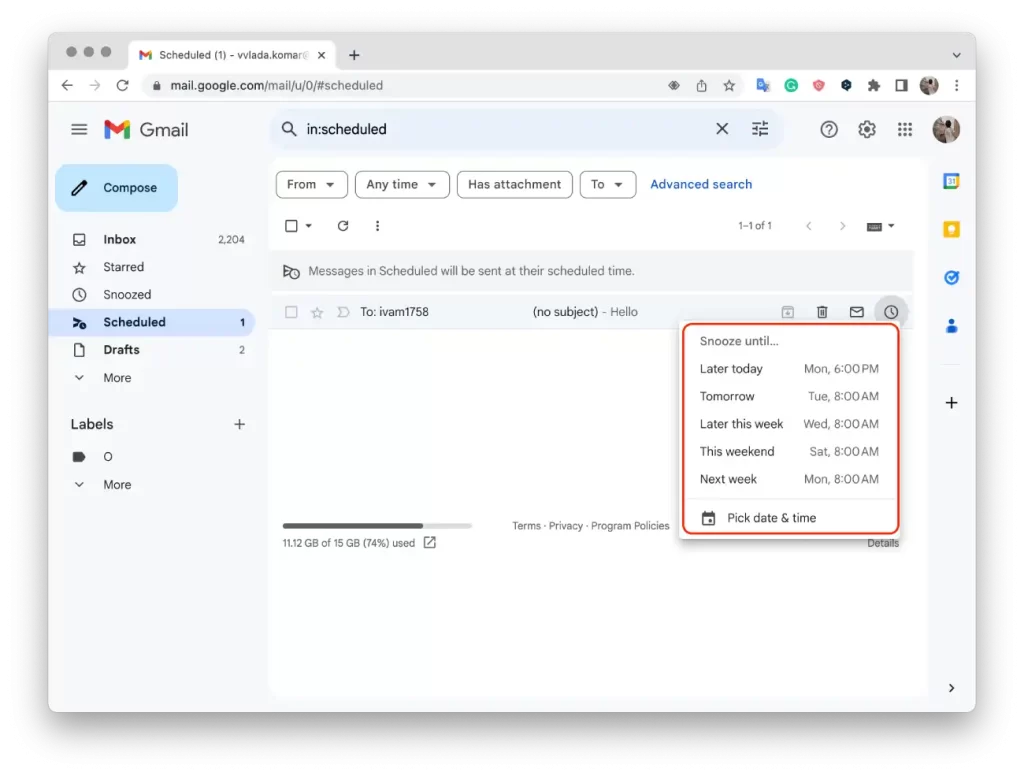
- Nato kliknite “Shrani”.
Ko si v brskalniku Gmail ogledate načrtovana e-poštna sporočila, trenutno ne morete spremeniti besedila sporočila ali prejemnika. Možnost urejanja je omejena na spreminjanje časa pošiljanja. Če želite spremeniti besedilo ali prejemnika, morate načrtovano e-poštno sporočilo preklicati.
Ali lahko načrtovana e-poštna sporočila pregledujete ali spreminjate z mobilno aplikacijo?
V mobilni aplikaciji ni možnosti za spremembo časa pošiljanja načrtovanega e-poštnega sporočila.
Na tej stopnji pregledovanja načrtovanih e-poštnih sporočil v brskalniku Gmail ne morete spremeniti besedila sporočila, časa ali prejemnika. Če morate spremeniti besedilo ali prejemnika, je priporočljivo, da prekličete načrtovano e-poštno sporočilo in nato ustvarite novo s pravilnimi podatki.
Kako preklicati načrtovana e-poštna sporočila v brskalniku?
Če želite preklicati načrtovano e-poštno sporočilo z uporabo brskalnika v storitvi Gmail, sledite naslednjim korakom:
- Odprite spletni brskalnik in odprite spletno mesto Gmail.
- V levi stranski vrstici kliknite na oznako “Načrtovano”.
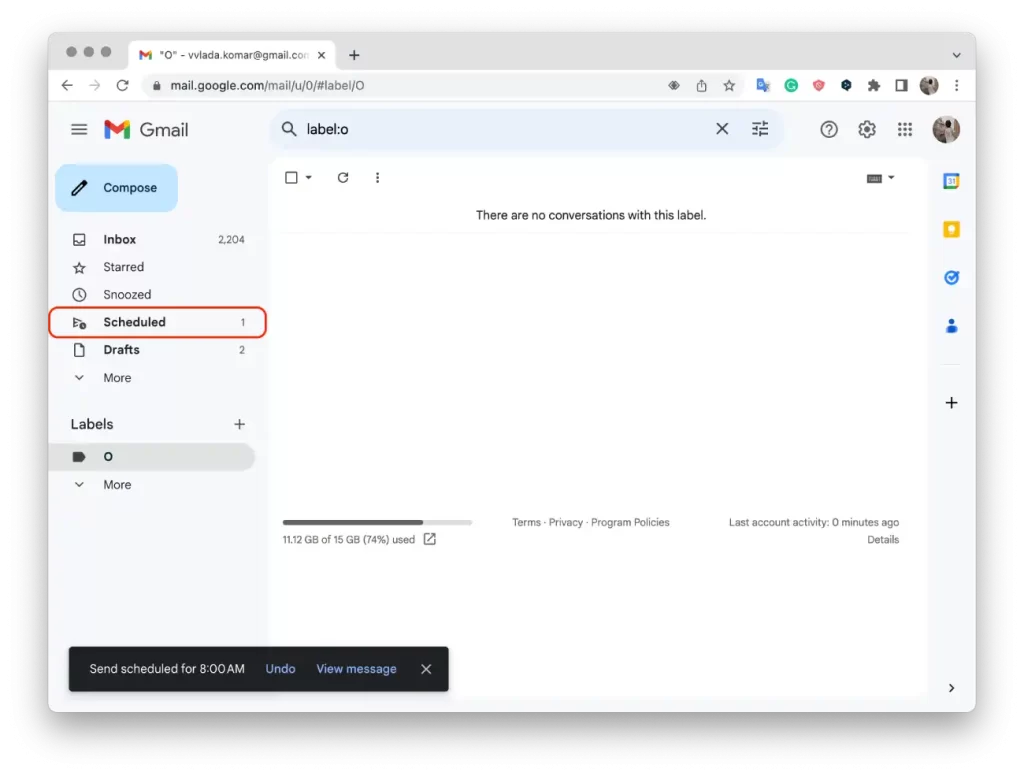
- Videli boste seznam vseh načrtovanih e-poštnih sporočil.
- Izberite želeno črko in jo kliknite.
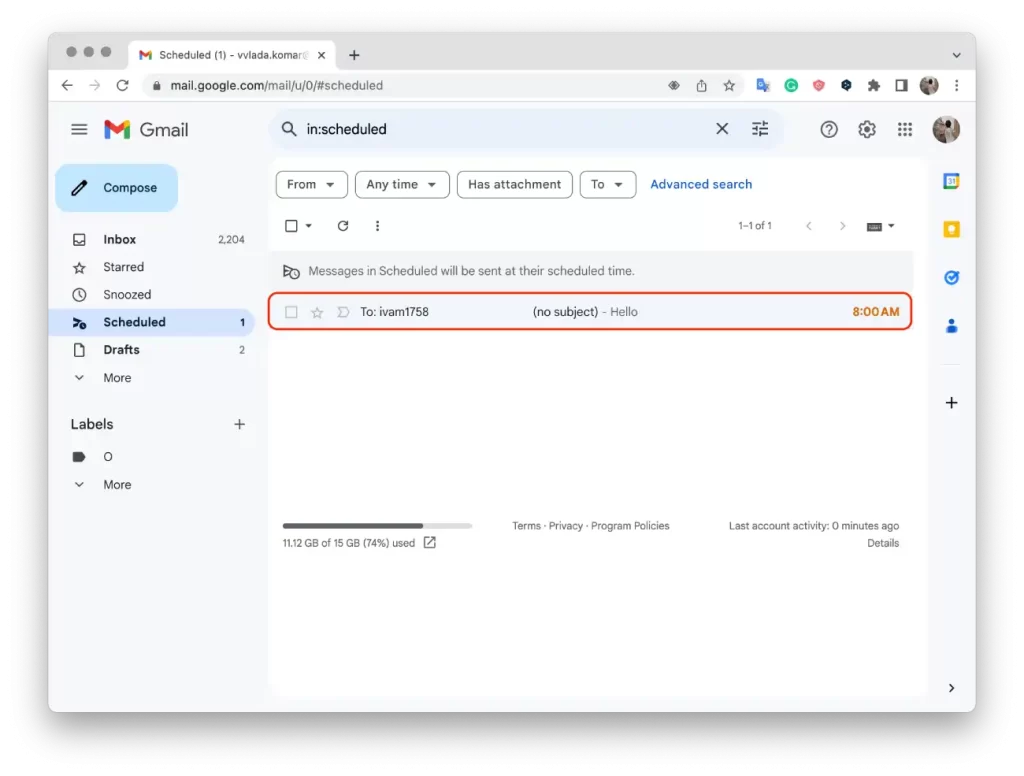
- Nato kliknite gumb “Prekliči pošiljanje”.
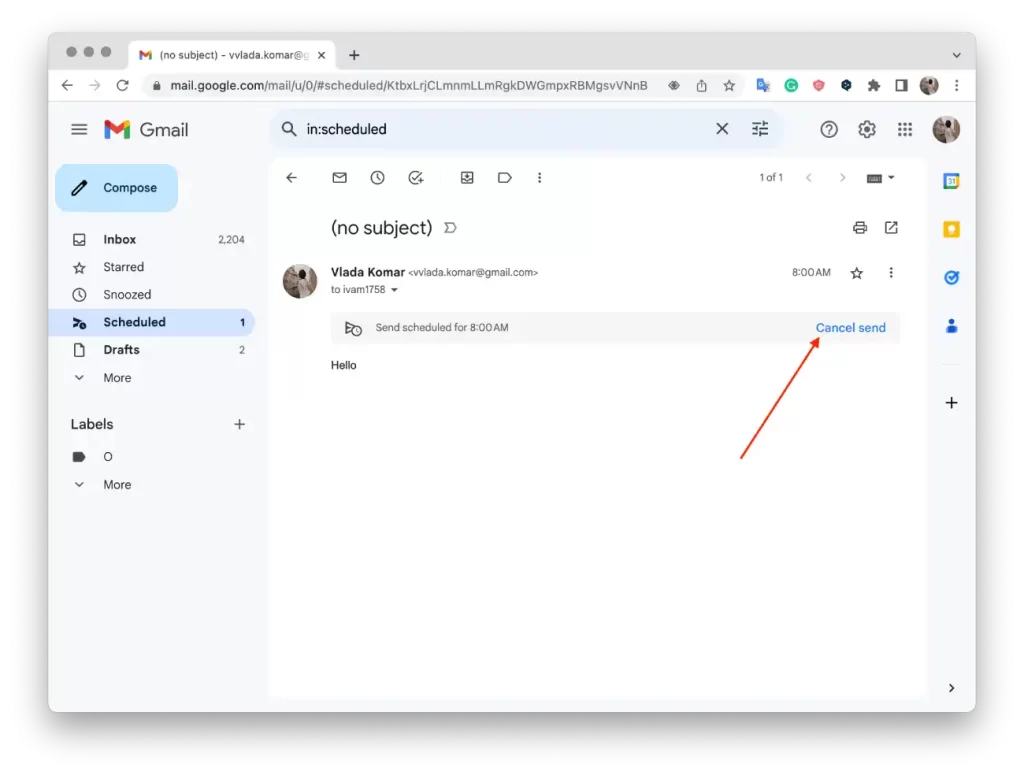
Po teh korakih lahko prekličete načrtovano e-poštno sporočilo v brskalniku v storitvi Gmail. E-poštno sporočilo bo odstranjeno z načrtovanega seznama in ne bo poslano ob predhodno načrtovanem času. Odprlo pa se bo okno, v katerem boste videli osnutek e-poštnega sporočila, in tu ga lahko uredite in ponovno pošljete.
Kako preklicati načrtovana e-poštna sporočila z mobilno aplikacijo?
Če želite preklicati načrtovano e-poštno sporočilo z mobilno aplikacijo Gmail, lahko sledite naslednjim korakom:
- V mobilni napravi odprite aplikacijo Gmail.
- Tapnite ikono trivrstičnega menija v zgornjem levem kotu zaslona, da odprete stransko vrstico aplikacije.
- Pomaknite se navzdol in poiščite oznako “Načrtovano”. Tapnite jo, da si ogledate načrtovana e-poštna sporočila.
- Videli boste seznam vseh načrtovanih e-poštnih sporočil. Tapnite e-poštno sporočilo, ki ga želite preklicati.
- E-poštno sporočilo se bo odprlo v oknu za sestavo.
- Tapnite možnost “Prekliči pošiljanje” in prikazal se bo poziv za potrditev.
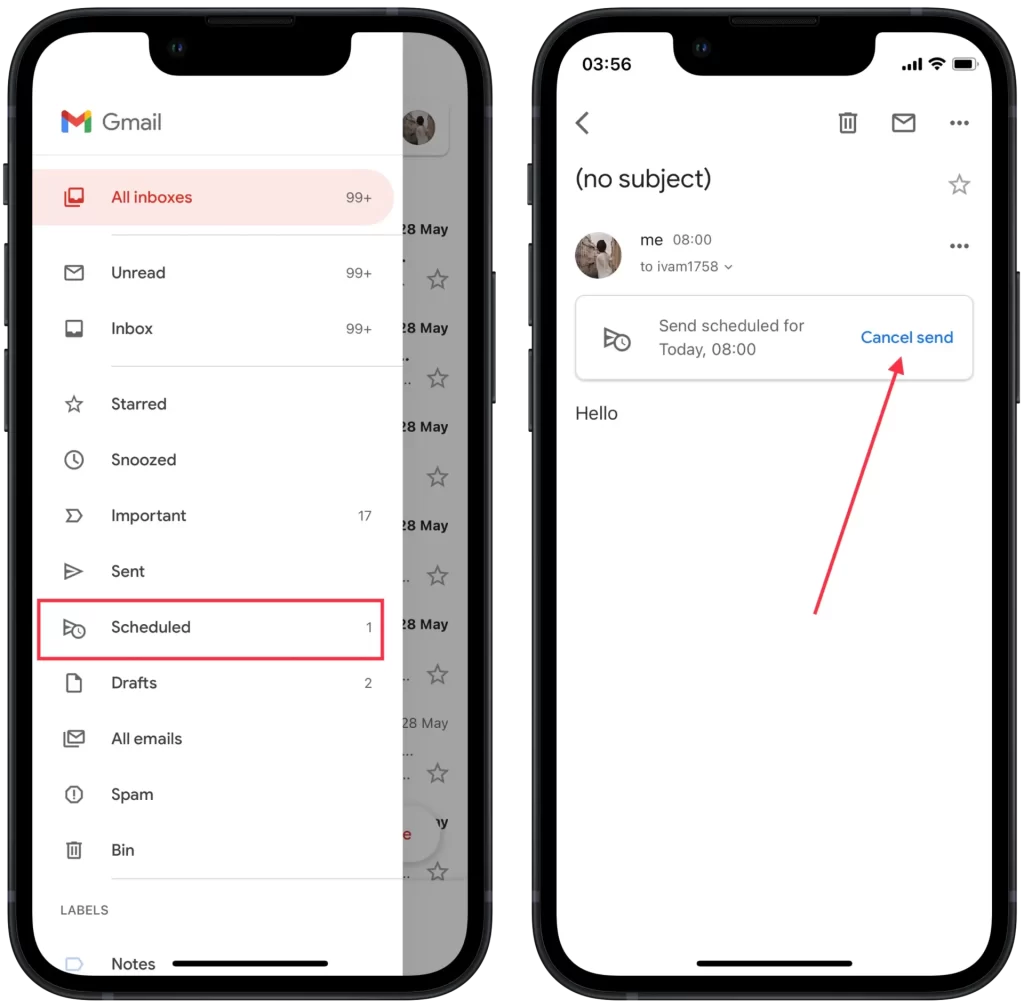
Tako lahko prekličete načrtovano e-poštno sporočilo z mobilno aplikacijo Gmail. E-poštno sporočilo bo odstranjeno z načrtovanega seznama in ne bo poslano ob predhodno načrtovanem času. Upoštevajte, da boste morali po preklicu ustvariti novo e-poštno sporočilo, če ga boste še vedno želeli poslati prejemniku.