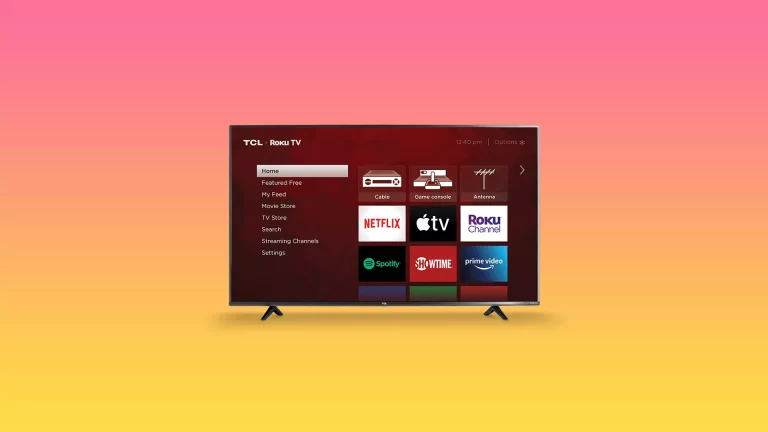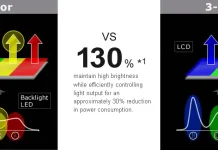Obstaja več načinov za nadzor glasnosti na vašem TCL Roku TV brez daljinskega upravljalnika, pri čemer vsak uporablja različne tehnologije in vmesnike. Tej vključujejo:
- Fizični gumbi na napravi: veliko televizorjev TCL Roku ima fizične gumbe. Ti lahko vključujejo nadzor glasnosti. Lokacija teh gumbov se razlikuje glede na model, vendar so običajno na straneh ali na dnu okvirja televizorja blizu logotipa.
- Mobilna aplikacija Roku: Mobilna aplikacija Roku, ki je na voljo za naprave iOS in Android, je lahko virtualni daljinski upravljalnik. Če aplikacijo povežete s televizorjem TCL Roku prek domačega omrežja Wi-Fi, lahko prilagodite glasnost neposredno iz pametnega telefona ali tablice.
- Univerzalni daljinski upravljalniki drugih proizvajalcev: univerzalne daljinske upravljalnike različnih proizvajalcev je mogoče programirati za upravljanje televizorjev TCL Roku. Ti daljinski upravljalniki pogosto zahtevajo vnos posebne kode za vaš model televizorja, ki vam omogoča nadzor glasnosti in drugih funkcij.
- Integracija glasovnega upravljanja: če vaš TCL Roku TV podpira glasovni nadzor prek platform, kot sta Amazon Alexa ali Google Assistant, lahko uporabite te storitve za nadzor glasnosti. Za to morate televizor povezati z ustrezno storitvijo prek združljivega pametnega zvočnika ali aplikacije za pametni telefon.
- Funkcionalnost HDMI-CEC: Če so zunanje naprave, ki podpirajo funkcijo CEC (nadzor potrošniške elektronike), priključene na vaš TCL Roku TV prek HDMI-ja, lahko glasnost televizorja upravljate prek teh naprav. Če želite to narediti, morate v nastavitvah televizorja in povezane naprave omogočiti funkcijo CEC.
- Integracija pametnega doma: Če je vaš TCL Roku TV integriran v sistem pametnega doma, lahko nadzorujete glasnost prek sistemskega vmesnika, odvisno od združljivosti in nastavitev vašega pametnega doma.
Najprimernejši način so gumbi na televizorju ali mobilni aplikaciji, vsi drugi načini zahtevajo dostop do nastavitev povezave, seveda če tega še niste storili.
Upravljajte glasnost svojega Roku TV z gumbi na TV-ju
Za nadzor glasnosti na televizorju TCL Roku s fizičnimi gumbi je ključnega pomena, da razumete posebno konfiguracijo gumbov na vašem modelu televizorja, saj so televizorji TCL Roku opremljeni z različnimi postavitvami gumbov, odvisno od velikosti zaslona in modela. Tukaj je podroben vodnik glede na konfiguracijo gumbov:
- En sam gumb : televizorji z enim gumbom ne ponujajo neposrednega nadzora glasnosti prek tega gumba. V tem primeru so za prilagoditev glasnosti potrebne druge metode, kot je mobilna aplikacija Roku ali zunanji daljinski upravljalniki.
- Trije gumbi :
- Povečanje glasnosti : pritisnite desni gumb za povečanje glasnosti, ko je seznam vhodov neaktiven.
- Zmanjšanje glasnosti : Pritisnite levi gumb, da zmanjšate glasnost, ko je seznam vhodov neaktiven.
- Krmilna palica v slogu Game-Pad : Povečanje/zmanjšanje glasnosti : Pritisnite krmilno palčko navzgor ali navzdol, da ustrezno prilagodite glasnost.
- Štirje gumbi :
- Glasnost + : pritisnite določen gumb »Glasnost +«, da povečate glasnost.
- Glasnost – : pritisnite določen gumb »Glasnost -«, da zmanjšate glasnost.
- Pet gumbov (z ali brez gumba za izklop zvoka) :
- Glasnost + : pritisnite določen gumb »Glasnost +«, da povečate glasnost.
- Glasnost – : pritisnite določen gumb »Glasnost -«, da zmanjšate glasnost.
Za vsako konfiguracijo se ti gumbi običajno nahajajo na spodnjem delu hrbta ali stranskih ploščah televizorja. Pomembno je vedeti, da bo pri uporabi teh gumbov na zaslonu televizorja običajno prikazana raven glasnosti, ko je nastavljena.
Kako spremeniti glasnost z mobilno aplikacijo TCL Roku TV
Če želite spremeniti glasnost na televizorju TCL Roku z mobilno aplikacijo Roku, sledite spodnjim korakom:
Prenesite in namestite mobilno aplikacijo Roku: Aplikacija Roku je na voljo brezplačno za platformi iOS in Android. Prenesite ga iz Apple App Store ali Google Play Store .
Povežite svojo mobilno napravo z istim omrežjem Wi-Fi kot vaš TCL Roku TV: Prepričajte se, da je vaš pametni telefon ali tablični računalnik povezan z istim omrežjem Wi-Fi kot vaš TCL Roku TV. To je potrebno za komunikacijo aplikacije s televizorjem.
- Odprite aplikacijo Roku in se povežite s televizorjem: zaženite aplikacijo Roku na svoji mobilni napravi. Aplikacija bo iskala naprave Roku v vašem omrežju. Na seznamu razpoložljivih naprav izberite svoj TCL Roku TV.
- Dostopajte do funkcije daljinskega upravljalnika v aplikaciji: Ko ste povezani, se pomaknite do ikone daljinskega upravljalnika. Ta ikona se običajno nahaja na dnu vmesnika aplikacije in je podobna fizičnemu daljinskemu upravljalniku.
- Nadzor glasnosti: Navidezni daljinski upravljalnik v aplikaciji Roku vključuje nadzor glasnosti. Z gumboma za povečanje in zmanjšanje glasnosti na zaslonu prilagodite glasnost televizorja po svojih željah.
- Dodatne kontrole: Aplikacija ponuja tudi dodatne funkcije, kot so izklop zvoka, vklop/izklop in dostop do različnih vhodov in nastavitev na televizorju.
- Odpravljanje težav: zagotovite, da sta obe napravi v istem omrežju Wi-Fi, če se aplikacija ne poveže z vašim TCL Roku TV. Znova zaženite aplikacijo ali osvežite seznam naprav, če se televizor na začetku ne prikaže. Preverite, ali so na voljo posodobitve programske opreme za televizor in aplikacijo Roku, saj lahko posodobitve izboljšajo združljivost in delovanje.
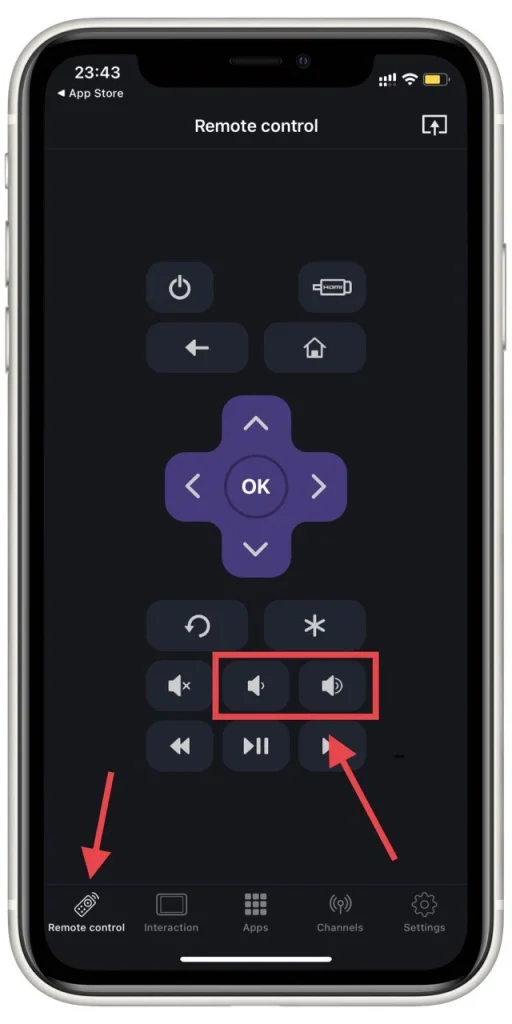
Upoštevajte, da aplikacija Remote za Roku TV deluje v napravah iPhone, iPad in Apple Watch, če imate naprave Apple.
Upravljajte svoj TCL Roku TV z daljinskim upravljalnikom druge naprave Roku ali univerzalnim daljinskim upravljalnikom
Če želite upravljati svoj TCL Roku TV z daljinskim upravljalnikom druge naprave Roku ali univerzalnim daljinskim upravljalnikom, sledite tem korakom:
- Preverite združljivost daljinskega upravljalnika: Če želite ugotoviti, ali je daljinski upravljalnik druge naprave Roku združljiv z vašim TCL Roku TV, izvedite osnovni preizkus: poskusite vklopiti ali izklopiti TV z drugim daljinskim upravljalnikom. Če ta bistvena funkcija deluje, je daljinski upravljalnik verjetno združljiv in lahko upravlja vaš TV.
- Uporaba univerzalnih daljinskih upravljalnikov: Če želite uporabljati univerzalni daljinski upravljalnik, morate najti posebno kodo, ki ustreza televizorjem TCL ali Roku. To kodo običajno najdete v priročniku za daljinski upravljalnik ali na spletnem mestu proizvajalca. Ko imate kodo, sledite navodilom univerzalnega daljinskega upravljalnika, da ga programirate za televizorje TCL ali Roku. To običajno vključuje vnos kode, ko je daljinski upravljalnik v določenem načinu programiranja. Po programiranju preizkusite daljinski upravljalnik s televizorjem TCL Roku, da vidite, ali se pravilno odziva.
V obeh primerih, ko je potrjeno, da je daljinski upravljalnik združljiv, bi moral omogočati nadzor nad različnimi funkcijami vašega TCL Roku TV, vključno z napajanjem, glasnostjo, izbiro kanala in navigacijo prek vmesnika Roku. Ne pozabite, da nekatere posebne funkcije na izvirnem daljinskem upravljalniku TCL Roku morda ne bodo na voljo na univerzalnem ali drugem daljinskem upravljalniku Roku.
Upravljajte svoj TCL Roku TV prek Alexa ali Googla
Če želite upravljati svoj TCL Roku TV z glasovnimi ukazi prek Alexa ali Google Assistant, sledite tem korakom:
Za Alexa:
- Omogočite veščino Roku v Alexa:
- Odprite aplikacijo Amazon Alexa na pametnem telefonu.
- Pojdite na »Spretnosti in igre« in poiščite spretnost Roku.
- Izberite »Omogoči« in se prijavite v svoj račun Roku, da ga povežete z Alexa.
- Odkrivanje naprav: Ko omogočite veščino, prosite Alexa, naj odkrije naprave, tako da rečete: “Alexa, odkrij moje naprave.” To bo Alexi omogočilo, da najde in prepozna vaš TCL Roku TV.
- Nastavite svoj televizor v aplikaciji Alexa: odkriti TCL Roku TV bi se moral prikazati na seznamu naprav v aplikaciji Alexa. Sledite dodatnim navodilom za nastavitev, če se prikažejo.
- Upravljajte svoj TV z glasovnimi ukazi: Zdaj lahko uporabljate glasovne ukaze Alexa za upravljanje različnih funkcij vašega TCL Roku TV, kot je vklop ali izklop televizorja, spreminjanje glasnosti, preklapljanje vhodov in drugo. Na primer, recite: “Alexa, vklopi moj TCL TV” ali “Alexa, povečaj glasnost na mojem TCL TV”.
Za Google Assistant:
- Povežite Roku z Google Home:
- Odprite aplikacijo Google Home na pametnem telefonu.
- Tapnite ikono »+« in izberite »Prilagodi svojo napravo«.
- Izberite » Deluje z Googlom « in poiščite Roku.
- Prijavite se v svoj račun Roku, da ga povežete s Pomočnikom Google.
- Dodelite svoj televizor sobi: Ko ste povezani, poimenujte svoj TCL Roku TV po sobi v vašem domu za lažji nadzor. Glasovni ukazi z Google Assistantom: zdaj lahko uporabljate glasovne ukaze za upravljanje TCL Roku TV prek Google Assistant. Lahko na primer rečete: » Hey Google, turn on the TCL TV « ali » Hey Google, switch to HDMI 1 on my TCL TV «.
Dodatne opombe: Povezovanje Wi-Fi: Preverite, ali sta vaš TCL Roku TV in naprava Alexa ali Google Assistant povezani v isto omrežje Wi-Fi. V bistvu bosta strežnika Amazon ali Google interpretirala vaš ukaz in vrnila kontrolno kodo, ki bo poslana vašemu televizorju.
Upravljajte svoj TCL Roku TV s HDMI in programsko opremo za pametni dom
V nekaterih scenarijih je lahko integracija TCL Roku TV v sistem pametnega doma ali uporaba daljinskega upravljalnika povezane zvočne vrstice ali drugih naprav HDMI manj praktična. Natančneje:
Omejitve integracije pametnega doma: večina integracij pametnega doma za nadzor TCL Roku TV se močno zanaša na glasovne pomočnike, kot sta Alexa ali Google Assistant, in ta metoda je bila že opisana zgoraj.
Omejitve daljinskega upravljanja naprav, povezanih s HDMI: Čeprav lahko glasnost televizorja TCL Roku upravljate z daljinskim upravljalnikom Soundbar, če je povezan prek HDMI, ima ta pristop omejitve. Na primer, če imate povezanih več naprav (ne samo zvočnika), postane upravljanje televizorja z daljinskimi upravljalniki teh naprav manj enostavno in praktično.
Glede na te omejitve je uporaba aplikacije za pametni telefon, kot je mobilna aplikacija Roku, pogosto bolj priročna in vsestranska rešitev. Aplikacija ponuja obsežen in uporabniku prijazen vmesnik za nadzor različnih vidikov televizorja in ponuja praktično alternativo bolj zapleteni integraciji ali prilagajanju daljinskega upravljanja več naprav.