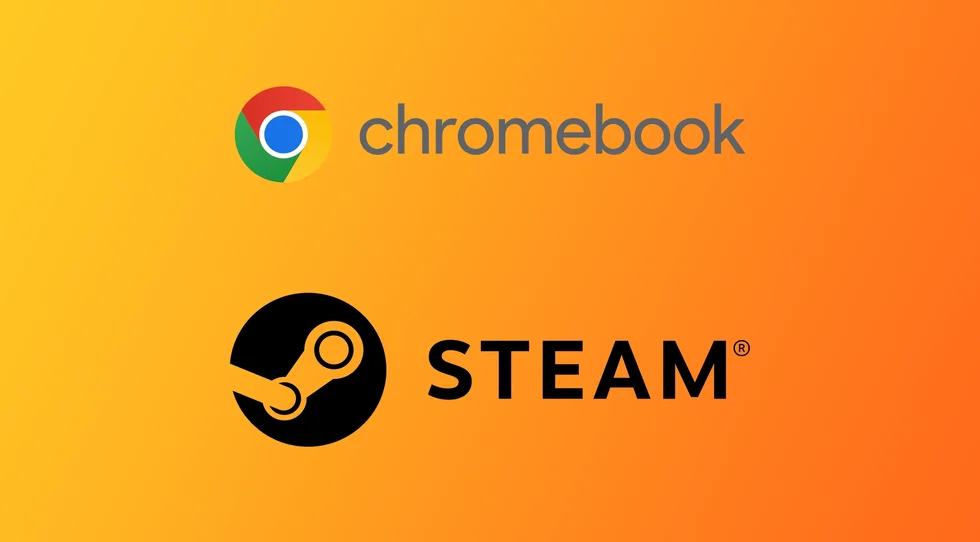Chromebooki so lahki in cenovno dostopni prenosniki, ki delujejo na operacijskem sistemu Chrome OS, ki temelji na Linuxu in ga je razvil Google. Chromebooki so odlični za brskanje po spletu in uporabo Googlovih aplikacij, kot so Gmail, Google Drive in Google Docs, vendar se običajno ne uporabljajo za igranje iger.
Zaradi vse večje priljubljenosti računalnikov Chromebook pa veliko ljudi želi v svojih napravah poganjati igre. To lahko storite tako, da namestite Steam, platformo za digitalno distribucijo video iger. Steam ponuja na tisoče iger, vključno s priljubljenimi naslovi, kot je Counter-Strike: Global Offensive, Dota 2 in Grand Theft Auto V.
Za ljubitelje iger in računalnikov Chromebook je pred kratkim nastopilo novo obdobje. Odkar je Google potrdil, da želi, da Steam pride v njegove naprave Marca 2022 je bila objavljena beta različica aplikacije Steam. Trenutno jo podpira majhen seznam naprav višjega razreda, sčasoma pa se bo seznam podprtih Chromebookov le še širil. Če vaša naprava ne izpolnjuje zahtev aplikacije Steam beta, še vedno obstajajo stari, preizkušeni načini, vključno z uporabo Linuxa in Androida Steam Link. Podrobneje si oglejmo vsakega od teh načinov.
Kateri Chromebooki podpirajo aplikacijo Steam beta
Natančnih minimalnih zahtev za aplikacijo Steam v računalniku Chromebook še ni. Obstaja ločen seznam naprav, ki jo podpirajo. Iz tega seznama je razvidno, da so okvirne zahteve procesorji Intel Core i3 ali Ryzen 3. Potrebujete tudi vsaj 8 GB pomnilnika RAM. Med računalniki Chromebook, ki lahko trenutno poganjajo različico beta aplikacije Steam, najdete naslednje:
- Acer Chromebook 514 (CB514-1W)
- Acer Chromebook 515 (CB515-1W)
- Acer Chromebook 516 GE
- Acer Chromebook Spin 514 (CP514-3H, CP514-3HH, CP514-3WH)
- Acer Chromebook Spin 713 (CP713-3W)
- Acer Chromebook Spin 714 (CP714-1WN)
- Acer Chromebook Vero 514
- Asusov Chromebook CX9 (CX9400)
- Asusov Chromebook Flip CX5 (CX5500)
- Asus Chromebook Flip CX5 (CX5601)
- Asusov Chromebook Vibe CX55 Flip
- Okvirni prenosnik Chromebook Edition
- HP Elite c640 14-palčni Chromebook G3
- HP Elite c645 G2 Chromebook
- HP Elite Dragonfly Chromebook
- HP Pro c640 G2 Chromebook
- Lenovo IdeaPad Gaming Chromebook 16
- Chromebook Lenovo 5i-14
- Lenovo Flex 5i Chromebook 14
- Lenovo ThinkPad C14
Če svojega Chromebooka niste našli na tem seznamu, se ne počutite slabo. Če je zmogljivejši od zgornjih zahtev, počakajte. Google sodeluje s podjetjem Valve, da bi razširil seznam podprtih računalnikov Chromebook za njihovo aplikacijo.
Kako namestiti program Steam Beta za Chromebook
Če je vaš Chromebook eden od zgornjih modelov, lahko zdaj namestite beta različico aplikacije Steam. Vendar se morate zavedati, da boste morali za to preklopiti na kanal beta in ne boste prejeli najstabilnejših posodobitev sistema, ki so še vedno v fazi beta testiranja. To lahko povzroči težave pri delovanju vašega računalnika Chromebook. Če vam to ne predstavlja težav, potem morate:
- Odprite nastavitve Chromebooka in poiščite Kanali.
- Kliknite zavihek Kanali in izberite Beta. Chromebook bo začel prenašati novo posodobitev in jo po namestitvi znova zagnal.
- Nato morate odpreti okno brskalnika in iti na chrome://flags.
- Poiščite #borealis-enabled in ga spremenite v Omogočeno
- Nato odprite zaganjalnik ChromeOS z gumbom v spodnjem levem kotu. 3.
- V iskalnik vtipkajte Parna in med rezultati izberite želeno aplikacijo.
- Sledite navodilom na zaslonu.
Nato boste v svojem računalniku Chromebook dobili polnopravno aplikacijo Steam. Upoštevajte, da Chromebooki trenutno ne podpirajo vseh iger. Pozorno preučite sistemske zahteve igre, ki jo nameravate namestiti, da bi ugotovili, ali jo vaš Chromebook lahko zažene. Nekatere igre preprosto niso podprte v Chromebookih.
Kako zagnati storitev Steam v nepodprtih računalnikih Chromebook
Če vaš Chromebook ne podpira različice beta storitve Steam, se ne smete razburjati. Še vedno imate na voljo več načinov, ki jih lahko uporabite. Seveda imajo svoje posebnosti in niso polnopravno nadomestilo za aplikacijo Stim v podprtih Chromebookih, vendar bodo delovali, če nimate druge izbire.
Uporaba povezave Steam
Najprej uporabite aplikacijo Steam Link za Android. Ta aplikacija omogoča prenos slike iz računalnika ali prenosnika neposredno v drugo napravo. Namestite jo lahko v svoj računalnik Chromebook in tako pridobite želeno igro.
- Najprej obiščite trgovino Google Play.
- Nato prenesite povezavo Steam.
- Prepričajte se, da uporabljate isti račun storitve Steam in da je Chromebook povezan v isto omrežje kot gostiteljski računalnik.
- Nato odprite aplikacijo in se prijavite v svoj račun.
- Na koncu povežite računalnik in začnite igrati.
Upoštevajte, da morate v tem primeru imeti računalnik, na katerem lahko zaženete igro. Ta način je le različica igranja v oblaku. Tudi pri uporabi povezave Steam Link boste naleteli na opazno zamudo.
Uporaba sistema Linux (Beta)
Drug način za zagon storitve Steam v računalniku Chromebook je uporaba funkcije Linux (Beta), ki omogoča zagon aplikacij Linux v računalniku Chromebook. Tukaj je opisano, kako to storite:
- V zaganjalniku ali sistemski vrstici odprite aplikacijo “Nastavitve”.
- Kliknite Napredno in nato Razvijalci.
- Omogočite Linux (Beta) in sledite navodilom za namestitev.
- Po namestitvi operacijskega sistema Linux (Beta) kliknite aplikacijo Terminal, da odprete terminal za Linux.
- V terminal Linux vnesite naslednji ukaz za posodobitev seznama paketov za Linux: sudo apt-get update.
- Nato namestite potrebne pakete za storitev Steam z naslednjim ukazom: sudo apt-get install steam -y.
- Po namestitvi storitve Steam odprite aplikacijo Terminal in vnesite naslednji ukaz za zagon storitve Steam: steam.
- Steam bo začel prenašati in nameščati posodobitve, kar lahko traja nekaj časa.
Ko so posodobitve nameščene, se prijavite v račun Steam ali ustvarite novega, če ga še nimate. Po želji konfigurirajte nastavitve storitve Steam, vključno s prenašanjem in nameščanjem iger.
Uporaba GeForce Now
Še en način za zagon storitve Steam v računalniku Chromebook je uporaba storitve GeForce Now, ki temelji na igranju v oblaku in omogoča pretakanje iger iz knjižnice Steam v računalnik Chromebook. Tukaj je opisano, kako to storite:
- Obiščite spletno mesto GeForce Now (https://www.nvidia.com/en-us/geforce-now/) in se prijavite v račun.
- Izberite brezplačni načrt ali pa ga po želji nadgradite v plačljivi načrt.
- V aplikaciji GeForce Now kliknite Nastavitve in nato Steam.
- Vnesite svoje prijavne podatke za Steam in kliknite Povezava.
- V aplikaciji GeForce Now kliknite Games in pobrskajte po svoji knjižnici Steam.
- Izberite igro, ki jo želite igrati, in kliknite Play.
- Igra se bo zagnala in začela pretakati v računalnik Chromebook.
To je to! Zdaj imate na voljo tri načine za zagon storitve Steam v svojem Chromebooku, in sicer z uporabo Linuxa (Beta) ali GeForce Now. Izberite način, ki vam najbolj ustreza, in uživajte v svojih najljubših igrah v računalniku Chromebook.