Posnetki zaslona so postali sestavni del našega digitalnega življenja, saj nam omogočajo zajemanje in deljenje nepozabnih trenutkov. Vendar je zajemanje posnetkov zaslona na nekaterih platformah za pretakanje, kot je Hulu, zaradi ukrepov za zaščito avtorskih pravic lahko težavno. Če na primer posnamete posnetek zaslona v storitvi Hulu, se namesto želenega okvirja prikaže črn zaslon. Poglejmo, kako lahko obidete to omejitev in kaj to pomeni.
Zakaj se pri poskusu snemanja zaslona v storitvi Hulu prikaže črn zaslon?
Ko poskušate neposredno posneti zaslonsko sliko vsebine Hulu, se lahko namesto želene slike prikaže črn zaslon. Ta težava nastane zaradi mehanizmov za zaščito avtorskih pravic, ki jih izvaja Hulu, da bi preprečil nepooblaščeno distribucijo avtorsko zaščitenega gradiva.
Tako kot druge platforme za pretakanje tudi Hulu uporablja tehnologije za upravljanje digitalnih pravic (DRM) za zaščito avtorsko zaščitene vsebine. DRM je sklop tehnologij in protokolov, namenjenih nadzoru dostopa in zaščiti pravic intelektualne lastnine ustvarjalcev vsebine. Pogosta tehnologija DRM, ki jo uporabljajo platforme za pretakanje, je zaščita digitalnih vsebin z visoko pasovno širino (HDCP).
HDCP šifrira video signale med platformo za pretakanje in prikazovalno napravo ter tako zagotavlja, da je vsebina zaščitena pred nepooblaščenim prestrezanjem ali kopiranjem. Ko naredite posnetek zaslona videoposnetka, medtem ko je HDCP aktiven, funkcija posnetka zaslona zajame prazen, črn zaslon, saj orodje za ustvarjanje posnetkov zaslona ne more prikazati šifrirane vsebine.
Kako zaobiti omejitev posnetka zaslona Hulu v računalniku
Zaradi ukrepov za zaščito avtorskih pravic je lahko izogibanje omejitvam posnetkov zaslona, ki jih je uvedel Hulu v računalniku, težavno. Vendar pa obstaja več metod, s katerimi lahko poskusite zajeti posnetke zaslona vsebine Hulu. Pomembno je opozoriti, da čeprav te metode lahko delujejo, morate vedno spoštovati zakone o avtorskih pravicah in posnetke zaslona uporabljati odgovorno. Tukaj je nekaj možnih rešitev:
Poskusite z orodjem za izrezovanje v operacijskem sistemu Windows
Čeprav zaradi ukrepov za zaščito avtorskih pravic ni zagotovljeno, da bo orodje za izrezovanje v sistemu Windows delovalo pri zajemanju zaslonskih slik vsebine Hulu, velja omeniti, da so nekateri uporabniki poročali o uspehu s to metodo. Če je še niste uporabili, jo lahko preizkusite in preverite, ali vam bo ustrezala. Če želite uporabiti orodje za izrezovanje Windows za zajemanje posnetkov zaslona Hulu, sledite naslednjim korakom:
- V računalniku odprite videoposnetek Hulu, ki ga želite posneti.
- Odprite meni Start in v vrstici za iskanje poiščite “Snipping Tool”. Kliknite na aplikacijo Snipping Tool, da jo zaženete.
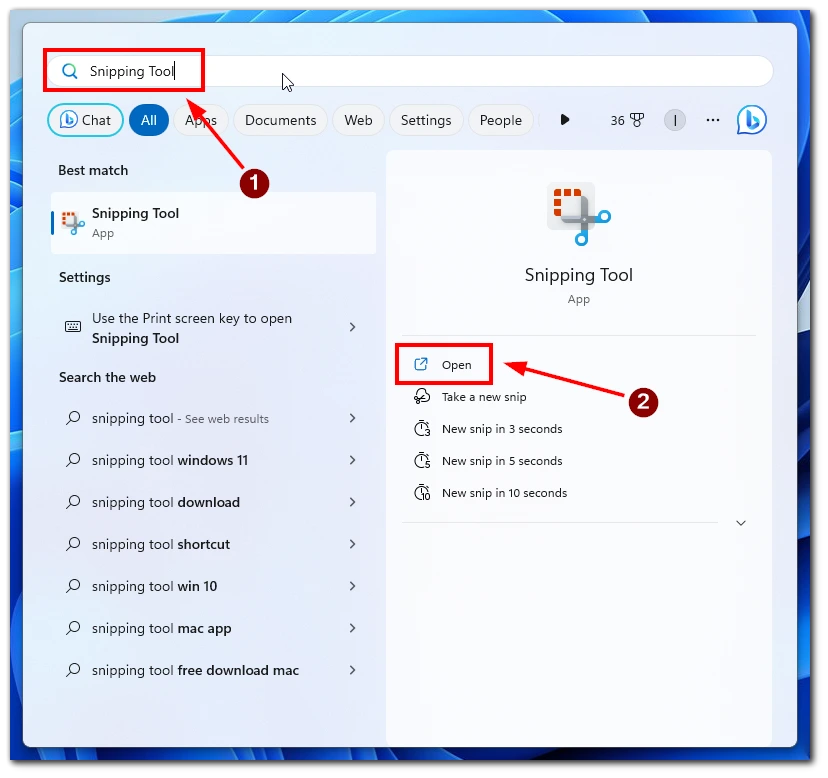
- V oknu z orodjem za izrezovanje kliknite gumb “Novo”, da začnete postopek izdelave posnetka zaslona. Zaslon bo zbledel, tako da boste lahko izbrali želeno območje videoposnetka Hulu, ki ga želite posneti.

- Kliknite in povlecite kazalec miške, da ustvarite pravokotni izbor okoli okvirja videoposnetka, ki ga želite posneti.
- Ko spustite gumb miške, orodje za izrezovanje zajame izbrano območje.
- V oknu orodja za izrezovanje lahko zajeto sliko zaslona opišete, shranite ali jo daste v skupno rabo.
Čeprav orodje za izrezovanje v sistemu Windows nekaterim uporabnikom pomaga pri zajemanju posnetkov zaslona Hulu, ne smete pozabiti, da ta metoda ne more zaobiti omejitev avtorskih pravic, ki jih je uvedel Hulu.
Uporaba razširitev brskalnika
Nekatere razširitve brskalnikov so posebej zasnovane za izogibanje omejitvam posnetkov zaslona, ki jih določajo platforme za pretakanje, kot je Hulu. Te razširitve omogočajo zajemanje posnetkov zaslona neposredno iz predvajanega videoposnetka. Tukaj si oglejte, kako lahko z razširitvami brskalnikov obidete omejitev posnetkov zaslona družbe Hulu:
- Namestite razširitev brskalnika, ki je združljiva z želenim brskalnikom in podpira zajemanje zaslonskih slik iz platform za pretakanje. Primeri vključujejo “Video Screenshot” za Google Chrome.
- Odprite brskalnik in pojdite do videoposnetka Hulu, ki ga želite posneti.
- Aktivirajte razširitev brskalnika tako, da kliknete njeno ikono v orodni vrstici brskalnika in sledite navodilom razširitve za zajem posnetka zaslona videoposnetka Hulu.
Z uporabo razširitev brskalnika, namenjenih posebej za zajemanje zaslonskih posnetkov s platform za pretakanje, lahko učinkovito premagate omejitve platforme Hulu.
Uporaba aplikacije za daljinski upravljalnik
Druga možnost, kako zaobiti omejitve Hulujevih posnetkov zaslona, je uporaba orodij za oddaljeni dostop, ki omogočajo nadzor računalnika iz druge naprave. Z oddaljenim dostopom do računalnika lahko naredite posnetke zaslona z uporabo naprave za dostop do računalnika. Tukaj je opisano, kako lahko ukrepate:
- Namestite orodje za oddaljeni dostop v računalnik in napravo, ki jo boste uporabljali za oddaljeni dostop. Primeri so TeamViewer, Chrome Remote Desktop ali AnyDesk.
- Orodje za oddaljeni dostop nastavite v skladu z navodili za posamezno programsko opremo.
- V sekundarni napravi zaženite orodje za oddaljeni dostop in vzpostavite povezavo z računalnikom.
- Z napravo za oddaljeni dostop si lahko ogledate zaslon računalnika in s funkcijo posnetka zaslona v oddaljeni napravi naredite posnetke vsebine Hulu.
S povezavo mobilne naprave z računalnikom in uporabo aplikacije za daljinsko upravljanje lahko predvajanje programa Hulu v računalniku upravljate iz mobilne naprave. To vam omogoča zajemanje zaslonskih slik neposredno iz mobilne naprave, kar zagotavlja brezhibno in učinkovito rešitev.
Uporaba programske opreme za snemanje zaslona
Namesto običajnih posnetkov zaslona lahko s programsko opremo za snemanje zaslona zajamete predvajanje videoposnetka na zaslonu. Ta metoda omogoča snemanje videoposnetka in poznejše pridobivanje zaslonskih slik iz posnetih posnetkov. Tukaj je opisano, kako lahko uporabite programsko opremo za snemanje zaslona:
- V računalnik namestite zanesljivo programsko opremo za snemanje zaslona, na primer OBS Studio, Camtasia ali Bandicam, in konfigurirajte nastavitve snemanja v skladu s svojimi željami.
- Predvajajte videoposnetek Hulu, ki ga želite posneti, in zaženite snemanje zaslona. Počakajte, da se videoposnetek predvaja želeno dolgo, in poskrbite, da boste posneli želeni prizor.
- Ko končate s snemanjem vsebine, zaustavite snemanje zaslona.
- Posneto video datoteko odprite s programsko opremo za urejanje videoposnetkov ali medijskim predvajalnikom. V želenem trenutku ustavite videoposnetek in posnemite posnetek zaslona z vgrajeno funkcijo posnetka zaslona v programski opremi ali z orodjem tretje osebe.
Ta metoda omogoča natančen zajem želenih kadrov in po potrebi prilagajanje posnetkov zaslona.
Onemogočite strojno pospeševanje
Z izklopom strojnega pospeševanja v sistemu Windows lahko obidete omejitev posnetka zaslona, ki jo je uvedel Hulu. Tukaj je opisano, kako lahko onemogočite strojno pospeševanje:
- Kliknite možnost “Nastavitve” (ikona zobnika), da odprete začetni meni.
- V oknu Nastavitve izberite kategorijo Sistem.
- Na levi strani kliknite zavihek “Prikaz”.

- Pomaknite se navzdol in poiščite ter kliknite povezavo “Grafika”.
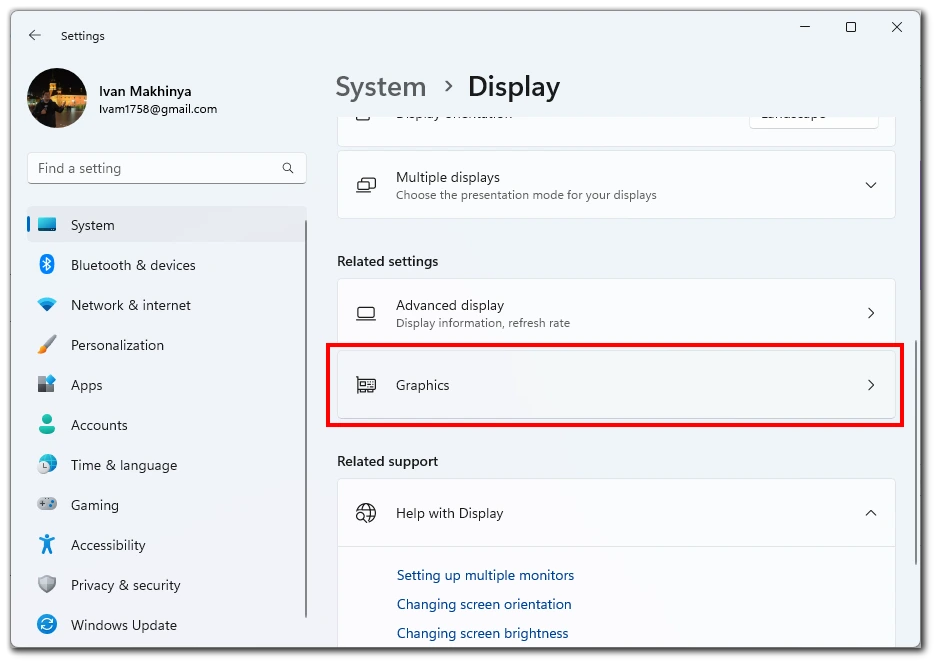
- V razdelku “Napredne grafične nastavitve” kliknite drsnik poleg možnosti “Načrtovanje grafičnega procesorja s pospeševanjem strojne opreme”.

- Ponovno zaženite računalnik, da bodo spremembe začele veljati.
Če v sistemu Windows onemogočite strojno pospeševanje, boste morda lahko zaobšli nekatere omejitve in posneli posnetke vsebine Hulu.
Uporaba sekundarne naprave
Če imate dostop do dodatne naprave, na primer pametnega telefona ali tabličnega računalnika, lahko z njo zajamete posnetke zaslona vsebine Hulu med pretakanjem v računalniku. Tukaj je opisano, kako lahko to storite:
- Odprite videoposnetek Hulu v računalniku.
- Kamero sekundarne naprave poravnajte z želenim prizoriščem in posnemite posnetek zaslona z vgrajeno funkcijo posnetka zaslona v napravi.
- Dostopajte do posnetkov zaslona iz galerije sekundarne naprave in jih prenesite v računalnik za nadaljnjo uporabo ali urejanje.
Pomembno je vedeti, da lahko s temi metodami zajamete posnetke zaslona v storitvi Hulu, vendar je pri tem treba spoštovati zakone o avtorskih pravicah in pogoje uporabe storitev platforme za pretakanje. Posnetke zaslona uporabljajte izključno v osebne namene in jih ne delite ali razširjate brez dovoljenja.
Ali je snemanje vsebine Hulu nezakonito?
Snemanje zaslonskih slik vsebine Hulu za osebno uporabo je na splošno dovoljeno in ni izrecno nezakonito. Vendar je pomembno, da pri delu z avtorsko zaščitenim gradivom razumete in upoštevate pogoje uporabe storitve ter zakone o avtorskih pravicah.
Tako kot druge platforme za pretakanje tudi Hulu zagotavlja svoje storitve pod posebnimi pogoji, ki so opisani v pogojih uporabe storitve. Ti pogoji običajno prepovedujejo nepooblaščeno distribucijo, razmnoževanje ali deljenje avtorsko zaščitene vsebine brez ustreznega dovoljenja. Snemanje zaslonskih slik vsebine Hulu za osebno uporabo v okviru poštene uporabe je na splošno sprejemljivo.
Pravična uporaba je pravna doktrina, ki dovoljuje omejeno uporabo avtorsko zaščitenega gradiva brez pridobitve dovoljenja lastnika avtorskih pravic. Gre za subjektiven koncept, ki se razlikuje glede na okoliščine, namen in naravo uporabnika. Pri določanju poštene uporabe se upoštevajo dejavniki, kot so namen uporabe, količina in pomembnost uporabljenega dela ter učinek na trg izvirnega dela.










