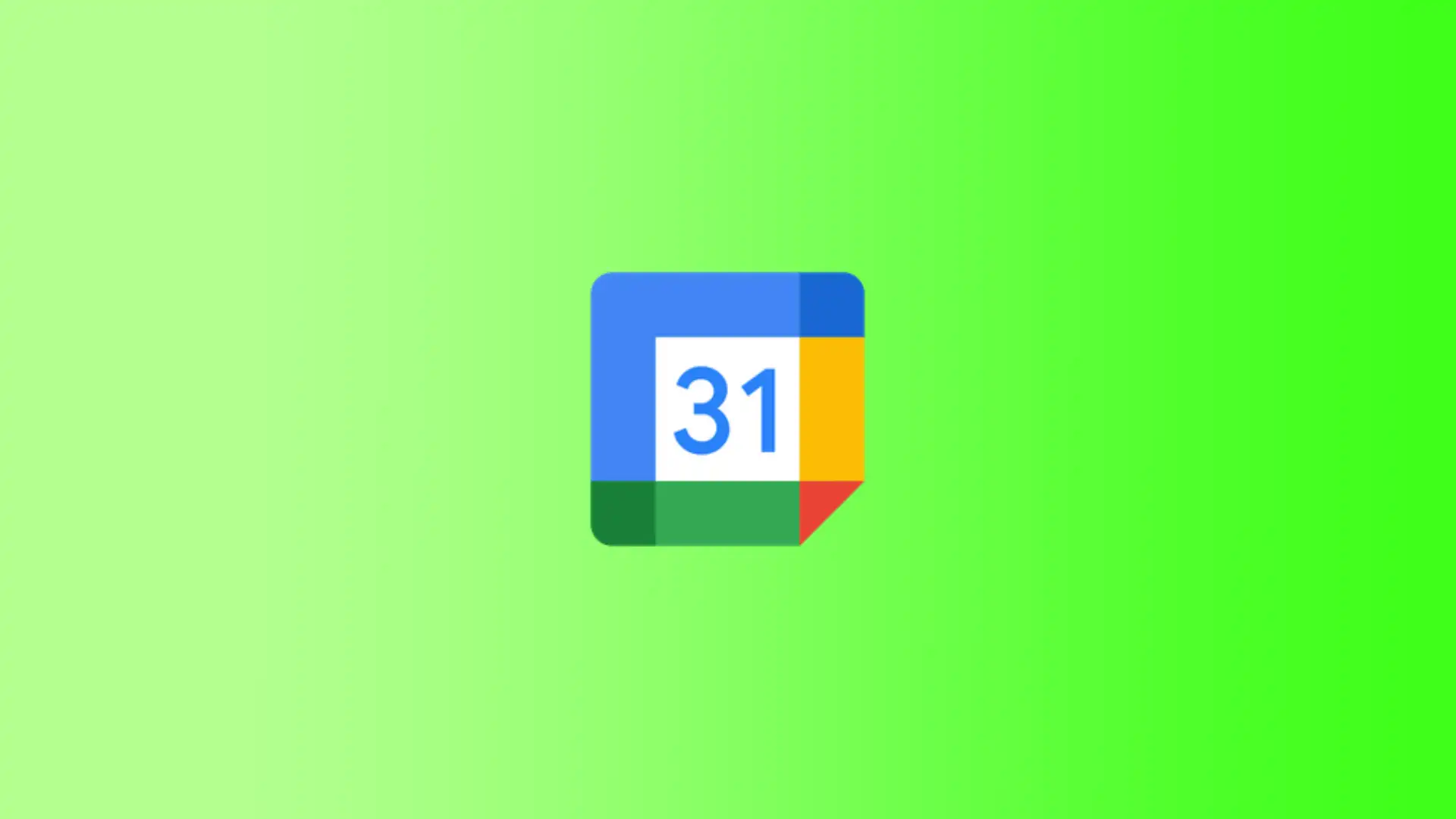Googlov koledar je spletna storitev, ki omogoča enostavno načrtovanje in upravljanje urnika, ustvarjanje opomnikov in vabljenje drugih na dogodke. Googlov koledar ima priročno funkcijo tiskanja, ki vam omogoča, da natisnete svoj urnik na papir in ga imate vedno pri sebi. To je lahko koristno, kadar nimate dostopa do interneta ali mobilnih naprav, vendar morate poznati svoj urnik za določen dan ali časovno obdobje.
Čeprav je Googlov koledar spletna storitev, se tiskanje v računalnikih z operacijskima sistemoma Windows in MacOS nekoliko razlikuje. Osnovni koraki za tiskanje Googlovega koledarja v operacijskih sistemih Mac in Windows so podobni. Pri tiskanju koledarja v operacijskih sistemih Mac in Windows pa lahko pride do razlik v načinu prikaza informacij in nastavitvah, ki so na voljo.
Kako natisniti Googlov koledar v sistemu macOS?
Če želite natisniti Googlov koledar v sistemu macOS, morate opraviti nekaj preprostih korakov:
- Odprite koledar Google in izberite časovno obdobje, ki ga želite natisniti.
- Kliknite ikono Nastavitve v zgornjem desnem kotu in izberite možnost Natisni.
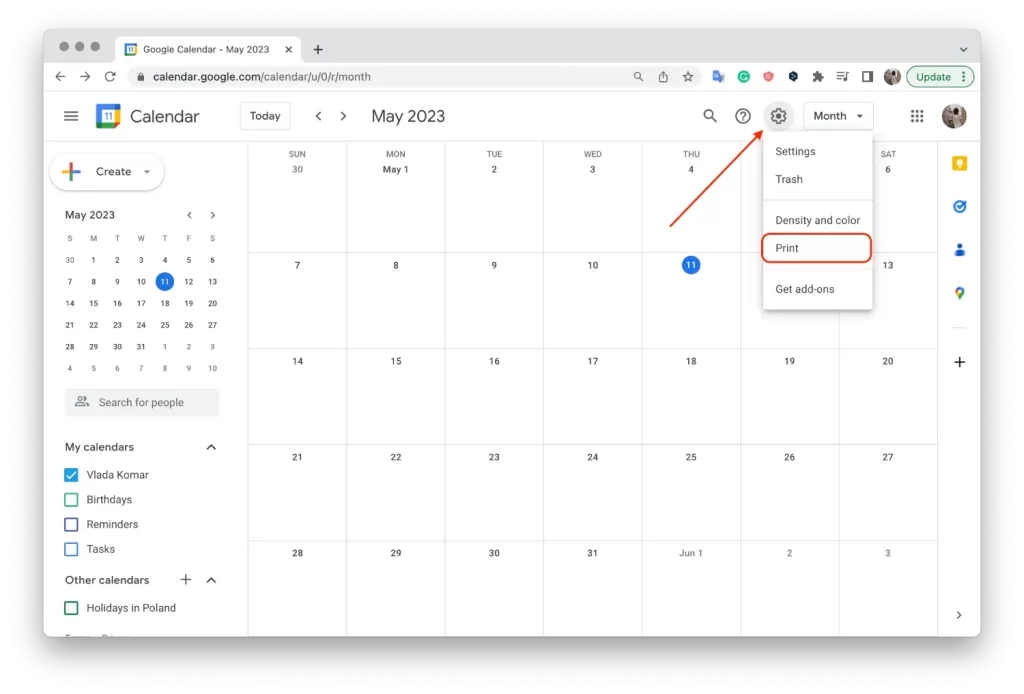
- Določite časovni interval in drugo možnost ter kliknite “Natisni”.
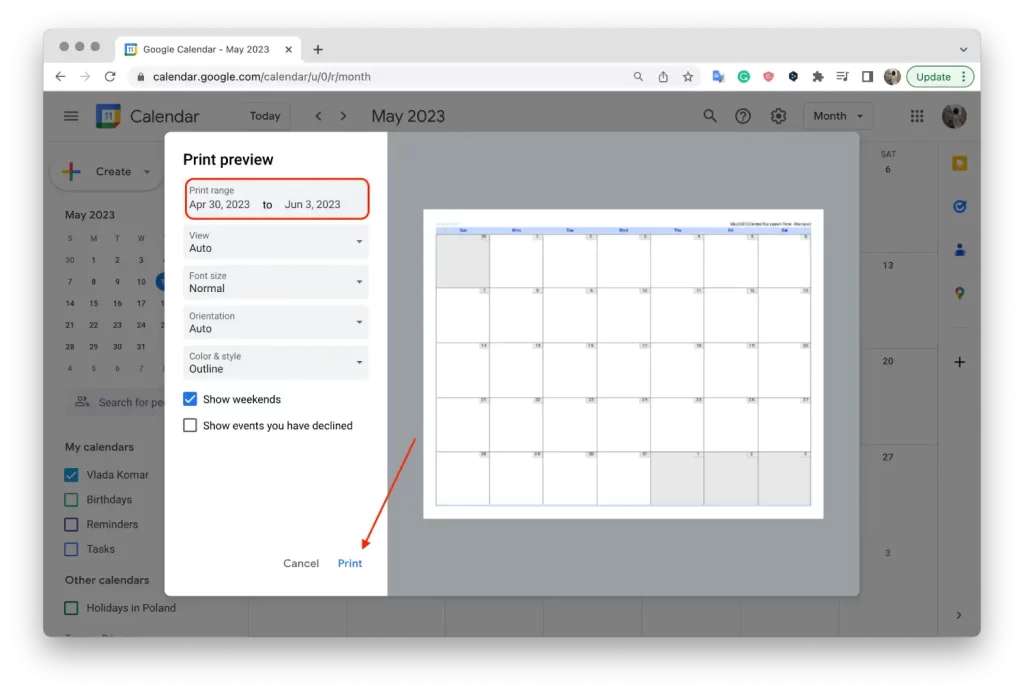
- Kliknite gumb Shrani in izberite mapo.
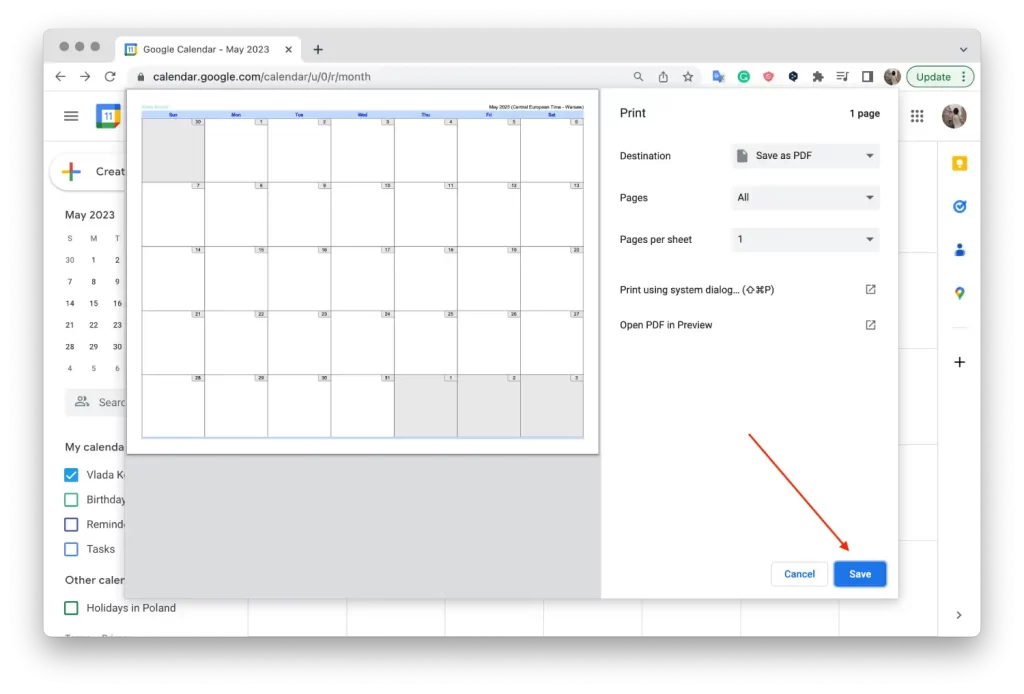
- Nato odprite shranjeno fotografijo v izbrani mapi.
- Na vrhu kliknite Datoteka.
- S spustnega seznama izberite “Print” (Natisni).
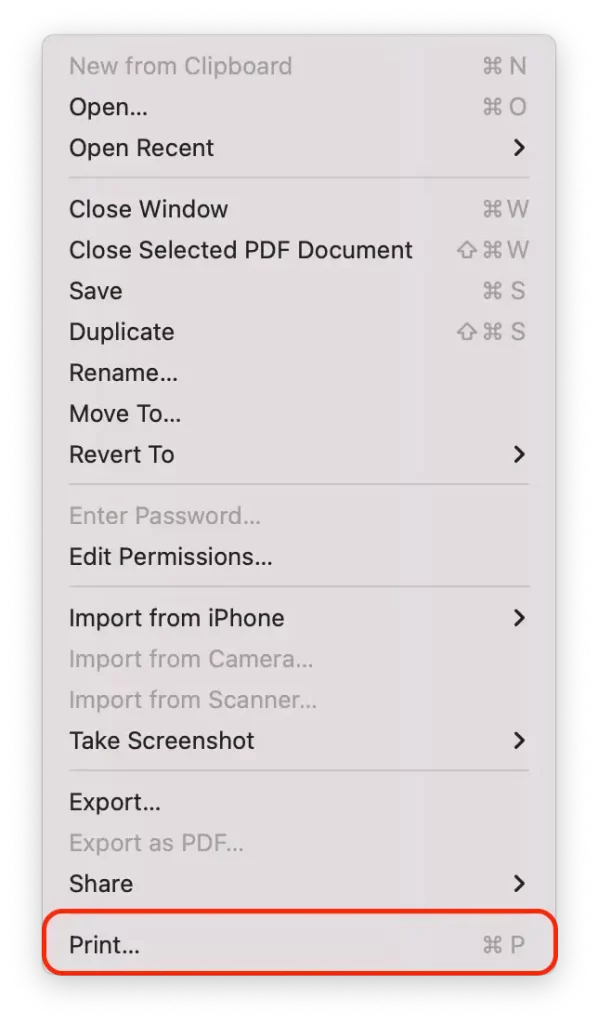
- Nastavite možnosti tiskanja, vključno z obliko strani, usmerjenostjo, povečavo in informacijami, ki jih želite prikazati na natisnjeni strani, ter kliknite “Natisni”.
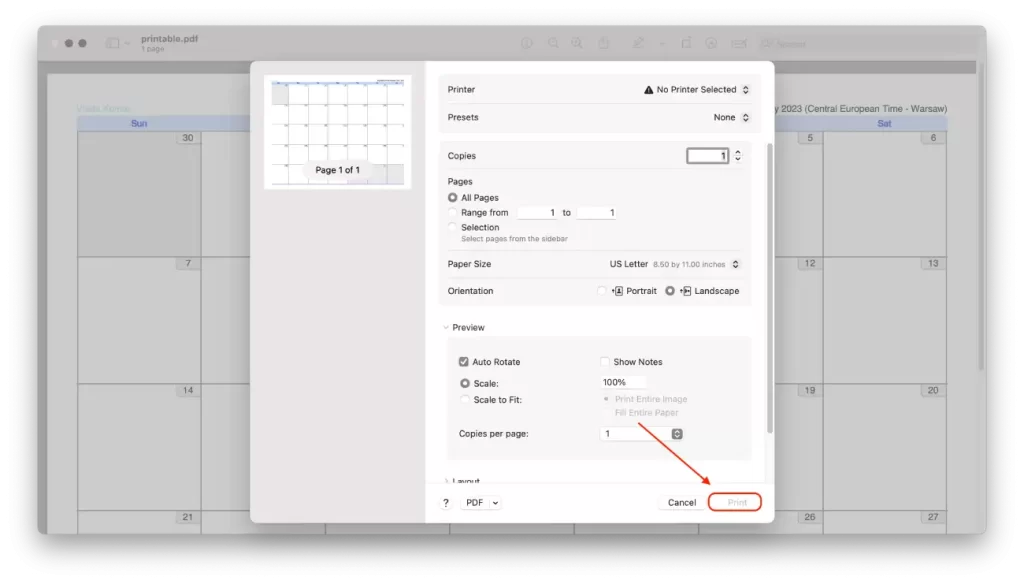
Razlika med tiskanjem koledarja Google v sistemu macOS in Windows je v tem, da v sistemu macOS ni na voljo funkcije “Tiskanje” neposredno iz koledarja Google. Namesto tega lahko v sistemu macOS koledar shranite kot PDF in ga kadar koli natisnete.
Shranjevanje koledarja Google v obliki PDF ima svoje prednosti in slabosti. Po eni strani je priročno, saj lahko koledar shranite v računalnik in ga natisnete, kadar koli želite. Prav tako vam omogoča, da shranite kopijo koledarja za prihodnost, če se želite pozneje vrniti k njemu.
Po drugi strani pa je shranjevanje koledarja v obliki PDF lahko manj priročno kot neposredno tiskanje. Morda si boste morali vzeti čas, da shranite in poiščete datoteko ter jo odprete za tiskanje.
Kako natisniti Googlov koledar v operacijskem sistemu Windows?
Če želite natisniti Googlov koledar v operacijskem sistemu Windows, sledite naslednjim korakom:
- V brskalniku odprite Googlov koledar.
- Kliknite ikono Nastavitve v zgornjem desnem kotu in izberite “Natisni“.
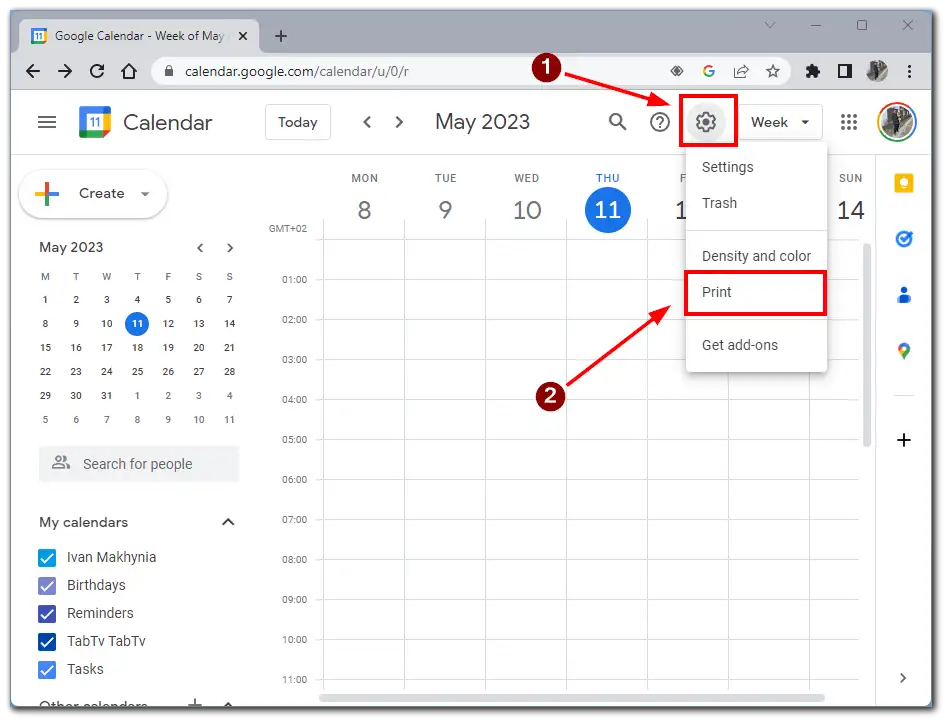
- Izberite želeno časovno obdobje, ki ga želite natisniti, in kliknite “Natisni”.
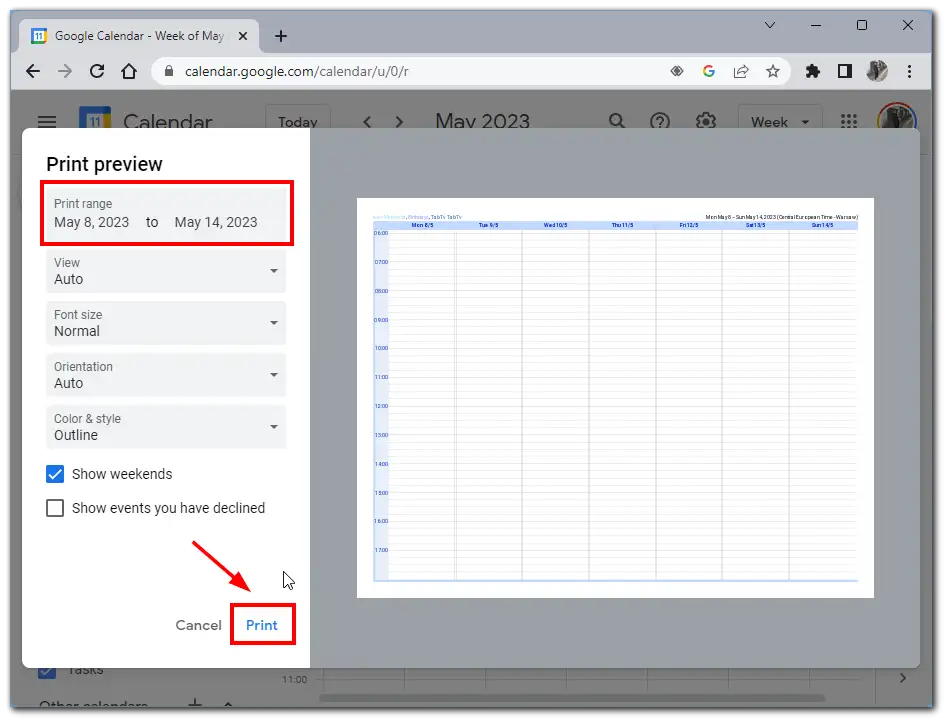
- Nastavite možnosti, izberite želeni tiskalnik in kliknite “Natisni”.
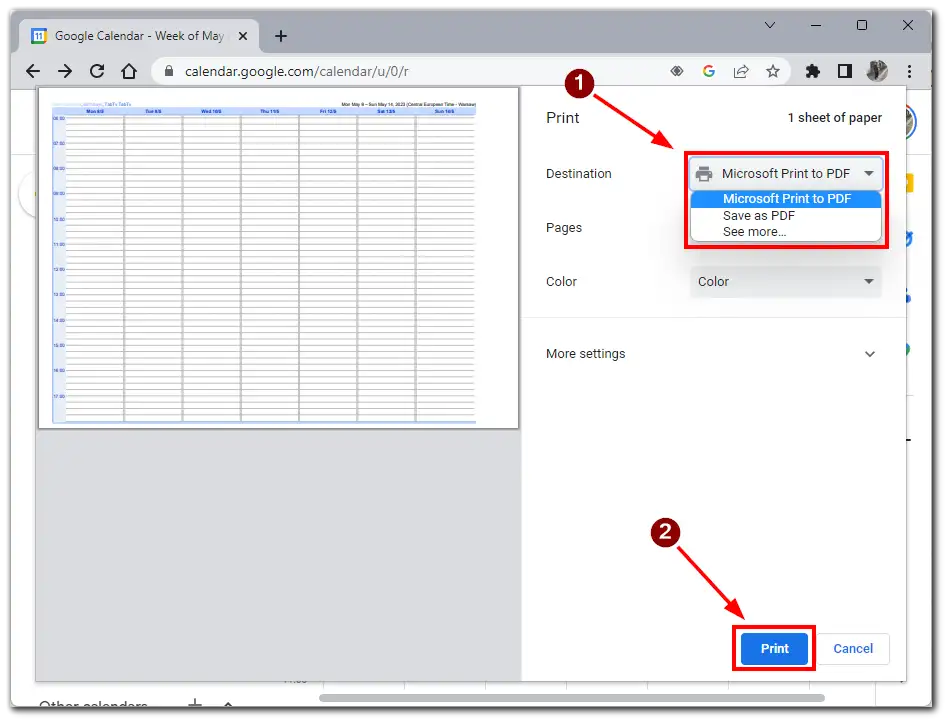
Razlika med tiskanjem koledarja Google v operacijskih sistemih Windows in macOS je v tem, da lahko v operacijskem sistemu Windows neposredno natisnete koledar iz koledarja Google, ne da bi ga shranili v PDF, kot je to mogoče v operacijskem sistemu macOS. To storite tako, da v meniju z nastavitvami izberete možnost “Natisni” in izberete tiskalnik, ki ga želite natisniti.
Tiskanje koledarja Google, ne da bi ga shranili v datoteko PDF, je veliko bolj priročno, saj zmanjšuje število korakov in čas, potreben za tiskanje. Poleg tega boste zaradi shranjevanja datoteke v obliki PDF morda morali datoteko pozneje poiskati, kar vam bo vzelo dodaten čas in napor.
Katere so funkcije tiskanja Googlovega koledarja?
Googlov koledar ponuja več možnosti tiskanja, s katerimi lahko uporabniki prilagodijo izpis v skladu s svojimi potrebami. Nekatere od osnovnih možnosti tiskanja v Google Koledarju vključujejo:
Tiskanje dneva, tedna ali meseca
Recimo, da želite natisniti urnik za naslednji teden. Izberite želeni datumski razpon in pojdite v meni za tiskanje. Izberete lahko možnost “Urnik”, ki bo natisnila samo informacije o dogodkih v koledarju za izbrano časovno obdobje. Izberete lahko tudi obliko strani, usmerjenost in skaliranje, da bodo informacije na natisnjeni strani videti čim lažje za branje.
Drug primer je, da želite natisniti seznam dogodkov za naslednji mesec. Izberite želeni mesec in pojdite v meni za tiskanje. Izberete lahko možnost Seznam, ki bo natisnila koledarske dogodke za izbrani mesec v obliki seznama. Možnosti tiskanja lahko prilagodite tudi tako, da s seznama odstranite nepotrebne informacije, kot so opisi dogodkov ali lokacije.
Nastavitve formata tiskanja
Nastavite lahko številne možnosti oblike tiskanja, da bo urnik na strani prikazan tako, kot želite. Izberete lahko format strani, usmerjenost in velikost papirja ter prilagodite skaliranje, da bodo vaši dogodki vidni na strani. Če na primer tiskate koledar za obešanje na steno, lahko izberete veliko velikost papirja in portretno usmeritev, da bo koledar zlahka berljiv od daleč.
Možnost tiskanja podrobnih informacij o dogodku
Poleg tega bodo na natisnjeni strani prikazane informacije, kot so naslov dogodka, lokacija, čas, udeleženci itd. To je še posebej uporabno, če tiskate koledar za poslovni sestanek ali konferenco, kjer udeleženci potrebujejo podrobne informacije o dogodku. Te informacije bodo prikazane privzeto, če jih dodate v koledar.
Možnosti tiskanja v Googlovem koledarju na splošno omogočajo, da je postopek tiskanja koledarja bolj prilagojen in priročen, saj lahko izberete nastavitve, ki najbolj ustrezajo vašim potrebam in željam.