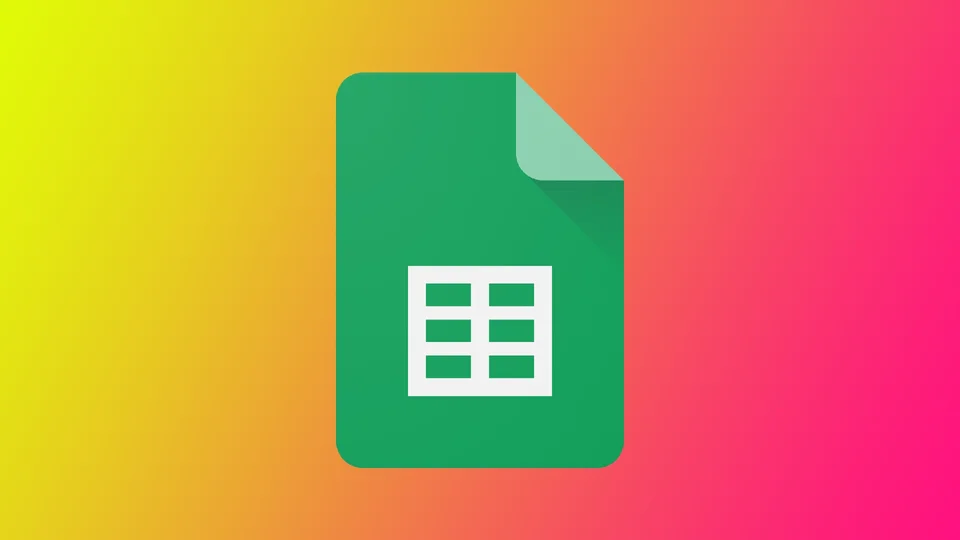Google preglednice ponujajo številne funkcije, med drugim možnost tiskanja preglednic. Tiskanje preglednic v Google Sheets je pomembna spretnost za vse, ki delajo s podatki, saj vam omogoča, da ustvarite tiskane kopije svojega dela za vodenje evidenc ali deljenje z drugimi, ki morda nimajo dostopa do interneta.
Vendar tiskanje preglednice zahteva več kot le klik na gumb. Zagotoviti je treba, da je natisnjena različica videti tako, kot želite, s pravilnim oblikovanjem, čitljivim besedilom in natančnimi podatki. Oglejmo si vse nianse, ki se vam lahko pojavijo.
Kako natisniti en list v Google preglednicah
Tiskanje ene preglednice v Google Sheets je preprost postopek. Če želite natisniti eno preglednico v Google Sheets, sledite naslednjim korakom:
- Odprite preglednico, ki jo želite natisniti, v programu Google Sheets.
- V menijski vrstici kliknite Datoteka in v spustnem meniju izberite možnost Natisni – lahko tudi pritisnete kombinacijo tipk Ctrl+P v računalniku Windows ali Command+P v računalniku Mac.
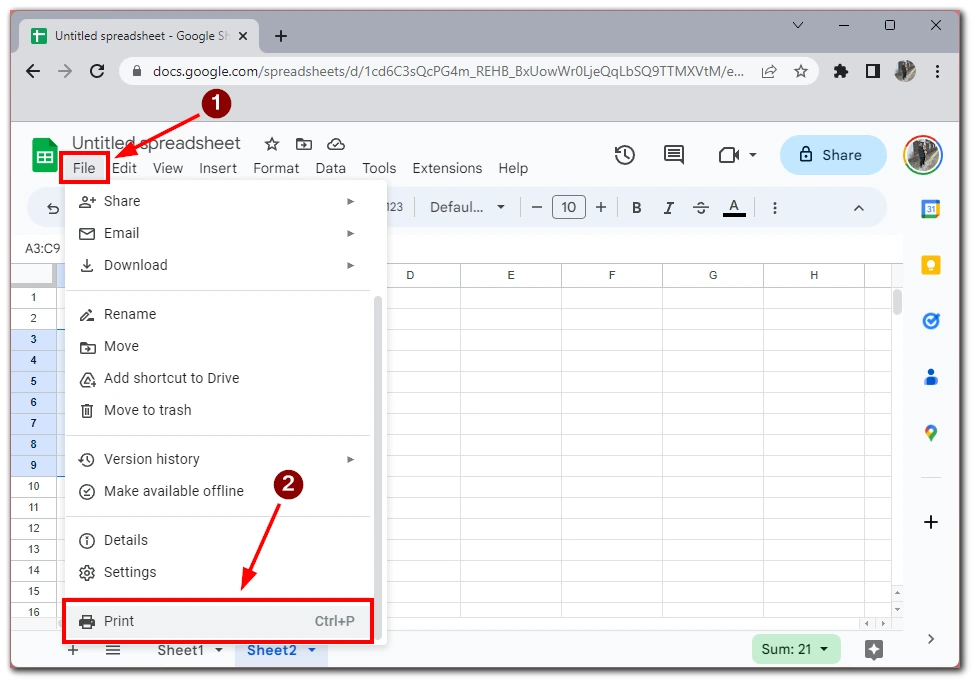
- Pojavilo se bo pogovorno okno Natisni. V tem oknu lahko prilagodite nastavitve tiskanja, kot so usmerjenost strani, velikost papirja in robovi, ali dodate oblikovanje, na primer prelome strani.
- Nato kliknite Naprej.
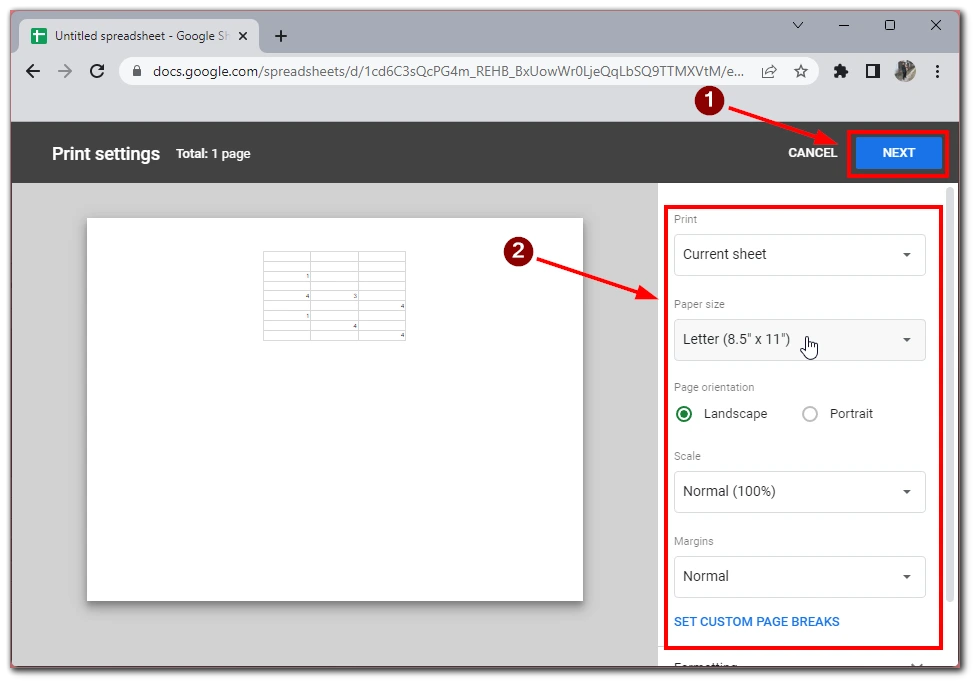
- Prikazalo se bo okno za predogled, v katerem si lahko ogledate, kako bo videti vaš dokument, in ga pošljete povezanemu tiskalniku ali shranite kot datoteko PDF za poznejše tiskanje.
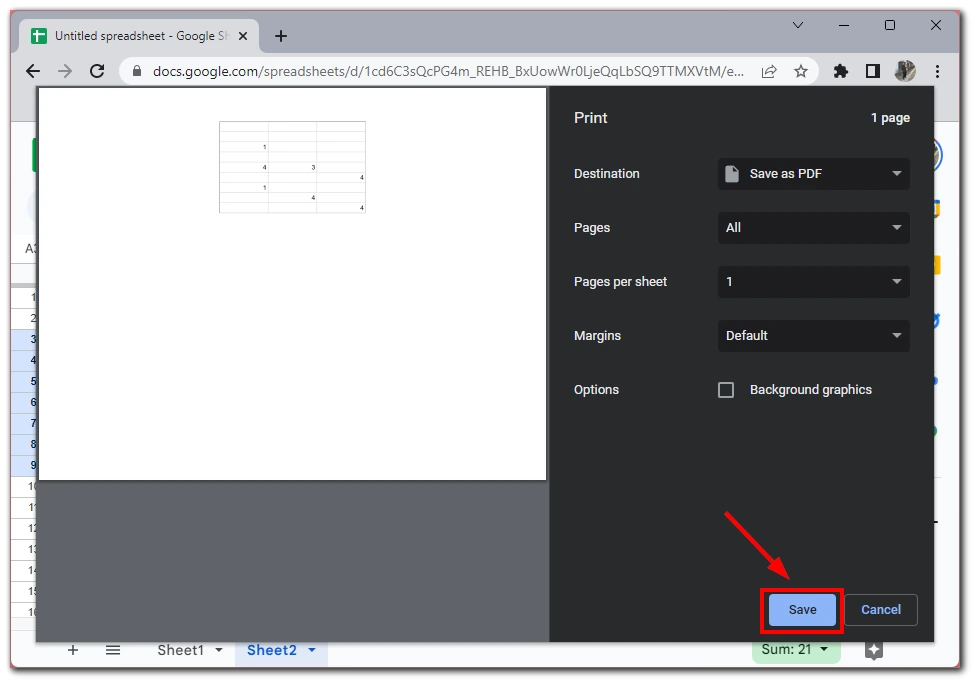
Po teh preprostih korakih lahko preprosto natisnete preglednico v Google Sheets. Pred tiskanjem si oglejte preglednico in po potrebi prilagodite nastavitev strani, saj boste tako zagotovili, da bo natisnjena različica videti profesionalno in urejeno. S temi nasveti lahko zanesljivo natisnete preglednice in jih delite z drugimi.
Kako natisniti več listov v Google preglednicah
Tiskanje več listov v Google Preglednicah je nekoliko bolj zapleteno kot tiskanje enega lista, vendar je še vedno enostavno. Večina korakov je enaka kot pri tiskanju enega lista. Za to boste potrebovali naslednje:
- Odprite prvi list, ki ga želite natisniti, v Google preglednicah.
- V menijski vrstici kliknite Datoteka in v spustnem meniju izberite možnost Natisni. V računalniku z operacijskim sistemom Windows pritisnite kombinacijo tipk Ctrl+P, v računalniku Mac pa Command+P.
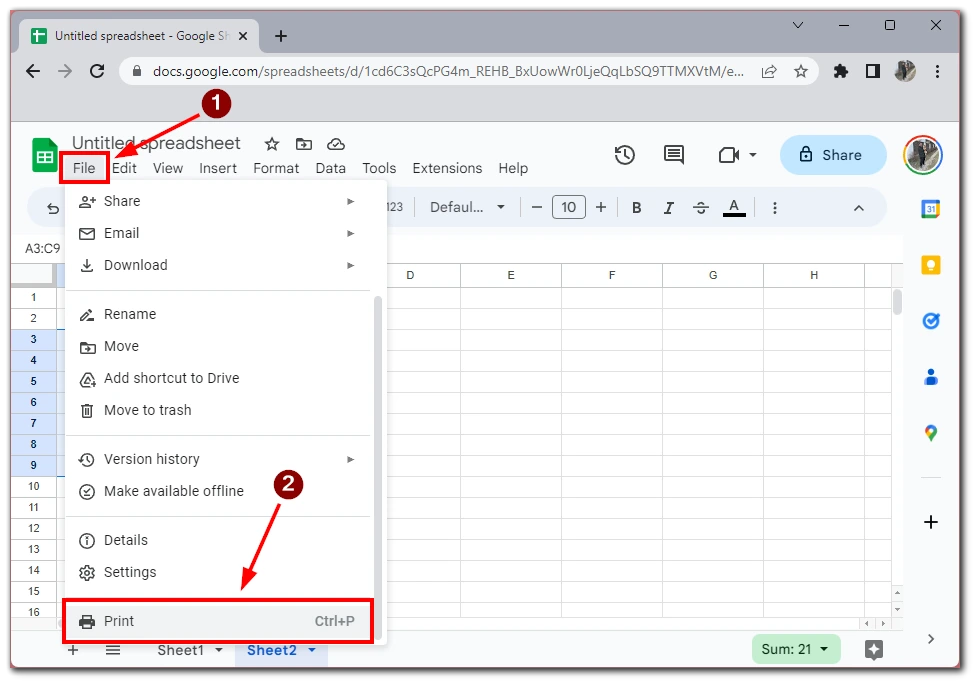
- Nato morate v možnosti Tiskanje izbrati možnost Delovni zvezek.
- Nato v razdelku Izbira določite želene liste, ki jih želite natisniti.
- Prilagodite vse nastavitve za svoj prihodnji dokument in kliknite Naprej.
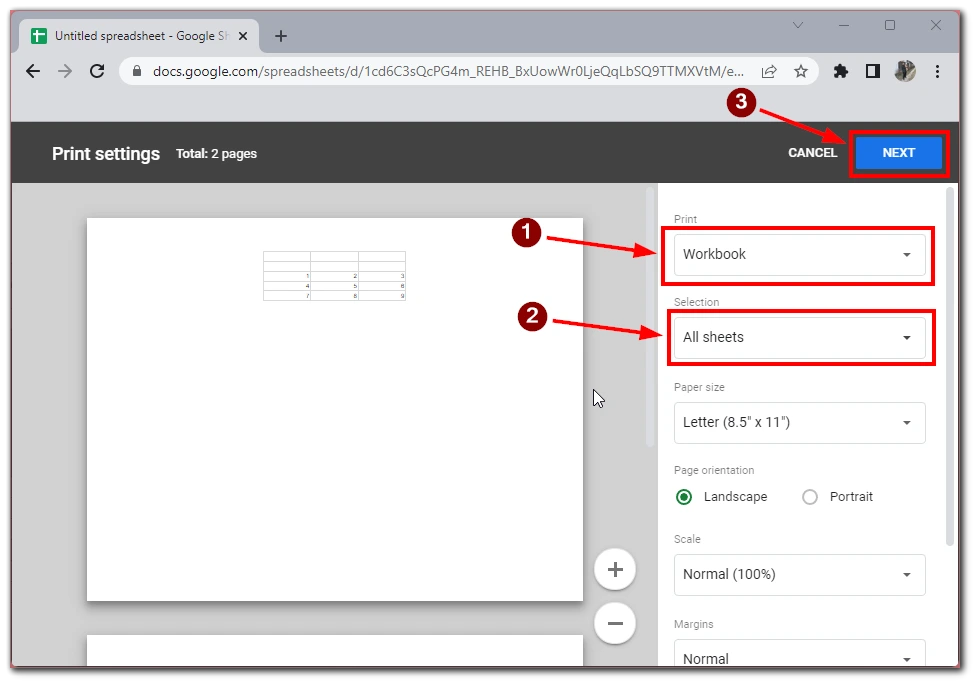
- Prikazalo se bo okno za predogled prihodnjega dokumenta. Izberite želeni tiskalnik ali shranite dokument kot datoteko PDF.
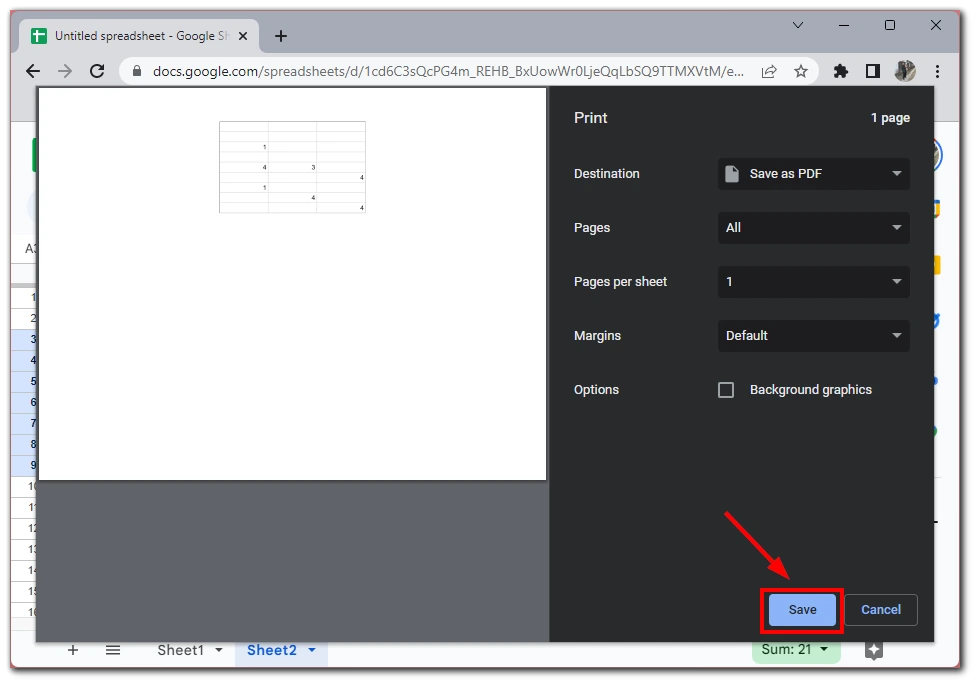
S to metodo lahko hkrati natisnete več listov, s čimer prihranite čas in trud. Vendar je treba opozoriti, da ta metoda morda ni idealna, če morate tiskati liste z različnimi nastavitvami strani ali če želite prilagoditi možnosti tiskanja za vsak list posebej. V tem primeru morate vsak list natisniti zaporedoma.
Kako natisniti samo izbrana območja v Google preglednicah
Tiskanje samo izbranih območij v Google Sheets je uporabno, kadar ne želite natisniti celotnega lista, temveč samo njegov del. Tukaj je opisano, kako to storite:
- Izberite celice, ki jih želite natisniti, tako da jih kliknete in povlečete z miško. Med klikanjem na celice lahko držite pritisnjeno tipko Shift, da izberete več območij.
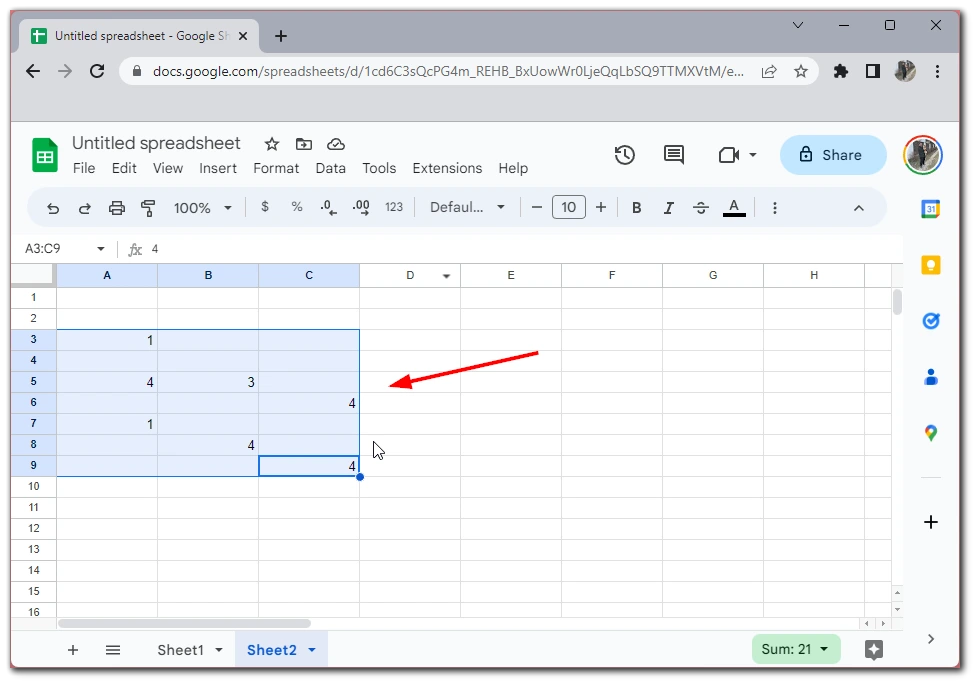
- V menijski vrstici kliknite Datoteka in v spustnem meniju izberite možnost Natisni.
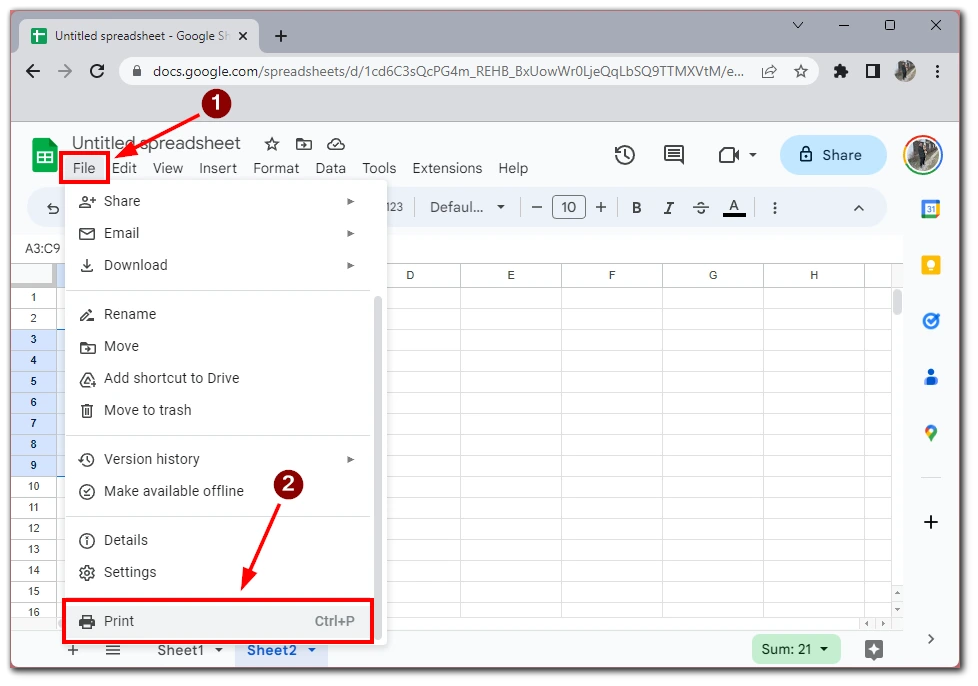
- V pogovornem oknu Natisni izberite Izbrane celice v razdelku Natisni. Nato prilagodite vse nastavitve dokumenta.
- S klikom na gumb Naprej preglejte svoj izbor. Tako si boste lahko ogledali, kako bo vaš izbor videti, ko bo natisnjen.
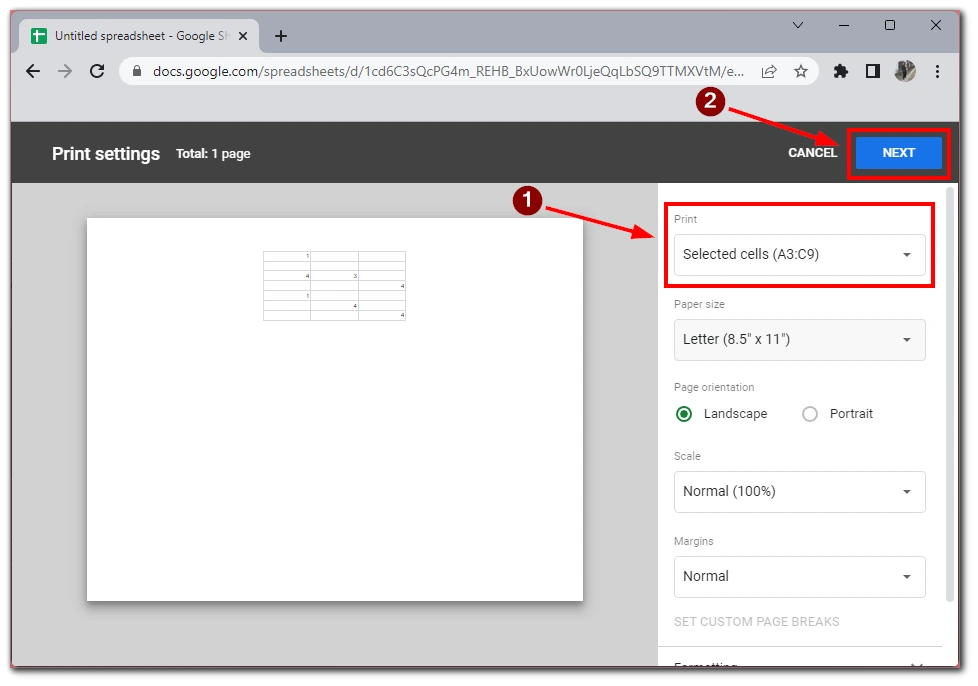
- Po potrebi prilagodite nastavitve tiskanja, na primer število kopij ali tiskalnik, in kliknite Natisni, če želite natisniti svoj izbor, ali Shrani, če želite datoteko shraniti kot PDF.
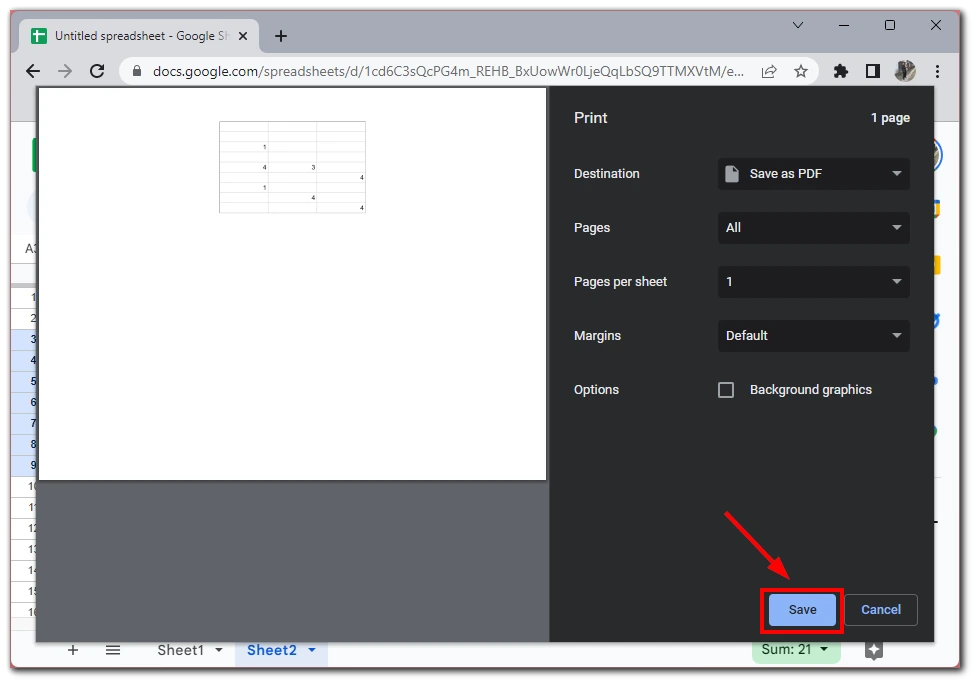
Pomembno je opozoriti, da se pri tiskanju izbranih celic natisnejo samo te celice, tudi če so del večje tabele. Če na primer izberete razpon celic na sredini tabele, bodo natisnjene samo te celice, preostali del tabele pa ne bo vključen v izpis.
Kako natisniti preglednico v Google preglednicah v mobilni aplikaciji
Tiskanje preglednice v mobilni aplikaciji Google Sheets je odlična možnost, ko ste na poti in nimate dostopa do računalnika. Poudariti želim tudi, da se mobilni aplikaciji za iOS in Android ne razlikujeta veliko, zato bodo navodila za tiskanje enaka. Tukaj je opisano, kako natisniti preglednico v programu Google Sheets v mobilni aplikaciji:
- V mobilni napravi odprite aplikacijo Google Sheets.
- Pojdite do preglednice, ki jo želite natisniti.
- Tapnite ikono treh pik v zgornjem desnem kotu zaslona.
- V stranskem meniju tapnite Share and export.
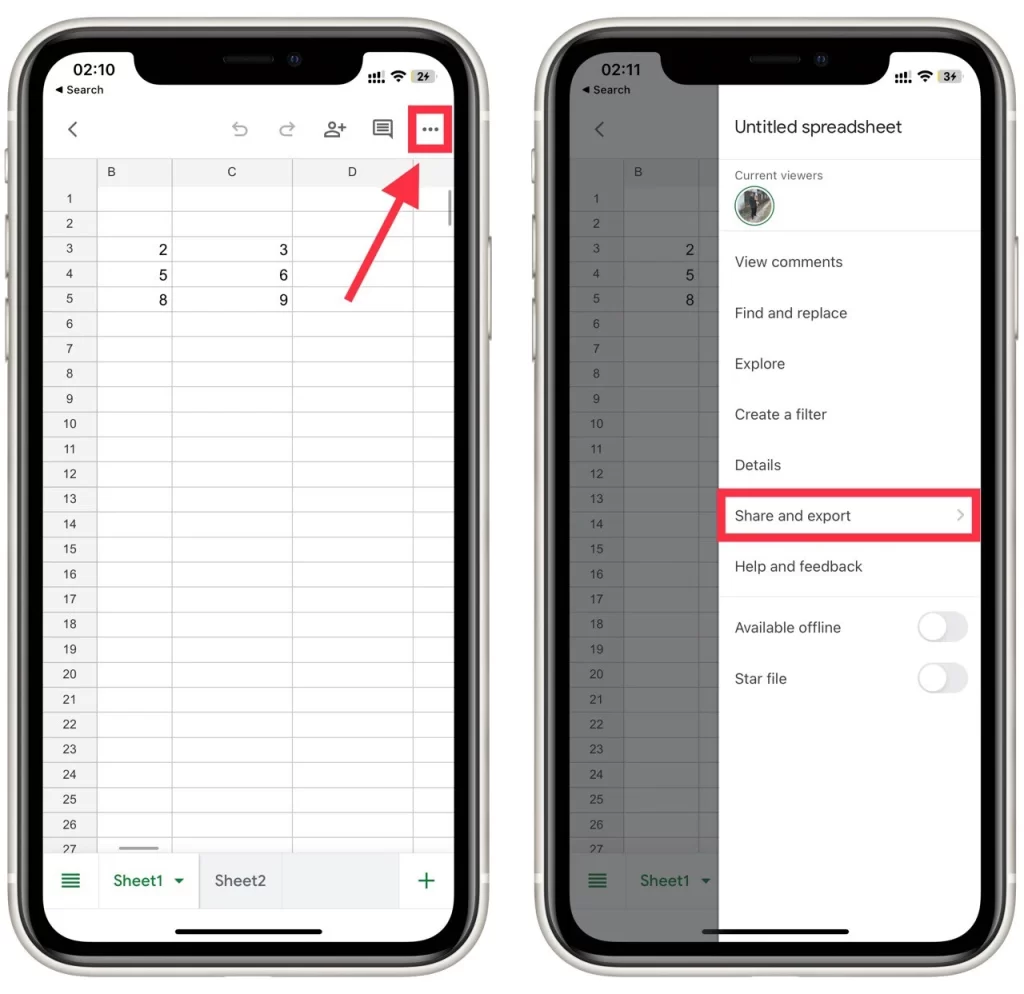
- V spustnem meniju izberite možnost Natisni.
- Izberite tiskalnik, ki ga želite uporabiti.
- Izberite dodatne možnosti tiskanja, kot so število kopij, obojestransko tiskanje ali velikost papirja.
- Tapnite gumb Natisni, da začnete tiskati.
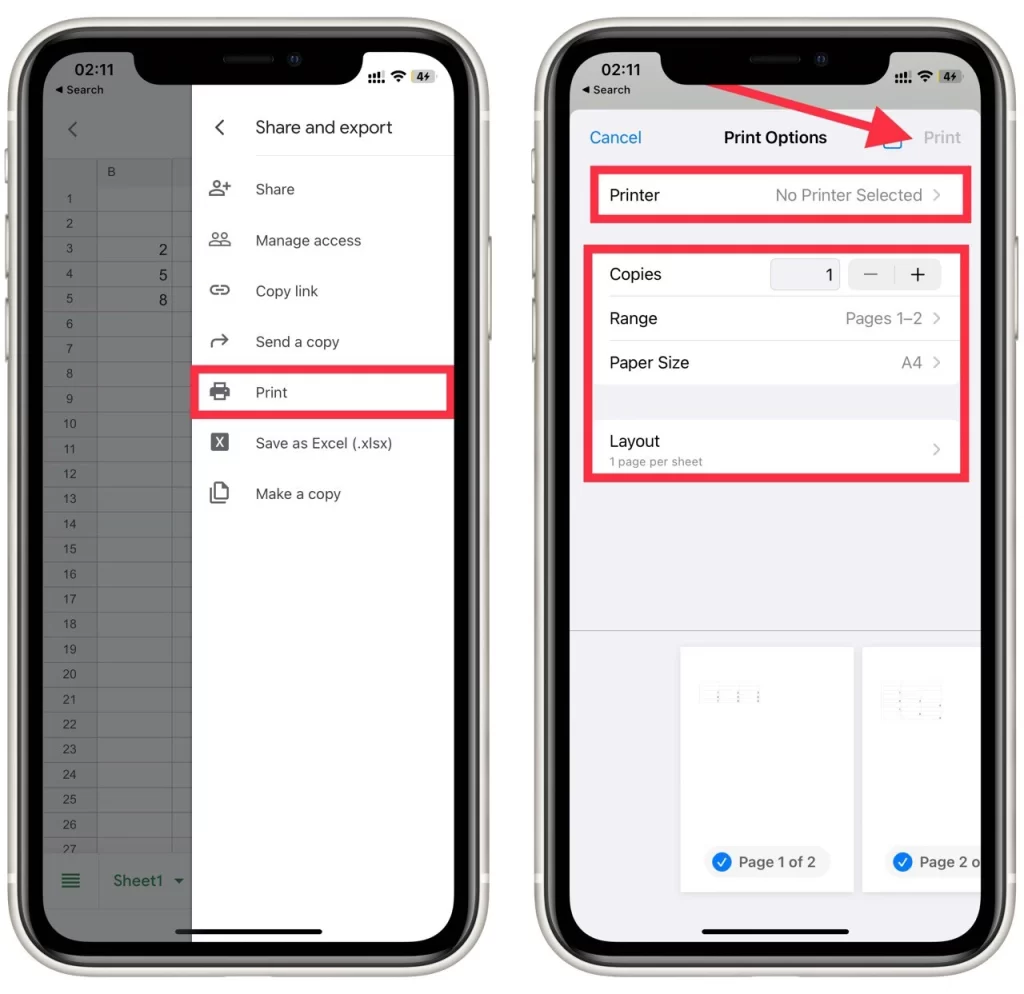
Pomembno je opozoriti, da so možnosti tiskanja v mobilni aplikaciji lahko omejene v primerjavi s tiskanjem iz računalnika. Morda na primer ne boste mogli izbrati določenega obsega celic za tiskanje ali prilagoditi robov in skaliranja.
Če pa potrebujete več možnosti prilagajanja, lahko preglednico vedno shranite v Google Drive in do nje dostopate iz računalnika ter tiskate z naprednejšimi nastavitvami.