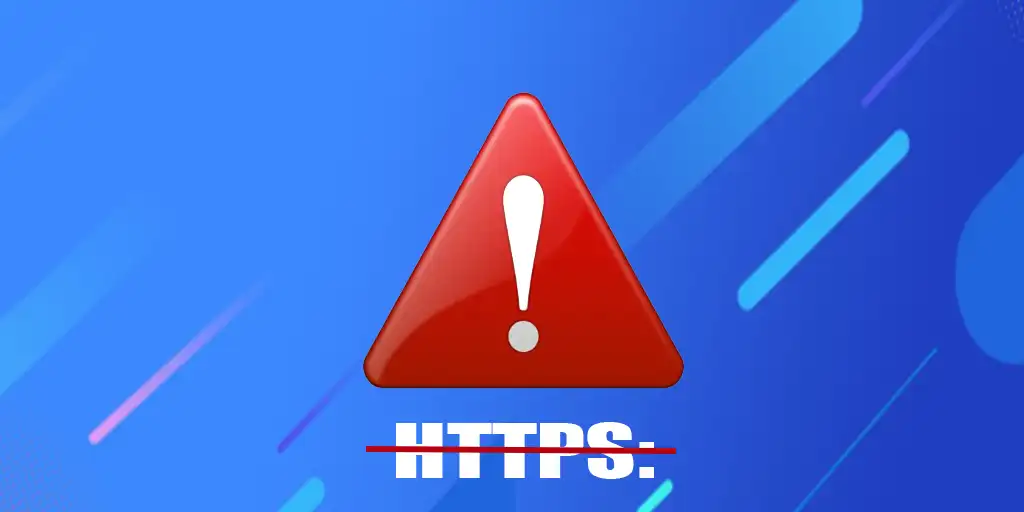Sprva je internet deloval s protokolom HTTP, ki je bil nezanesljiv, hekerji pa so lahko med prenosom paketov prestrezali uporabniške podatke. Zato je Google sredi leta 2010 začel aktivno spodbujati prehod na varnejši protokol HTTPS. Bistvo protokola HTTPS je preprosto: pred vzpostavitvijo povezave brskalnik prejme informacije o šifrirnem ključu in preveri njegovo veljavnost. Če je preverjanje uspešno, se vzpostavi varna povezava in vse prenesene informacije so šifrirane. To praktično izključuje možnost prestrezanja.
Obvestila o nevarnih povezavah
V začetku leta 2020 je Google začel opozarjati uporabnike na nevarne povezave z dodajanjem sporočil, da obiskano spletno mesto ni varno. Na zaslonu so se lahko pojavila sporočila, kot sta „Vaša povezava ni zasebna“ in „Povezava ni varna“. Čeprav so si ta obvestila na prvi pogled podobna, so med njimi pomembne razlike.
Sporočilo „Vaša povezava ni zasebna“ se prikaže, če spletno mesto ne uporablja certifikata SSL in se informacije prenašajo prek nešifriranega protokola HTTP. Sporočilo „Povezava ni varna“ pa se prikaže, če spletno mesto uporablja samopodpisani certifikat SSL ali če vašemu brskalniku iz nekega razloga ni uspelo vzpostaviti varne povezave.
Če vidite eno od teh sporočil, je pomembno, da ste pozorni na naslovno vrstico brskalnika. Če je HTTPS prikazan z rdečo barvo in prečrtan, to pomeni, da ima spletno mesto certifikat SSL, vendar Chrome ni mogel vzpostaviti varne povezave.
Kako zaobiti opozorila o nezanesljivi povezavi
Če naletite na sporočilo „Vaša povezava ni zasebna“, je to v večini primerov zato, ker spletno mesto ne uporablja certifikata SSL in ne more delovati prek varnega protokola. V vrstici brskalnika se prikaže napis „Nevarna povezava“. V tem primeru lahko preprosto kliknete gumb „Odpri spletno mesto“ in nadaljujete z uporabo spletnega mesta.
Sporočilo „Povezava ni varna“ lahko pomeni, da vaš brskalnik ni mogel vzpostaviti varne povezave. Razlogi so lahko različni, na primer, če odprete več strani istega spletnega mesta, lahko požarni zid operacijskega sistema Windows ali Mac OS blokira sprejem nekaterih podatkovnih paketov. V tem primeru lahko pomaga sprememba omrežja Wi-Fi, ponovni zagon brskalnika ali 10-15 minutno čakanje. Poskusite tudi počistiti zgodovino brskanja in piškotke brskalnika, vendar upoštevajte, da boste morali po tem znova odobriti spletna mesta.
Če se težava nadaljuje, lahko preklopite v način inkognito, odprete stran v drugem brskalniku ali na strani z opozorilom kliknete gumb „Napredne nastavitve“. Stran lahko nato obiščete tako, da kliknete povezavo obiskane strani. V primeru resnih napak boste morda preusmerjeni na stran z nastavitvami usmerjevalnika, kar pomeni, da je težava v vašem računalniku.
Eden od najbolj drastičnih, vendar razmeroma enostavnih načinov je, da preprosto znova zaženete računalnik.