Zoom marsikomu res pomaga, če se na primer iz kakršnega koli razloga ne more udeležiti službene konference. Vendar se zgodi, da nekaj ne gre po načrtu in nekatere funkcije Zooma prenehajo delovati. V tem primeru je pomembno razumeti, da je to mogoče popraviti.
Kaj potrebujete za odpravo nedelovanja zaslona za skupno rabo Zoom
Zoom je poleg tega, da ga lahko uporabljate za organizacijo konferenc in sestankov za delo in študij, dober tudi zato, ker lahko na konferenci predvajate svoj zaslon.
S to funkcijo lahko priročno pripravljate spletne predstavitve, v pogovoru s primeri hitro pokažete, kaj mislite, in to uporabite na poljuben način. Seveda se lahko zgodi, da ta funkcija ne bo delovala.
Zaradi pandemije je veliko ljudi prisiljenih delati od doma, zato za skupno rabo zaslona in videokonference uporabljajo Zoom. Vendar se stvari še bolj zapletejo, ko souporaba zaslona Zoom preneha delovati.
Če ste sredi video sestanka Zoom, vendar ne morete deliti zaslona z drugimi udeleženci, ne zganjajte panike. Vedno obstaja način za rešitev tovrstnih težav.
Tukaj je opisano, kako odpraviti nedelovanje zaslona za skupno rabo Zoom na različne načine.
Kako popraviti funkcijo souporabe zaslona v programu Zoom
Zoom ima, tako kot vsaka druga aplikacija, svoj delež napak. Na žalost je med njimi včasih tudi oddajanje zaslona. Tukaj je opisano, kako jih odpravite:
Kako popraviti funkcijo souporabe zaslona s posodobitvijo programa Zoom
Včasih, ko se aplikacija zatakne, lahko tehnične težave in napake odpravite tako, da preprosto namestite najnovejšo različico te aplikacije v računalnik. Enako velja za Zoom.
Če aplikacije Zoom že nekaj časa niste posodobili, nekatere funkcije morda ne bodo delovale pravilno, vključno s souporabo zaslona. Če želite posodobiti aplikacijo Zoom, naredite naslednje:
- Najprej odprite Zoom in se po potrebi prijavite v svoj račun.
- Nato kliknite na svojo profilno sliko. Prikazal se bo meni.
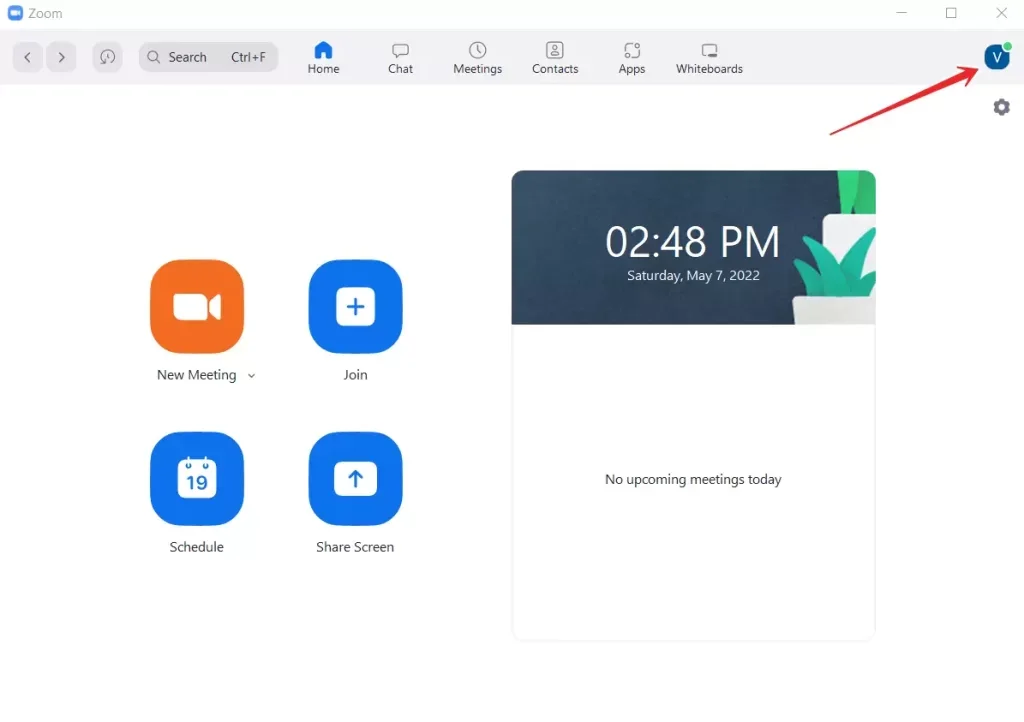
- Med razpoložljivimi možnostmi izberite “Preveri za posodobitve”. Tako boste izvedeli, ali je na voljo novejša različica Zooma za prenos.

- Če so na voljo posodobitve, vas aplikacija o tem obvesti. Nato boste lahko začeli posodabljati.
Če so na voljo posodobitve, se ob dostopu do začetnega zaslona tik pod vrstico z ikono profila prikaže tudi pojavno okno. V tem opozorilu boste videli gumb “Posodobi”. Kliknite nanj in posodobite aplikacijo.
Kako popraviti funkcijo souporabe zaslona z znižanjem FPS
Če posodobitev ni delovala ali če je vaša različica aplikacije Zoom trenutno najnovejša, lahko poskusite nastaviti nižjo hitrost sličic. To storite tako:
- Zaženite aplikacijo Zoom in se prijavite v svoj račun, če tega še niste storili.
- Kliknite ikono, ki predstavlja vaš profil.
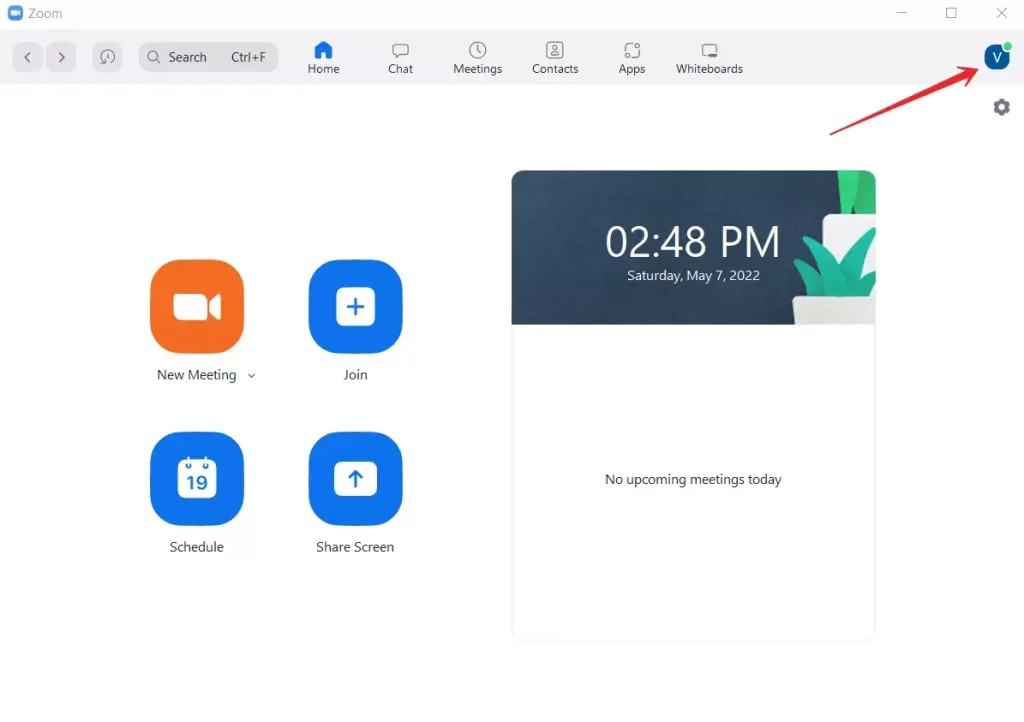
- V meniju, ki se prikaže, izberite “Nastavitve”.
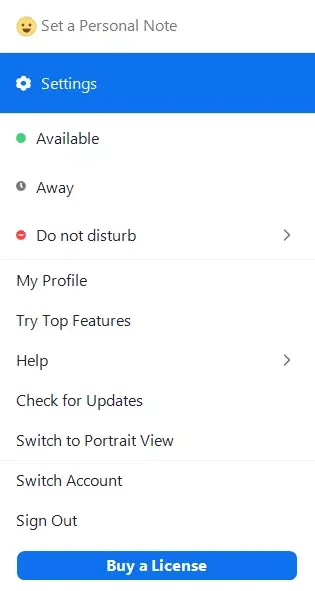
- Nato pojdite na zavihek “Skupna raba zaslona” in potrdite potrditveno polje “Omogoči daljinsko upravljanje vseh aplikacij”.
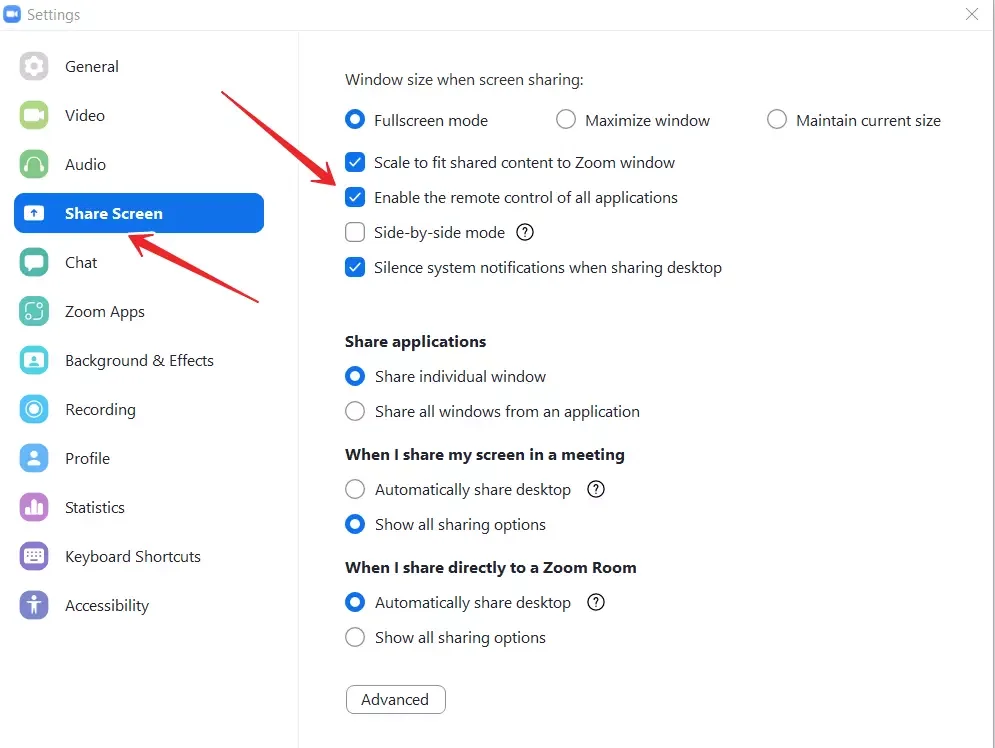
- Nato kliknite gumb “Napredno”.
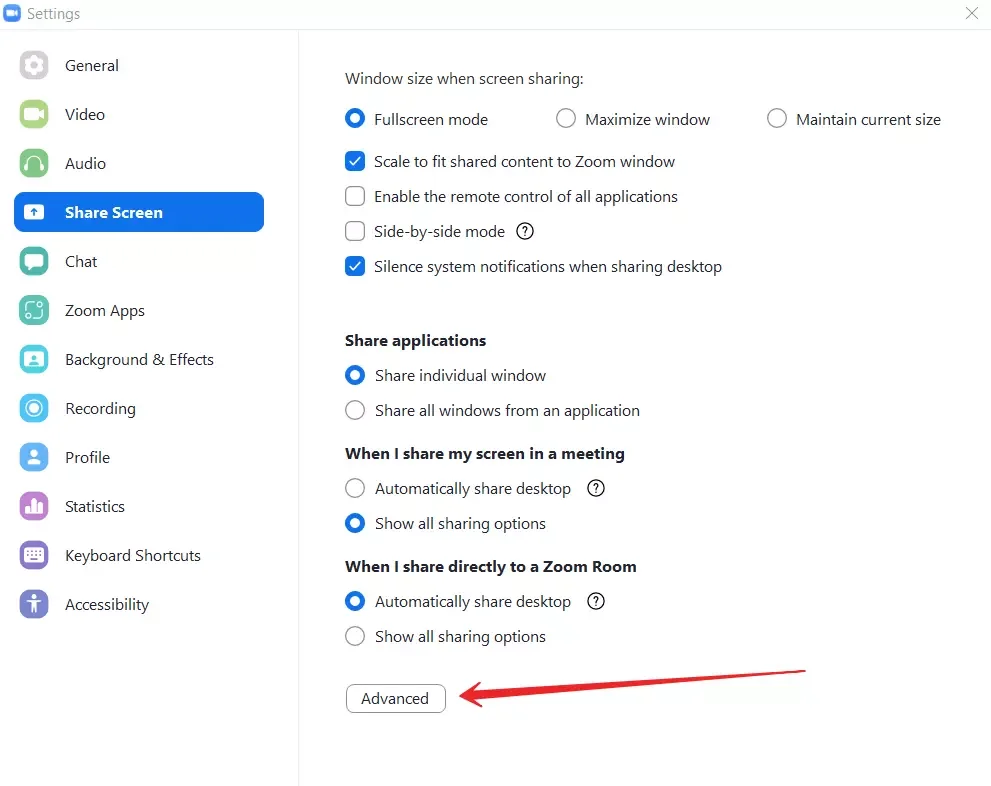
- Ko greste tja, nastavite hitrost sličic na sekundo pod 10.
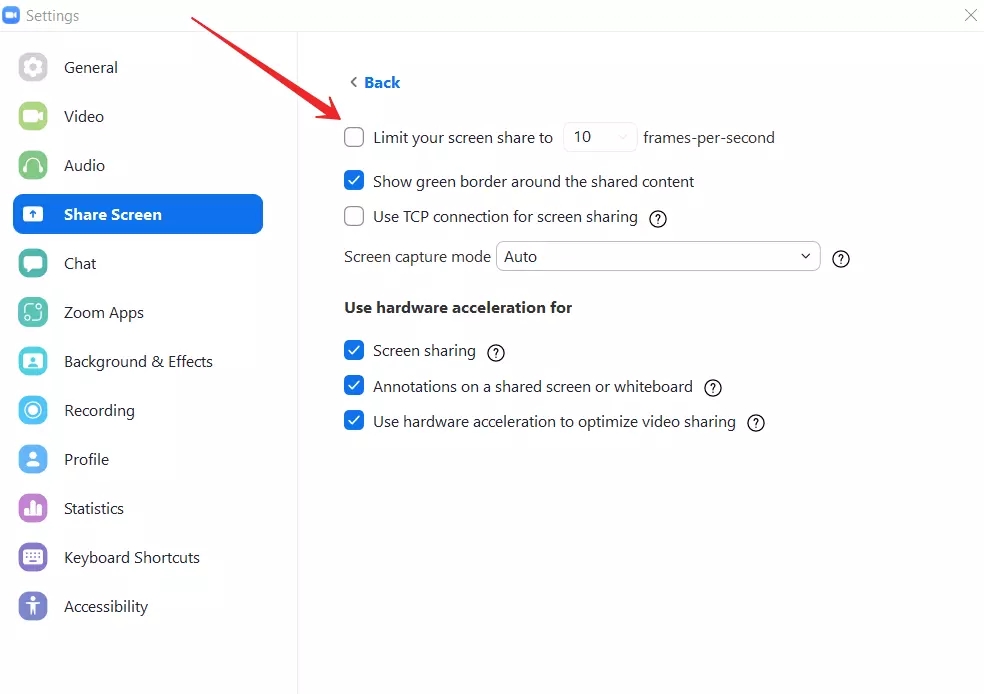
- Shranite nastavitve in preverite, ali oddajanje zaslona v živo zdaj deluje.
Ta metoda je še posebej dobra, če delate v omrežju z majhno pasovno širino. Nizki FPS za skupno rabo zaslona bo izboljšal povezavo.
Če program Zoom porabi preveč procesorja za nemoten pretok videoposnetkov, lahko operacijski sistem omeji ali blokira nekatere funkcije aplikacije. Blokirana je lahko tudi funkcija souporabe zaslona. Zmanjšajte število FPS in tako bo uporaba procesorja pod nadzorom.
Kako lahko popravite zaslon v skupni rabi, če omogočite Zoom-u dostop do mikrofona ali kamere v računalniku
Zanimivo je tudi, da je razlog za težave s predvajanjem zaslona morda to, da ste onemogočili dostop Zooma do kamere in mikrofona. S tem ste morda onemogočili dodatne funkcije aplikacije, kot je deljenje zaslona.
Če želite rešiti to težavo, sledite spodnjim korakom:
- V osebnem ali prenosnem računalniku odprite “Nastavitve”.
- V nastavitvah izberite razdelek “Zasebnost”.
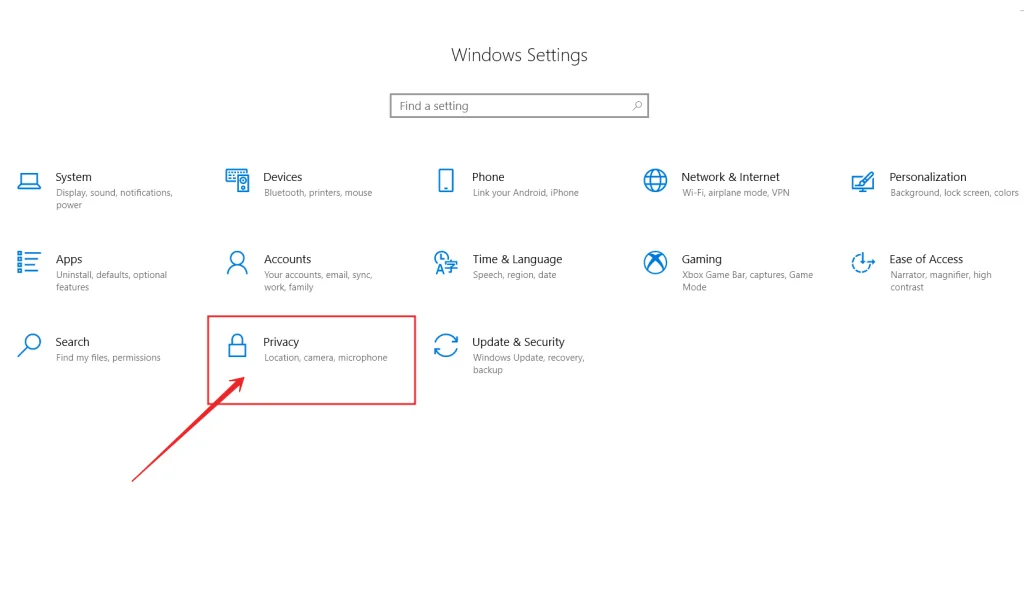
- Ko ste tam, v levem podoknu desno pod razdelkom “Dovoljenja aplikacij” tapnite “Kamera”.
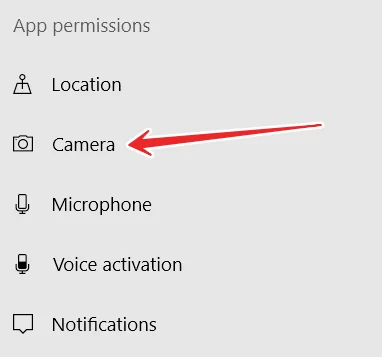
- Omogočite dve možnosti: “Dovoli dostop do kamere v tej napravi” in “Dovoli aplikacijam dostop do kamere”.
Ko končate z nastavitvami, preverite, ali kamera v računalniku ali prenosniku deluje v programu Zoom. Ko se prepričate, da je vse v redu, naredite vse enake korake kot zgoraj, vendar za mikrofon.
Prepričajte se, da lahko Zoom dostopa do kamere in mikrofona ter ju uporablja. Preverite, ali lahko zdaj delite svoj zaslon.
Kako popraviti zaslon v skupni rabi, če vam ni pomagalo nič od zgoraj navedenega
Če skupna raba zaslona v programu Zoom ne deluje niti po ponovni prilagoditvi nastavitev, se zdi, da uporabljate napačen grafični gonilnik. Če torej želite odpraviti težave s prikazom črnega zaslona in souporabo zaslona v programu Zoom, boste morali posodobiti gonilnik in preveriti, ali to pomaga.
Preverite tudi svojo internetno povezavo in se prepričajte, da uporabljate stabilno internetno povezavo. To je pomembno, ker Zoom ne more delovati s povezavo z manj kot 800 kbit/s, za skupno rabo zaslona pa je potrebna najmanj 150 kbit/s. Če vaša internetna povezava ni tako hitra ali pa vam povezava pada, boste morali povečati hitrost internetne povezave.
Če želite povečati hitrost, za minuto izklopite povezavo Wi-Fi in jo nato znova vključite. Priporočamo tudi, da usmerjevalnik Wi-Fi premaknete bližje. Oba ukrepa bosta pomagala povečati hitrost in preprečila izgubo paketov ter tako povečala stabilnost vaše internetne povezave.
Če vsi zgornji načini ne delujejo, lahko znova namestite Zoom. To storite tako, da ga odstranite iz naprave, obiščete uradno spletno mesto in ga znova namestite.
Poskusite onemogočiti tudi vse druge aplikacije, ki imajo dostop do kamere in mikrofona. To so lahko na primer Skype, Telegram, Discord ali Teams.
Če tudi vse te možnosti ne delujejo, se obrnite na tehnično podporo Zoom. Pomagali vam bodo.










