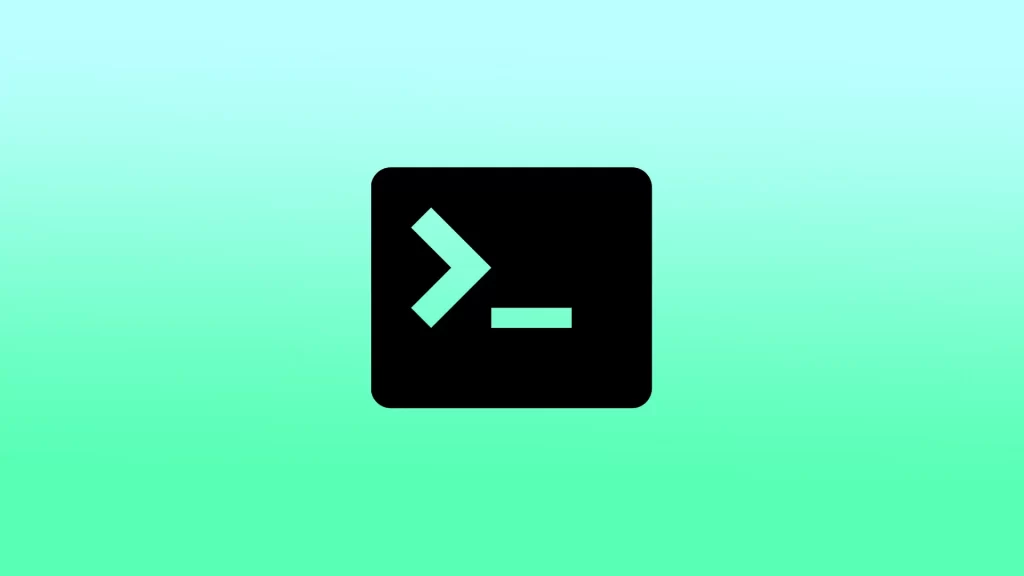Terminal je zmogljivo orodje v računalniku Mac, ki omogoča interakcijo z operacijskim sistemom in izvajanje različnih ukazov. Je vmesnik ukazne vrstice za izvajanje nalog in se lahko uporablja za različne namene, od preprostega upravljanja datotek do bolj zapletenih nalog upravljanja sistema.
Če želite začeti uporabljati terminal, ga morate najprej odpreti. To lahko storite na tri načine. Terminal lahko odprete z iskanjem v Spotlightu, v Launchpadu ali v mapi z aplikacijami.
Kaj je terminal?
Terminal v računalniku Mac je vmesnik ukazne vrstice, ki vam omogoča interakcijo z operacijskim sistemom Mac z uporabo besedilnih ukazov. To pomeni, da morate ukaze vnašati s tipkovnico, namesto da z miško klikate gumbe in ikone za upravljanje.
To je v vse računalnike Mac vgrajena aplikacija, ki omogoča neposredno povezavo z operacijskim sistemom ter izvajanje ukazov in različnih opravil. S temi ukazi lahko upravljate datoteke, zaganjate programe in spreminjate nastavitve v računalniku Mac.
Terminal je zmogljiv in prilagodljiv način interakcije z računalnikom Mac, ki ga lahko uporabljate za najrazličnejša opravila. Vključno z upravljanjem datotek in imenikov, izvajanjem skript, odpravljanjem napak v programski opremi in prilagajanjem sistemskih nastavitev. Čeprav se na začetku morda zdi zastrašujoče, lahko obvladovanje terminala močno izboljša vašo produktivnost in vam omogoči večji nadzor nad računalnikom Mac.
Kako odpreti terminal z iskanjem v Spotlightu?
Spotlight je iskalna funkcija v računalnikih Mac, ki omogoča hitro iskanje in dostop do datotek, map, aplikacij in druge vsebine. Če želite odpreti Terminal z uporabo iskanja Spotlight, lahko sledite naslednjim korakom:
- Kliknite ikono povečevalnega stekla v zgornjem desnem kotu menijske vrstice, da odprete iskanje Spotlight.
- V iskalno vrstico vnesite “Terminal”.
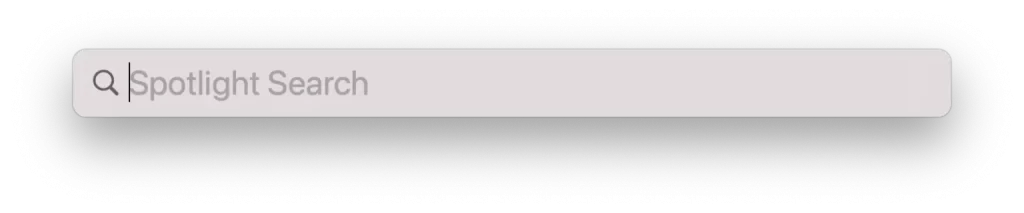
- Ko se v rezultatih iskanja prikaže Terminal, kliknite nanj, da odprete aplikacijo Terminal.
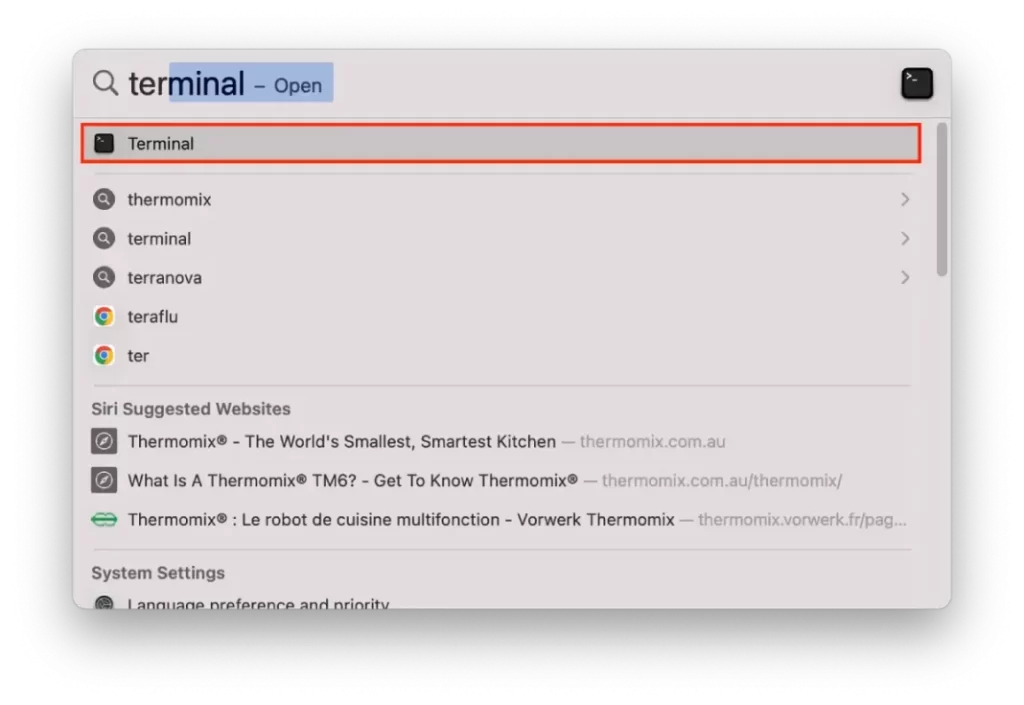
Z bližnjico na tipkovnici “Command + Space” lahko tudi odprete iskanje Spotlight in nato izvedete nadaljnje korake.
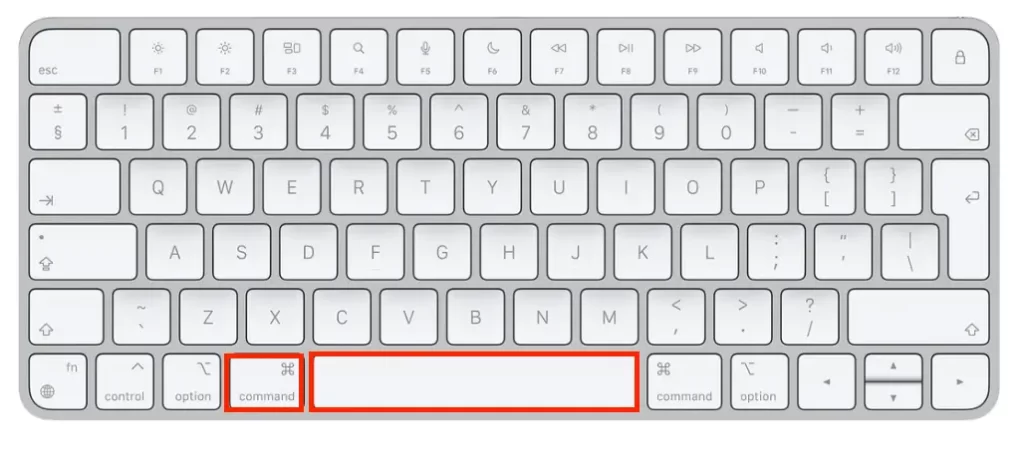
Ko je terminal odprt, lahko začnete vnašati ukaze in jih uporabljati za interakcijo z operacijskim sistemom Maca.
Kako odpreti terminal iz zaganjalnika?
Če želite odpreti terminal iz zaganjalnika, lahko sledite naslednjim korakom:
- Kliknite ikono zaganjalnika v Doku.

- Lahko pa uporabite bližnjico na tipkovnici “F4”, da odprete Začetno ploščo.
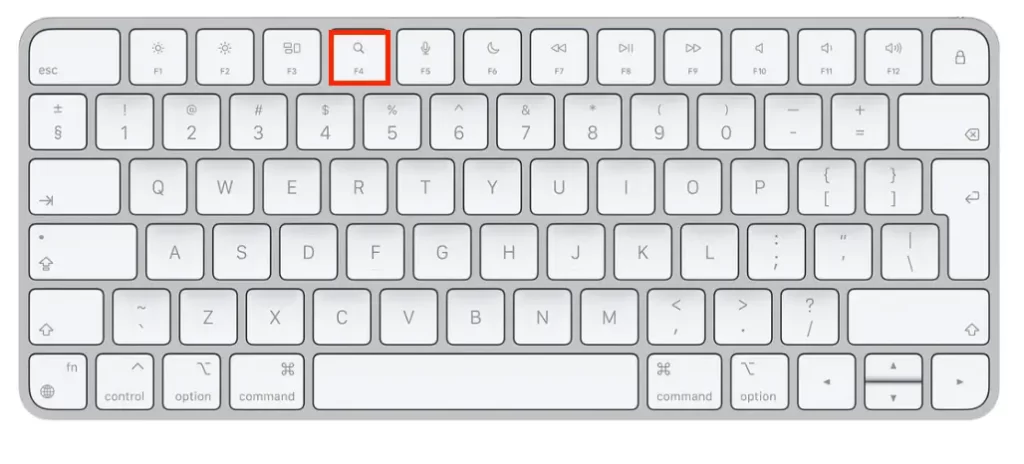
- Ko je program Launchpad odprt, se lahko z miško ali sledilno ploščico pomaknete v mapo “Drugo”, v kateri so uporabni programi, kot je Terminal. Lahko pa uporabite tudi iskalno vrstico na vrhu zaslona in poiščete “Terminal”.
- Ko najdete terminal, kliknite njegovo ikono in odprite aplikacijo.
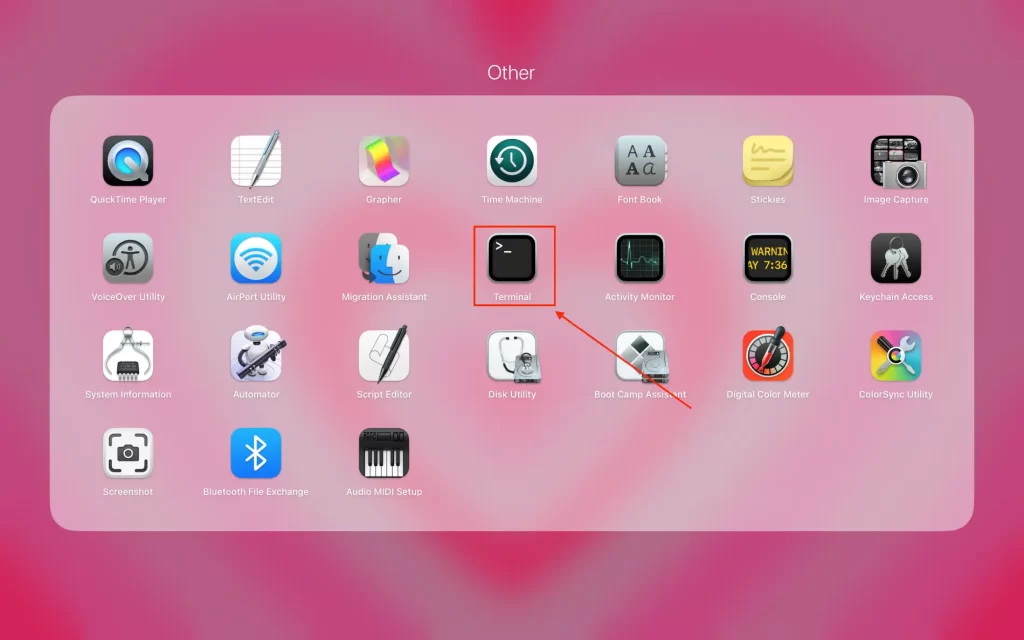
Po teh korakih bo terminal odprt in lahko začnete vnašati ukaze. Terminal lahko uporabljate za delo z operacijskim sistemom računalnika Mac.
Kako odpreti terminal iz mape z aplikacijami?
Če želite odpreti Terminal iz mape z aplikacijami, sledite naslednjim korakom:
- Kliknite ikono Finder v Doku, da odprete okno Finderja.

- Kliknite mapo “Aplikacije” v stranski vrstici, da odprete mapo z aplikacijami. Mapo Aplikacije lahko odprete tudi tako, da na tipkovnici pritisnete “Shift + Command + A”.
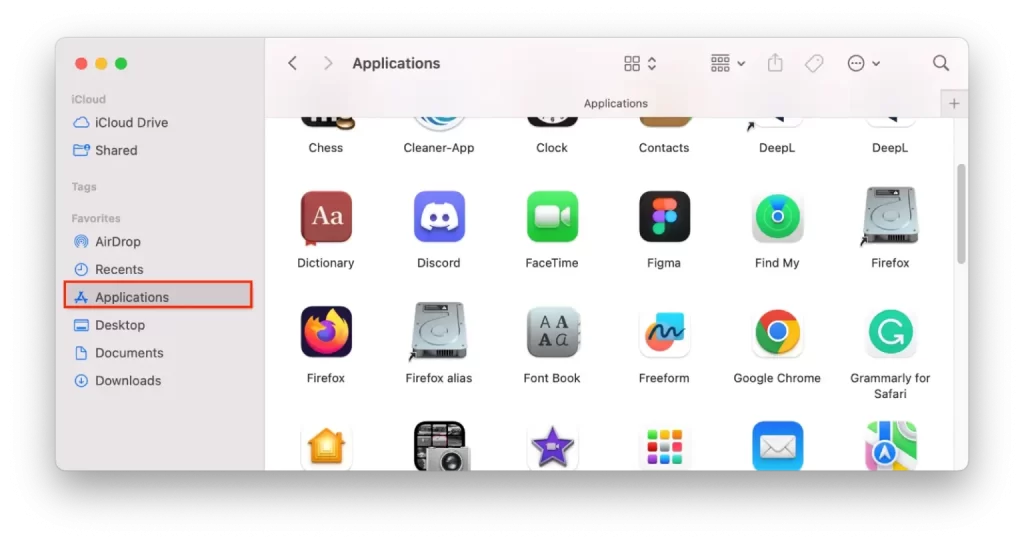
- Za iskanje terminala se pomaknite navzdol ali uporabite iskalno vrstico v zgornjem desnem kotu okna Finder.
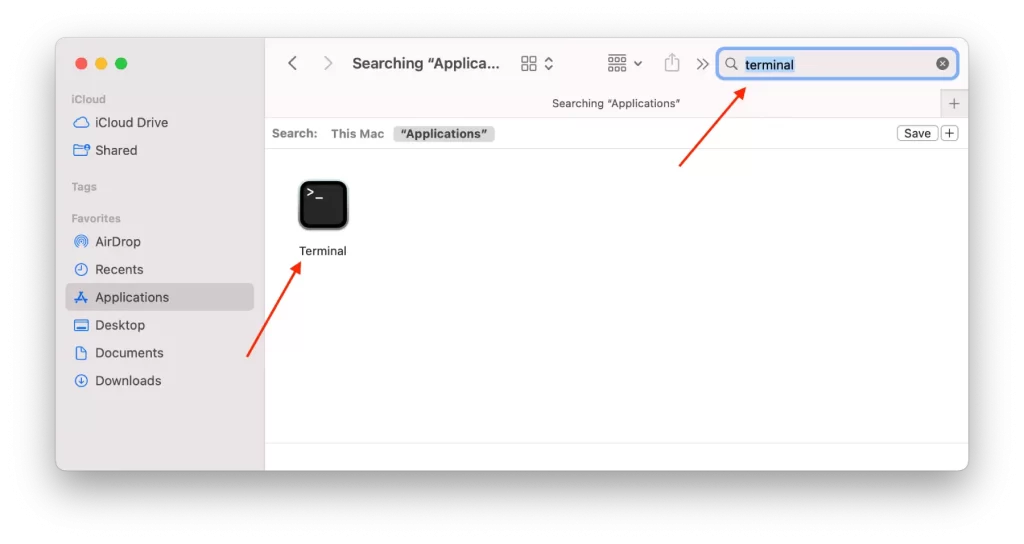
Po teh korakih morate samo dvakrat klikniti ikono Terminal, da odprete aplikacijo Terminal. Nato lahko vnesete ukaze in jih uporabite.
Kako uporabljate terminal v računalniku Mac?
Če želite uporabiti terminal v računalniku Mac, sledite naslednjim korakom:
- Z enim od prej opisanih načinov odprite aplikacijo Terminal.
- Ko je aplikacija Terminal odprta, se prikaže ukazna vrstica, ki čaka na vaš vnos.
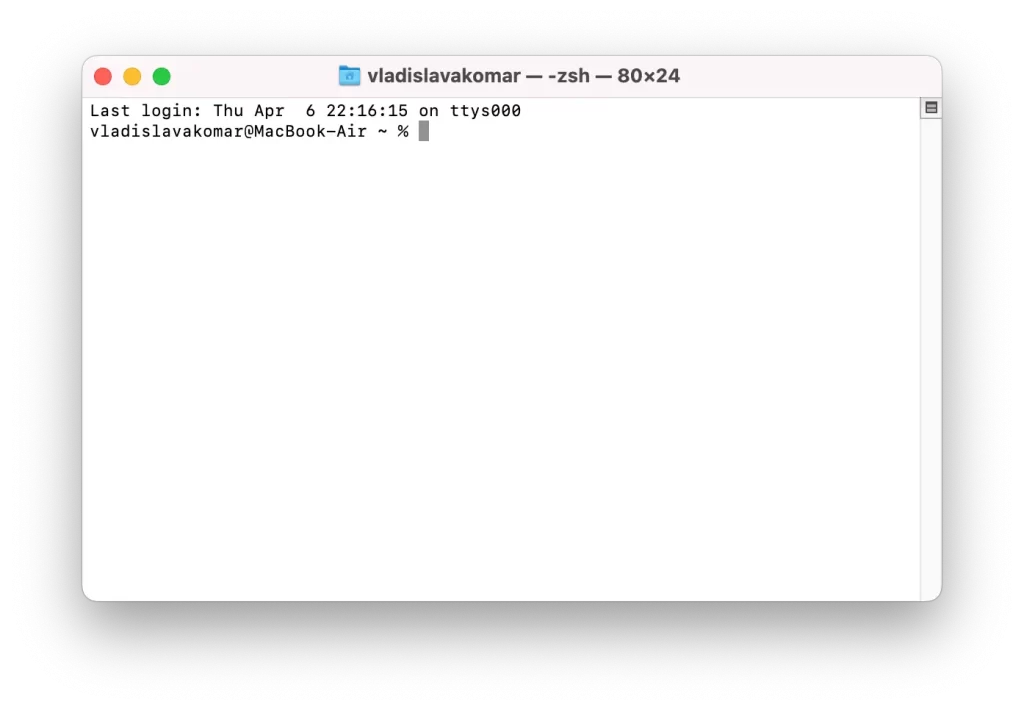
- Če želite vnesti ukaz, ga preprosto vnesite v ukazno vrstico in na tipkovnici pritisnite tipko “Return”.
- Če želite dobiti pomoč za določeno ekipo, lahko vnesete “word”, ki mu sledi neposredno za imenom ukaza.
- Za samodejno dokončanje ukazov in imen datotek lahko uporabite tipko Tab na tipkovnici. Če na primer začnete tipkati “cd Dow” in nato pritisnete tipko “Tab”, bo Terminal samodejno dopolnil ukaz v “cd Downloads”.
- Uporabite lahko tudi bližnjice na tipkovnici, kot sta “Control + C” za prekinitev izvajanega ukaza ali “Control + D” za izhod iz aplikacije Terminal.
Številni ukazi terminala imajo lahko ob nepravilni uporabi resne posledice za operacijski sistem Mac, zato je vedno priporočljivo ravnati previdno in se prepričati, da razumete, kaj ukaz počne, preden ga zaženete.
S katerimi ukazi terminala lahko izboljšate svoje izkušnje v računalniku Mac?
Obstaja veliko ukazov terminala, ki lahko izboljšajo vašo izkušnjo z računalnikom Mac. Tukaj je nekaj primerov:
- “defaults write” – S tem ukazom lahko spremenite različne sistemske nastavitve in nastavitve. Na primer, z vnosom “defaults write com.apple.screencapture location ~/Pictures” spremenite privzeto mesto shranjevanja zaslonskih slik v mapo “Pictures” v domačem imeniku.
- “open” – Ta ukaz lahko uporabite za odpiranje datotek in aplikacij iz terminala. Na primer, z vnosom “open ~/Downloads/myfile.pdf” odprete datoteko “myfile.pdf” v mapi Downloads.
- “grep” – Ta ukaz lahko uporabite za iskanje besedila v datotekah ali izpisu drugih ukazov. Če na primer vnesete “grep ‘error’ logfile.txt”, boste v datoteki “logfile.txt” poiskali vse vrstice, ki vsebujejo besedo “error”.
To je le nekaj primerov številnih ukazov terminala, ki so na voljo v računalniku Mac. Z nekaj vaje lahko Terminal uporabljate udobneje in najdete načine, kako prilagoditi Maca in poenostaviti svoj delovni proces.