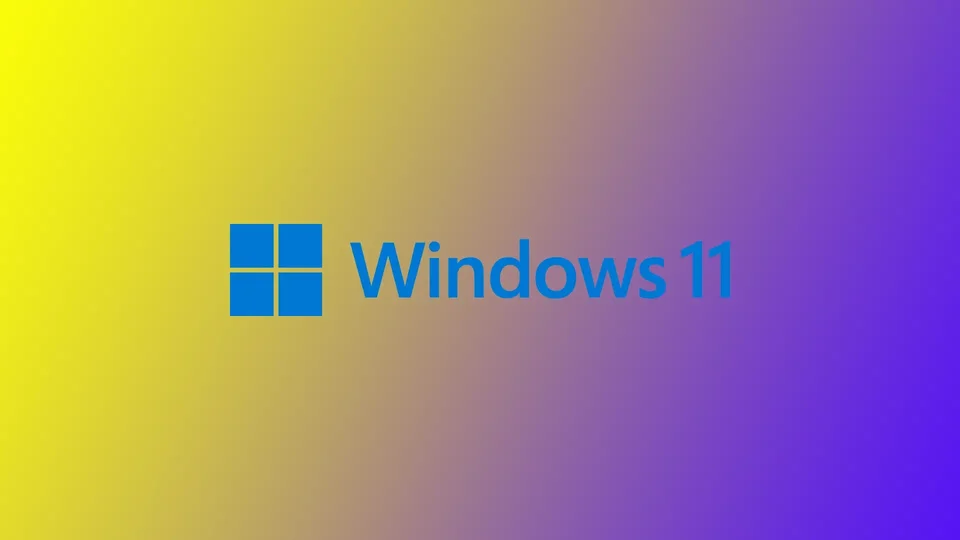Oddaljeno namizje je funkcija v sistemu Windows 11, ki omogoča dostop do računalnika z druge lokacije. Oddaljeno namizje je lahko priročna rešitev, če delate od doma, ste na poti ali morate do svojih datotek dostopati iz druge naprave. Omogočanje oddaljenega namizja v napravi z operacijskim sistemom Windows 11 je preprost postopek, ki ga lahko opravite v nekaj korakih. Vendar ima ta funkcija več omejitev.
Omogočanje oddaljenega namizja v operacijskem sistemu Windows 11 z uporabo nastavitev
Omogočanje oddaljenega namizja v sistemu Windows 11 z aplikacijo Nastavitve je preprosto. Če želite omogočiti oddaljeno namizje v napravi z operacijskim sistemom Windows 11, sledite spodnjim korakom:
- Kliknite meni Start in nato kliknite ikono zobnika, da odprete aplikacijo Nastavitve.
- V aplikaciji Nastavitve kliknite možnost Sistem.
- V levem meniju kliknite možnost Oddaljeno namizje.
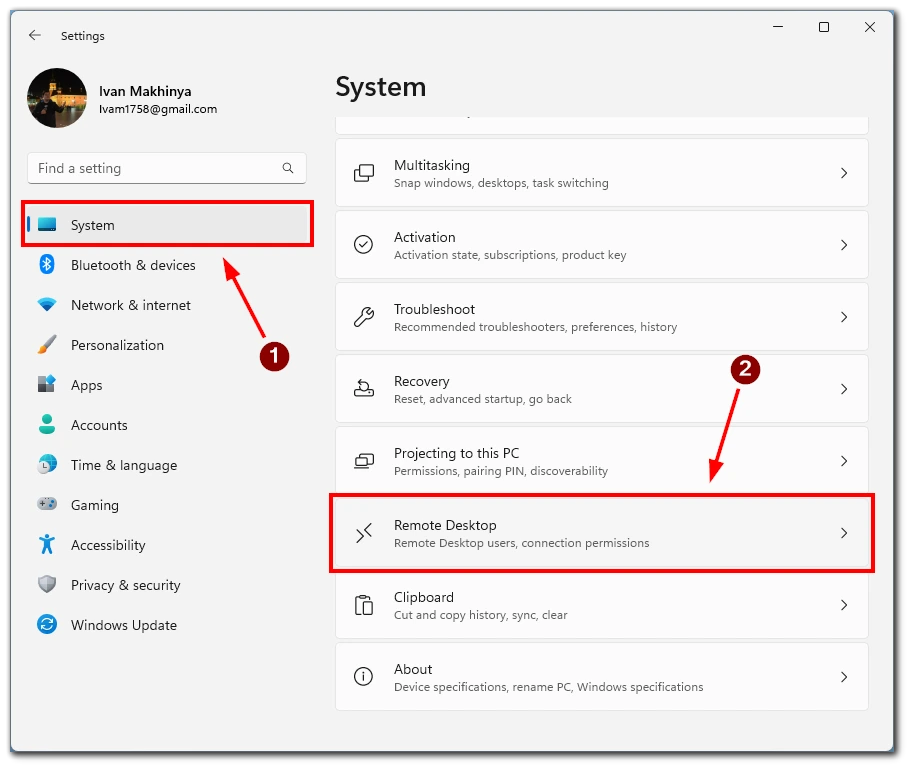
- V nastavitvah preklopite stikalo Oddaljeno namizje v položaj Vklopljeno.
- Nato svoje dejanje potrdite z gumbom Potrdi.
- Za večjo varnost pri povezovanju prek oddaljenega namizja je priporočljivo, da potrdite polje “Zahtevajte, da naprave uporabljajo preverjanje pristnosti na ravni omrežja”. Če omogočite to možnost, morate navesti geslo uporabniškega računa Windows za oddaljeni računalnik, da se lahko preverite v lokalnem omrežju. Po uspešni avtentikaciji lahko dostopate do prijavnega zaslona sistema Windows. To zagotavlja dodatno raven varnosti in zagotavlja, da se lahko na oddaljeni računalnik povežejo samo pooblaščeni uporabniki.
Če je v napravi z operacijskim sistemom Windows 11 omogočeno oddaljeno namizje, se lahko zdaj z računalnikom povežete iz druge naprave prek oddaljenega namizja. Morda boste morali konfigurirati nastavitve usmerjevalnika ali požarnega zidu, da bo omogočal dohodne povezave z oddaljenim namizjem.
Povezovanje z računalnikom prek oddaljenega namizja v operacijskem sistemu Windows 11
Ko ste v napravi z operacijskim sistemom Windows 11 omogočili oddaljeno namizje, se lahko z oddaljenim namizjem povežete z računalnikom iz druge naprave. Tukaj je opisano, kako to storite z namizno aplikacijo za oddaljeno namizje in mobilno aplikacijo:
Uporaba aplikacije za oddaljeno namizje:
- Pojdite v trgovino Microsoft Store in poiščite “Microsoft Remote Desktop”. Prenesite in namestite aplikacijo v svojo napravo.
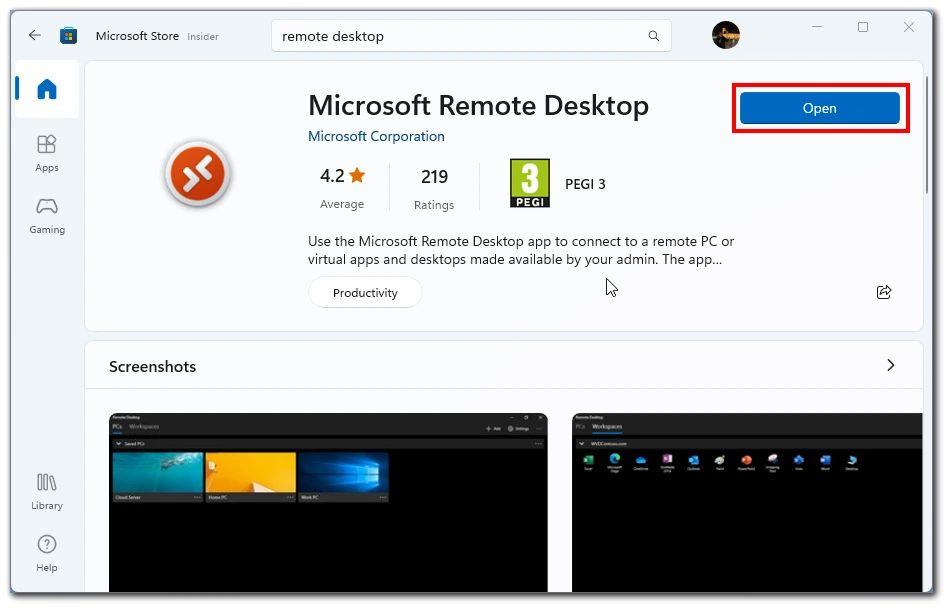
- V aplikaciji kliknite gumb “+ Dodaj” v zgornjem levem kotu in kliknite PC.
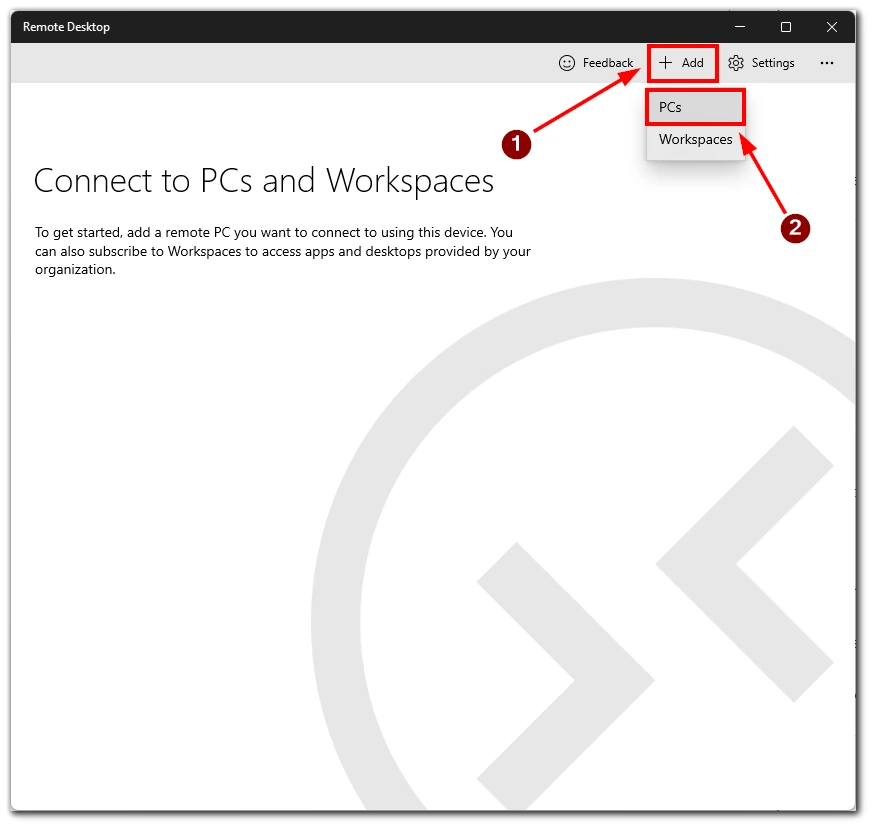
- Vnesite ime ali naslov IP oddaljenega računalnika in kliknite Shrani.
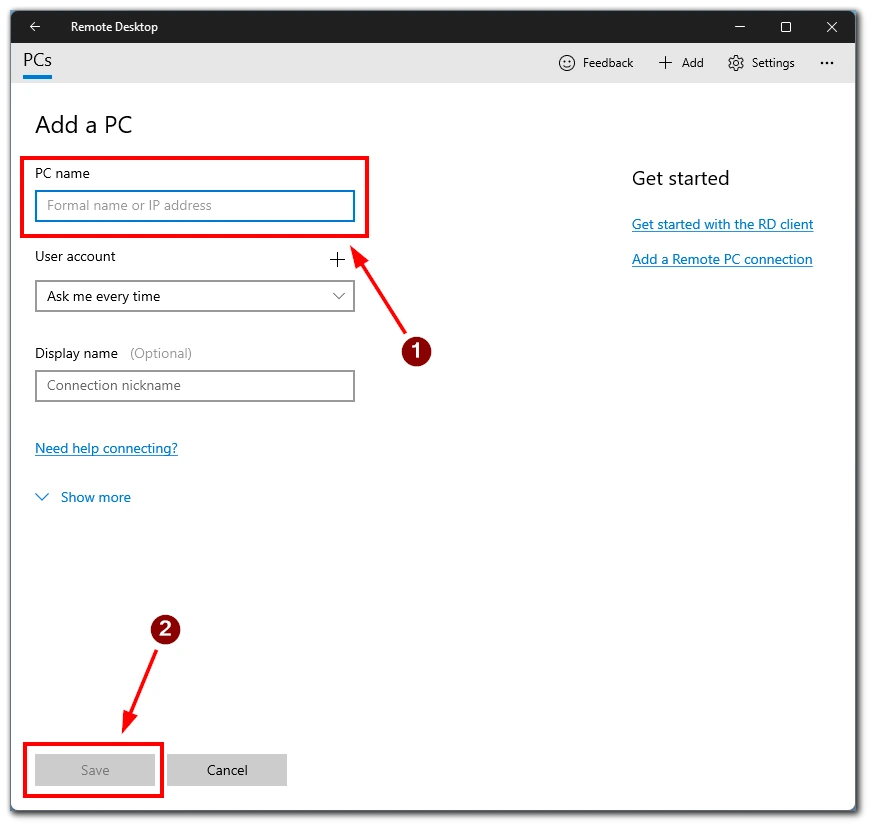
- Kliknite oddaljeni računalnik, ki ste ga dodali, in nato Poveži. Vzpostavljena bo povezava z oddaljenim namizjem in v napravi boste videli oddaljeno namizje.
Uporaba mobilne aplikacije za oddaljeno namizje:
- Pojdite v trgovino App Store ali Google Play Store in poiščite “Microsoft Remote Desktop“. Prenesite in namestite aplikacijo v svojo mobilno napravo.
- Ko je aplikacija nameščena, jo odprite v pametnem telefonu ali tabličnem računalniku in tapnite gumb “+” v zgornjem desnem kotu aplikacije, nato pa tapnite Dodaj računalnik.
- V polje PC Name vnesite ime ali naslov IP oddaljenega računalnika in tapnite Save.
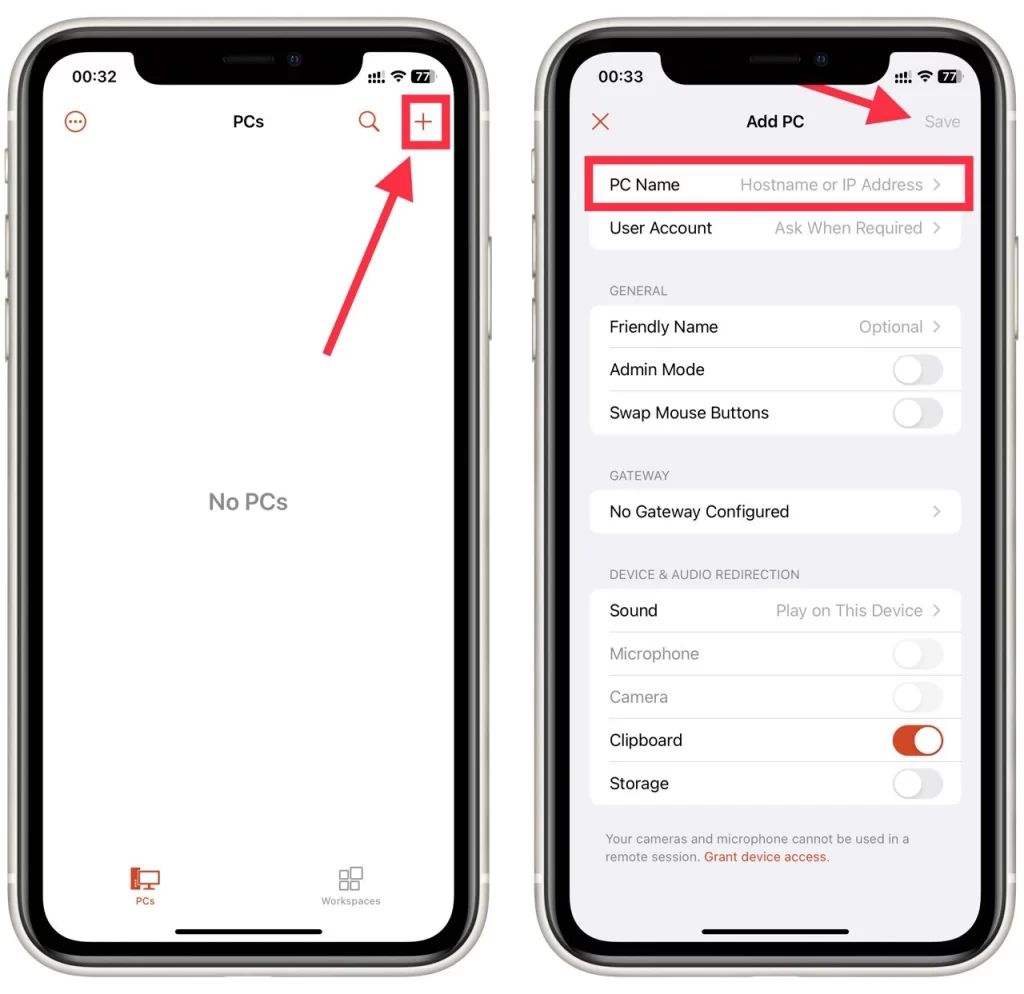
- Tapnite oddaljeni računalnik, ki ste ga dodali, nato pa tapnite Poveži. Vzpostavljena bo povezava z oddaljenim namizjem in na mobilni napravi boste videli oddaljeno namizje.
V obeh primerih boste morda morali nastavitve usmerjevalnika ali požarnega zidu konfigurirati tako, da bodo omogočale dohodne povezave z oddaljenim namizjem. Prav tako ne pozabite, da oddaljeno namizje morda ne bo delovalo, če naprava deluje na baterijo ali je v načinu mirovanja.
Kakšne so sistemske zahteve za oddaljeno namizje v sistemu Windows 11?
Oddaljeno namizje je vgrajena funkcija v sistemu Windows 11, ki omogoča povezavo z računalnikom iz druge naprave. Čeprav je oddaljeno namizje dragoceno orodje za dostop do računalnika na daljavo, je pomembno, da zagotovite, da vaš računalnik izpolnjuje sistemske zahteve za pravilno delovanje oddaljenega namizja. Tukaj so sistemske zahteve za uporabo oddaljenega namizja v operacijskem sistemu Windows 11:
- Windows 11 Pro ali Enterprise: Windows 11 je na voljo samo v izdajah Pro in Enterprise. Če imate domačo izdajo sistema Windows 11, oddaljenega namizja ne boste mogli uporabljati.
- Omrežna povezava: Za uporabo oddaljenega namizja mora biti računalnik povezan v omrežje prek omrežja Wi-Fi ali etherneta.
- Nastavitve požarnega zidu: Pri tem je privzeto blokiran s požarnim zidom Windows. Nastavitve požarnega zidu morate konfigurirati tako, da bodo omogočale povezave z oddaljenim namizjem.
- Uporabniški račun: Za omogočanje oddaljenega namizja v računalniku potrebujete uporabniški račun z upraviteljskimi pravicami. Ustvarite lahko nov uporabniški račun ali uporabite obstoječega.
- Zahteve za strojno opremo: Da bi zagotovili nemoteno delovanje oddaljenega namizja, mora imeti računalnik dovolj strojne opreme, na primer hiter procesor, dovolj pomnilnika RAM in dovolj prostora za shranjevanje. Natančne zahteve so odvisne od aplikacij, ki jih uporabljate, in števila uporabnikov, ki se povezujejo na daljavo.
Z oddaljenim namizjem v operacijskem sistemu Windows 11 lahko na daljavo dostopate do računalnika z drugega mesta, če računalnik izpolnjuje te sistemske zahteve.
Katere aplikacije drugih ponudnikov lahko uporabite za daljinski nadzor računalnika z operacijskim sistemom Windows 11
Poleg vgrajene funkcije oddaljenega namizja v operacijskem sistemu Windows 11 je na voljo tudi več aplikacij drugih ponudnikov, s katerimi lahko računalnik upravljate na daljavo. Tukaj je nekaj priljubljenih možnosti:
TeamViewer
TeamViewer je priljubljena programska oprema za daljinski nadzor, ki uporabnikom omogoča oddaljen dostop in nadzor računalnika iz druge naprave. Podpira operacijske sisteme Windows in Mac ter mobilne naprave. Če želite uporabljati program TeamViewer, morate prenesti in namestiti programsko opremo v napravo, do katere želite dostopati na daljavo, in v napravo, ki jo boste uporabili za povezavo.
AnyDesk
AnyDesk je lahka in hitra programska oprema za daljinski nadzor, ki uporabnikom omogoča dostop do računalnika od koder koli. Ponuja funkcije, kot so prenos datotek, tiskanje na daljavo in snemanje sej. AnyDesk je na voljo za operacijske sisteme Windows, Mac in Linux.
Oddaljeno namizje Chrome
Oddaljeno namizje Chrome je brezplačna razširitev za brskalnik Google Chrome, ki uporabnikom omogoča oddaljen dostop do računalnika iz druge naprave. Če želite uporabljati oddaljeno namizje Chrome, morate razširitev prenesti in namestiti tako v napravo, do katere želite dostopati na daljavo in ki jo boste uporabljali za povezavo.
Ko izbirate aplikacijo tretje strani za daljinsko upravljanje, jo temeljito preučite in se prepričajte, da ima funkcije in varnostne ukrepe, ki ustrezajo vašim potrebam. Pomembna je tudi konfiguracija usmerjevalnika ali požarnega zidu, da omogočite dohodne povezave za aplikacijo tretje osebe.