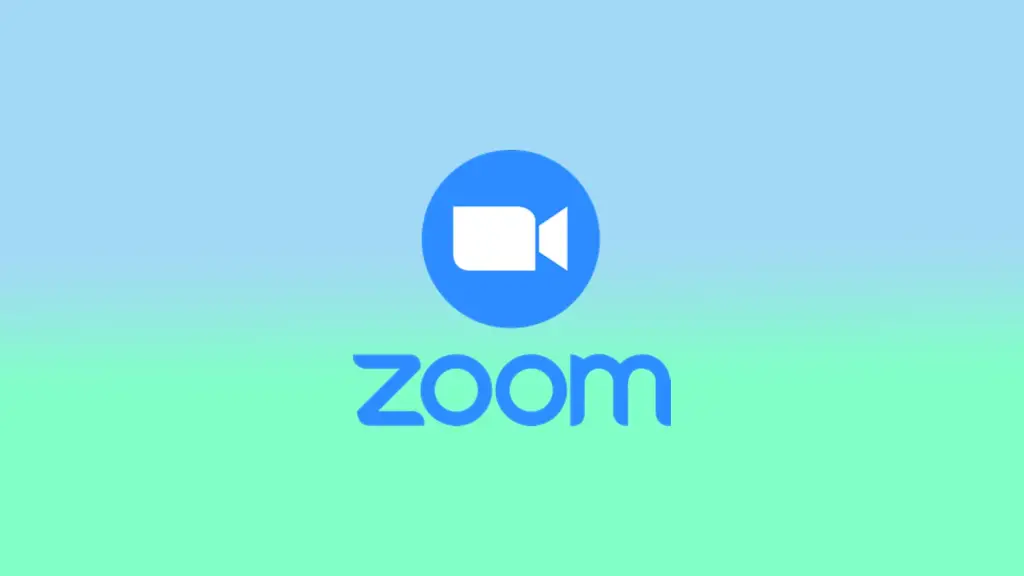V današnjem svetu je komunikacija na daljavo pomembnejša kot kdaj koli prej, Zoom pa je postal ena izmed najbolj priljubljenih platform za spletne sestanke. Čeprav mnogi od nas poznajo začetek sestanka na Zoomu z gostiteljem, se včasih zgodi, da boste morali sestanek začeti brez njega. Ne glede na to, ali organizirate spontano srečanje ali pa se imenovani gostitelj ne more udeležiti srečanja, je pomembno vedeti, kako začeti srečanje Zoom brez gostitelja.
Kaj je možnost “Dovoli udeležencem, da se pridružijo pred gostiteljem” v programu Zoom
Možnost “Dovoli udeležencem, da se pridružijo pred gostiteljem” v Zoomu je funkcija, ki udeležencem omogoča, da se sestanku pridružijo pred prihodom gostitelja. Ta funkcija je lahko uporabna v različnih situacijah:
- Velika srečanja: Na velikem sestanku s številnimi udeleženci lahko traja nekaj časa, preden gostitelj pride in začne sestanek. Če udeležencem omogočite, da se pridružijo pred gostiteljem, lahko zagotovite, da bodo vsi pripravljeni na začetek, ko bo gostitelj prišel.
- Dogodki za mreženje: Če organizirate dogodek za mreženje, lahko udeležencem omogočite, da se pridružijo pred gostiteljem, kar olajša predstavitve in pogovore med udeleženci pred uradnim začetkom dogodka.
- Spletni seminarji: Če se lahko udeleženci pridružijo pred gostiteljem, je koristno zagotoviti, da se lahko vsi povežejo in odpravijo morebitne tehnične težave pred začetkom predstavitve.
- Sodelovanje: Če delate na projektu z ekipo, lahko z možnostjo, da se udeleženci pridružijo pred gostiteljem, olajšate sodelovanje in možganske nevihte pred uradnim začetkom sestanka.
Na splošno je možnost “Dovoli udeležencem, da se pridružijo pred gostiteljem” v programu Zoom lahko dragocena za zagotavljanje nemotenega in učinkovitega poteka sestankov, zlasti v večjih ali bolj zapletenih situacijah.
Kako omogočiti udeležencem, da se pridružijo skupinskim klicem brez gostitelja
Predpostavimo, da ste skrbnik računa Zoom. V tem primeru lahko možnost “Dovoli udeležencem, da se pridružijo pred gostiteljem” konfigurirate za vse člane v organizaciji, določeno skupino ali posamezne uporabnike. To lahko storite tako, da:
Omogočiti celotni organizaciji, da
Če želite to možnost omogočiti vsem članom v organizaciji, se morate kot skrbnik prijaviti v spletni portal Zoom in slediti naslednjim korakom:
- V navigacijskem meniju kliknite Upravljanje računa in nato Nastavitve.
- Preverite, ali je v zavihku Srečanje omogočena možnost Dovoli udeležencem, da se pridružijo pred gostiteljem. Če je onemogočena, jo vklopite in izberite “Vklopi”, da potrdite spremembo.
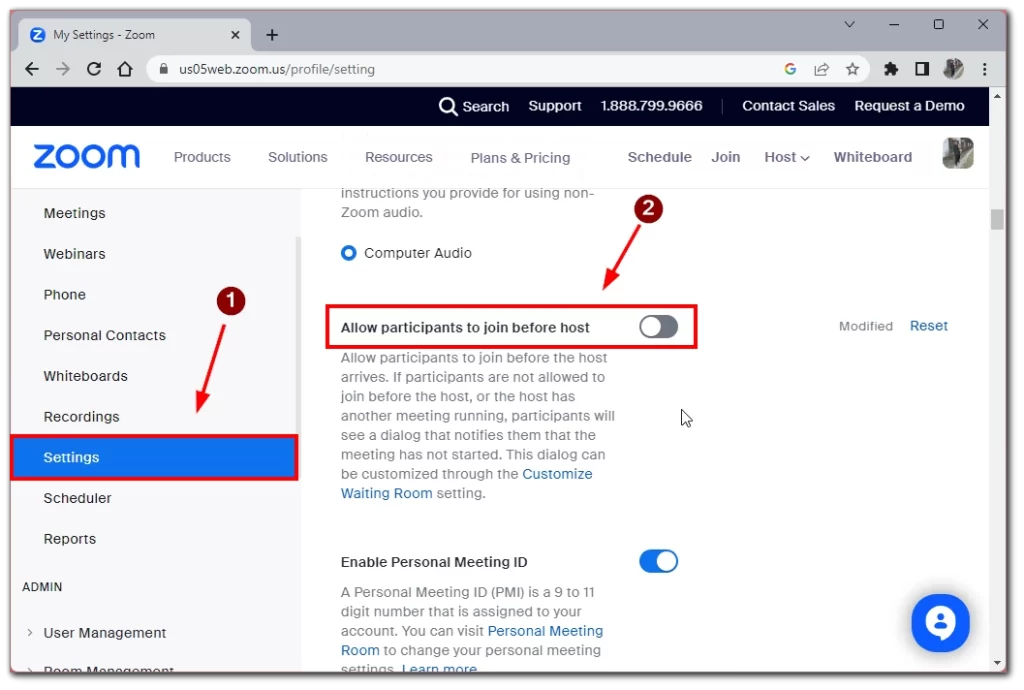
- Določite lahko tudi časovno omejitev za pridružitev pred gostiteljem z možnostjo Udeleženci se lahko pridružijo () minut pred začetkom.
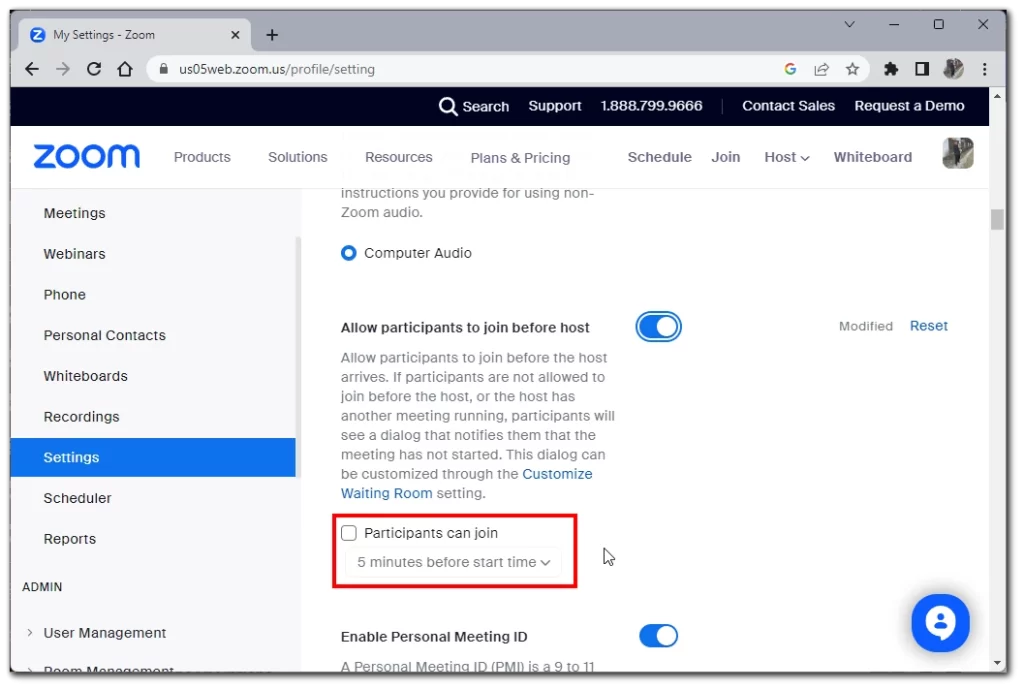
Dovoljenje za določeno skupino
Če želite to možnost omogočiti za določeno skupino, se morate prijaviti v spletni portal Zoom kot skrbnik s pravico urejanja skupin uporabnikov in slediti naslednjim korakom:
- V navigacijskem meniju kliknite Upravljanje uporabnikov in nato Skupine.
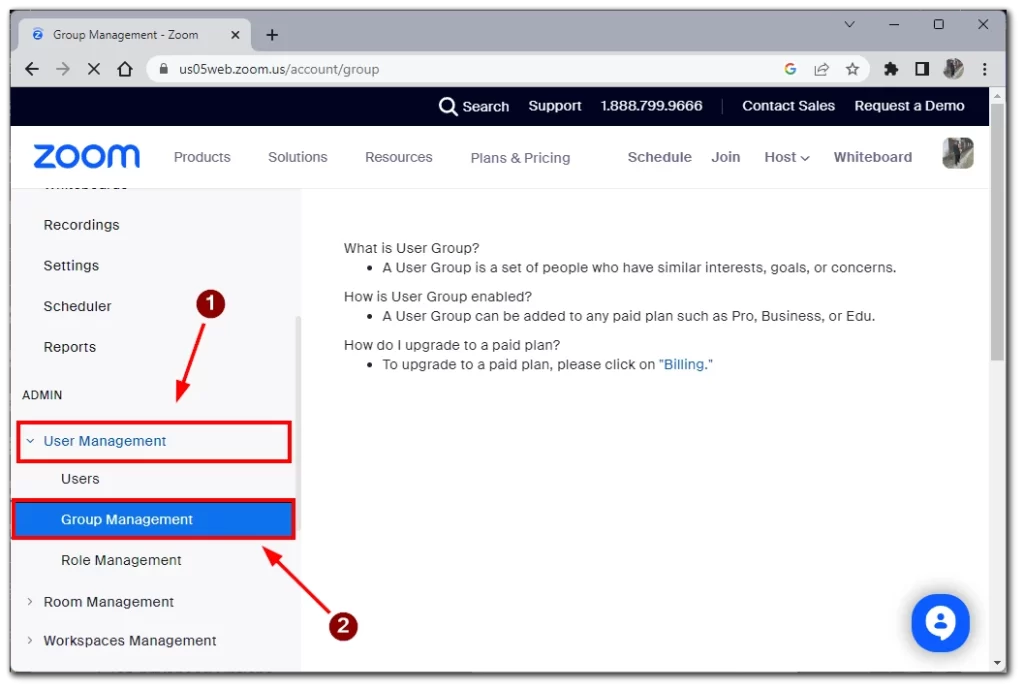
- Kliknite ime skupine, nato kliknite zavihek Srečanje in preverite, ali je omogočena možnost “Pridruži se pred gostiteljem”. Če je onemogočena, jo vklopite in izberite “Vklopi”, da potrdite spremembo.
- Če želite, da je ta nastavitev obvezna za vse uporabnike v tej skupini, kliknite ikono zaklepa in nato kliknite “Zakleni”, da potrdite nastavitev.
Omogočanje določenega uporabnika
Če ste posamezni uporabnik, lahko to možnost omogočite za svoje sestanke tako, da se prijavite v spletni portal Zoom in sledite naslednjim korakom:
- V navigacijskem meniju kliknite Nastavitve.
- Preverite, ali je v zavihku Srečanje omogočena možnost Dovoli udeležencem, da se pridružijo pred gostiteljem. Če je onemogočena, jo vklopite in izberite “Vklopi”, da potrdite spremembo.
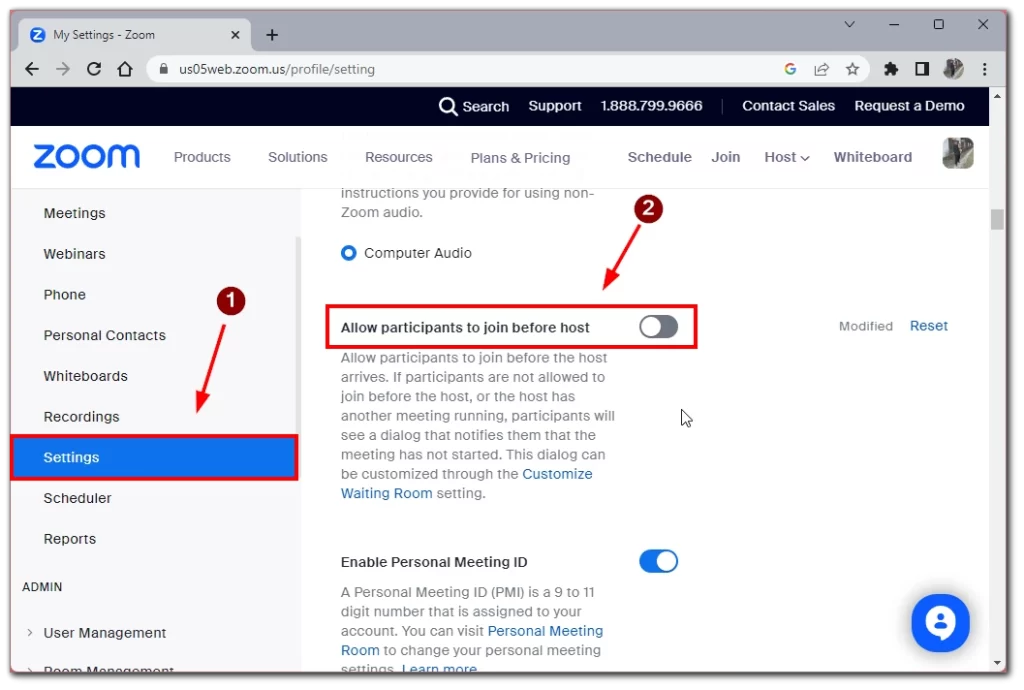
- Če želite nastaviti časovne omejitve po meri Pridruži se pred gostiteljem, potrdite možnost “Udeleženci se lahko pridružijo () minut pred začetkom“.
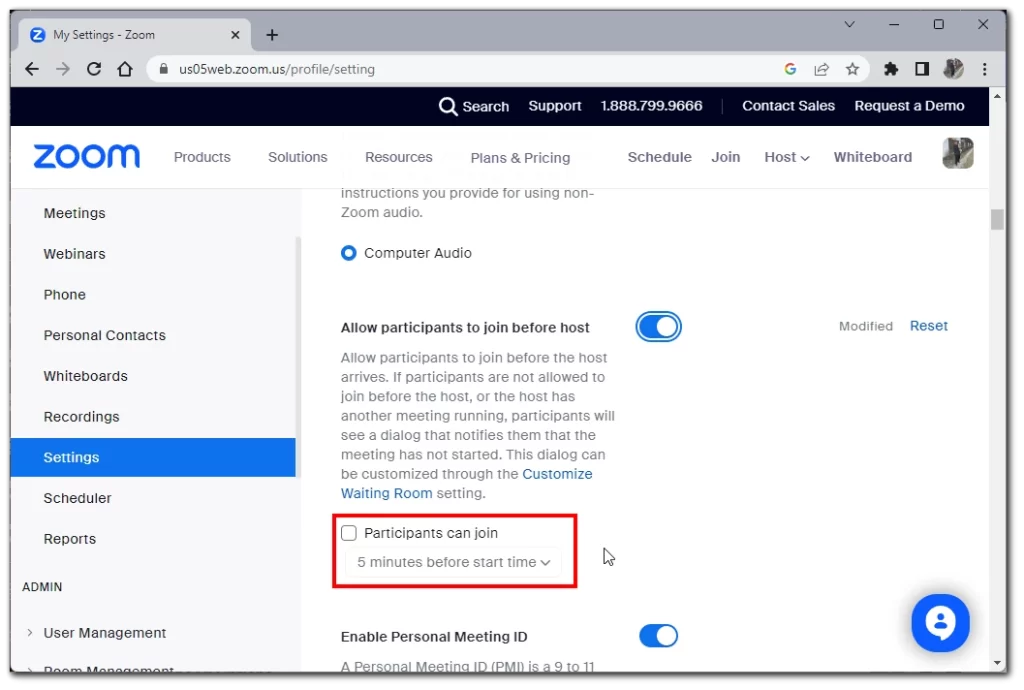
Če je možnost “Dovoli udeležencem, da se pridružijo pred gostiteljem” siva, je bila zaklenjena na ravni skupine ali računa, zato se morate za spremembo te nastavitve obrniti na skrbnika Zooma.
Kako omogočiti udeležencem, da se pridružijo posameznemu sestanku brez gostitelja
Udeležencem lahko omogočite tudi, da se pridružijo posameznim sestankom z uporabo nastavitev sestanka v načrtu. To lahko storite na vseh razpoložljivih platformah, navodila pa se nekoliko razlikujejo. Če želite to narediti, morate:
Windows/MacOS/Linux
- Najprej se prijavite v namizni odjemalec Zoom.
- Nato kliknite zavihek Domov in izberite Načrt, da odprete okno načrtovalca.
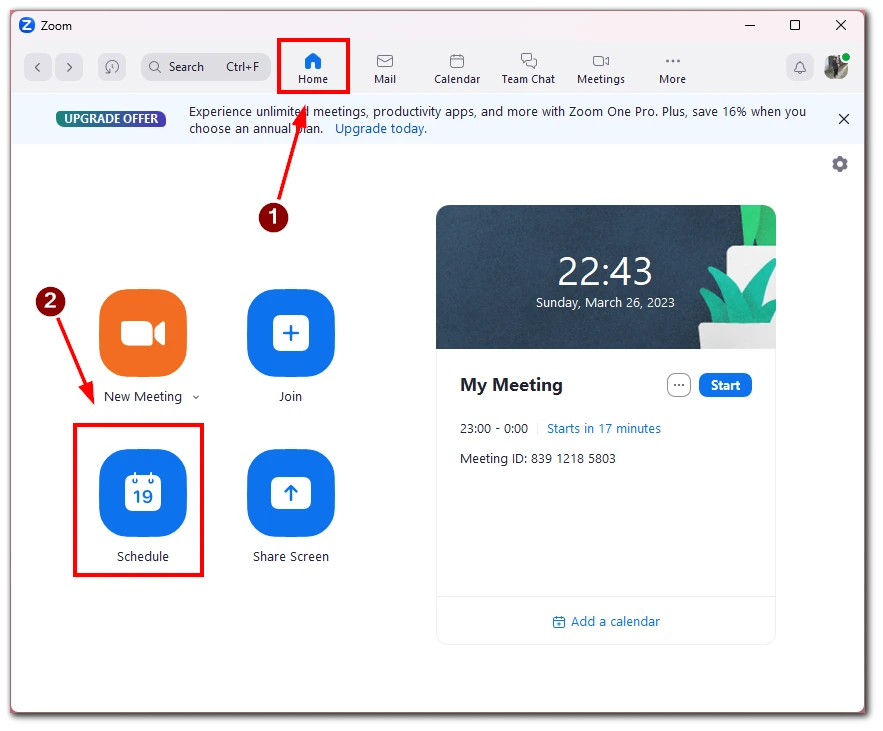
- Tam kliknite Napredne možnosti in potrdite možnost “Dovoli udeležencem, da se pridružijo kadar koli”. Na koncu kliknite Save (Shrani), da shranite nastavitve.
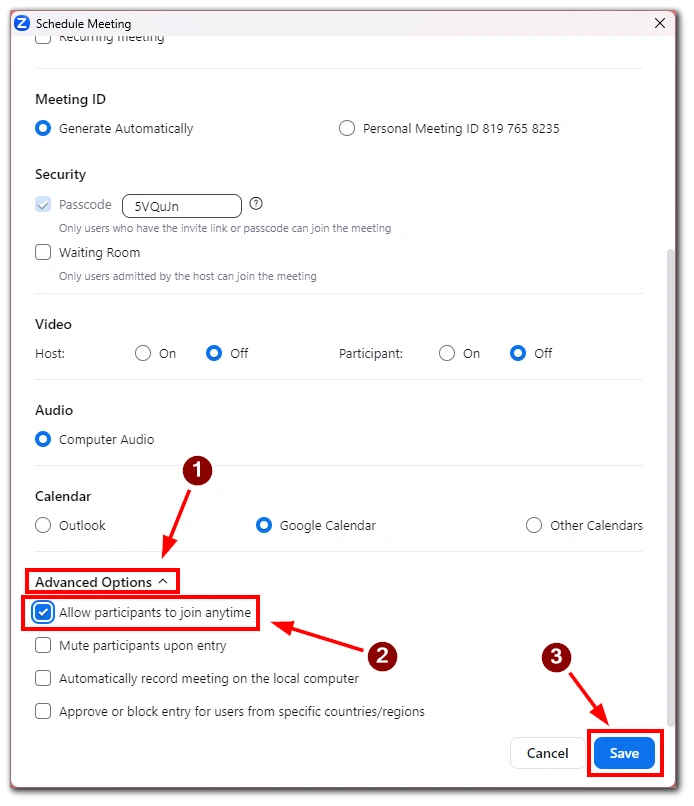
Spletni naslov
- Če vam je ljubši spletni portal Zoom, se prijavite v svoj račun in kliknite “Sestanki”.
- Izberite sestanek, ki se mu želite pridružiti, preden ga gostite ali načrtujete nov sestanek, in kliknite Uredi.
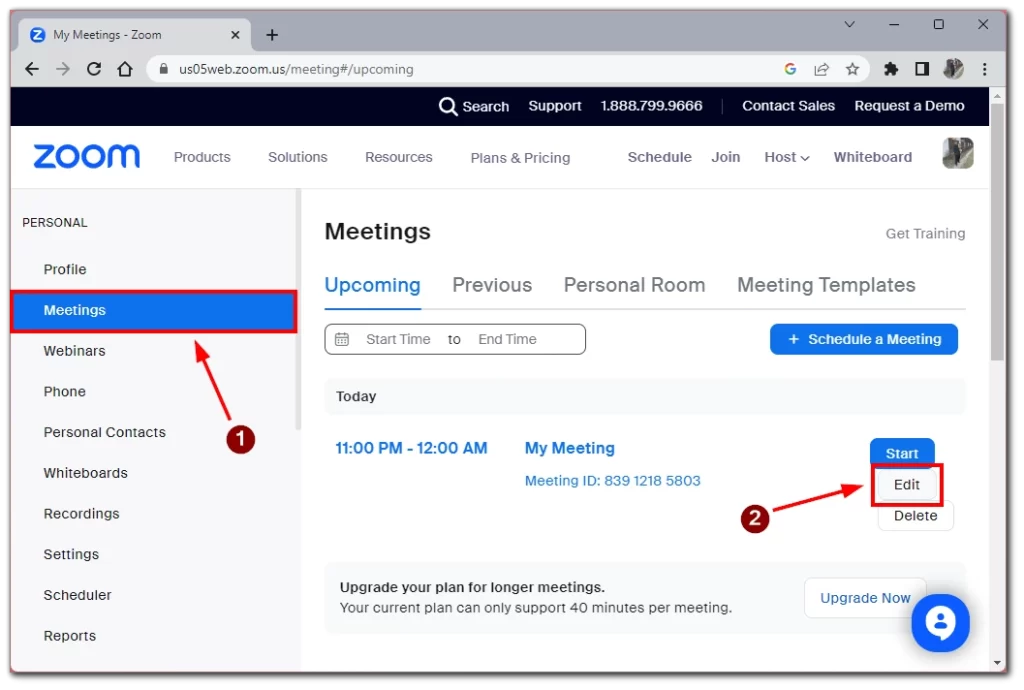
- V razdelku Možnosti sestanka potrdite možnost “Dovoli udeležencem, da se pridružijo pred začetkom” in izberite časovno omejitev, ki jo želite nastaviti. Kliknite Save (Shrani), da uporabite svoje spremembe.
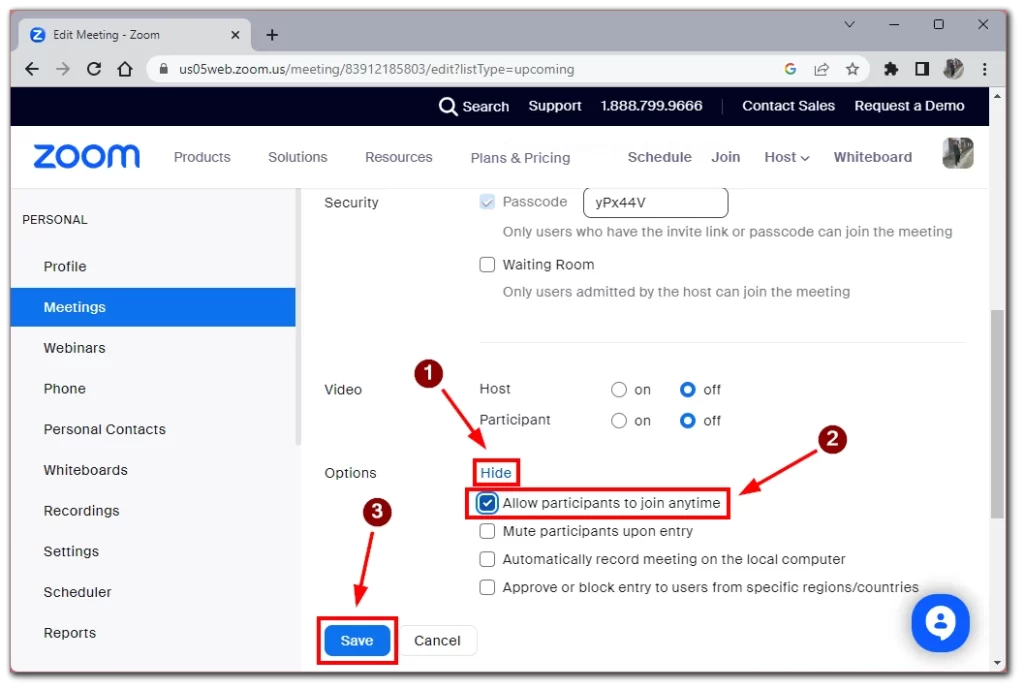
Android/iOS
- Če uporabljate mobilno aplikacijo Zoom v napravi s sistemom Android, tapnite zavihek Sestanki in izberite Načrt.
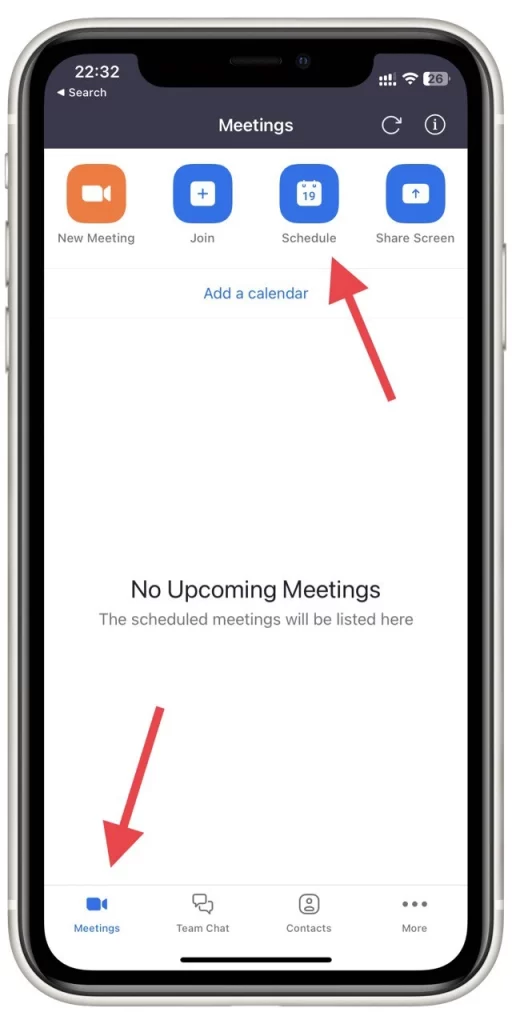
- Tapnite Napredne možnosti in preklopite možnost Dovoli udeležencem, da se pridružijo pred gostiteljem na vklopljeno.
- S klikom na Shrani zaključite načrtovanje sestanka.
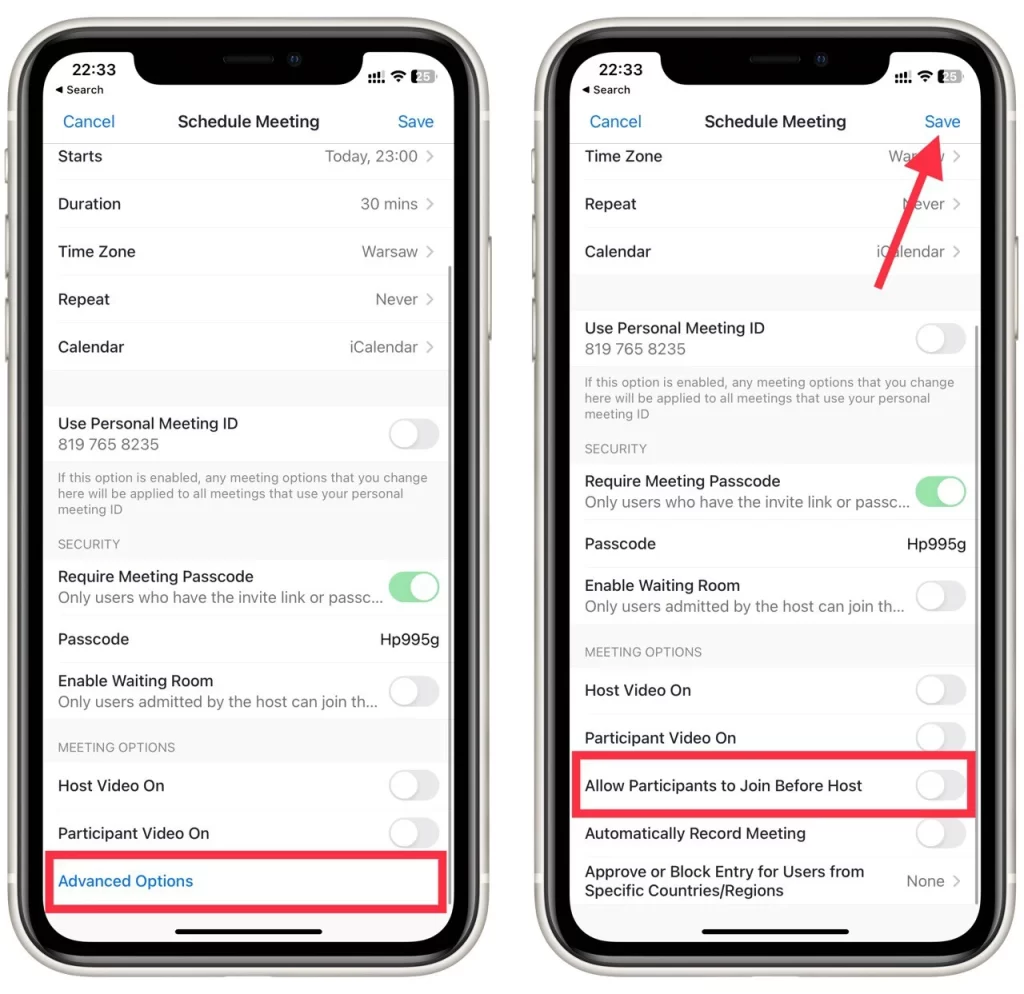
Opomba:
- Če se gostitelj ne pridruži sestanku ali ob pridružitvi ni prijavljen, ni na voljo nobenih kontrolnih elementov gostitelja, kot so snemanje, utišanje/izklop vseh, zaklepanje sestanka ali odstranitev udeležencev.
- Prilagojenih omejitev združevanja pred začetkom ni mogoče uporabiti z vašim PMI in jih ni mogoče uporabiti pri uporabi šifriranja od konca do konca.
- Če je v nastavitvah sestanka omogočena čakalnica, funkcija Pridruži se pred gostiteljem ne bo delovala za vaše sestanke, razen če ste nastavili čakalnico tako, da nekaterim uporabnikom omogočate obid.
- Če želite, da se sestanek snema brez prisotnosti gostitelja, morate vklopiti samodejno snemanje v oblaku za sestanek.
Če za sestanke v Zoomu omogočite možnost pridruži se pred gostiteljem, lahko zagotovite, da se sestanki začnejo pravočasno, tudi če gostitelj na začetku ni prisoten. Če sledite zgoraj opisanim korakom, lahko to funkcijo preprosto omogočite v želeni napravi ali platformi.