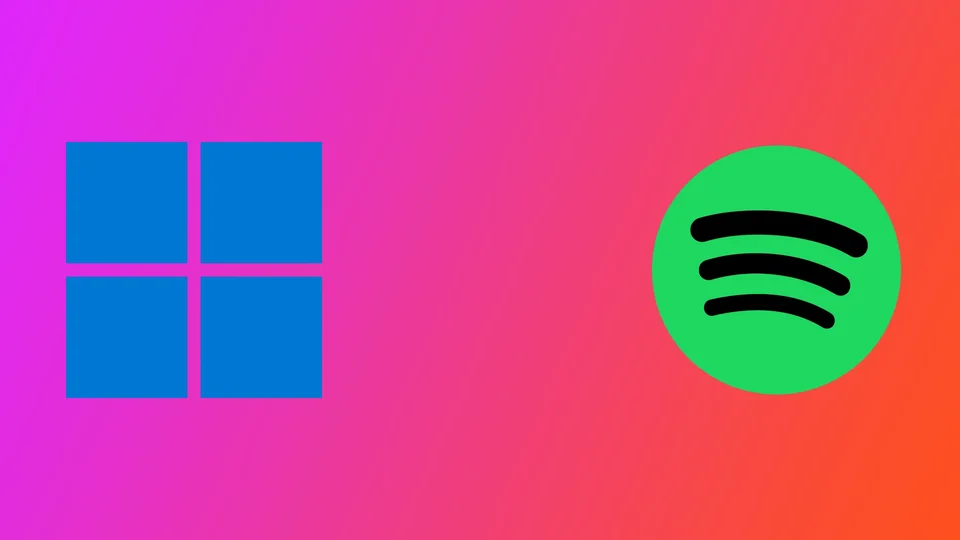Spotify je priljubljena storitev pretakanja glasbe, ki omogoča dostop do obsežne knjižnice skladb in podkastov. Na voljo je na različnih platformah, tudi v operacijskem sistemu Windows 11. Nekateri uporabniki imajo raje, da se Spotify samodejno odpre ob zagonu računalnika, drugim pa se to morda zdi nepotrebno ali neprijetno. Če se ob zagonu zažene preveč aplikacij, lahko upočasni zagon računalnika in traja dlje, preden začnete uporabljati računalnik.
V tem članku bomo obravnavali tri različne metode, s katerimi lahko onemogočite odpiranje storitve Spotify ob zagonu v operacijskem sistemu Windows 11. Te metode so preproste in učinkovite ter vam bodo pomagale, da boste imeli boljši nadzor nad aplikacijami, ki se samodejno zaženejo ob zagonu računalnika. Zato se poglobimo v metode za onemogočanje odpiranja programa Spotify ob zagonu v operacijskem sistemu Windows 11.
Kako lahko izklopite zagonsko odpiranje storitve Spotify?
V sistemu Windows 11 lahko na več različnih načinov onemogočite storitev Spotify ob zagonu sistema. Uporabite lahko nastavitve sistema Windows, upravitelja opravil ali nastavitve same aplikacije Spotify. Oglejmo si vsakega od teh načinov korak za korakom.
Uporaba upravitelja opravil
Prva metoda za onemogočanje odpiranja storitve Spotify ob zagonu je uporaba Upravitelja opravil. Ta metoda je preprosta in učinkovita. Sledite spodnjim korakom:
- Z desno tipko miške kliknite opravilno vrstico in izberite Upravitelj opravil.
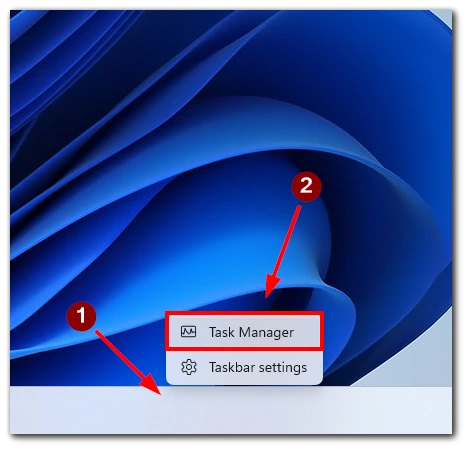
- Kliknite zavihek Zagon.
- Na seznamu aplikacij poiščite aplikacijo Spotify in jo kliknite.
- Kliknite gumb Disable (Onemogoči) v spodnjem desnem kotu okna.
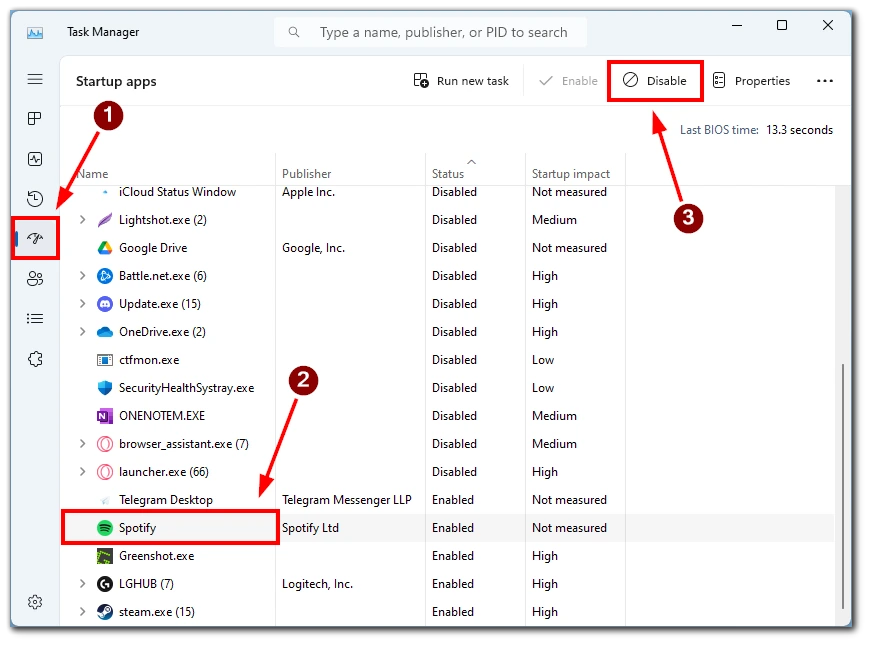
- Ponovno zaženite računalnik, da bodo spremembe začele veljati.
Poiščete lahko tudi druge aplikacije, ki se lahko odprejo, ko vklopite sistem Windows 11. Pozorni morate biti na stolpec Stanje. Če je aplikacija, ki vas zanima, označena z možnostjo Omogoči, ima omogočen samodejni zagon. Če ga želite onemogočiti, sledite zgornjim navodilom.
Uporaba aplikacije Nastavitve
Druga metoda za onemogočanje odpiranja storitve Spotify ob zagonu je uporaba aplikacije Nastavitve v sistemu Windows 11. Sledite spodnjim korakom:
- Pritisnite tipko Windows + I, da odprete aplikacijo Nastavitve.
- Kliknite možnost Aplikacije.
- Tu izberite možnost Zagon.
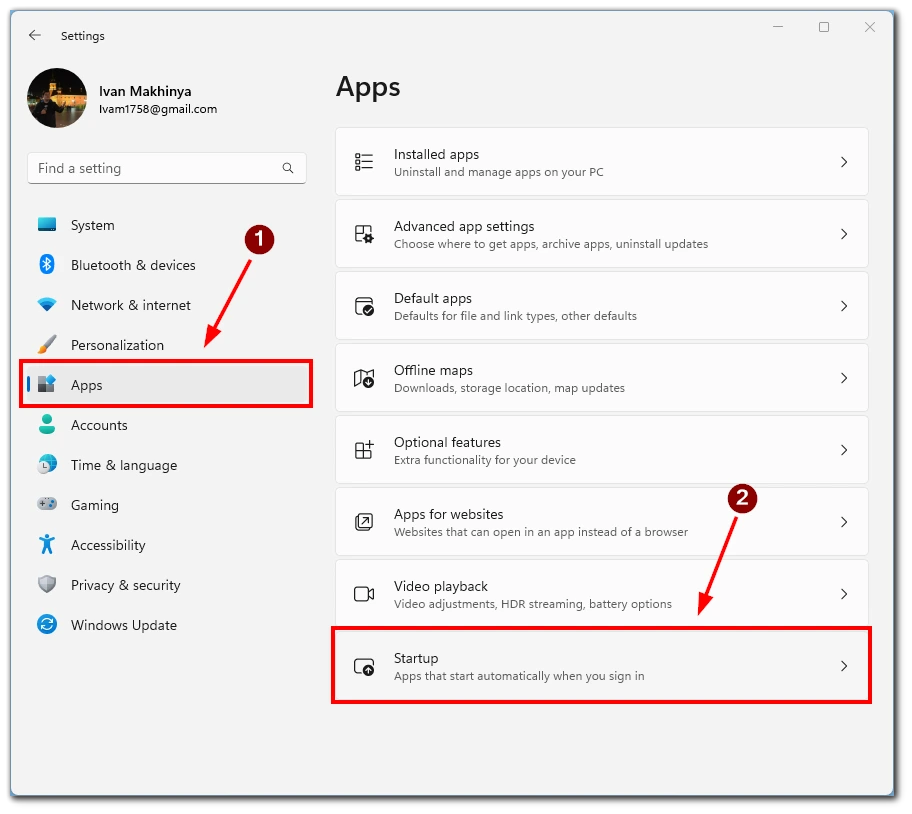
- Pomaknite se navzdol in poiščite storitev Spotify ter preklopite stikalo poleg nje.
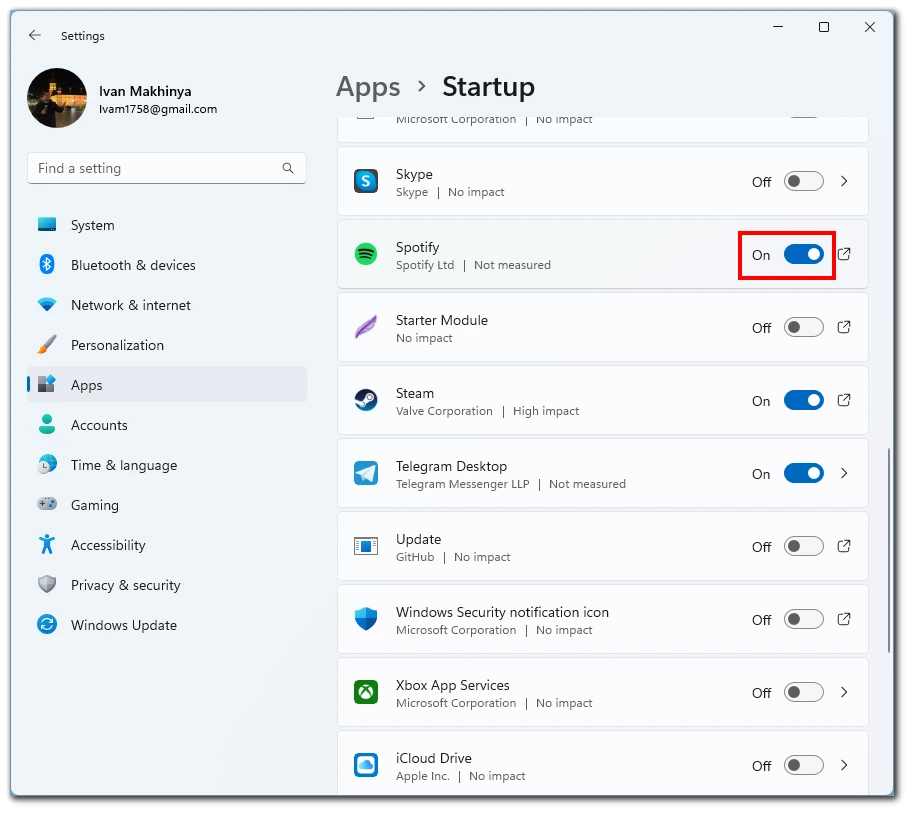
- Zaprite aplikacijo Nastavitve.
- Ponovno zaženite računalnik.
Ko vklopite sistem Windows, se zaženejo tudi različni programi in aplikacije. Vendar za razliko od Upravitelja opravil ne morete videti vseh procesov, ki se zaženejo ob zagonu. Če kliknete na aplikacijo, se prikaže mapa, v kateri se aplikacija nahaja.
Uporaba nastavitev storitve Spotify
Tretji način onemogočanja odpiranja storitve Spotify ob zagonu je nastavitev nastavitev v aplikaciji Spotify. Sledite spodnjim korakom:
- V računalniku z operacijskim sistemom Windows 11 odprite namizno aplikacijo Spotify.
- Kliknite ikono svojega profila v zgornjem desnem kotu aplikacije.
- V spustnem meniju izberite možnost Nastavitve.
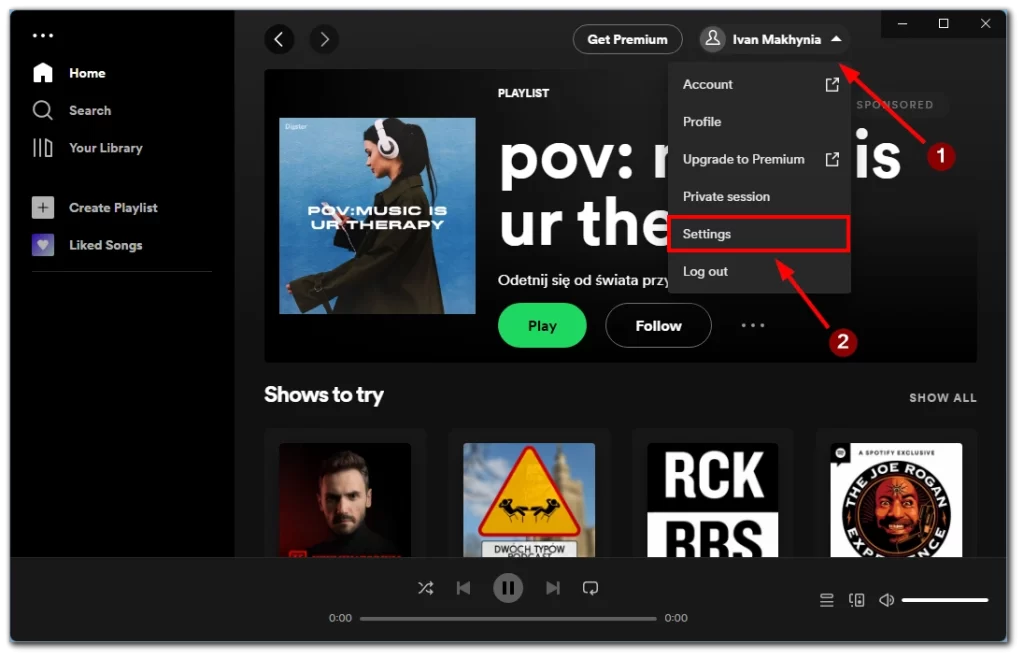
- Pomaknite se navzdol do razdelka “Zagon in obnašanje oken”.
- Poleg možnosti “Samodejno odpri Spotify po prijavi v računalnik” kliknite spustni meni.
- Izberite možnost “Ne”.
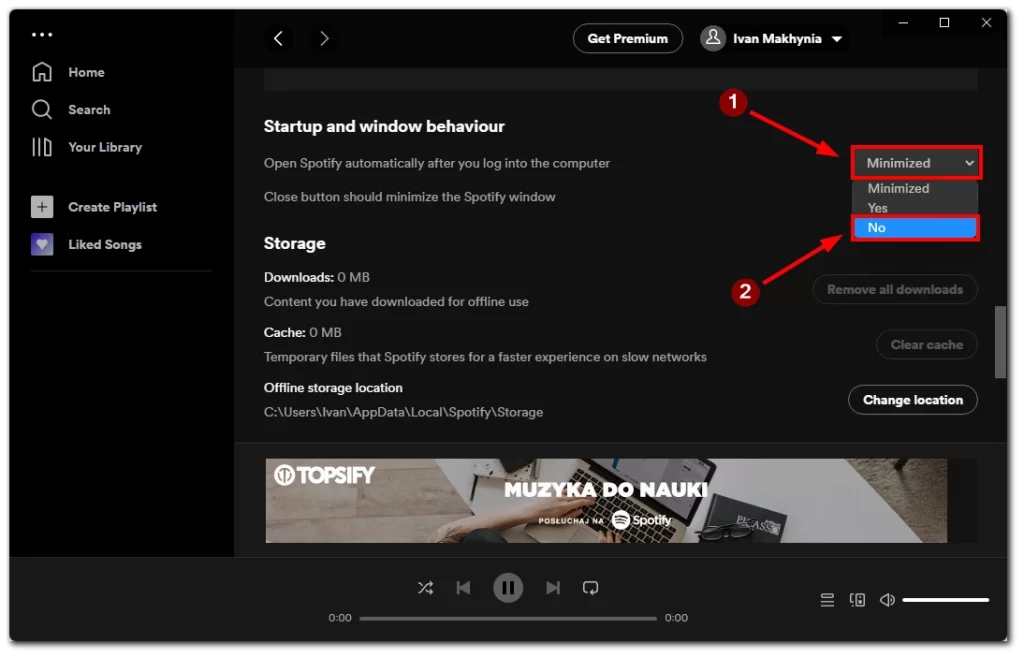
- Ko to možnost onemogočite, se Spotify ne bo več samodejno odprl ob zagonu računalnika.
- Zaprite aplikacijo Spotify in znova zaženite računalnik, da bodo spremembe začele veljati.
Upoštevajte, da je na voljo tudi gumb Zmanjšaj. Če ga izberete, se bo Spotify še vedno odprl, ko vklopite sistem Windows, vendar ne v vseh primerih. Če na primer glasbe še niste poslušali in je bila aplikacija zaprta, se ob zagonu sistema Windows 11 ne bo odprla.
Kako izbrisati aplikacijo Spotify iz sistema Windows 11
Aplikacijo Spotify lahko izbrišete, če je ne želite več uporabljati ali če želite sprostiti prostor v računalniku z operacijskim sistemom Windows 11. V nadaljevanju so podrobno opisani koraki za brisanje aplikacije Spotify iz operacijskega sistema Windows 11:
- V računalniku z operacijskim sistemom Windows 11 odprite meni Start.
- Kliknite ikono Nastavitve, ki je videti kot zobnik.
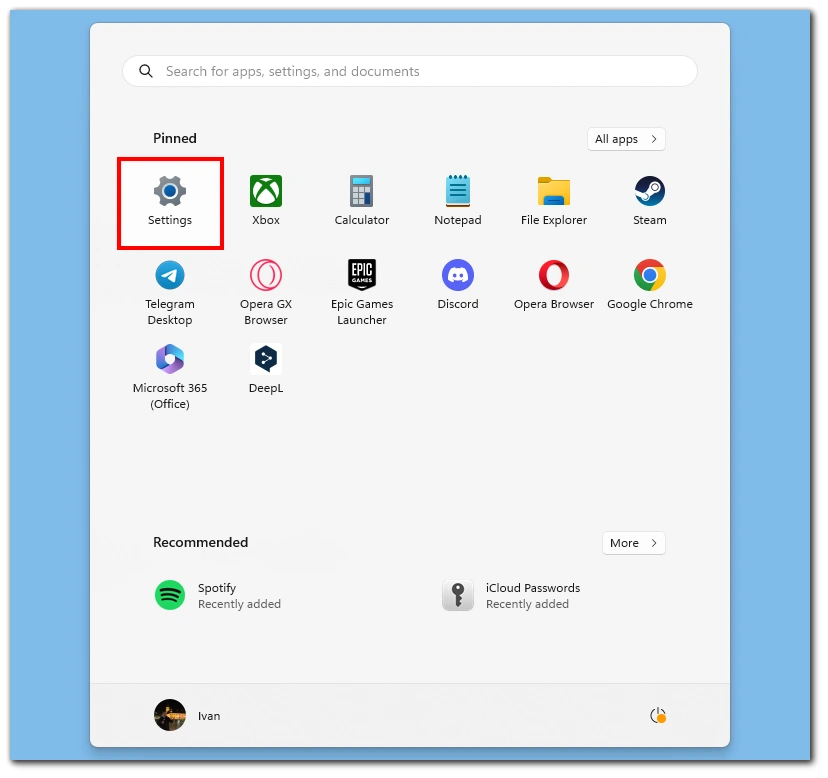
- S seznama možnosti izberite Aplikacije.
- Pomaknite se v razdelek Nameščene aplikacije in poiščite aplikacijo Spotify.
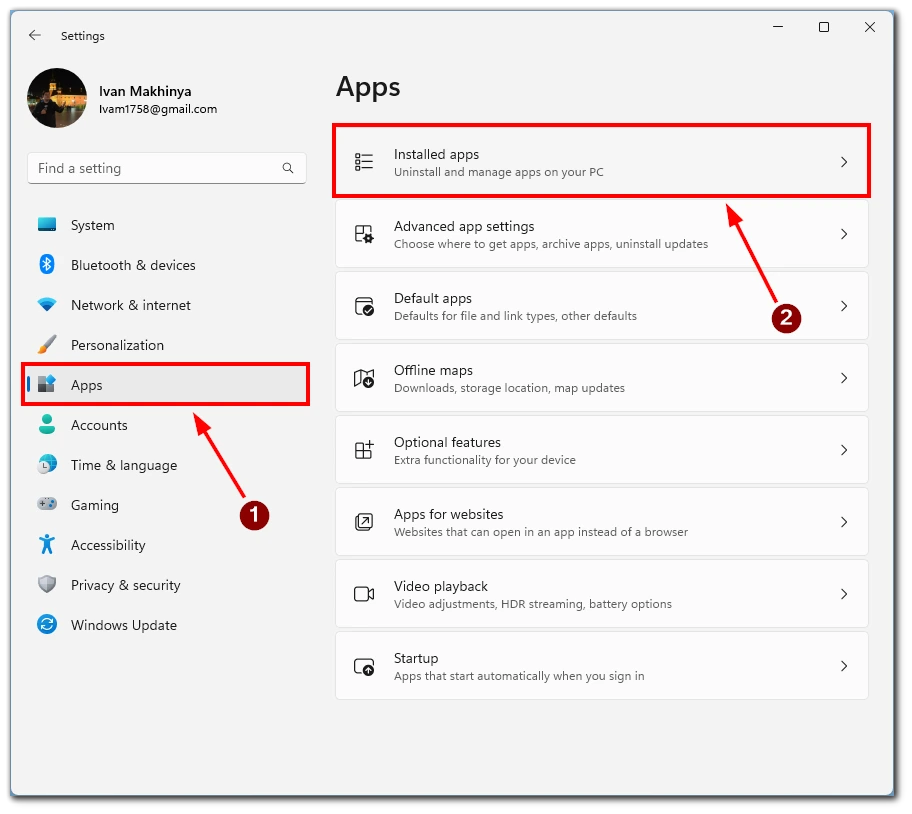
- Kliknite tri pike ob aplikaciji Spotify, da razširite njene možnosti.
- Kliknite gumb Odstrani.
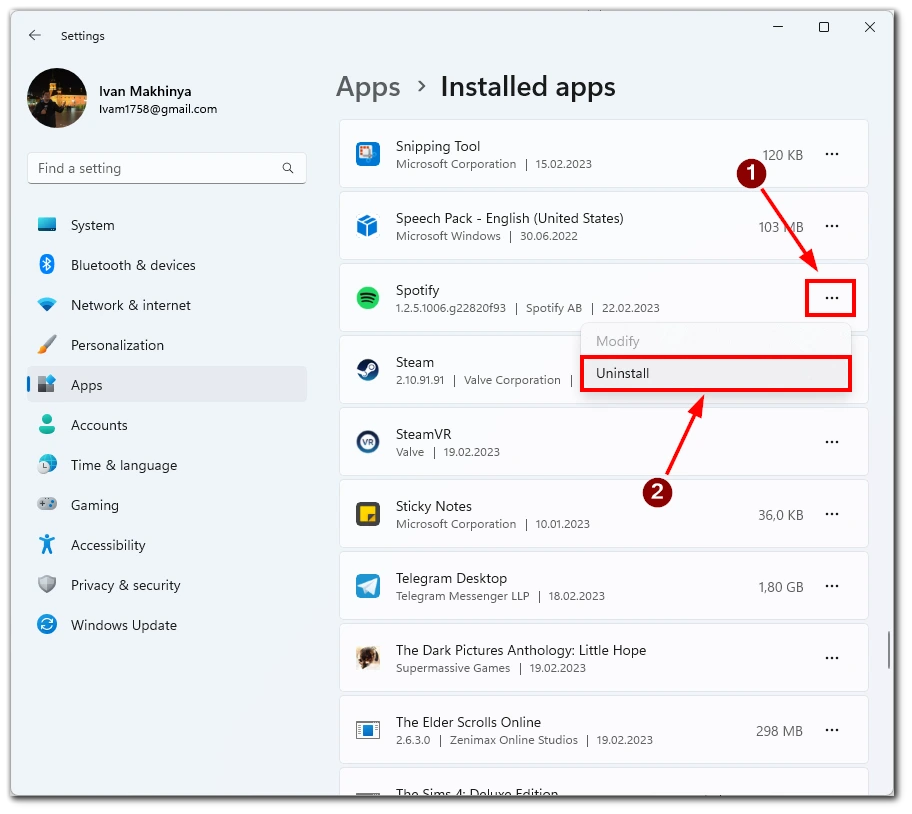
- Windows 11 vas bo pozval, da potrdite, da želite odstraniti aplikacijo. Kliknite gumb Odstrani in nadaljujte.
- Počakajte, da operacijski sistem Windows 11 zaključi postopek odstranitve. To lahko traja nekaj minut, odvisno od hitrosti vašega računalnika.
- Po končani odstranitvi se prikaže obvestilo, ki potrjuje, da je bila aplikacija odstranjena.
- Nazadnje lahko trajno izpraznite koš in odstranite vse preostale datoteke, povezane z aplikacijo Spotify. To storite tako, da z desno tipko miške kliknete ikono koša na namizju in izberete Izprazni koš.
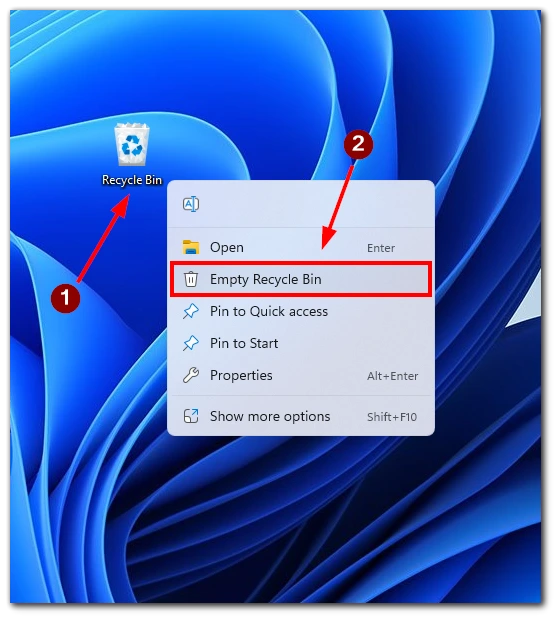
Po teh korakih lahko aplikacijo Spotify hitro izbrišete iz računalnika z operacijskim sistemom Windows 11 z uporabo aplikacije Nastavitve. Pomembno je opozoriti, da boste z odstranitvijo aplikacije odstranili tudi vse glasbene datoteke in sezname predvajanja brez povezave, povezane z vašim računom Spotify. Če želite ohraniti glasbene datoteke brez povezave, jih pred odstranitvijo aplikacije varnostno kopirajte.