Mac ima priročno funkcijo, s katero si lahko ogledate geslo Wi-Fi, ga kopirate ali prestavite v drugo napravo Apple. Tako je za prenos gesla drugi osebi potrebnih le nekaj klikov. Zato se ne spomnim, kdaj sem nazadnje ročno vnesel geslo, ko sem obiskal prijatelje ali kavarno.
V računalniku Mac lahko gesla Wi-Fi prikažete na tri načine. Geslo lahko kopirate iz nastavitev Maca, aplikacije Keychain ali terminala. Vendar morate v pojavnem oknu največkrat klikniti “Share”, da se geslo samodejno prikaže v polju na drugi napravi. Če imate težave s to funkcijo, sem z vami delil tudi svojo izkušnjo, kaj sem storil v tej situaciji.
Kako si ogledati gesla Wi-Fi v ključniku?
Keychain je sistem za upravljanje gesel, vgrajen v operacijski sistem macOS. Uporabnikom omogoča varno shranjevanje in upravljanje gesel, zasebnih ključev, potrdil in drugih občutljivih podatkov. Keychain te informacije shranjuje v šifrirani obliki, za dostop do njih pa je potrebno geslo ali avtentikacija Touch ID.
Z uporabo Ključavnice si lahko ogledate geslo. Pri tem morate slediti naslednjim korakom:
- Odpreti morate program Keychain Access. To lahko storite z iskalnikom Spotlight (ukaz in presledek).
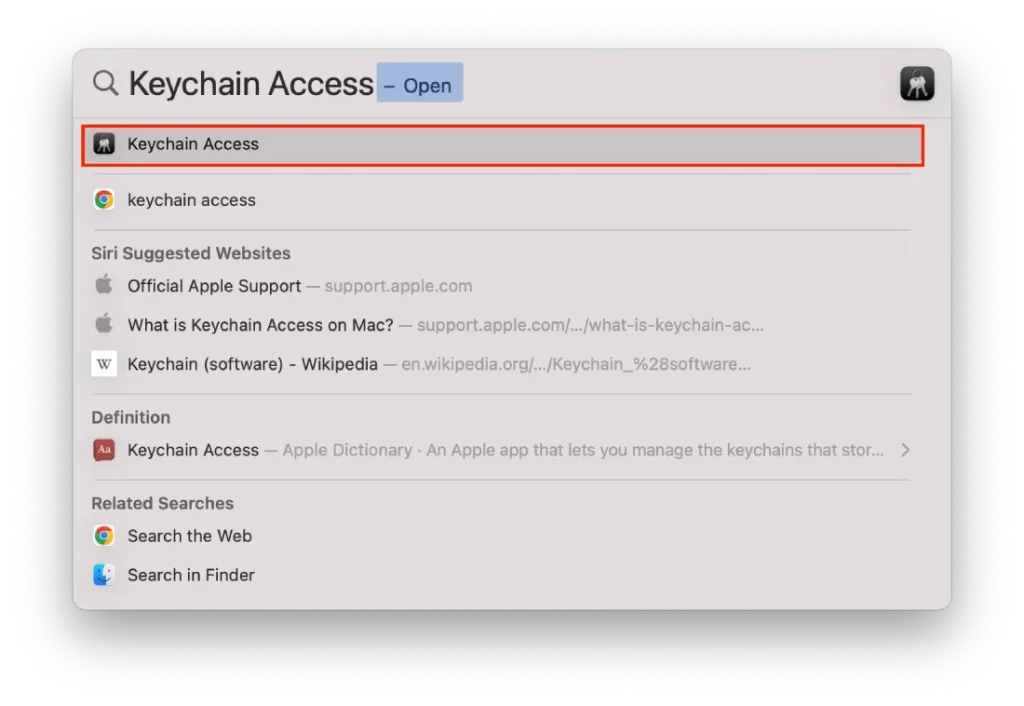
- Na levi strani zaslona izberite razdelek “Prijava”.
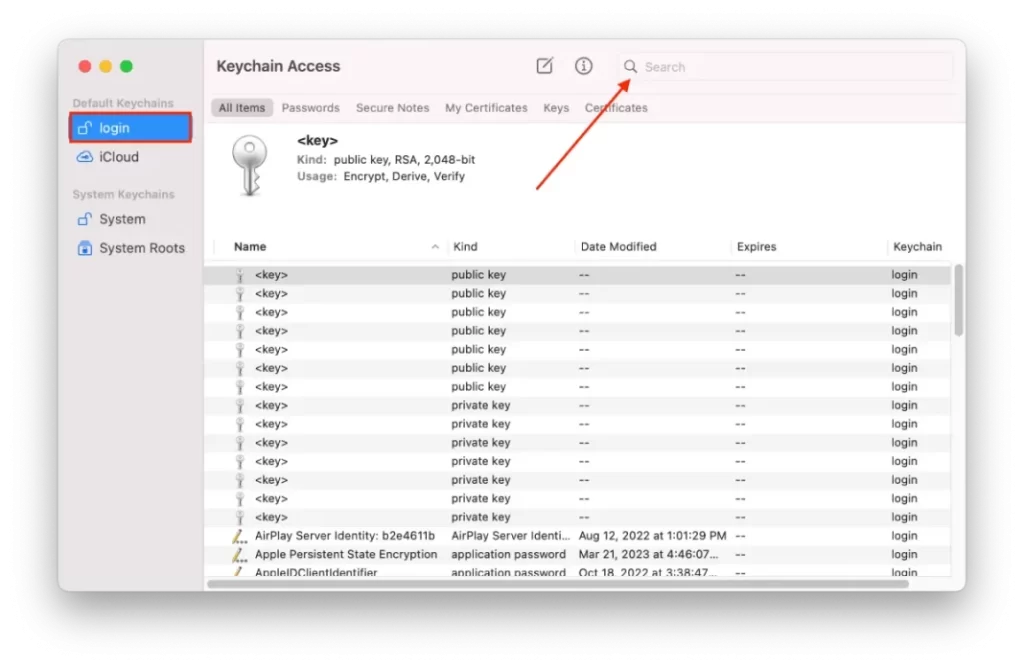
- Nato v iskalno polje vpišite ime omrežja.
- Poiščite omrežje Wi-Fi, katerega geslo želite prikazati, in ga dvokliknite.
- Označite polje poleg možnosti “Prikaži geslo” in ob pozivu vnesite uporabniško ime in geslo skrbnika računalnika Mac.
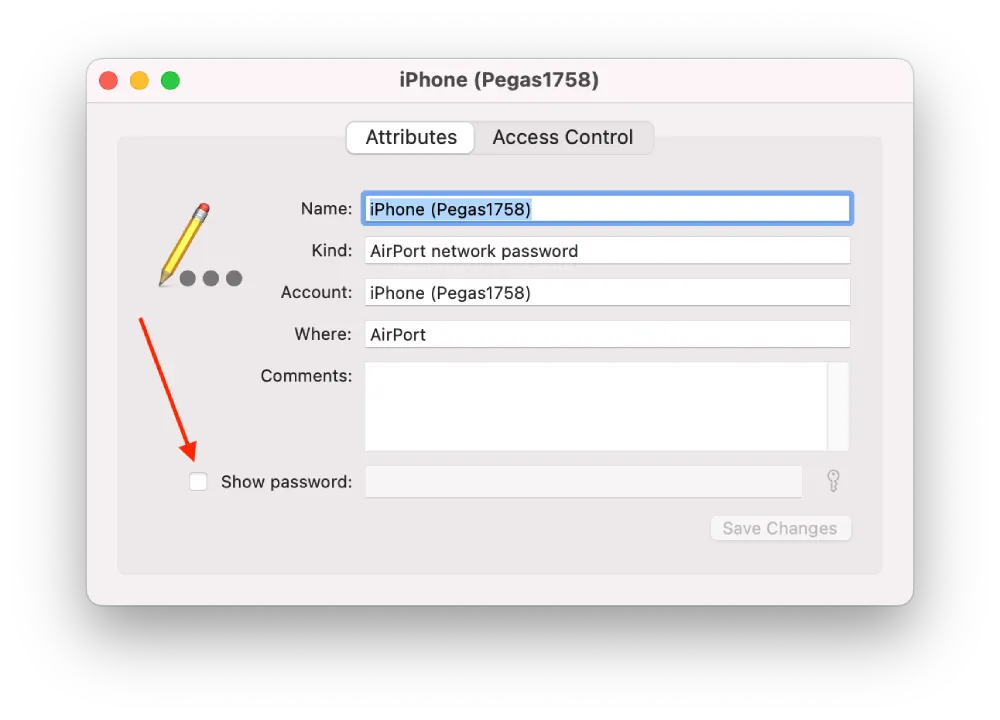
Geslo Wi-Fi bo zdaj prikazano v polju Geslo. Upoštevajte, da bodo v polju Dostop do ključavnice prikazana samo omrežja Wi-Fi, s katerimi ste se predhodno povezali in za katera ste shranili geslo. Če se iskano omrežje Wi-Fi ne prikaže, je mogoče, da gesla niste shranili v svoj Keychain.
Kako poiskati geslo Wi-Fi s terminalom?
Geslo za Wi-Fi lahko poiščete tudi prek terminala. Program Terminal omogoča interakcijo z računalnikom Mac z besedilnimi ukazi namesto s klikanjem ikon ali gumbov. To pomeni, da deluje tako, da morate v Terminal vnesti ukaz. Ukaz bo nato vprašal ključnik za shranjeno geslo omrežja Wi-Fi, s katerim se želite povezati. Ukaz pridobi shranjeno geslo in ga prikaže v oknu terminala, tako da ga lahko kopirate in prilepite v polje za geslo v nastavitvah omrežja Wi-Fi. Če želite s programom Terminal poiskati geslo za omrežje Wi-Fi, morate slediti naslednjim korakom:
- Odprite iskalnik Finder in izberite Aplikacije.
- Nato izberite Utilities.
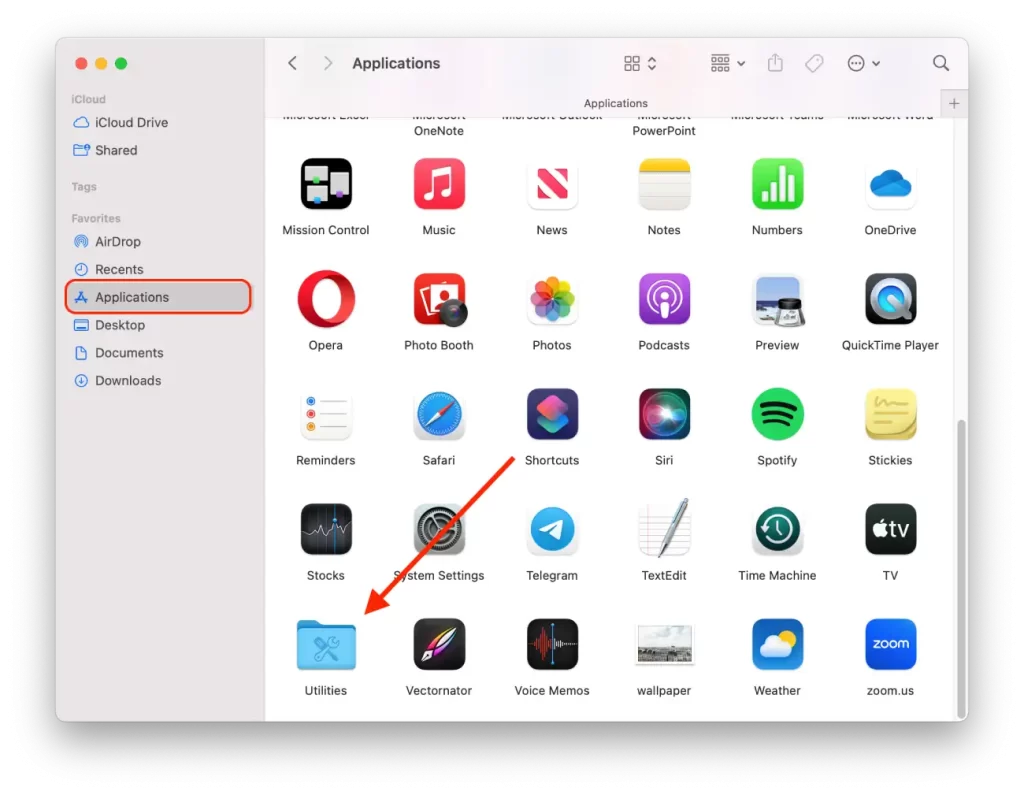
- V novem oknu kliknite ikono Terminal.
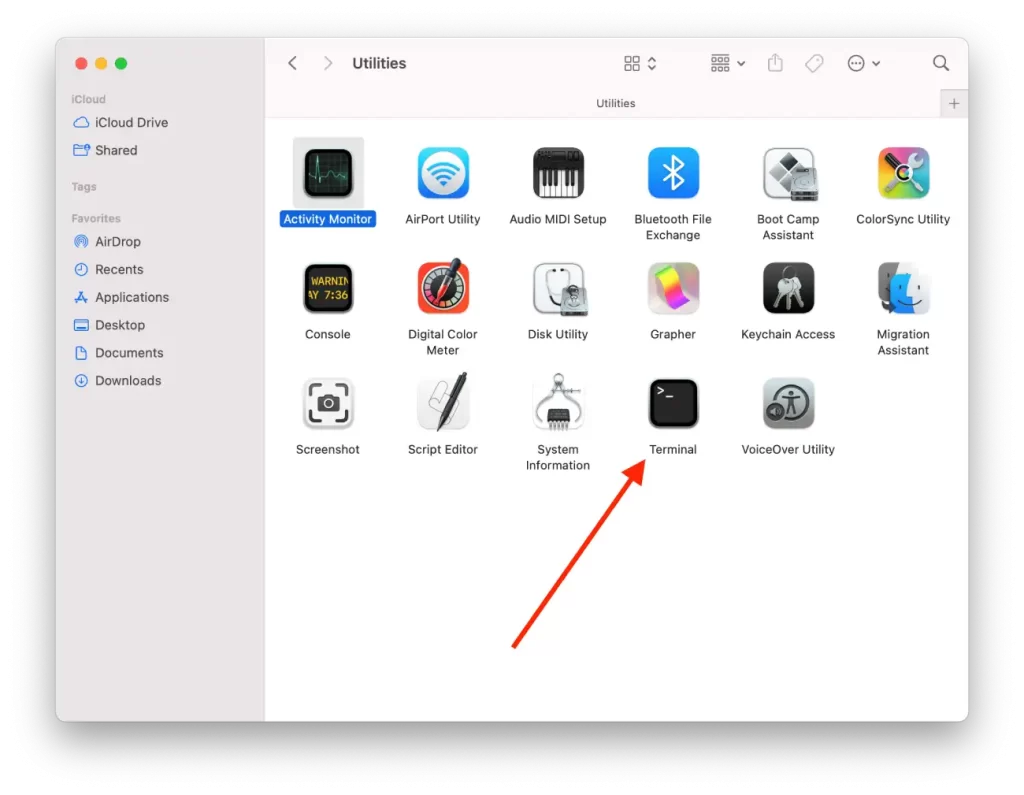
- Vnesite ta ukaz in TypeInYourWiFiNameHere nadomestite z imenom omrežja WiFi: security find-generic-password -ga TypeInYourWiFiNameHere | grep “password:“
- Nato pritisnite Vrni se.
Po teh korakih ukaz sporoča terminalu, naj poišče shranjeno geslo omrežja Wi-Fi z imenom omrežja Wi-Fi v verigi ključev. In nato filtrira rezultate, tako da se prikaže samo niz, ki vsebuje dejansko geslo.
Kako kopirati geslo omrežja Wi-Fi?
Če morate kopirati geslo za omrežje Wi-Fi, da bi ga lahko delili z nekom ali uporabili v drugi napravi, lahko to preprosto storite v večini naprav. Tukaj so opisani koraki za kopiranje gesla omrežja Wi-Fi:
- Najprej kliknite ikono Apple in izberite Sistemske nastavitve.
- Nato izberite razdelek Wi-Fi.
- Nato se pomaknite na dno strani in kliknite možnost “Advenced”.
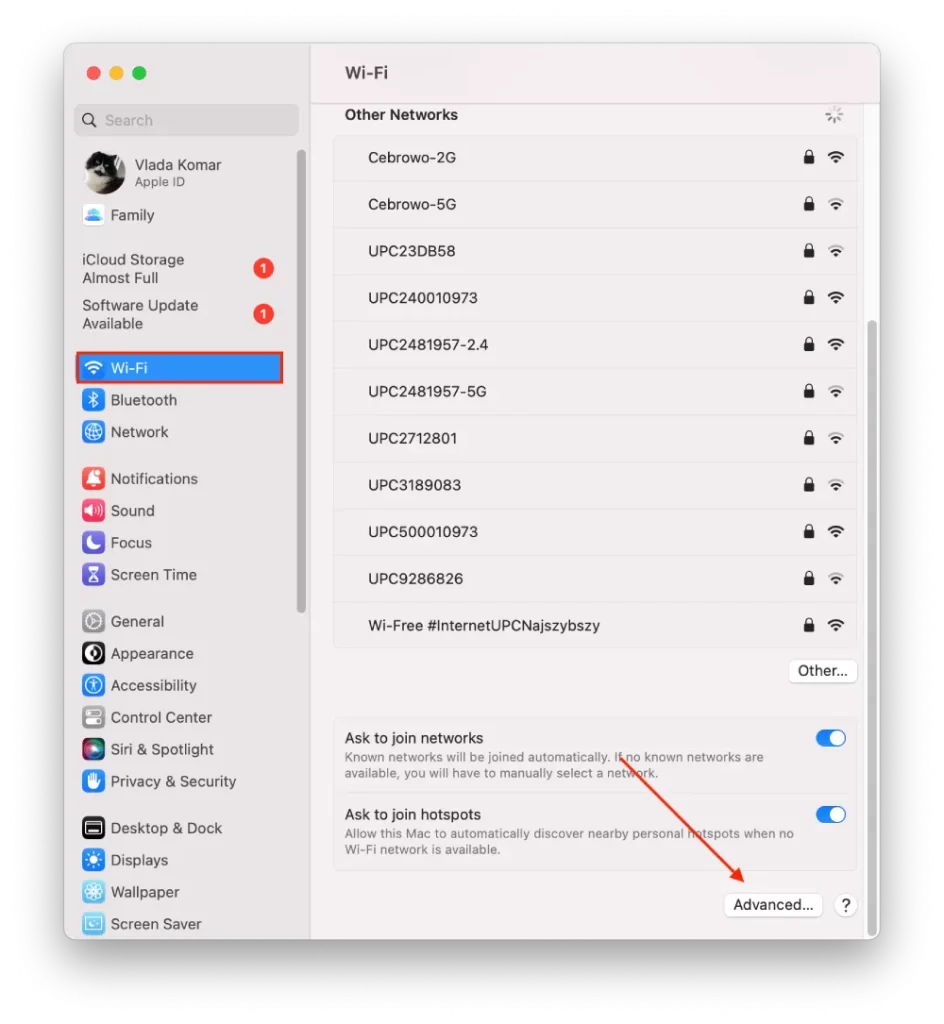
- V novem oknu kliknite na tri pike ob želenem omrežju Wi-Fi.
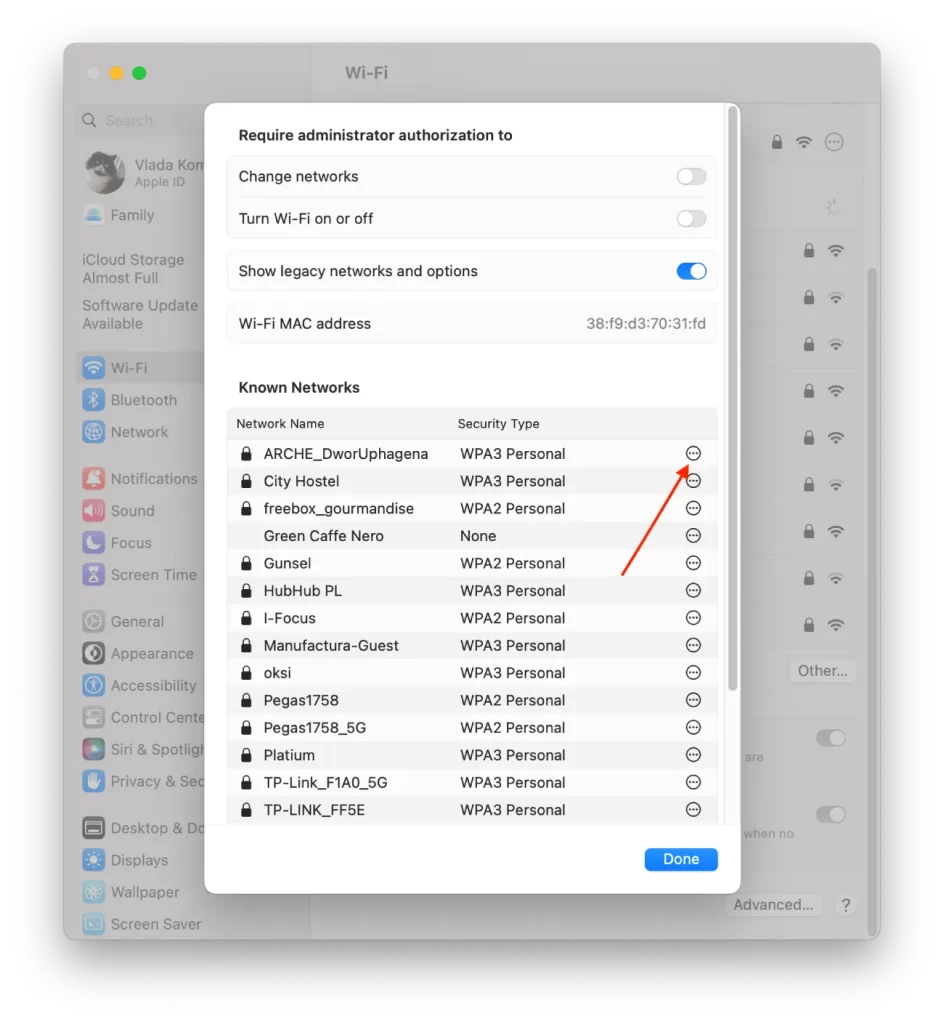
- Nato kliknite “Kopiraj geslo”.
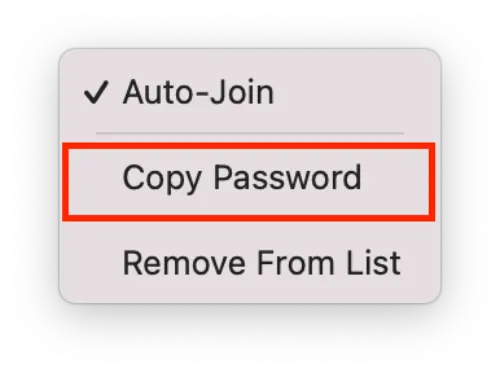
Pri tej metodi gesla ne boste mogli videti. Lahko ga le kopirate. Po teh korakih bo geslo shranjeno v odložišče.
Kako pogledati kopirano geslo?
Ko ste kopirali geslo, lahko izvedete različna dejanja. Po kopiranju se geslo shrani v odložišče. Če si želite ogledati geslo, ga lahko prilepite kot besedilo v katero koli aplikacijo.
V aplikaciji Notes lahko na primer pritisnete kombinacijo Command+V. Če želite samo pogledati, je to hitrejše in lažje. Geslo lahko shranite tudi v svojo opombo.
Geslo lahko s kombinacijo Command+V prilepite v katero koli sporočilo ali e-pošto in ga nekomu pošljete.
Kako deliti geslo Wi-Fi z računalnikom Mac?
Funkcijo souporabe gesla Wi-Fi v Mac lahko uporabite z nekaj kliki. Deluje, ker se na eni od naprav prikaže obvestilo “Deljenje gesla Wi-Fi”? Ko to dejanje potrdite, se bo geslo samodejno prikazalo v polju v drugi napravi.
Oseba mora biti na seznamu stikov v aplikaciji “Stiki”, da ta funkcija deluje. Prav tako morata biti obe napravi povezani z vašim Apple ID. Naprava, ki bo delila geslo, mora biti priključena na to omrežje Wi-Fi.
Če želite geslo za Wi-Fi dati v skupno rabo z računalnikom Mac, sledite naslednjim korakom:
- Prepričajte se, da sta v iPhonu in Macu vklopljena Wi-Fi in Bluetooth ter da sta blizu drug drugega.
- V računalniku Mac izberite omrežje, s katerim se želite povezati.
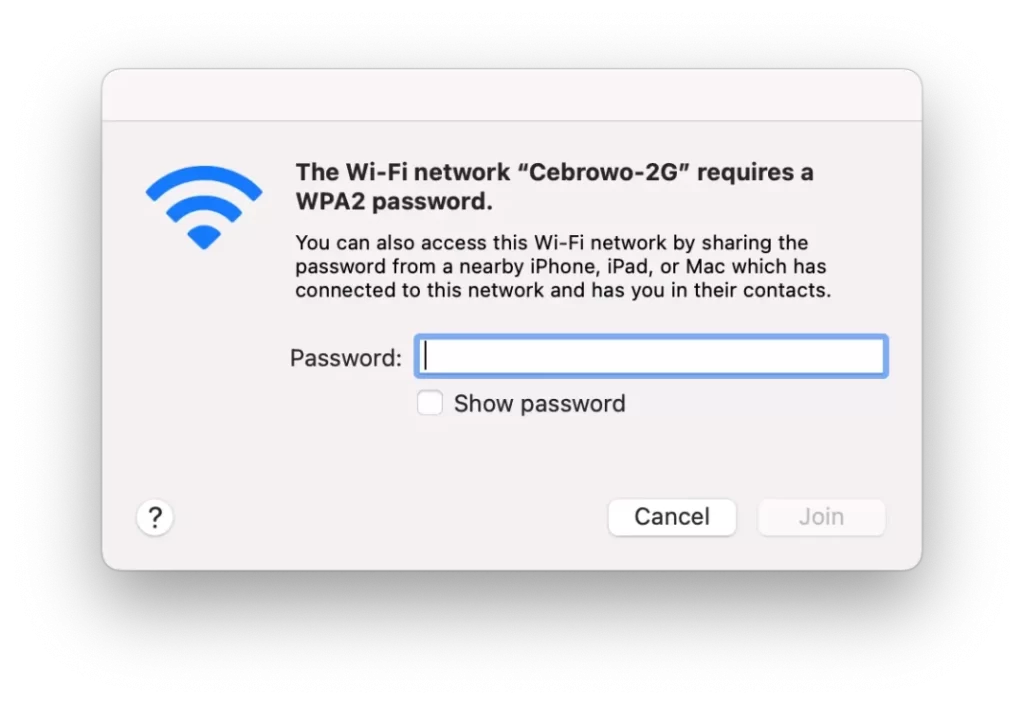
- V iPhonu, ki je povezan z omrežjem Wi-Fi, odprite “Nastavitve in izberite “Wi-Fi”.
- Nato se v iPhonu prikaže pojavno okno. Kliknite na “Share password.
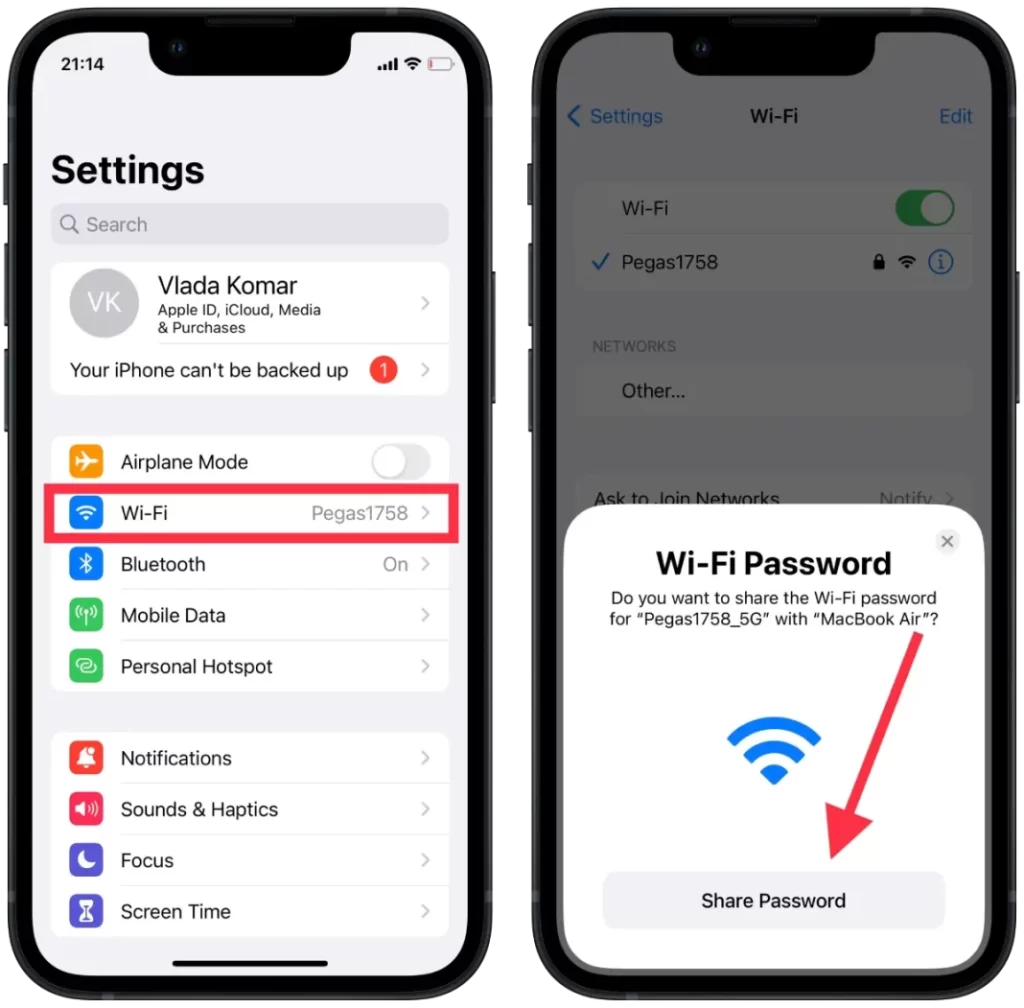
Po teh korakih v Macu se bo geslo takoj prikazalo v polju. Vse, kar morate storiti, je, da kliknete gumb “Pridruži se”.
Kaj storiti, če gesla za Wi-Fi ne morete deliti z Macom?
Pred nekaj tedni, ko sem šel delat v kavarno v bližini doma, sem v svojem Macu poskušal uporabiti funkcijo Skupna raba gesla, vendar se okno za to v mojem iPhonu ni pojavilo. Če poznate to situacijo, jo lahko poskusite rešiti po naslednjih korakih:
- V iPhonu vklopite in izklopite Wi-Fi. Veliko ljudi v omrežju je napisalo, da jim je ta metoda pomagala, vendar ne v mojem primeru. Vklopil in izklopil sem omrežje Wi-Fi v telefonu iPhone in računalniku Mac, vendar se stanje ni spremenilo. Pomagala mi je naslednja metoda. Lahko pa začnete od tam, glede na to, da sta potrebna le dva klika.
- Ponovno zaženite obe napravi. Poskusite znova zagnati Mac in iPhone ter nato znova poskusite deliti. Po tej metodi mi je uspelo dati geslo v skupno rabo, vendar je ta metoda trajala nekaj minut. Zato morda ne bo delovala za vsakogar.
- Geslo vnesite ročno. Zgoraj opisano metodo uporabite za kopiranje gesla v nastavitvah iPhona. Nato to geslo pošljite v Mac ali ga prilepite v opombe v iPhonu in ročno vnesite geslo. Ali pa prosite nekoga, da vam pove geslo.
Pri naslednji uporabi te funkcije ni bilo težav, zato vam ne svetujem ponastavitve omrežij Wi-Fi. Ker to ni vedno priročno in je hitreje ročno vnesti geslo.










