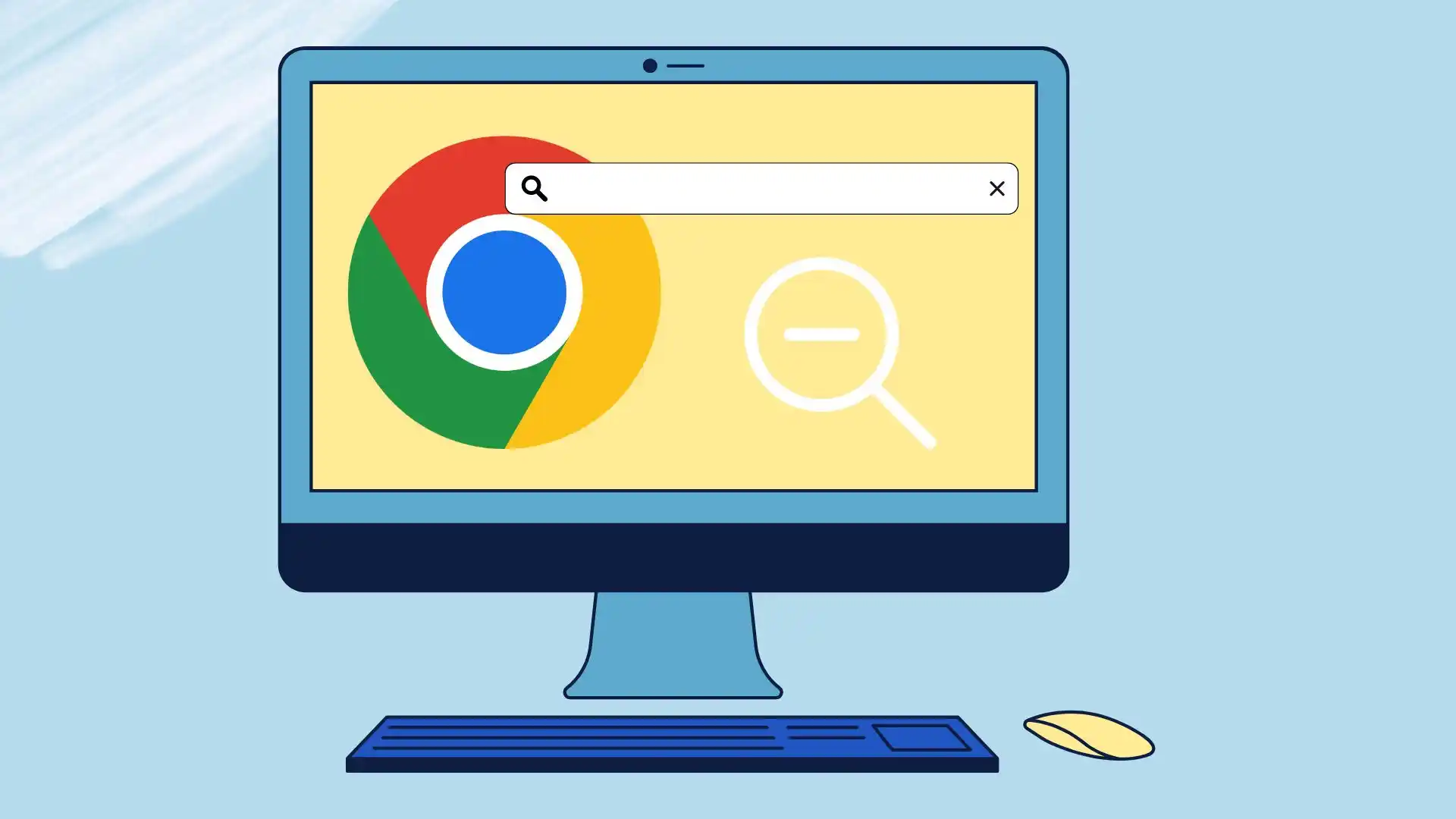Če ste že imeli čas preklopiti na velike 4K zaslone, potem ste verjetno naleteli na to, da spletno stran naložite v Chrome, njen vmesnik pa je tako majhen, da komaj kaj razločite in preberete besedilo, ali obratno, obseg besedila je prevelik in vam ni prijetno brati to spletno stran.
V tem primeru lahko pomanjšate katero koli spletno mesto v brskalniku Google Chrome. Če želite to narediti, morate v namizni različici klikniti tri pike in pomanjšati z »-«. Uporabite lahko tudi dodatne metode, kot je bližnjica na tipkovnici (Ctrl + »-«) ali poteza »odščipnite« na pametnem telefonu ali tablici.
Oglejmo si podrobneje, kaj boste morda potrebovali za pomanjšanje v brskalniku Google Chrome.
Kako ročno pomanjšati namizje Google Chrome za določeno spletno mesto
Google Chrome ponuja več možnosti za povečevanje in pomanjševanje določenega spletnega mesta. Te možnosti vključujejo bližnjice na tipkovnici, nastavitve menija in razširitve, ki ponujajo dodatne funkcije. Raziščimo vsako metodo podrobno.
Uporaba bližnjic na tipkovnici za pomanjšanje
Bližnjice na tipkovnici so hiter in priročen način za pomanjšanje namizja Google Chrome. Sledite tem korakom:
- Pritisnite in držite tipko “Ctrl” na tipkovnici.
- Medtem ko držite tipko “Ctrl”, pritisnite tipko minus (“-“) za pomanjšanje.
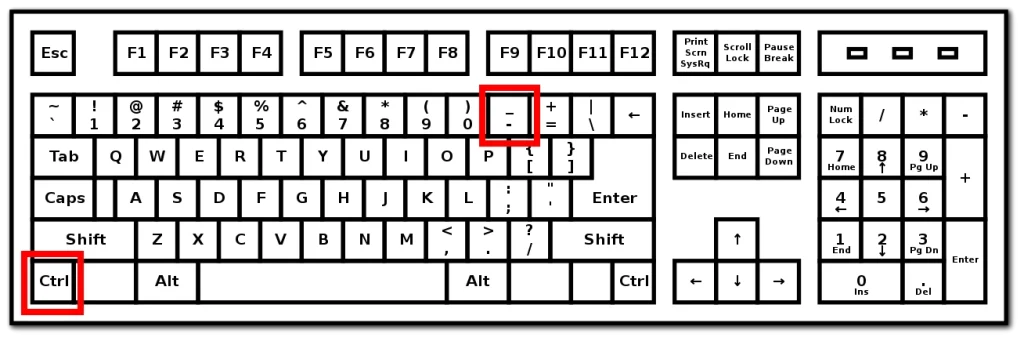
- Ponavljajte korak 2 , dokler ne dosežete želene stopnje povečave.
- Spustite tipko “Ctrl” , da zaklenete stopnjo povečave.
Opomba: Za povečavo in pomanjšanje lahko uporabite tudi kolesce za pomikanje na miški, medtem ko držite tipko »Ctrl«.
Prilagajanje povečave z možnostmi menija
Možnosti menija Google Chroma nudijo alternativno metodo za prilagajanje ravni povečave. Sledite tem korakom:
- Kliknite tri navpične pike v zgornjem desnem kotu okna brskalnika, da odprete Chromov meni.
- V spustnem meniju, ki se prikaže, kliknite gumb »-« (minus) za pomanjšanje. 4. korak: Ponavljajte 3. korak, dokler ne dosežete želene stopnje povečave.
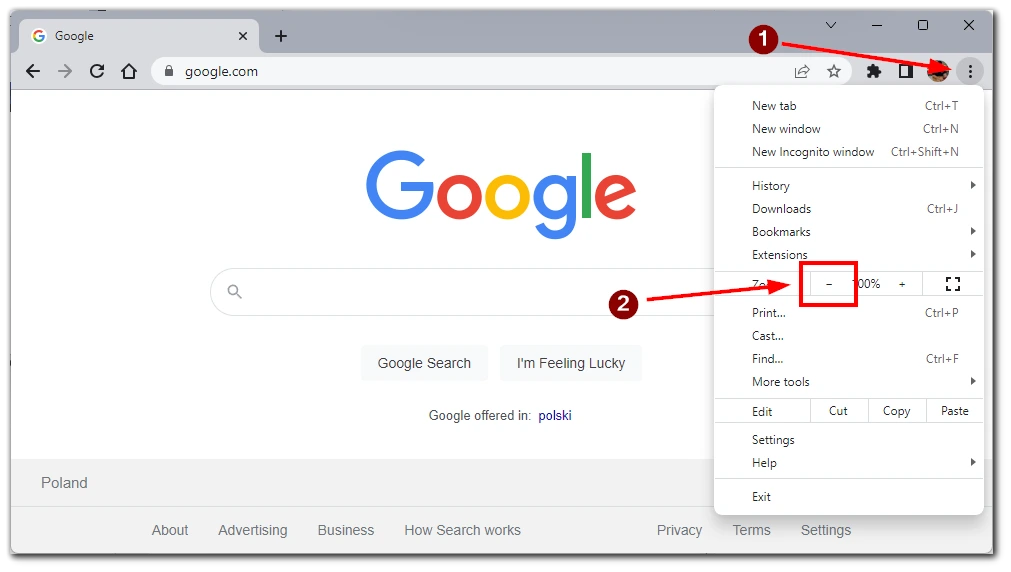
Upoštevajte, da to dejanje velja samo za eno določeno spletno mesto, ki je odprto v aktivnem zavihku. Če želite prilagoditi druga spletna mesta, boste morali preklopiti na zavihek z njimi.
Prilagajanje ravni povečave z uporabo razširitev
Google Chrome ponuja široko paleto razširitev, ki lahko izboljšajo vašo izkušnjo brskanja. Nekatere razširitve se posebej osredotočajo na funkcijo povečave. Za uporabo razširitve povečave sledite tem korakom:
- Odprite spletno trgovino Chrome tako, da kliknete tri navpične pike v zgornjem desnem kotu okna brskalnika in izberete »Razširitve« -> »Obiščite spletno trgovino Chrome«.
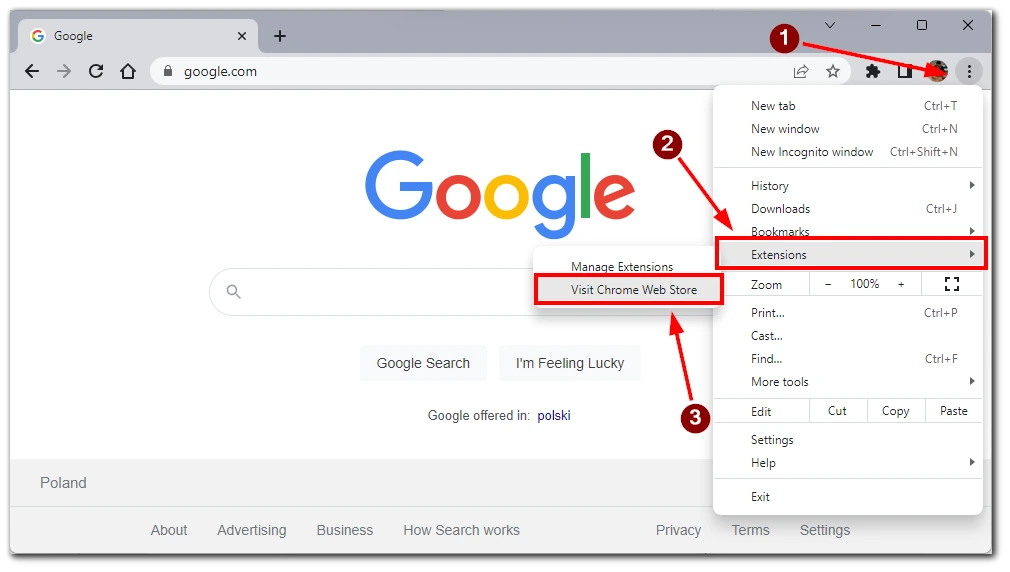
- V spletni trgovini Chrome po imenu poiščite »zoom« ali določeno razširitev za povečavo. Na primer, lahko uporabite Zoom za Google Chrome .
- Kliknite razširitev, da si ogledate podrobnosti, in kliknite gumb »Dodaj v Chrome« , da jo namestite.
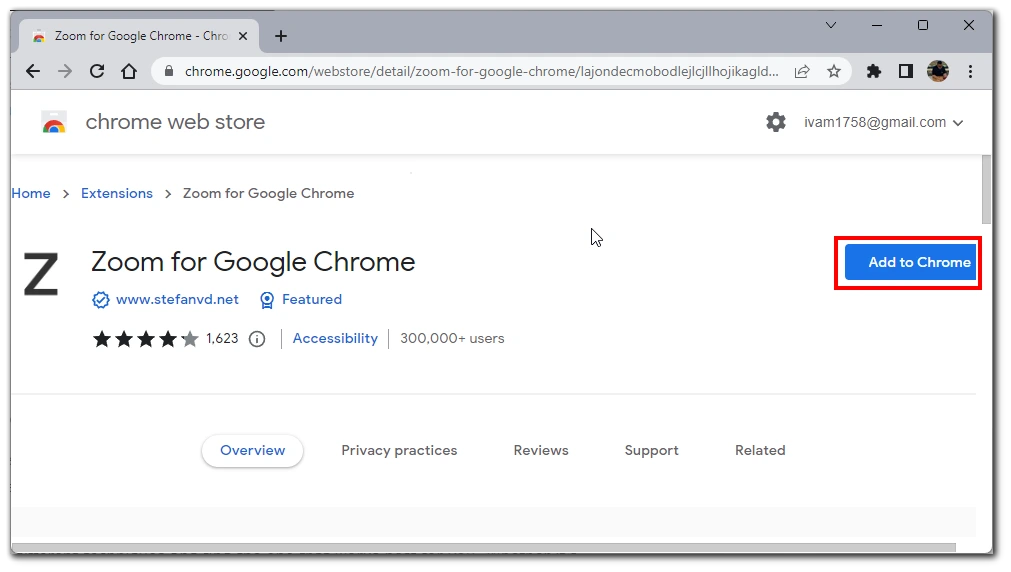
- Ko je nameščena, sledite navodilom razširitve , da prilagodite stopnjo povečave za določena spletna mesta.
Opomba: Pomembno je, da ste previdni pri nameščanju razširitev iz spletne trgovine Chrome. Prepričajte se, da prenašate le priznane razširitve, da ohranite varnost brskalnika.
Z uporabo teh metod lahko preprosto pomanjšate namizje Google Chrome za določeno spletno mesto. Eksperimentirajte z različnimi tehnikami in poiščite tisto, ki vam najbolj ustreza. Ne glede na to, ali uporabljate bližnjice na tipkovnici, možnosti menija ali razširitve, imate prilagodljivost, da svojo izkušnjo brskanja prilagodite svojim željam.
Kako ročno pomanjšati zoom v mobilni aplikaciji Google Chrome
Mobilna aplikacija Google Chrome ponuja intuitivne načine za povečevanje in pomanjševanje spletnih mest. S potezami na dotik in možnostmi menija z nastavitvami lahko preprosto prilagodite stopnjo povečave na svoji mobilni napravi.
Poteza za povečavo s ščipanjem prstov za pomanjšanje
Poteza ščipanja za povečavo je pogosto uporabljena metoda za prilagoditev stopnje povečave na mobilnih napravah. Sledite tem korakom za pomanjšanje s potezo ščipanja:
- Odprite aplikacijo Google Chrome v mobilni napravi.
- Pomaknite se do spletnega mesta, ki ga želite pomanjšati.
- Postavite dva prsta (običajno palec in kazalec) na zaslon in ju stisnite skupaj .
- Še naprej ščipajte navznoter, dokler se vsebina na spletnem mestu ne zdi manjša, kar pomeni, da ste pomanjšali.
- Sprostite prste, da zaklenete novo stopnjo povečave.
Opomba: nekatere naprave imajo lahko drugačne nastavitve občutljivosti na dotik, zato prilagodite potezo ščipanja, da dosežete želeno stopnjo povečave.
Prilagajanje povečave z uporabo menija z nastavitvami
Mobilna aplikacija Google Chrome ponuja tudi možnost prilagajanja stopnje povečave prek menija z nastavitvami. Sledite tem korakom:
- Odprite aplikacijo Google Chrome v mobilni napravi.
- Tapnite tri navpične pike v desnem kotu zaslona, da odprete Chromov meni.
- V spustnem meniju tapnite možnost »Povečaj besedilo …«.
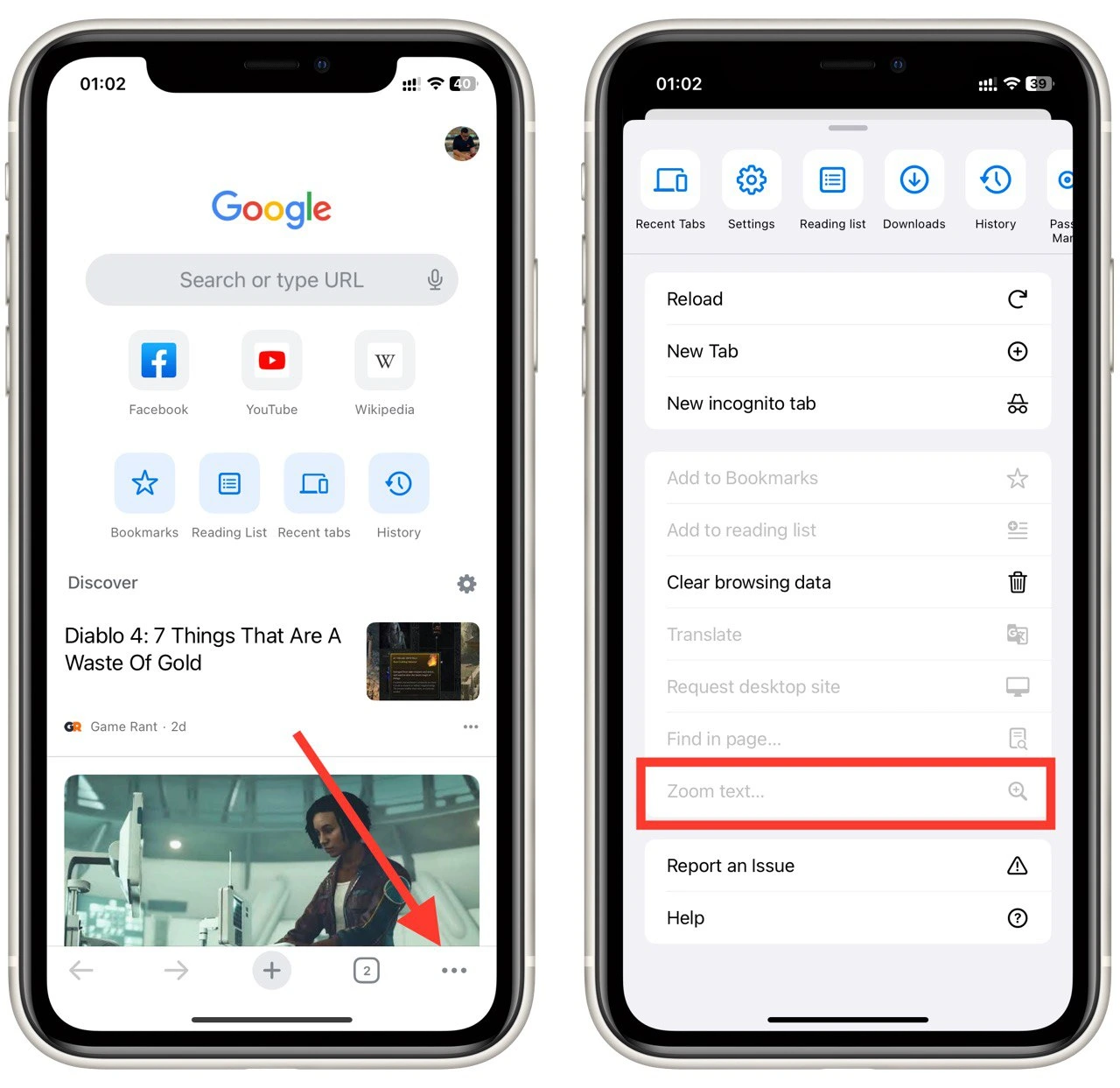
- Prilagodite stopnjo povečave s premikanjem drsnika ali izbiro med razpoložljivimi možnostmi.
Z uporabo teh možnosti povečave v mobilni aplikaciji Google Chrome lahko preprosto pomanjšate določena spletna mesta. Google Chrome ponuja uporabniku prijazno izkušnjo za prilagajanje stopnje povečave v vaši mobilni napravi, ne glede na to, ali uporablja poteze za povečavo ali prilagajanje ravni povečave prek menija z nastavitvami.
Kako nastaviti privzeto stopnjo povečave v brskalniku Google Chrome
Za nastavitev privzete stopnje povečave na namizju Google Chrome sledite tem korakom:
- Odprite brskalnik Google Chrome na namizju.
- Kliknite tri navpične pike v zgornjem desnem kotu okna brskalnika, da odprete Chromov meni.
- V spustnem meniju kliknite možnost »Nastavitve«.
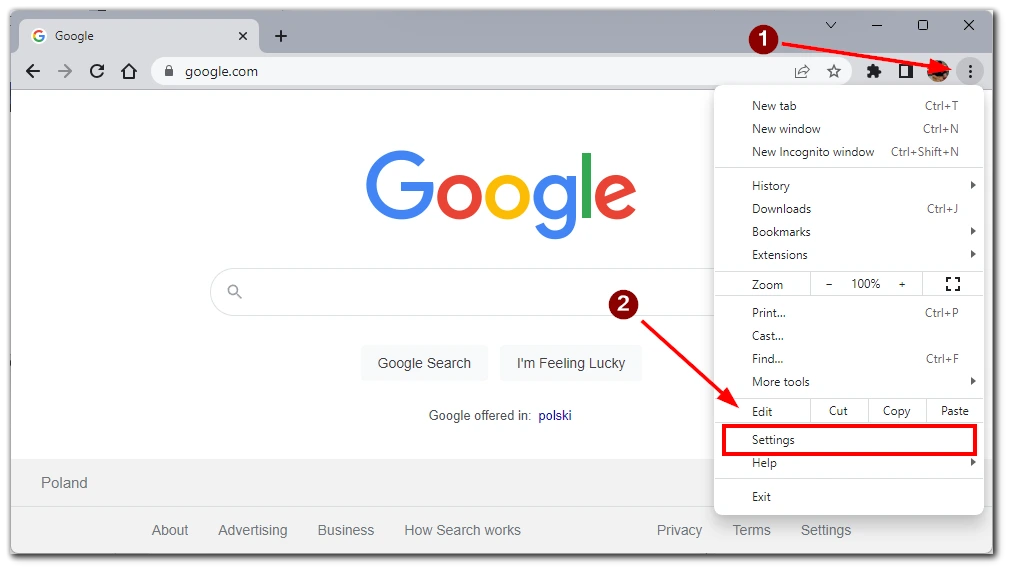
- V meniju, ki se prikaže, kliknite zavihek »Videz« in odprite videz
- nastavitve.
- V nastavitvah videza se pomaknite navzdol in kliknite spustni gumb »Povečava strani«. Prilagodite velikost na želeno privzeto stopnjo povečave.
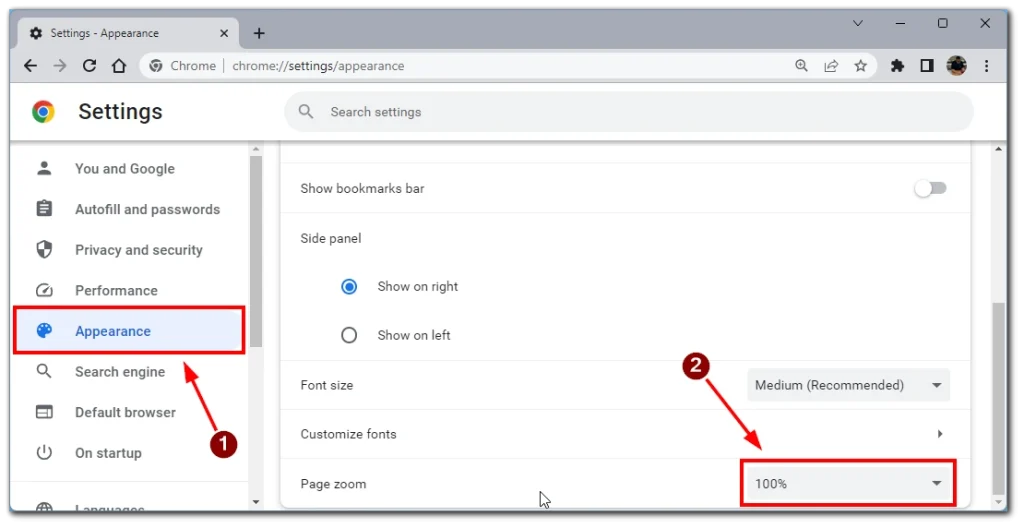
- Ko nastavite želeno privzeto stopnjo povečave, zapustite meni z nastavitvami .
Opomba: Upoštevajte, da privzeta stopnja povečave morda ne velja za spletna mesta, ki imajo določene posebne nastavitve povečave.
Kako preveriti stopnjo povečave za določena spletna mesta v brskalniku Google Chrome
Koristno je preveriti stopnjo povečave določenega spletnega mesta v brskalniku Google Chrome, da zagotovite, da ustreza vašim želenim nastavitvam. Tukaj je več načinov za preverjanje stopnje povečave za določeno spletno mesto:
Uporaba kontrolnikov brskalnika
Google Chrome ponuja vgrajene kontrole brskalnika, ki vam omogočajo, da preverite in prilagodite stopnjo povečave za določeno spletno mesto. Sledite tem korakom:
- Odprite brskalnik Google Chrome na namizju ali mobilni napravi.
- Pomaknite se do spletne strani , za katero želite preveriti stopnjo povečave.
- Poglejte desno stran naslovne vrstice. Našli boste ikono povečevalnega stekla z vrednostjo v odstotkih. Odstotek predstavlja trenutno raven povečave.
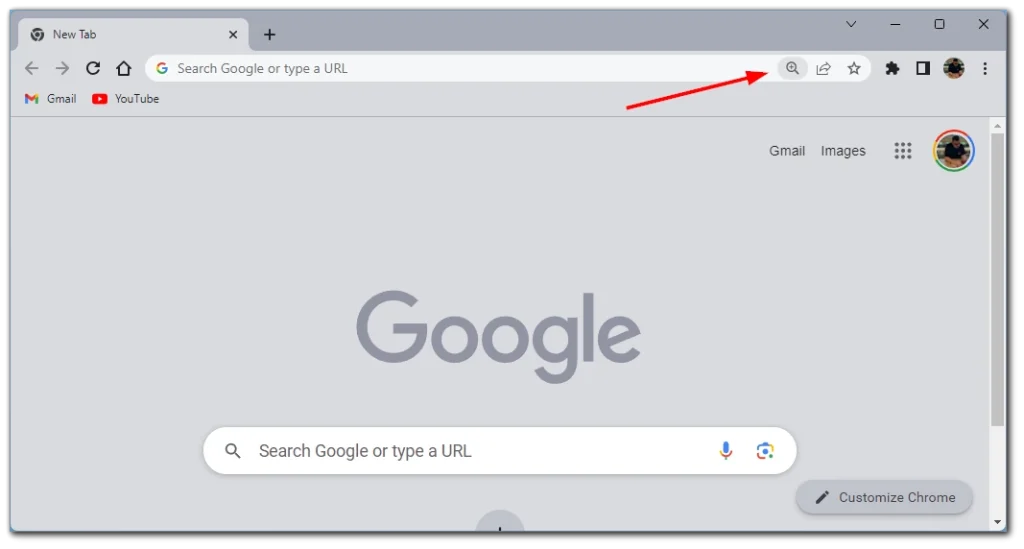
- Kliknite ikono povečevalnega stekla za dostop do kontrolnikov povečave.
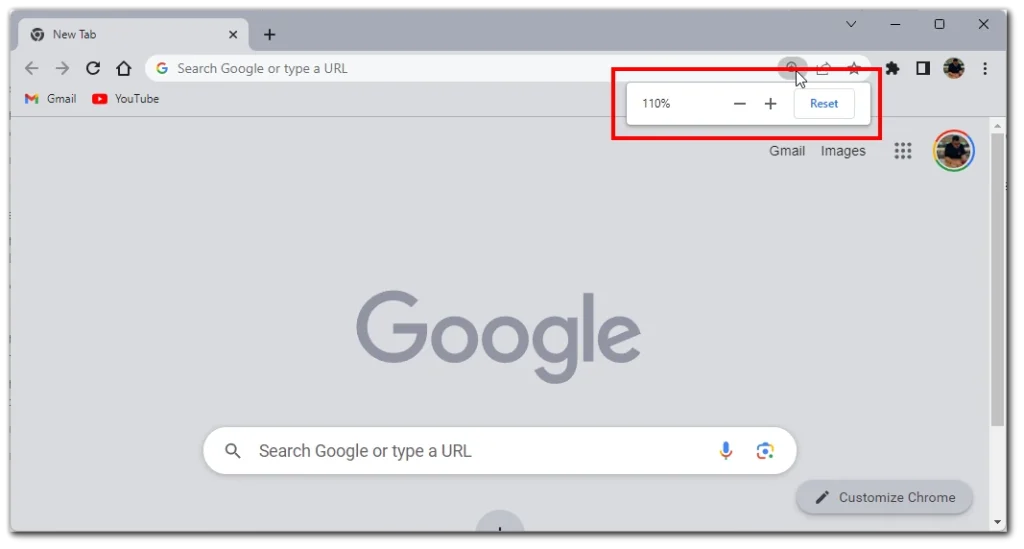
Opomba: Stopnja povečave, prikazana v kontrolnikih brskalnika, je trenutna stopnja povečave za določeno spletno mesto.
Uporaba menija Nastavitve
- Za začetek kliknite tri pike v zgornjem desnem kotu okna.
- Na spustnem seznamu izberite »Nastavitve« .
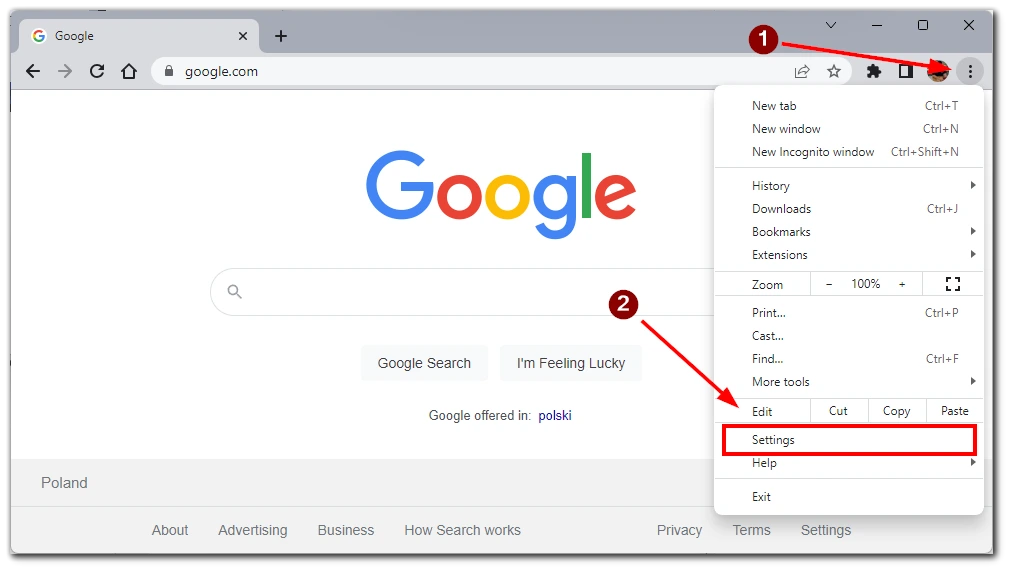
- Nato morate iti na zavihek »Zasebnost in varnost« .
- Pomaknite se navzdol po seznamu in izberite »Nastavitve spletnega mesta«.
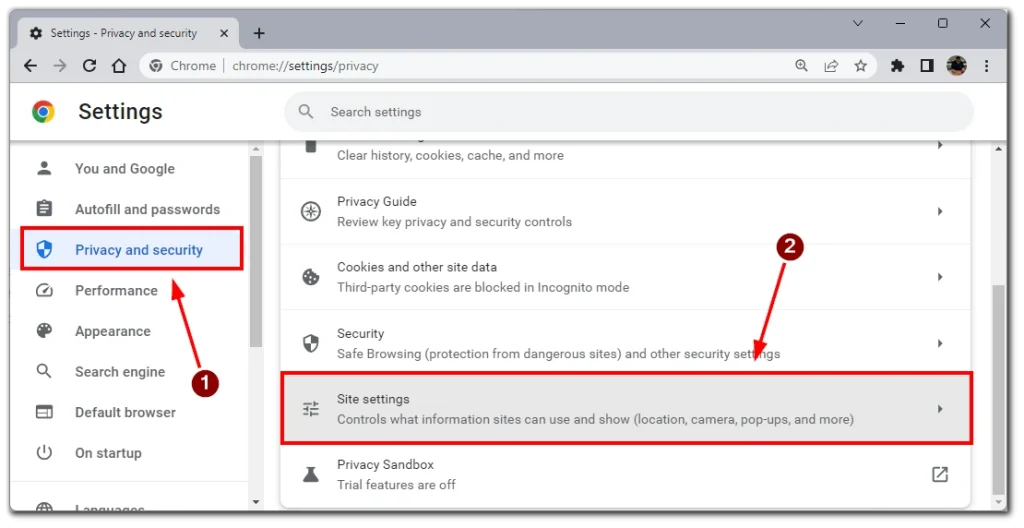
- V tem meniju se boste morali znova pomakniti na dno strani in klikniti »Dodatne nastavitve vsebine« , da razširite meni.
- Na koncu izberite »Ravne povečave« in prikazal se vam bo seznam vseh spletnih mest, kjer ste ročno prilagodili stopnjo povečave.
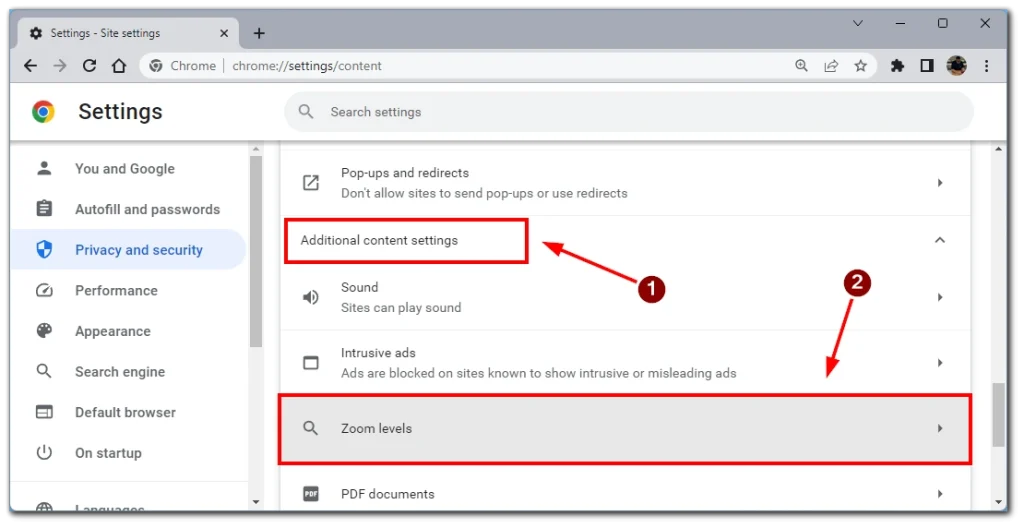
Upoštevajte, da lahko najdete ikono križca poleg želenega spletnega mesta. Če kliknete nanjo, boste odstranili nastavitve povečave in v tem primeru se bo spletno mesto naložilo s privzeto povečavo.
Z uporabo teh metod lahko preprosto preverite stopnjo povečave za določeno spletno mesto v brskalniku Google Chrome.