Ponovni zagon prenosnega računalnika Lenovo je lahko učinkovita metoda za odpravljanje težav, kadar ima naprava težave z delovanjem. Gre za preprost postopek, ki lahko reši različne težave s programsko in strojno opremo. S ponovnim zagonom prenosnega računalnika Lenovo ponovno zaženete sistem, ne da bi ga popolnoma izklopili, kar lahko pomaga osvežiti sistem in potencialno odpraviti težave, ki povzročajo težave.
Pomembno je razumeti razliko med ponovnim zagonom in izklopom prenosnega računalnika Lenovo. Z izklopom naprave jo popolnoma izklopite, medtem ko jo s ponovnim zagonom ponovno zaženete, ne da bi jo izklopili. Ponovni zagon se pogosto uporablja za odpravljanje težav s sistemom, medtem ko se izklop pogosteje uporablja za varčevanje z baterijo ali popoln izklop naprave.
Kako ponovno zagnati prenosni računalnik Lenovo z operacijskim sistemom Windows
Ponovni zagon prenosnega računalnika Lenovo z operacijskim sistemom Windows je preprost, uporabite pa lahko več različnih metod. Odvisno od vašega položaja je lahko ena metoda bolj priročna ali učinkovita kot druge. V tem razdelku bomo podrobneje obravnavali vsako metodo in navedli nasvete za varen ponovni zagon prenosnega računalnika Lenovo.
Ponovni zagon z uporabo menija Start
Meni Start je najhitrejši in najlažji način ponovnega zagona prenosnega računalnika Lenovo. Preprosto kliknite gumb Start v spodnjem levem kotu zaslona, nato kliknite ikono za vklop in izberite “Restart”. S tem boste zaprli vse odprte programe in znova zagnali prenosni računalnik.
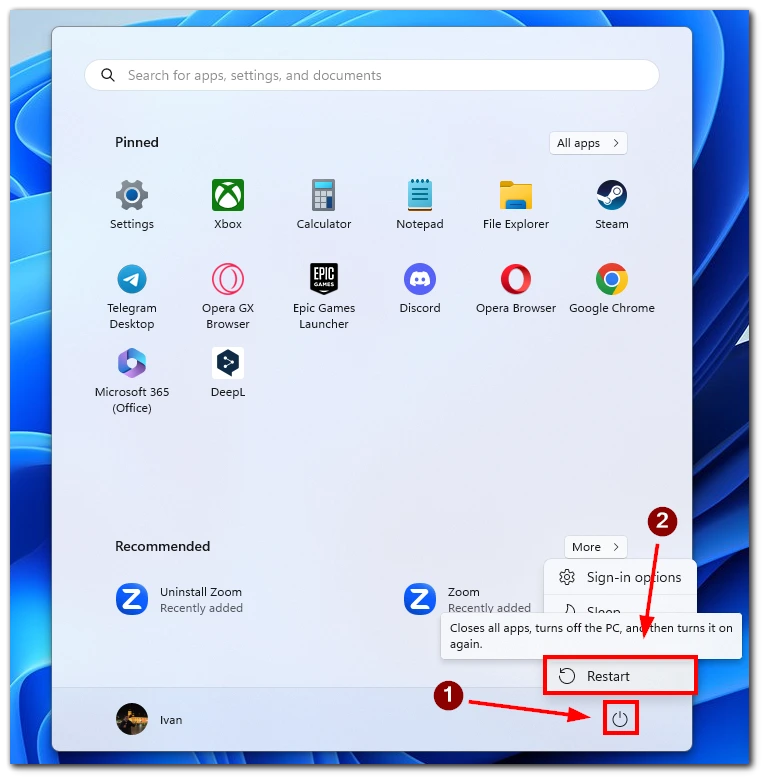
Ko kliknete možnost “Ponovni zagon”, bo sistem Windows shranil vse odprto delo in zaprl vse odprte programe. Windows bo nato nadaljeval s ponovnim zagonom sistema. To lahko traja nekaj minut, odvisno od hitrosti prenosnega računalnika in števila nameščenih posodobitev.
Ponovni zagon z uporabo bližnjice Alt+F4
Bližnjica Alt+F4 je hiter način za dostop do pogovornega okna “Izklopi Windows”, ki ponuja možnosti za izklop ali ponovni zagon prenosnega računalnika. Če želite uporabiti to metodo, pridržite tipko Alt in nato pritisnite tipko F4, ko ste na namizju. Tako se prikaže pogovorno okno “Shut Down Windows”, v katerem lahko s spustnega menija izberete “Restart” in kliknete “OK”.
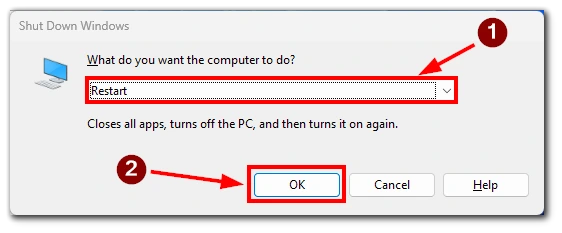
Z bližnjico Alt+F4 lahko prenosni računalnik znova zaženete hitreje kot z začetnim menijem, zlasti če imate odprtih več oken. Vendar je pomembno, da pred uporabo te metode shranite vse svoje delo in zaprete vse odprte programe.
Ponovni zagon z uporabo bližnjice Ctrl + Alt + Delete
Prenosni računalnik Lenovo lahko znova zaženete tudi z uporabo bližnjice na tipkovnici. Pritisnite in držite tipko Ctrl in tipko Alt ter nato pritisnite tipko Delete. Tako se prikaže varnostni zaslon Windows, kjer lahko izberete možnost “Restart”.
Ponovni zagon z uporabo ukaznega poziva
Če raje uporabljate ukazno vrstico, znova zaženite prenosni računalnik Lenovo na ta način. Pritisnite tipki “Windows Key + R”, da odprete pogovorno okno Zaženi, vnesite “cmd” in pritisnite “Enter”.
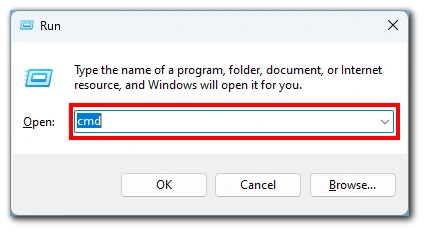
V ukazni vrstici vnesite “shutdown /r” in pritisnite “Enter”. To bo sprožilo postopek ponovnega zagona in vaš prenosni računalnik Lenovo se bo po nekaj sekundah ponovno zagnal.
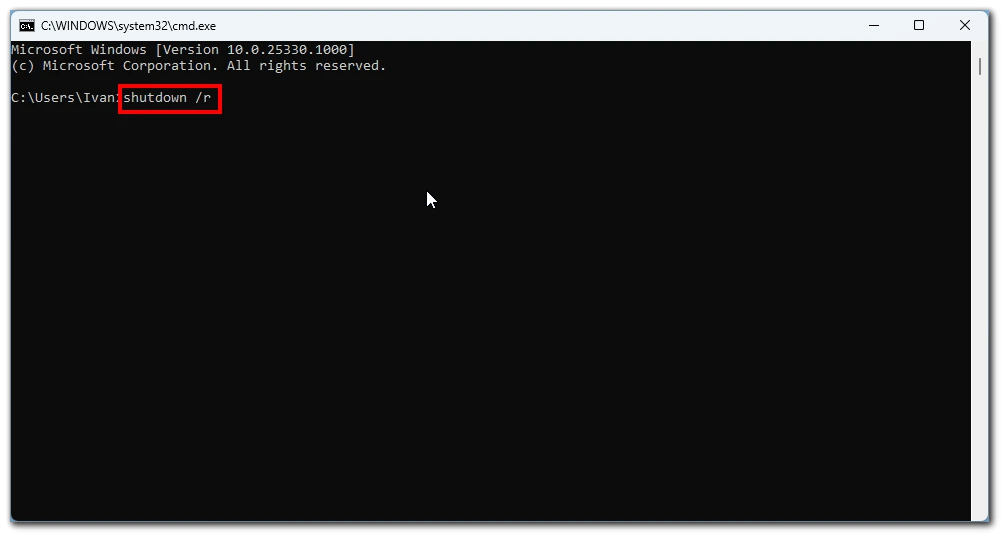
Pred ponovnim zagonom prenosnega računalnika se prepričajte, da ste shranili vse svoje delo in zaprli vse odprte programe, da preprečite izgubo podatkov. Ponovni zagon prenosnega računalnika lahko pomaga tudi pri osvežitvi sistema in odpravi morebitnih težav, ki povzročajo težave.
Kako ponovno zagnati prenosni računalnik Lenovo z gumbom za vklop
Ponovni zagon prenosnega računalnika Lenovo z gumbom za vklop se uporablja, kadar prenosni računalnik zamrzne ali se ne odziva. Pomembno je opozoriti, da je treba to metodo uporabiti kot zadnjo možnost, saj lahko povzroči izgubo podatkov, če imate ne shranjeno delo.
Če želite prenosni računalnik Lenovo znova zagnati z gumbom za vklop, poiščite gumb za vklop na prenosnem računalniku. Običajno se nahaja na strani ali vrhu prenosnika, lahko pa je vgrajen v tipkovnico in označen z ikono za vklop. Ko najdete gumb za vklop, ga pritisnite in držite približno 10 sekund. Tako se bo prenosni računalnik popolnoma izklopil. Ko se prenosnik izklopi, počakajte nekaj sekund, preden znova pritisnete gumb za vklop, da ga ponovno vklopite.
Pomembno je opozoriti, da način z gumbom za vklop ne omogoča, da bi sistem Windows pravilno shranil vaše delo in zaprl programe, kar lahko povzroči izgubo podatkov. Zato je priporočljivo, da to metodo uporabite le, kadar druge metode ne delujejo ali kadar se prenosni računalnik popolnoma ne odziva.
Kako tovarniško ponastaviti prenosni računalnik Lenovo
Ponastavitev tovarniških nastavitev prenosnega računalnika Lenovo je lahko koristna rešitev, če imate nenehne težave z napravo. Pomembno je opozoriti, da se s tovarniško ponastavitvijo izbrišejo vsi vaši podatki in nastavitve, zato je ključnega pomena, da pred ponastavitvijo naredite varnostno kopijo vseh pomembnih datotek. V nadaljevanju so opisani koraki za ponastavitev prenosnega računalnika Lenovo na tovarniške nastavitve:
- Prvi korak je popoln izklop prenosnega računalnika Lenovo.
- Po izklopu prenosnika ga ponovno vklopite in takoj pritisnite tipko F11 na tipkovnici. Pritisnite jo, dokler se ne prikaže obnovitveni zaslon.
- Ko ste na zaslonu za obnovitev, na zaslonu za obnovitev med ponujenimi možnostmi izberite “Restore System to Factory Default”. S tem se bo začel postopek ponastavitve tovarniških nastavitev.
- Ko izberete možnost “Restore System to Factory Default”, sledite navodilom na zaslonu, da dokončate postopek ponastavitve. Prenosni računalnik se bo med postopkom večkrat ponovno zagnal, zato ga ne prekinjajte, dokler ponastavitev ni končana.
Po izvedbi teh korakov mora biti vaš prenosni računalnik Lenovo ponastavljen na tovarniške nastavitve. Če med postopkom ponastavitve naletite na težave ali imate dodatna vprašanja, si oglejte priročnik za uporabo ali se za pomoč obrnite na službo za pomoč strankam Lenovo.










