Včasih so zvočnike uporabljali le navdušeni igralci in ljubitelji glasbe. Zdaj je računalnik brez zvoka podoben pokvarjenemu televizorju s sliko, a brez zvoka. Če vam manjka ikona za zvok v sistemski vrstici, to ni težava, le ni priročno. Če nimate zvoka, je to katastrofa. Vendar lahko te težave rešite sami in ne prosite za pomoč serviserja.
Kaj morate storiti, da v operacijskem sistemu Windows 10 v opravilni vrstici manjka ikona zvočnika
Windows je zelo priročen in intuitiven sistem. To je v veliki meri posledica njegovega vmesnika in priročne opravilne vrstice.
Opravilna vrstica se običajno nahaja na dnu zaslona sistema Windows. Na njej so prikazani trenutno odprti programi ter neposreden dostop do začetnega menija in nekaj uporabnih funkcij.
Na primer čas in datum, dostop do jezika postavitve tipkovnice ali hiter dostop do vročih točk.
Na desni strani opravilne vrstice je tudi ikona z zvočnikom. Ta je odgovoren za nastavitve zvoka v računalniku. Tu lahko prilagodite splošno glasnost sistema in izhodne zvočne naprave.
Včasih se pojavi težava, ko ta ikona preprosto izgine iz opravilne vrstice. Za spreminjanje zvoka lahko uporabite tudi druga orodja iz Nadzorne plošče. Vendar je opravilna vrstica za ta namen veliko boljše orodje.
Tukaj je opisano, kako vrniti manjkajočo ikono zvoka v opravilno vrstico.
Kako odpraviti težavo z manjkajočo ikono glasnosti v opravilni vrstici v operacijskem sistemu Windows 10
To težavo lahko odpravite na tri načine. Vsi so dokaj preprosti in vam bodo vzeli nekaj časa. S temi triki lahko vrnete ikono za glasnost:
- Preverite, ali je ikona glasnosti vklopljena.
- Odjava in prijava v sistem Windows 10
- Ponovni zagon Raziskovalca
V nadaljevanju najdete podrobnejši opis vsakega od teh načinov.
Kako preveriti, ali je ikona glasnosti vklopljena
Če v opravilni vrstici nimate ikone za glasnost, je prvi korak k rešitvi te težave vklop ikone v operacijskem sistemu Windows.
Če ni upravljalnika glasnosti, je morda preprosto onemogočen v sistemu Windows. Če ste izgubili upravljalnik glasnosti, ga boste morali znova priključiti. To storite tako:
- Najprej z desno tipko miške kliknite prazen prostor v opravilni vrstici in izberite možnost “Nastavitve opravilne vrstice”.
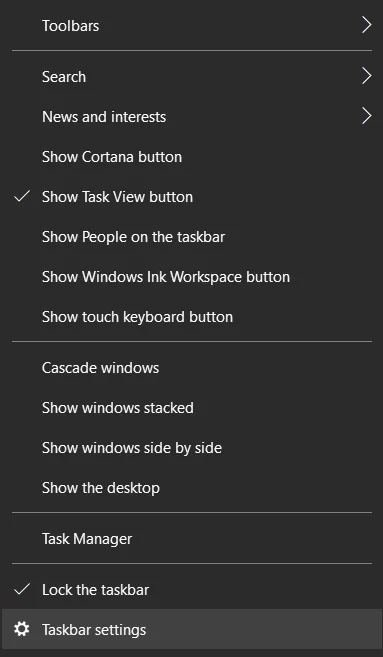
- Nato se pomaknite navzdol in kliknite povezavo “Vklopite ali izklopite sistemske ikone”.
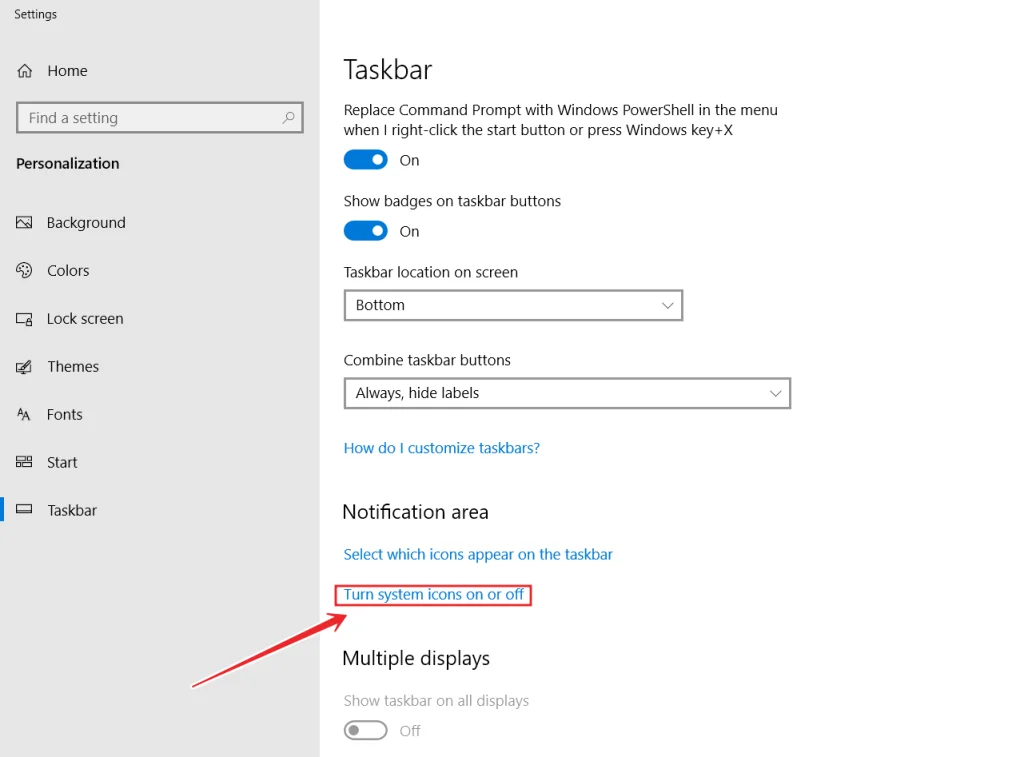
- Nato vklopite možnost “Glasnost”.
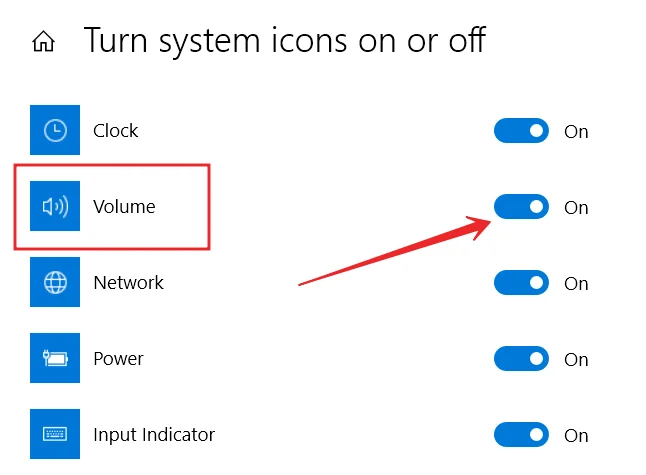
- Zdaj se vrnite v meni “Nastavitve opravilne vrstice” in kliknite povezavo “Izberite, katere ikone se prikažejo v opravilni vrstici”.
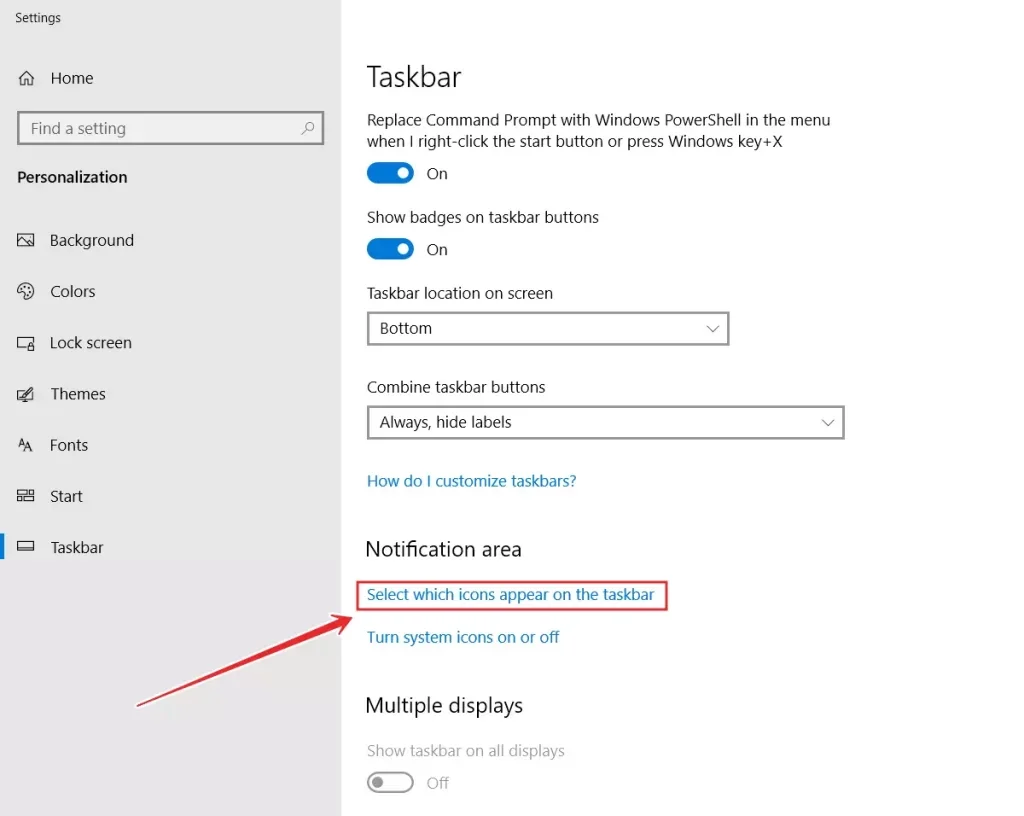
- Vključena mora biti tudi možnost “Glasnost”.
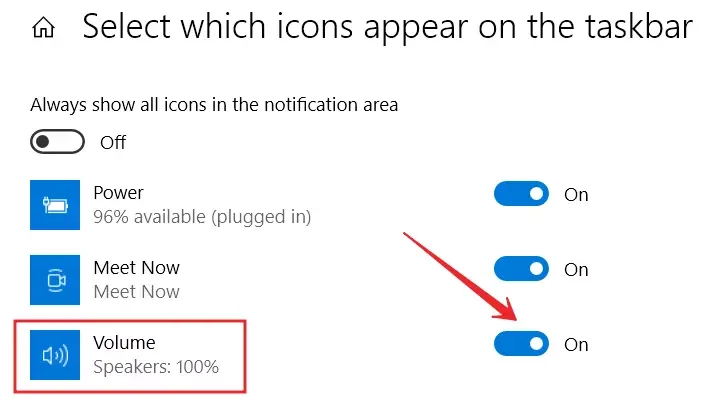
- Na koncu preverite opravilno vrstico in preverite, ali se je ikona pojavila.
Ta metoda pogosto deluje pri težavah z ikono glasnosti v opravilni vrstici sistema Windows.
Kako se odjaviti in prijaviti v sistem Windows 10
To težavo lahko povzroči tudi preprosta napaka v sistemu. Običajno je za odpravo takih napak treba le ponovno vstopiti v sistem Windows.
Napravo lahko tudi znova zaženete. S tem boste izklopili operacijski sistem in zaprli vse programe, ki so morda povzročili to napako.
Kako znova zagnati Raziskovalca Windows
Če zgornje metode niso pomagale odpraviti težave, lahko uporabite še eno metodo, in sicer ponovno zaženite Raziskovalca sistema Windows. Uporabniki so poročali, da so s to metodo uspešno rešili težavo brez ikone glasnosti v sistemu Windows 10. V nekaterih primerih je lahko vzrok za težavo Raziskovalec. Če želite to storiti, morate:
- Najprej pritisnite kombinacijo tipk “Ctrl + Shift + Esc”, da odprete Upravitelja opravil.
- Nato pojdite na zavihek “Podrobnosti”.
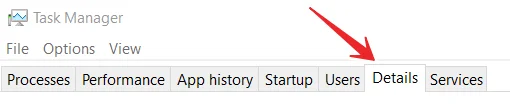
- Tu morate najti datoteko z imenom “explorer.exe”.
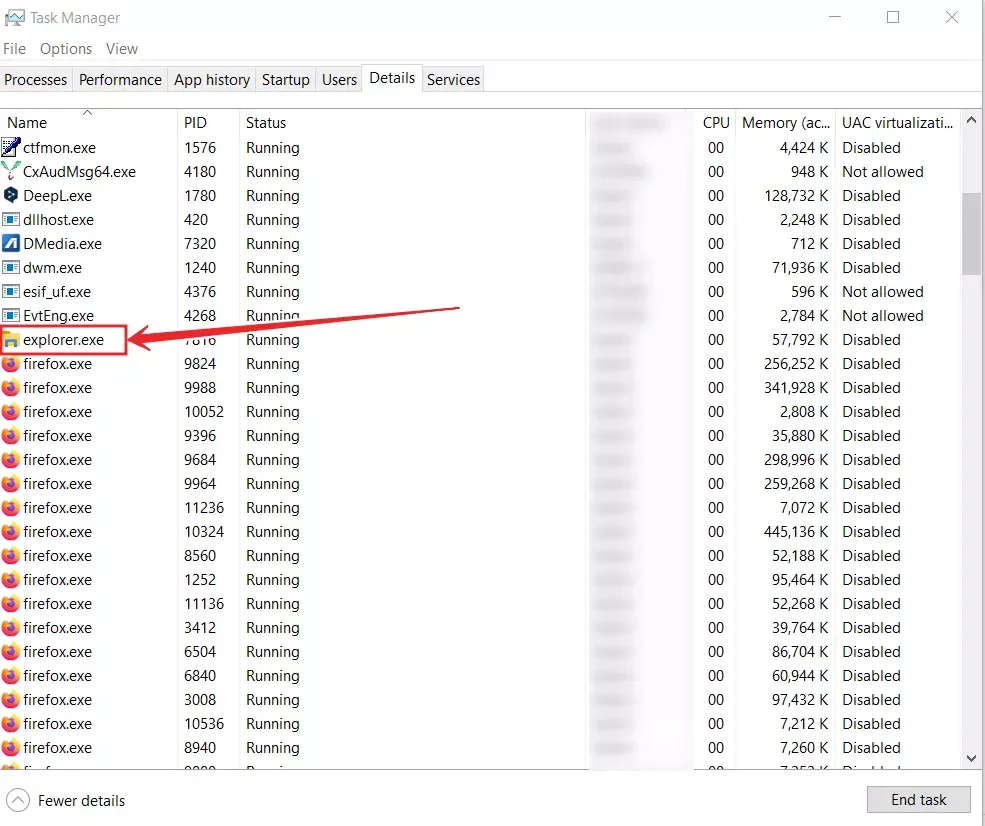
- Nato z desno tipko miške kliknite nanj in s seznama izberite možnost “Končaj opravilo”.
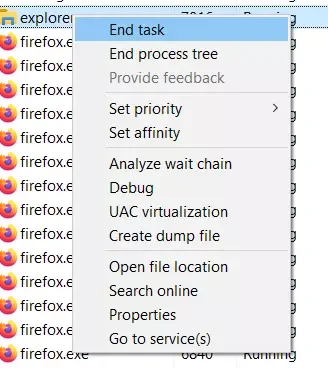
- Nato pritisnite kombinacijo tipk “Windows + R” in vnesite “Raziskovalec”. Pritisnite Enter ali pritisnite “OK” za nadaljevanje.
- Raziskovalec se bo znova zagnal, ikona glasnosti pa se bo znova pojavila na svojem mestu v opravilni vrstici.
Ko boste opravili te korake, boste lahko znova zagnali Raziskovalca Windows v računalniku.
Kaj še lahko storite, da v operacijskem sistemu Windows 10 v opravilno vrstico vrnete manjkajočo ikono za zvok
Če zgornji koraki niso pomagali, ne obupajte. Obstajata še dva dodatna koraka, ki včasih pomagata uporabnikom. Poskusite ju lahko:
Posodobite gonilnike
Morda gre za težavo s strojno opremo. To še posebej velja, če ikona ne izgine, temveč postane siva. V vsakem primeru je težava lahko povezana z zvočno napravo. V tem primeru morate posodobiti gonilnik zvočne naprave. Nato znova zaženite računalnik in preverite, ali je bila težava odpravljena. To storite tako:
- Pritisnite kombinacijo tipk “Windows + X” in s seznama izberite možnost “Upravitelj naprav”.
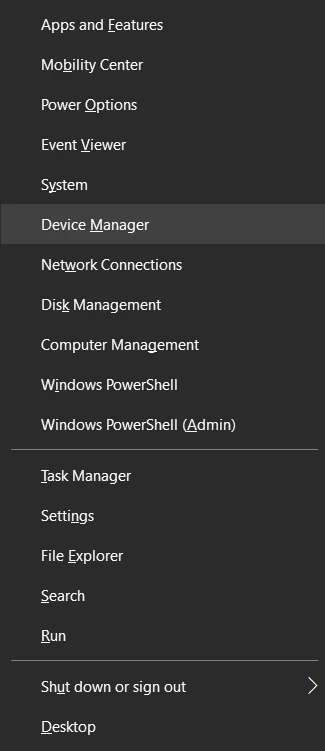
- Ko se odpre Upravitelj naprav, kliknite vrstico “Zvočni, video in igralni krmilniki” in z desno tipko miške kliknite zvočno napravo, ki jo želite posodobiti.
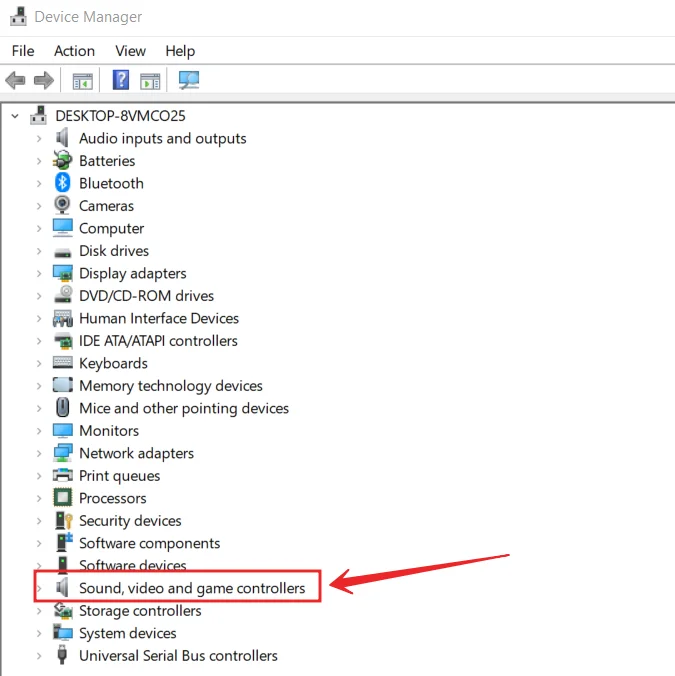
- Nato s seznama izberite možnost “Posodobi gonilnik”.
- Po tem ne pozabite znova zagnati računalnika.
Ko boste opravili te korake, boste lahko posodobili gonilnik svoje zvočne naprave.
Spreminjanje velikosti besedila
Če ni nič pomagalo, lahko to težavo odpravite še z enim načinom. Spremenite lahko velikost besedila. S to metodo lahko spremenite nastavitve zaslona naprave in jih ponovno vzpostavite, saj je v nekaterih primerih odsotnost ikone lahko posledica težav z zaslonom.
To storite tako:
- Najprej kliknite gumb Start in pojdite v meni “Nastavitve”.
- Nato odprite razdelek “Sistem” in pojdite v nastavitve “Zaslon”.
- Nato spremenite velikost besedila na 125 %.
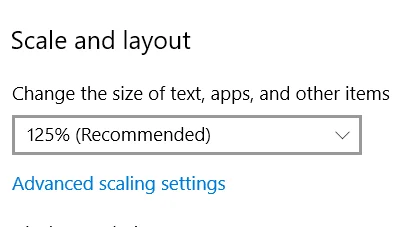
- Nato se vrnite nazaj in ponovno spremenite velikost besedila na 100 %.
- Zaprite okno in ikona zvoka se bo vrnila v opravilno vrstico.
Ko boste opravili te korake, boste lahko spremenili velikost besedila v računalniku z operacijskim sistemom Windows 10.
Obstaja veliko različnih rešitev za povrnitev ikone glasnosti v opravilno vrstico. Če preizkusite vse zgoraj opisane metode, boste lahko hitro vrnili ikono za glasnost in upravljali raven zvoka v napravi iz opravilne vrstice namizja.









