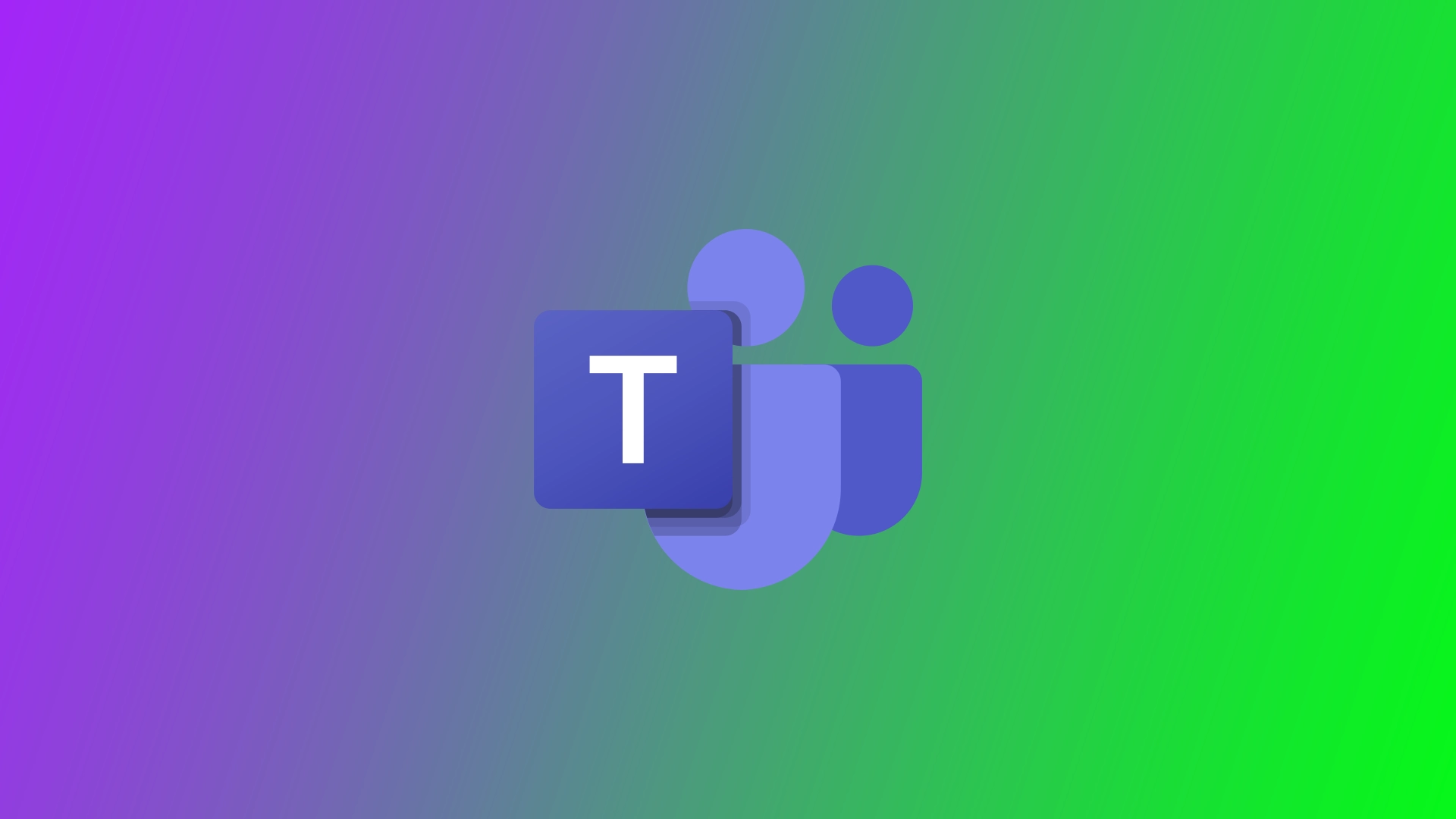Včasih se na zaslonu pri poskusu prijave v račun Microsoft Teams pojavi koda napake 135011. Ta napaka pomeni, da je skrbnik IT verjetno izbrisal ali onemogočil vašo napravo v Azure Active Directory.
Zakaj se lahko soočite z napako Microsoft Teams 135011: Vaša naprava je bila onemogočena
Ko se v Microsoft Teams prijavite s službenim računom, vas bo podjetje vprašalo, ali želite, da nadzoruje napravo. Če potrdite da, bo naprava upravljana v skladu s politiko podjetja.
Če je skrbnik IT onemogočil računalnik, v katerem je nameščen Microsoft Teams, se lahko po prijavi v računalnik prikaže ta napaka:
Nekaj je šlo narobe. Vaša organizacija je onemogočila to napravo. Če želite to odpraviti, se obrnite na skrbnika sistema in navedite kodo napake 135011.
Poleg tega lahko na to napako naletite tudi zaradi naslednjih razlogov:
- zastarela ali nezdružljiva programska oprema: Napako 135011 lahko povzroči uporaba zastarele različice programa Microsoft Teams ali nezdružljive programske opreme v vaši napravi. Pomembno je, da aplikacijo Teams posodabljate, da zagotovite združljivost z najnovejšimi funkcijami in popravki napak.
- Težave, specifične za napravo: Nekatere težave, povezane z napravo, kot so napačne nastavitve, zastareli gonilniki ali konfliktna programska oprema, lahko sprožijo napako 135011. Te težave lahko preprečijo pravilno delovanje storitve Microsoft Teams v vaši napravi.
- težave z omrežno povezljivostjo: Nestabilne ali šibke omrežne povezave lahko motijo pravilno delovanje Microsoft Teams in povzročijo napako 135011. To napako lahko povzročijo nezadostna pasovna širina, motnje v omrežju ali omejevalne omrežne nastavitve.
- Vmešavanje protivirusnega programa/zaščitnega zidu tretje osebe: Nekateri varnostni programi tretjih oseb, vključno s protivirusnimi programi ali požarnim zidom, lahko Microsoft Teams pomotoma označijo kot potencialno grožnjo in onemogočijo njegovo delovanje. Ti varnostni ukrepi lahko ovirajo normalno delovanje Teams-a in sprožijo napako 135011.
Pomembno je opozoriti, da ima lahko napaka 135011 različne vzroke, ki se lahko razlikujejo od uporabnika do uporabnika. Korake za odpravljanje težav je treba prilagoditi posameznim okoliščinam in lahko vključujejo preverjanje nastavitev naprave, posodabljanje programske opreme, prilagajanje omrežnih konfiguracij ali iskanje pomoči pri Microsoftovi podpori.
Kako popraviti sporočilo “organizacija je onemogočila to napravo” v Microsoft Teams
Če se vam zgodi, da v Microsoft Teams naletite na napako 135011, lahko to napako odpravite na več načinov. Začnite s prvo rešitvijo in se pomikate po seznamu navzdol, dokler ne najdete rešitve, ki vam bo ustrezala.
Preverite povezavo
Najprej poskusite preveriti, ali je internetna povezava sploh vzpostavljena. Ponovno zaženite usmerjevalnik: odklopite vtičnico, počakajte pol minute in jo ponovno priključite. Poskusite znova zagnati tudi računalnik ali prenosni računalnik. Če uporabljate brezžično povezavo, preklopite na kabelsko povezavo. Poskusite uporabiti drugo omrežje, na primer mobilno dostopno točko, in preverite, ali se bo stanje izboljšalo.
Omogočanje naprave v Azure
Kot je navedeno zgoraj, je ta napaka morda posledica omejitve vaših dejanj, saj je vaša naprava verjetno pod nadzorom skrbnika IT. Za uporabo te rešitve boste potrebovali upraviteljske privilegije. Druga možnost je, da se za izvedbo teh korakov obrnete na skrbnika IT. V nadaljevanju si preberite, kako lahko izboljšate stanje:
- Pojdite v upraviteljsko središče AAD na naslov https://aad.portal.azure.com ali upraviteljsko središče Microsoft Endpoint Manager na naslov https://endpoint.microsoft.com in se vpišite v upraviteljski račun.
- V razdelku “Uporabniki” poiščite račun s to težavo in kliknite “Naprave”.
- Zdaj izberite onemogočene naprave (pri katerih je možnost “Omogočeno” nastavljena na “Ne”) in kliknite možnost “Omogoči” na vrhu.
Ko to storite, počakajte nekaj trenutkov, da se napaka v zadevni napravi ne pojavi več.
Odstranite vsa pooblastila urada Office
Če želite odstraniti vse poverilnice Office, vključno s tistimi, ki so povezane z Microsoft Teams, sledite spodaj opisanim korakom. Ne pozabite, da se boste s temi koraki odjavili iz vseh aplikacij in storitev Office v napravi. Če želite dostopati do aplikacij in storitev Office, se morate znova prijaviti z Microsoftovim računom ali organizacijskimi poverilnicami.
- Z iskalno vrstico v meniju Start pojdite v Nadzorna plošča.
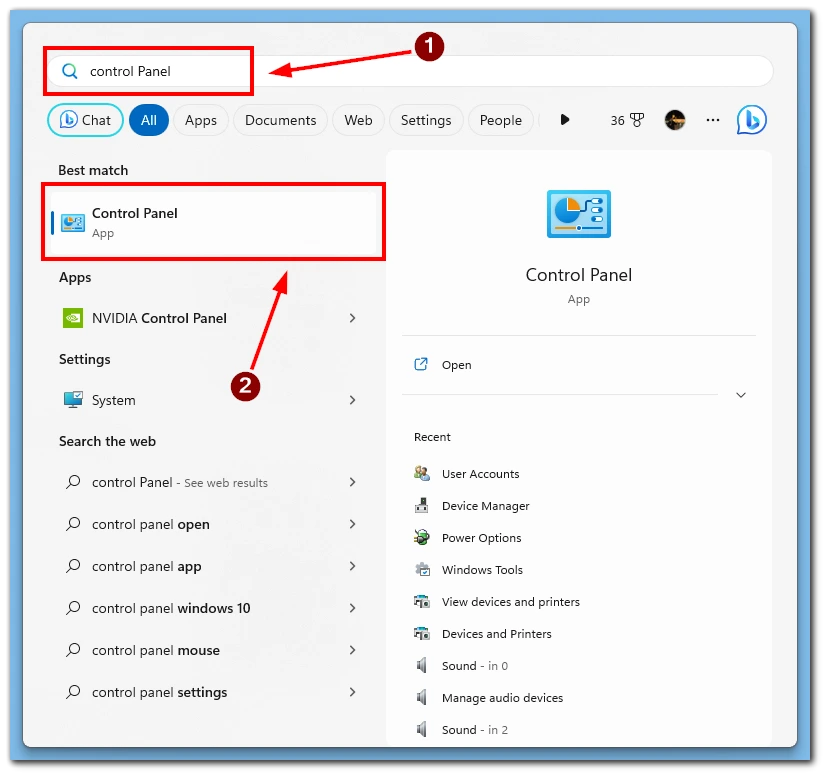
- Pojdite v “Uporabniški računi”.
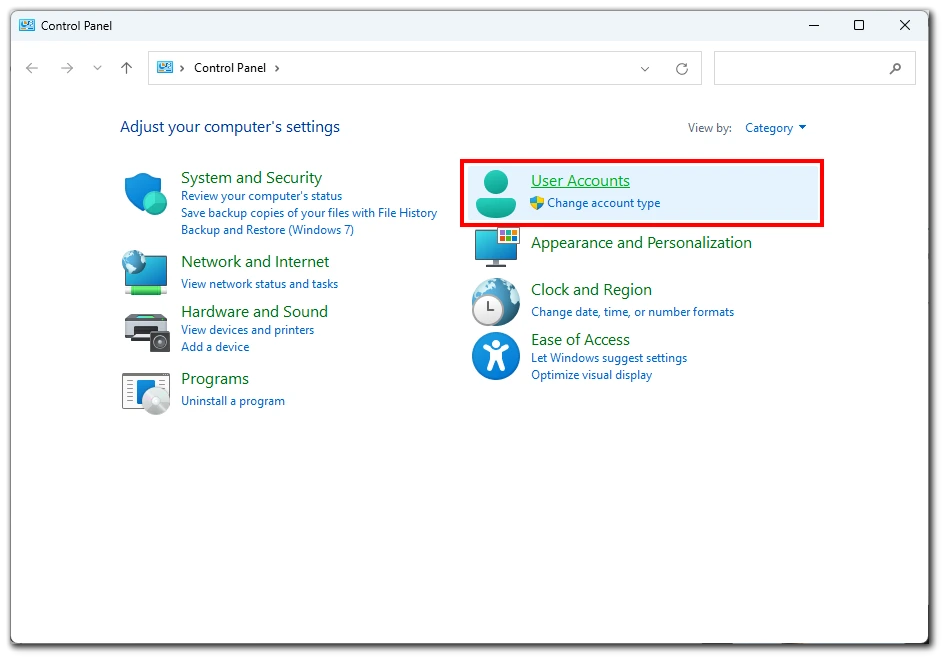
- Izberite možnost “Upravljanje poverilnic sistema Windows”.

- Kliknite “Pooblastila sistema Windows”.
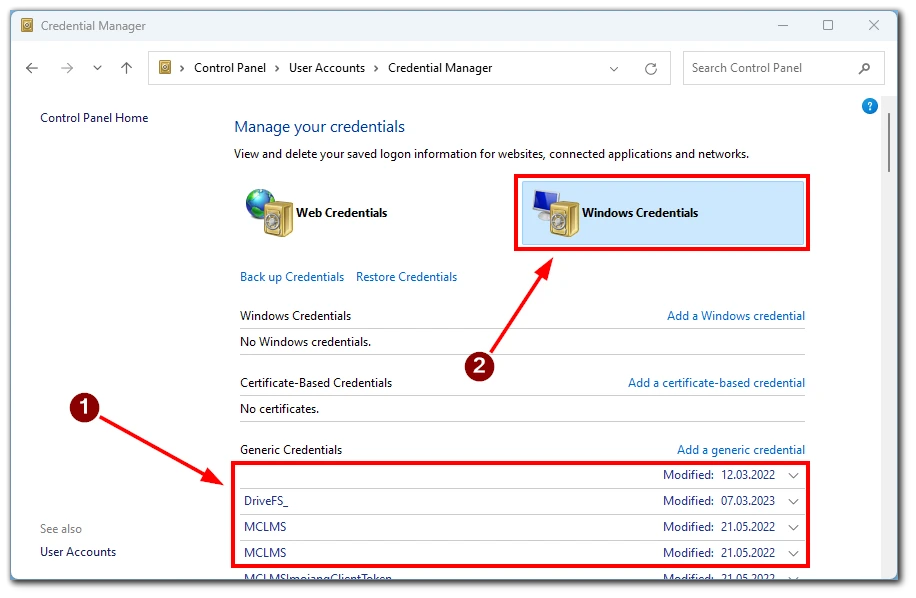
- Odstranite vse poverilnice, povezane s programom Microsoft Office.
- Ponovno zaženite program Teams in preverite, ali se lahko prijavite v svoj račun.
S temi koraki boste iz naprave odstranili poverilnice Office, vključno s poverilnicami, povezanimi z Microsoft Teams. Ne pozabite se znova prijaviti z Microsoftovim ali organizacijskim računom, da ponovno pridobite dostop do aplikacij in storitev Office.
Razvezava računa
Ker je ta napaka neposredno povezana z vašimi delovnimi ali študijskimi računi, lahko poskusite odpraviti povezavo z delovnim ali šolskim računom:
- Pojdite v meni “Nastavitve”.
- Nato pojdite v nastavitve “Računi”.
- Nato pojdite na “Dostop do dela ali šole”.
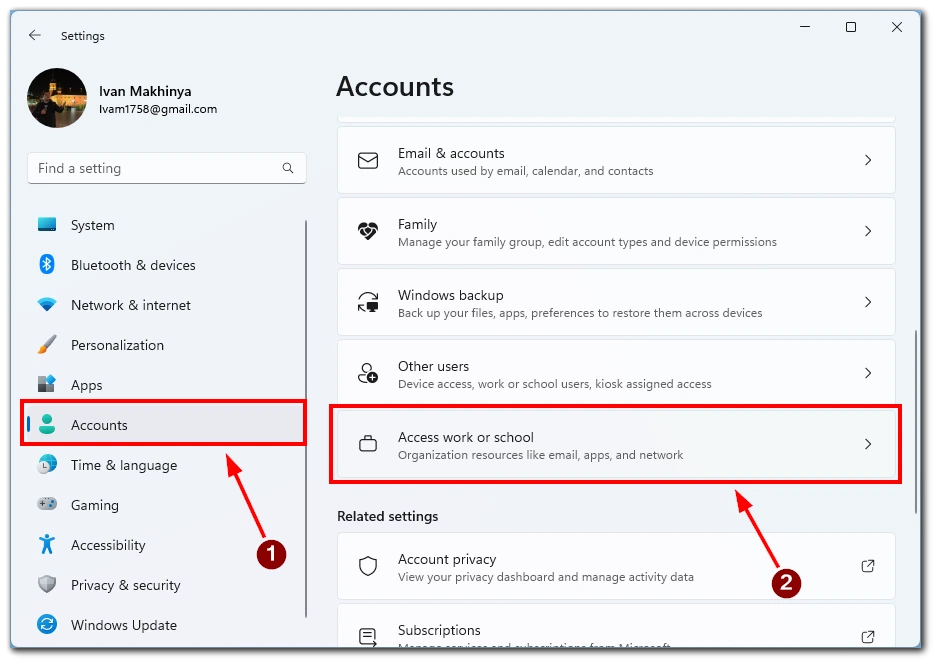
- Odklopite povezavo z računom.
- Ponovno zaženite računalnik.
- Vrnite se na “Dostop do dela ali šole” in ponovno dodajte svoj račun.
To je vse o tem, kako odpraviti napako 135011: in začnite uporabljati aplikacijo brez dodatnih težav.
Izklop protivirusnega programa tretje osebe
Če želite začasno onemogočiti protivirusno programsko opremo tretje osebe, sledite naslednjim korakom:
- Določite uporabljeno protivirusno programsko opremo in poiščite njeno ikono v sistemski vrstici.
- Z desno tipko miške kliknite ikono, poiščite možnost “Onemogoči zaščito” ali “Izključi protivirusni program” in jo izberite.
- Potrdite dejanje, če se prikaže poziv, in preverite, ali je protivirusni program izklopljen.
Ne pozabite ponovno omogočiti protivirusne zaščite, ko končate nalogo ali odpravljanje težav. Protivirusno zaščito je treba onemogočiti previdno in le začasno, da zagotovite stalno varnost računalnika.
Poskusite počistiti podatke iz Microsoftovega predpomnilnika
Čiščenje podatkov predpomnilnika Microsoft Teams lahko pomaga pri reševanju različnih težav, vključno z napako 135011. To lahko storite z naslednjimi koraki:
- Zaprite Microsoft Teams in vse druge aplikacije Office.
- Na tipkovnici pritisnite tipko Windows + R, da odprete pogovorno okno Zaženi.
- Vnesite %appdata%\Microsoft\Teams in pritisnite Enter. Odprla se bo podatkovna mapa aplikacije Teams.
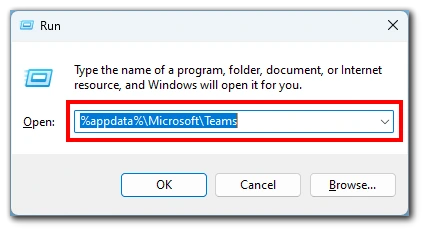
- Izberite vse datoteke in mape v mapi tako, da pritisnete kombinacijo tipk Ctrl + A.
- Z desno tipko miške kliknite izbrane datoteke in mape ter v kontekstnem meniju izberite “Delete”.
- Ponovno zaženite računalnik in poskusite znova zagnati Microsoft Teams.
Opozoriti velja, da bodo s čiščenjem podatkov predpomnilnika odstranjene začasne datoteke in nastavitve, povezane z aplikacijo Teams, ne bodo pa odstranjeni bistveni uporabniški podatki ali osebne datoteke. Z upoštevanjem teh korakov lahko zagotovite čist predpomnilnik za Microsoft Teams, kar lahko pomaga odpraviti napako 135011 in izboljša delovanje programa.
Poskusite znova namestiti Microsoft Office
Če želite znova namestiti Microsoft Office, sledite spodnjim navodilom:
- Odstranite program Office iz nadzorne plošče.
- Z uradnega spletnega mesta Microsoft Office prenesite namestitveni paket Office.
- Zaženite namestitveni program Office in sledite navodilom.
- Aktivirajte Office tako, da se prijavite z Microsoftovim računom ali organizacijskimi poverilnicami.
- Po končani ponovni namestitvi preverite, ali so na voljo posodobitve.
Ne pozabite upoštevati posebnih navodil, ki jih je pripravil Microsoft, in po potrebi pripravite ključ izdelka ali podatke o Microsoftovem računu.
Obrnite se na Microsoftovo podporo
Če se želite obrniti na Microsoftovo podporo za pomoč, obiščite uradno spletno mesto Microsoftove podpore. Tu se lahko obrnete na podporo prek klepeta ali e-pošte ali se dogovorite za povratni klic agenta za podporo. Telefonska podpora je lahko na voljo tudi tako, da pokličete navedeno telefonsko številko na spletnem mestu Microsoft Support.
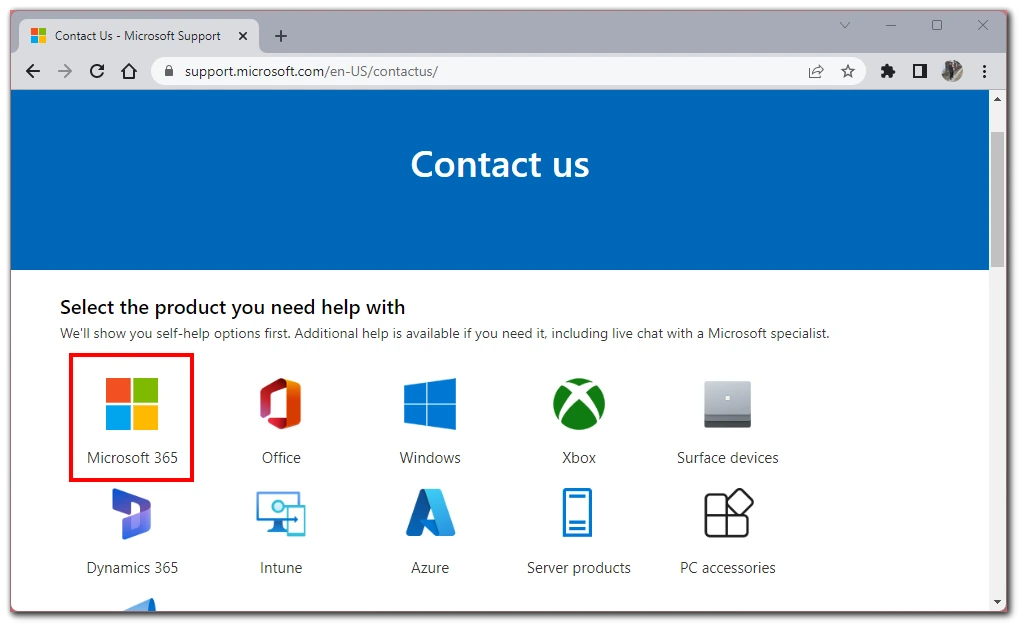
Ko se obrnete na Microsoftovo podporo, se pripravite na posredovanje ustreznih podatkov, kot so ime, kontaktni podatki, različica izdelka in jasen opis težave, s katero se soočate. Delavci podpore vam bodo na podlagi posredovanih informacij nudili nadaljnjo pomoč.