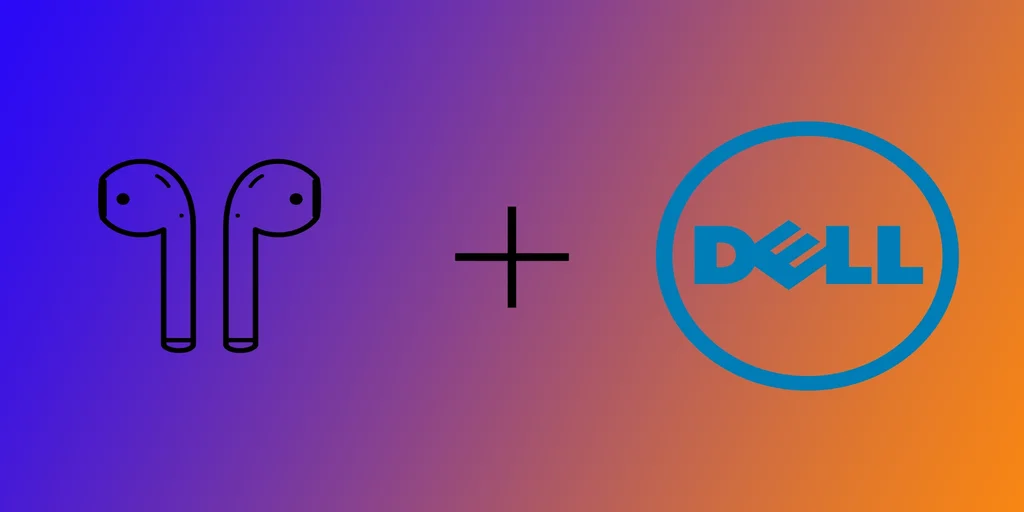Ste pred kratkim kupili nov Dellov prenosni računalnik z operacijskim sistemom Windows, s katerim ste zamenjali starega Maca, in imate pri roki slušalke AirPods? Ne skrbite. Slušalke AirPods podpirajo vse naprave Windows, tako kot naprave Apple. Povezovanje AirPods s prenosnim računalnikom Dell je preprosto, postopek pa je enak kot pri uporabi katere koli druge slušalke Bluetooth. Opozoriti je treba, da to ni tako priročno kot v primeru naprav Apple, saj operacijski sistem Windows ni del znanega “ekosistema Apple”. Kljub temu vam bom pokazal, kako AirPods povezati z operacijskim sistemom Windows 10 ali 11 in celo poskrbeti, da bo njihov mikrofon deloval skupaj z zvokom.
Kako dodati slušalke AirPods v prenosni računalnik Dell v operacijskem sistemu Windows 11
Če je v prenosnem računalniku Dell nameščen operacijski sistem Windows 11 in je v njem aktivna kartica Bluetooth, bo povezovanje slušalk AirPods precej preprosto. Preden nastavite slušalke AirPods, se prepričajte, da je polnilno ohišje napolnjeno in da sta obe slušalki AirPods v polnilnem ohišju. Za to potrebujete naslednje:
- Kliknite gumb Start v opravilni vrstici operacijskega sistema Windows 11 in kliknite Nastavitve (ikona zobnika), da odprete nastavitve operacijskega sistema Windows 11.
- Kliknite “Bluetooth in naprave” v levem podoknu okna Nastavitve.
- Prepričajte se, da je preklopno stikalo Bluetooth vklopljeno. Če je izklopljen, ga kliknite, da ga vklopite.
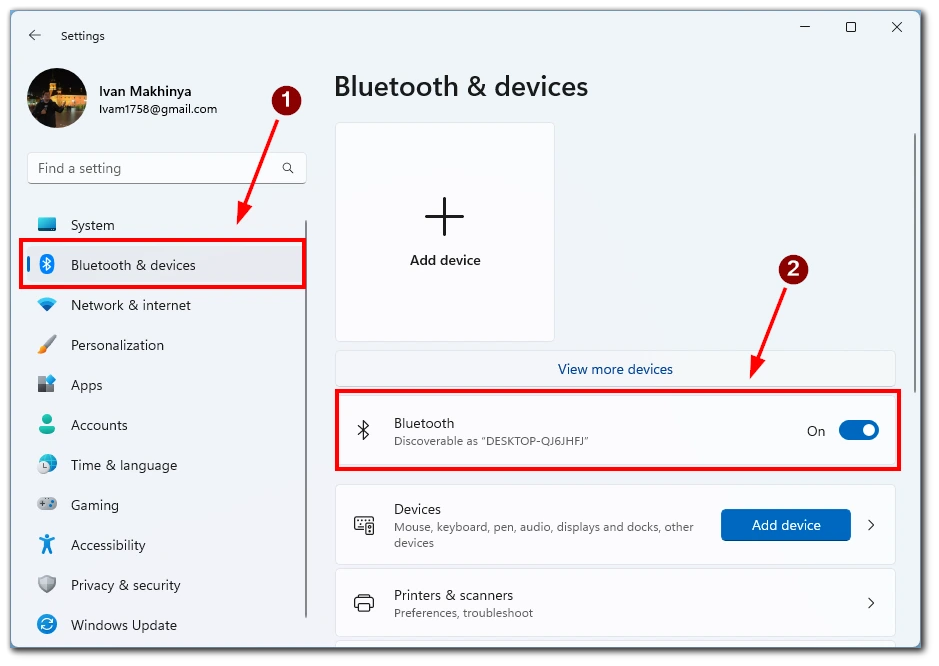
- Pritisnite in držite majhen gumb na zadnji strani ohišja AirPods, dokler lučka LED na sprednji strani ohišja ne začne utripati belo.
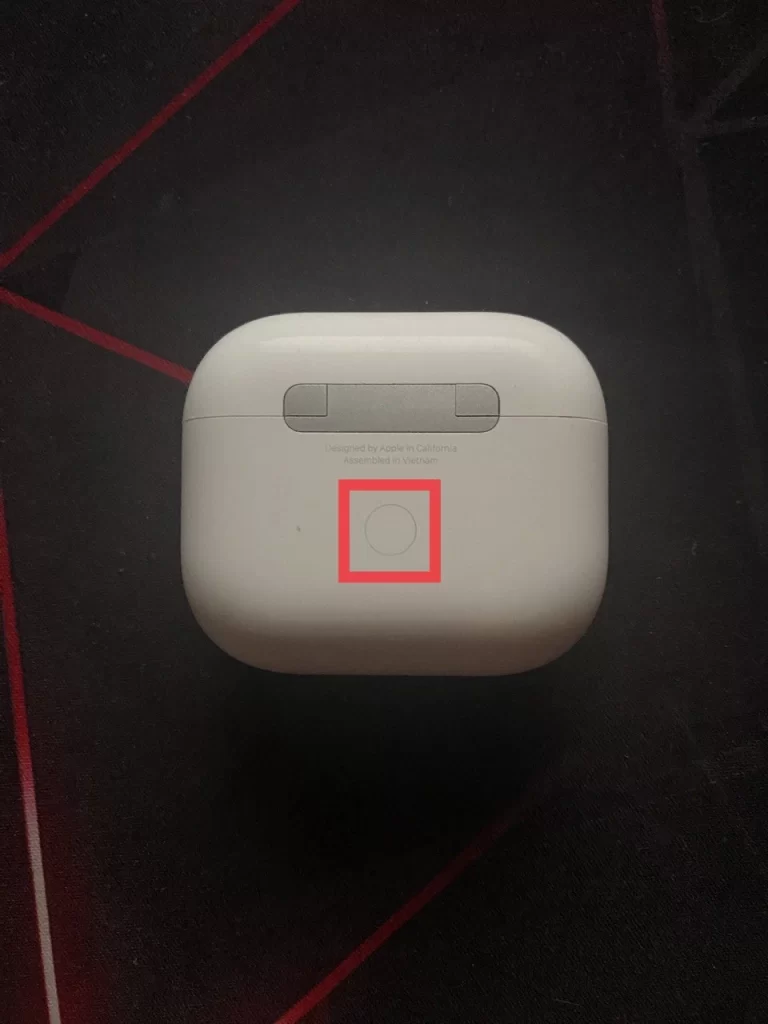
- Vrnite se v razdelek “Bluetooth in naprave” v oknu Nastavitve sistema Windows 11.
- Kliknite “Dodaj napravo”.
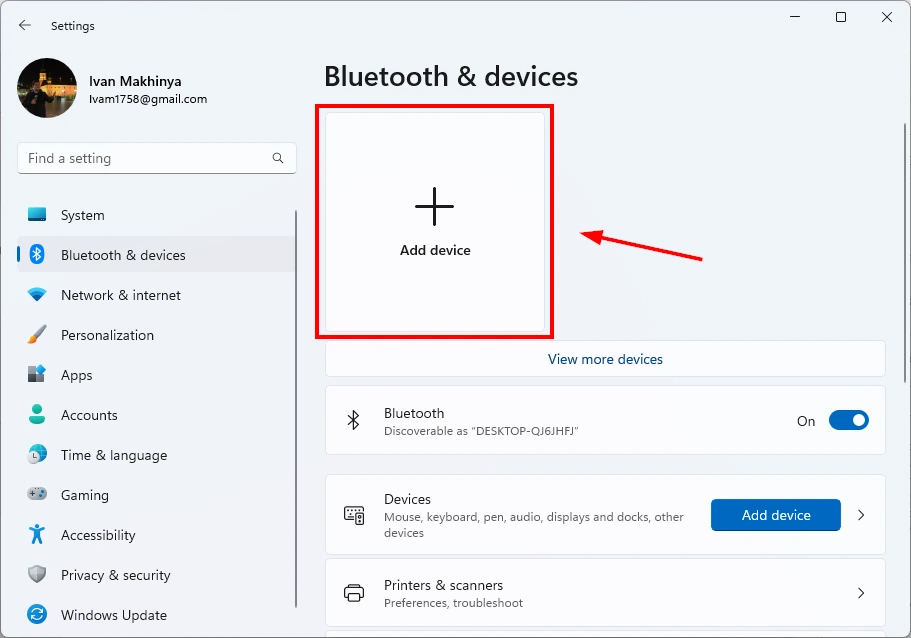
- V oknu “Dodaj napravo”, ki se prikaže, izberite “Bluetooth”.
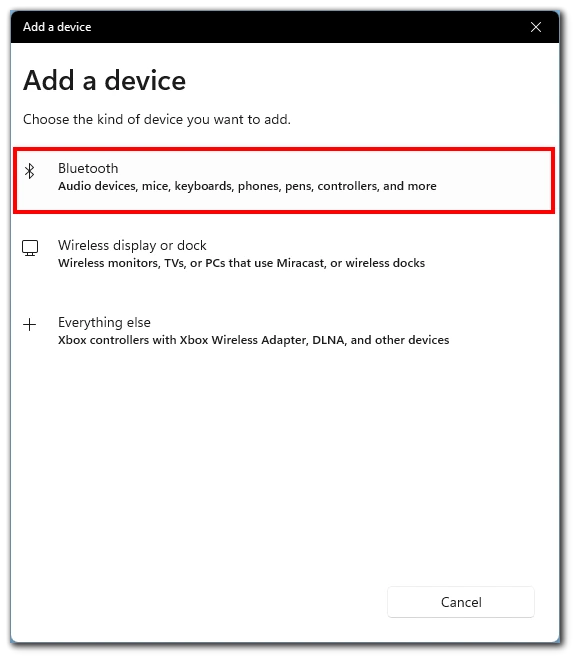
- Vaš prenosni računalnik Dell bo zdaj poiskal razpoložljive naprave Bluetooth. Na seznamu razpoložljivih naprav izberite AirPods.
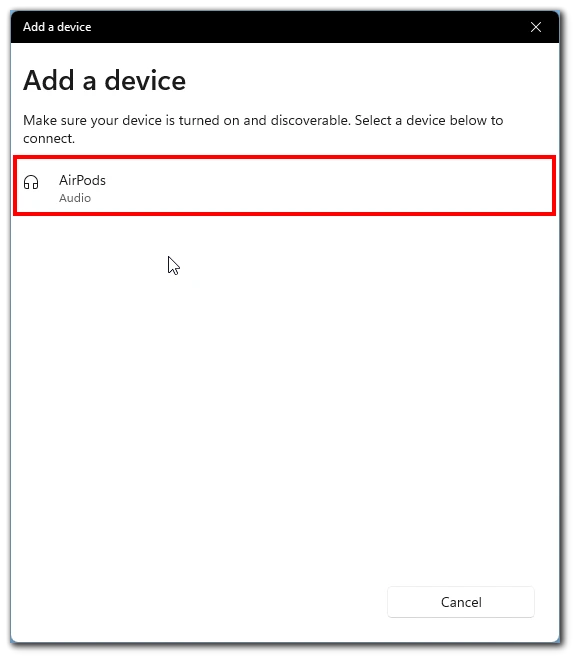
- Sledite navodilom na zaslonu in dokončajte postopek seznanjanja.
Ko uspešno povežete slušalke AirPods s prenosnim računalnikom Dell, lahko povezavo preizkusite s predvajanjem glasbe ali klicem. Upoštevajte, da se včasih zvočni vhod v prenosnem računalniku ne preklopi samodejno; v tem primeru kliknite ikono zvočnika na spodnji desni strani opravilne vrstice in s seznama izberite svoja AirPods.
Kako dodati slušalke AirPods v prenosni računalnik Dell v operacijskem sistemu Windows 10
Če ima vaš prenosni računalnik Dell starejši operacijski sistem Windows 10, ne skrbite, saj so AirPods podprti v operacijskem sistemu Windows 10. Postopki bodo zelo podobni navodilom za Windows 11. Najprej obe slušalki AirPods vstavite v polnilno ohišje in nato sledite naslednjim korakom:
- V sistemu Windows 10 odprite aplikacijo Nastavitve. To storite tako, da hkrati pritisnete tipki Windows + I.
- Ko odprete aplikacijo Nastavitve, pojdite do možnosti Naprave.
- V možnosti Naprave preverite, ali je vklopljena funkcija Bluetooth. Če ni, ga vklopite s preklopom stikala.
- Izberite “Dodaj Bluetooth ali druge naprave”.
- Na zaslonu “Dodaj napravo” izberite “Bluetooth” kot vrsto naprave, ki jo želite dodati.
- Vzemite slušalke AirPods iz ohišja in pritisnite gumb na zadnji strani, dokler lučka LED ne začne utripati.
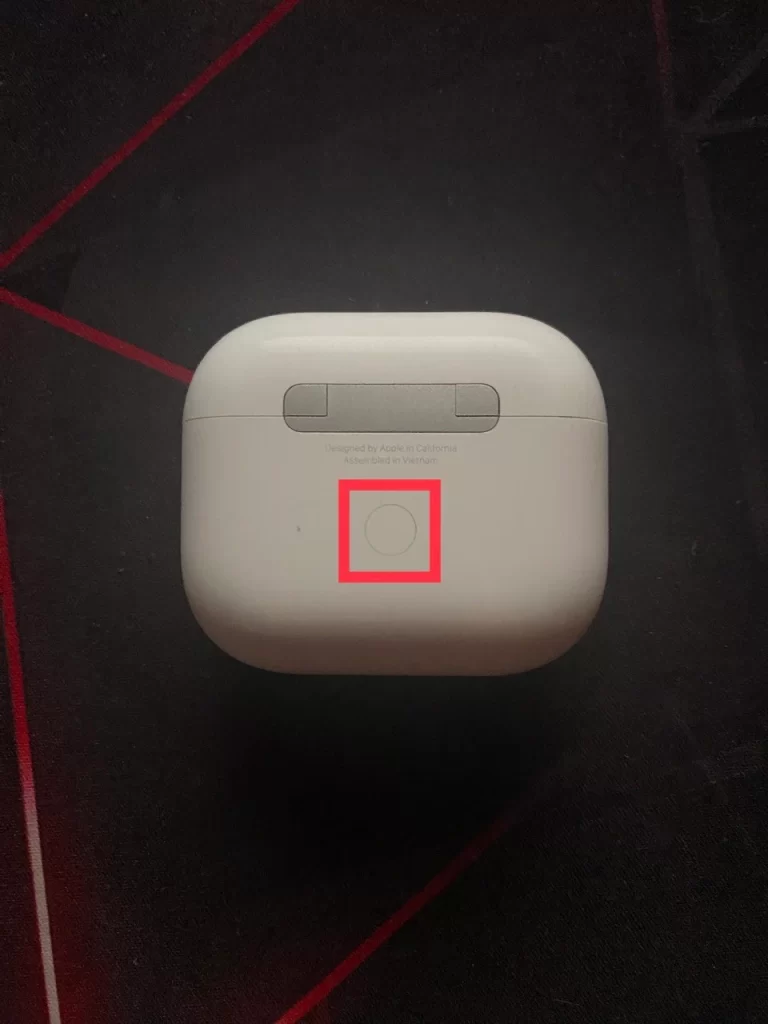
- Računalnik z operacijskim sistemom Windows 10 bo poiskal naprave, ki so na voljo. Ko se na seznamu prikažejo vaše AirPods, jih izberite in začnite s seznanjanjem. Počakajte, da se postopek seznanjanja konča.
Po seznanitvi bodo AirPods v računalniku z operacijskim sistemom Windows 10 prikazani kot povezane naprave. Prejeli boste tudi obvestilo, ki potrjuje, da je naprava pripravljena. Ko so AirPods seznanjene in povezane z računalnikom Windows 10, lahko uživate v brezžičnem zvoku in prostoročnem klicanju.
Kako vklopiti mikrofon v slušalkah AirPods, povezanih z Dellovim prenosnim računalnikom
Če uporabljate AirPods s prenosnim računalnikom Dell in želite uporabljati funkcijo mikrofona, jo boste morda morali omogočiti ročno. Številni uporabniki ugotavljajo, da se mikrofon ne preklopi samodejno na AirPods, ko so slušalke priključene na prenosni računalnik. Za to potrebujete:
- Pred vklopom mikrofona se prepričajte, da so slušalke AirPods pravilno priključene na prenosni računalnik Dell. Svoje slušalke AirPods povežite po korakih, ki sem jih opisal prej.
- Ko so slušalke AirPods povezane s prenosnim računalnikom Dell, odprite nastavitve zvoka. To storite tako, da odprete Nastavitve, izberete “Sistem” in s seznama “Zvok”.
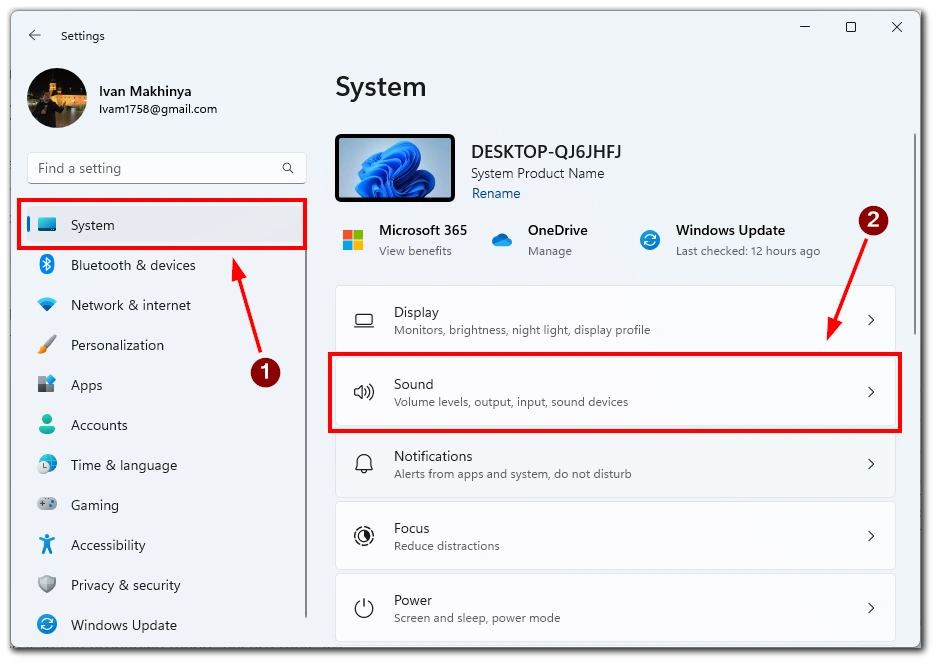
- V nastavitvah zvoka poiščite razdelek “Vhod” in v spustnem meniju kot vhodno napravo izberite slušalke AirPods. Če AirPods niso prikazani v spustnem meniju, se prepričajte, da so pravilno povezani s prenosnim računalnikom Dell, in poskusite znova.
- Ko izberete slušalke AirPods kot vhodno napravo, lahko mikrofon preizkusite tako, da vanje govorite. Videli boste, da se merilnik zvoka odziva na vaš glas. Če tega ne stori, preverite, ali so slušalke AirPods pravilno priključene in izbrane kot vhodna naprava.
- Če je glasnost mikrofona prenizka, lahko nastavitve zvoka prilagodite tako, da premaknete drsnik glasnosti mikrofona na dnu.
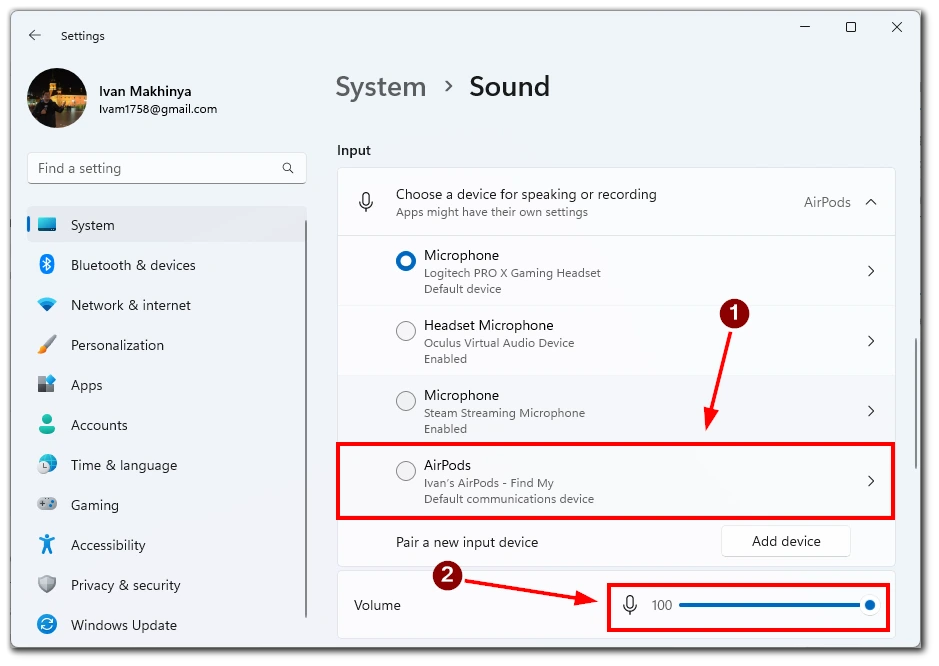
Ko omogočite mikrofon in prilagodite nastavitve, lahko slušalke AirPods uporabljate za klice ali snemanje. V aplikaciji, s katero želite uporabljati slušalke AirPods, jih izberite kot vhodno napravo.
Omogočanje mikrofona v slušalkah AirPods, povezanih s prenosnim računalnikom Dell, je preprosto. Samo sledite tem korakom, da izberete AirPods kot vhodno napravo in prilagodite nastavitve mikrofona ter začnete uporabljati AirPods za klice ali snemanje v prenosnem računalniku Dell.
Odpravljanje težav pri povezovanju slušalk AirPods s prenosnim računalnikom Dell
Povezava slušalk AirPods s prenosnim računalnikom Dell je priročen način za uživanje v brezžičnem zvoku brez kablov. Vendar pa so primeri, ko je povezovanje AirPods s prenosnikom Dell lahko problematično. V tem vodniku bomo obravnavali nekaj najpogostejših težav, na katere lahko naletite pri povezovanju AirPods s prenosnim računalnikom Dell, in kako jih odpraviti.
Slušalke AirPods se ne povežejo s prenosnim računalnikom Dell
Če se slušalke AirPods ne povežejo z vašim prenosnim računalnikom Dell, preverite, ali je prenosni računalnik združljiv s tehnologijo Bluetooth in ali je ta vklopljena. Če prenosni računalnik nima povezave Bluetooth, boste morda morali kupiti adapter Bluetooth. Če se prenosnik Dell in slušalke AirPods še vedno ne povežejo, jih poskusite ponastaviti po naslednjih korakih:
- Vstavite slušalke AirPods v polnilno ohišje in zaprite pokrov.
- Gumb na zadnji strani ohišja držite vsaj 15 sekund, dokler dioda LED ne začne utripati v oranžni barvi.
- Svoje slušalke AirPods postavite v bližino prenosnega računalnika Dell in jih poskusite znova povezati.
Vendar se morate zavedati, da boste s tem ponastavili AirPods. Morda jih boste morali znova povezati z vsemi napravami, ki ste jih prej povezali.
Slaba kakovost zvoka
Če je kakovost zvoka pri uporabi slušalk AirPods s prenosnim računalnikom Dell slaba, poskusite naslednje:
- Prenosni računalnik približajte slušalkam AirPods. Bluetooth ima omejen doseg, zato se lahko kakovost zvoka poslabša, če se preveč oddaljite.
- Odstranite vse druge naprave Bluetooth, ki morda motijo povezavo.
- Prepričajte se, da so slušalke AirPods popolnoma napolnjene. Nizka zmogljivost baterije lahko povzroči težave z zvokom.
- Očistite slušalke AirPods, da odstranite vse nečistoče, ki morda ovirajo zvok.
Upoštevajte tudi, da je težava lahko brez najnovejših gonilnikov. V tem primeru morate AirPods povezati s katero koli napravo z internetno povezavo in počakati nekaj minut. Svojo vdelano programsko opremo bi morale samodejno posodobiti.
Pogosto odklapljanje slušalk AirPods
Če se slušalke AirPods še vedno odklopijo od prenosnega računalnika Dell, poskusite naslednje:
- Prepričajte se, da so slušalke AirPods popolnoma napolnjene.
- Odstranite vse druge naprave Bluetooth, ki morda motijo povezavo.
- Prenosni računalnik približajte slušalkam AirPods.
- Ponastavite AirPode tako, da jih vstavite v polnilno ohišje in držite gumb na zadnji strani, dokler lučka LED ne začne utripati v oranžni barvi.
- Posodobite gonilnike Bluetooth svojega prenosnega računalnika Dell.
Slušalke AirPods se ne prikažejo kot naprava
Če se slušalke AirPods ne prikažejo kot naprava v prenosnem računalniku Dell, poskusite naslednje:
- Prepričajte se, da so AirPods v načinu seznanjanja, tako da pritisnete in držite gumb na zadnji strani etuija, dokler lučka LED ne začne utripati belo.
- Prestavite slušalke AirPods bližje prenosnemu računalniku Dell.
- Ponovno zaženite prenosni računalnik Dell in poskusite znova.
- Ponastavite AirPode tako, da jih vstavite v polnilno ohišje in držite gumb na zadnji strani, dokler lučka LED ne začne utripati v oranžni barvi.
Povezovanje slušalk AirPods s prenosnim računalnikom Dell je lahko včasih problematično, vendar lahko s temi koraki za odpravljanje težav odpravite večino težav. Po teh korakih lahko uživate v brezžičnem zvoku iz slušalk AirPods brez težav s povezljivostjo.