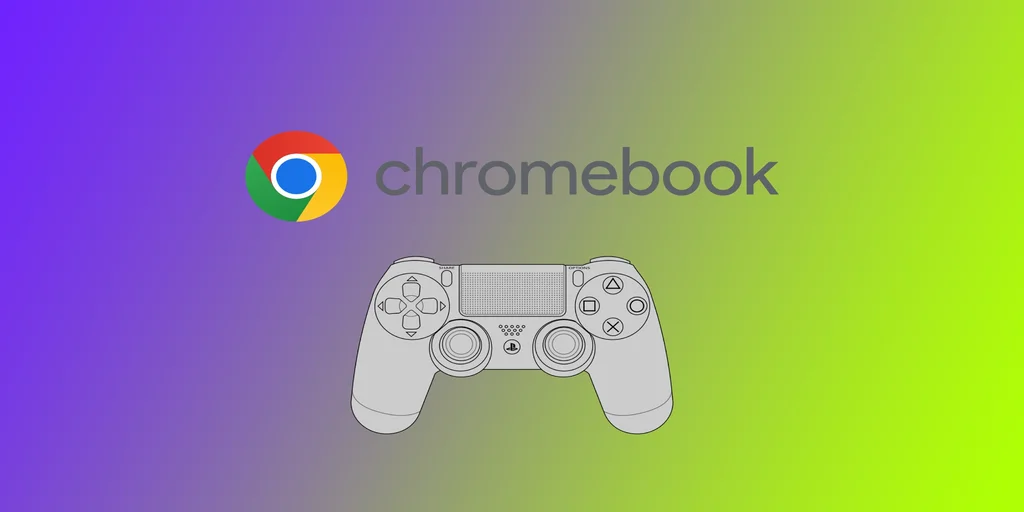Povezava krmilnika PS4 z računalnikom Chromebook lahko spremeni pravila igre za vse, ki radi igrajo igre. Na srečo je to preprost postopek, ki zahteva nekaj korakov. Pri tem lahko uporabite žično metodo s kablom USB ali brezžično možnost s povezavo Bluetooth. Vendar ne pozabite, da vsi Chromebooki niso združljivi z DualShock 4.
Kako povezati Dualshock 4 z računalnikom Chromebook
DualShock 4 lahko povežete z dvema možnostma: z žico in prek povezave Bluetooth. Oba načina delujeta s Chromebooki. Oglejmo si, kaj potrebujete za povezavo naprave DualShock 4 z računalnikom Chromebook:
Žična metoda
Žična povezava krmilnika Dualshock 4 z računalnikom Chromebook je najpreprostejši in najbolj enostaven način. Navedeni so naslednji koraki:
- Priskrbite si kabel micro-USB za povezavo krmilnika Dualshock 4 z računalnikom Chromebook.
- En konec kabla priključite na krmilnik, drugega pa na vrata USB v računalniku Chromebook.
- Chromebook bo samodejno prepoznal krmilnik Dualshock 4 in z njim boste lahko igrali igre na Chromebooku.
Brezžična metoda
Brezžični način povezovanja krmilnika Dualshock 4 z računalnikom Chromebook zahteva povezavo Bluetooth. Sledijo naslednji koraki:
- Vključite krmilnik Dualshock 4 tako, da hkrati pritisnete in držite gumba PlayStation in Share, dokler svetlobna vrstica na krmilniku ne začne utripati.
- V računalniku Chromebook kliknite stanje v spodnjem desnem kotu zaslona in nato kliknite ikono zobnika za dostop do menija z nastavitvami.
- Kliknite razdelek Bluetooth in preklopite stikalo, da ga vklopite.
- Chromebook mora zdaj poiskati naprave, ki so na voljo. Prepričajte se, da je krmilnik Dualshock 4 še vedno v načinu seznanjanja in da je prikazan na seznamu razpoložljivih naprav.
- Kliknite na krmilnik Dualshock 4, da začnete postopek seznanjanja.
- Ko je Chromebook povezan s krmilnikom Dualshock 4, ga boste lahko uporabljali za igranje iger na Chromebooku.
Ne glede na to, ali izberete žično ali brezžično metodo, boste lahko krmilnik v nekaj minutah povezali s svojim računalnikom Chromebook. Ne pozabite preveriti, ali je vaša igra združljiva z vnosom z igralno ploščico, in po potrebi razmislite o preoblikovanju gumbov.
Kateri Chromebooki podpirajo krmilnik PS4
Chromebooki, ki podpirajo Chrome različice 77 ali novejše in imajo možnost Bluetooth, bi morali podpirati krmilnik PS4. Pri izbiri Chromebooka za uporabo s krmilnikom PS4 pa ne smete pozabiti na nekaj stvari.
Prvič, vsi Chromebooki nimajo možnosti Bluetooth. Preverite specifikacije Chromebooka, ki ga nameravate kupiti, in se prepričajte, da ima Bluetooth. Drugič, v Chromebooku mora biti nameščena različica Chrome 77 ali novejša.
Nekatere igre lahko podpirajo le vnos s tipkovnico in miško, druge pa lahko podpirajo igralne ploščke, vendar ne posebej krmilnika PS4. V nadaljevanju je navedenih nekaj Chromebookov, ki naj bi dobro sodelovali s krmilnikom PS4:
- Acer Chromebook Spin 13: Ta vrhunski Chromebook ima elegantno obliko in zmogljive specifikacije, ki so odlične za igranje iger. Ima možnost Bluetooth in podpira aplikacije za Android, zato je odlična izbira za uporabo s krmilnikom PS4.
- Samsung Chromebook Pro: Samsung Chromebook Pro je vsestranska naprava 2-v-1, ki podpira aplikacije za Android in ima možnost Bluetooth. Zaradi lahke zasnove in dolge življenjske dobe baterije je odlična izbira za igranje iger na poti.
- Google Pixelbook: Google Pixelbook je eden najzmogljivejših Chromebookov na trgu, zato je odlična izbira za igranje iger. Podpira aplikacije za Android in ima možnost Bluetooth, zaradi zaslona visoke ločljivosti pa so igre videti odlično.
- Chromebook Lenovo Yoga C630: Ta Chromebook ima velik 15,6-palčni zaslon in zmogljive specifikacije, zaradi katerih je odličen za igranje iger. Podpira aplikacije za Android in ima možnost Bluetooth, 360-stopinjski tečaj pa omogoča uporabo v različnih položajih.
- Asus Chromebook Flip C302: Chromebook Flip C302 je kompakten in vsestranski Chromebook, ki podpira aplikacije za Android in ima možnost Bluetooth. Zaradi dolge življenjske dobe baterije in odzivnega zaslona na dotik je odličen za igranje iger.
Ne pozabite, da je to le nekaj primerov računalnikov Chromebook, za katere je bilo ugotovljeno, da dobro delujejo s krmilnikom PS4. Pred nakupom Chromebooka preverite njegove specifikacije in se prepričajte, da ima možnost Bluetooth in podpira aplikacije za Android.
Odpravljanje težav s povezljivostjo naprave Dualshock 4 z računalnikom Chromebook
Pri povezovanju krmilnika Dualshock 4 s prenosnikom Chromebook lahko včasih pride do težav s povezljivostjo. Te težave lahko segajo od tega, da se krmilnik sploh ne poveže, do občasnih prekinitev povezave med igranjem. Tukaj je nekaj običajnih korakov za odpravljanje težav, ki jih lahko izvedete, če imate težave s povezljivostjo s krmilnikom Dualshock 4 in računalnikom Chromebook:
- Preverite nastavitve Bluetooth v Chromebooku: Prepričajte se, da je v Chromebooku vklopljena funkcija Bluetooth in da je krmilnik Dualshock 4 seznanjen z napravo. Do nastavitev Bluetooth v Chromebooku lahko dostopate tako, da kliknete sistemsko vrstico v spodnjem desnem kotu zaslona in izberete ikono Bluetooth.
- Prepričajte se, da je krmilnik napolnjen: Nizka zmogljivost baterije lahko povzroči težave s povezljivostjo. Prepričajte se, da je krmilnik Dualshock 4 popolnoma napolnjen, preden ga poskušate povezati s Chromebookom.
- Za povezavo krmilnika uporabite kabel USB: Če imate težave z brezžično povezavo krmilnika, ga poskusite s Chromebookom povezati s kablom USB. Tako boste zaobšli morebitne težave s povezljivostjo Bluetooth.
- Posodobite operacijski sistem svojega računalnika Chromebook: Preverite, ali je operacijski sistem vašega Chromebooka posodobljen. Novejše posodobitve pogosto vključujejo popravke napak in izboljšave, ki lahko pomagajo pri težavah s povezljivostjo.
- Ponovno zaženite Chromebook in krmilnik: Ponovni zagon Chromebooka in krmilnika lahko pomaga ponastaviti morebitne težave s povezljivostjo. Poskusite izklopiti obe napravi in ju nato znova vklopiti, da preverite, ali se težava odpravi.
- Ponastavite krmilnik Dualshock 4: Na zadnji strani kontrolerja Dualshock 4 je majhen gumb za ponastavitev. Če pritisnete ta gumb z majhnim predmetom, kot je sponka za papir, boste krmilnik ponastavili in morda odpravili težave s povezljivostjo.
- Preverite nastavitve igre: Če imate med igranjem določene igre težave s povezljivostjo, preverite nastavitve igre in preverite, ali je omogočen vnos z igralno ploščico. V nekaterih igrah boste morda morali ročno omogočiti vnos z igralno ploščico.
- Poskusite z drugim krmilnikom: Če nobeden od zgornjih korakov ne odpravi težave, je možno, da je težava v samem krmilniku. Poskusite uporabiti drug krmilnik in preverite, ali se težava nadaljuje.
S temi koraki za odpravljanje težav boste lahko rešili večino težav s povezljivostjo Dualshock 4 s svojim računalnikom Chromebook. Če imate še naprej težave, se za nadaljnjo pomoč obrnite na proizvajalca Chromebooka ali krmilnika.