Ko se v računalniku z operacijskim sistemom Windows 11 povežete z omrežjem Wi-Fi, se omrežje samodejno shrani in računalnik se samodejno poveže z njim, ko je v dosegu. Ta funkcija je odlična za udobje, vendar lahko predstavlja tudi varnostno tveganje, če se povežete z javnim ali nezavarovanim omrežjem. Pozabljanje shranjenega omrežja Wi-Fi v operacijskem sistemu Windows 11 je preprost postopek, ki preprečuje, da bi se računalnik samodejno povezal s tem omrežjem. Ta članek vas bo vodil skozi korake za pozabljanje shranjenega omrežja Wi-Fi v operacijskem sistemu Windows 11.
Kako pozabiti shranjeno omrežje v sistemu Windows 11 na dva načina
Shranjeno omrežje Wi-Fi v sistemu Windows 11 lahko pozabite na več načinov. V tem razdelku bom podal navodila korak za korakom za pozabljanje shranjenega omrežja v sistemu Windows 11: z uporabo aplikacije Nastavitve in menija Hitre nastavitve.
Uporaba menija Hitre nastavitve
To je hiter način, ki vam omogoča, da z nekaj kliki pozabite omrežje, s katerim ste povezani, ali omrežje, ki je na dosegu sprejemnika vašega računalnika. Če želite to narediti, morate:
- Kliknite ikono Wi-Fi v spodnjem desnem kotu opravilne vrstice.
- Nato kliknite puščico ob gumbu Wi-Fi, da se odpre seznam razpoložljivih omrežij.
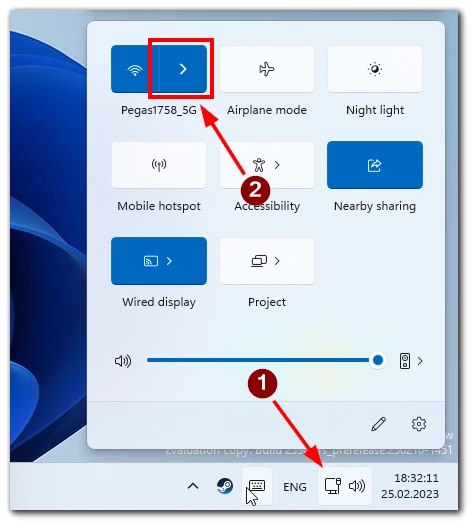
- Z desno tipko miške kliknite omrežje, ki ga želite pozabiti.
- Kliknite gumb “Pozabi”.
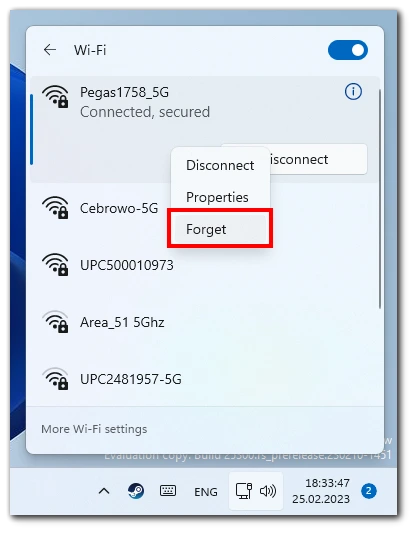
- Pojavilo se bo potrditveno sporočilo z vprašanjem, ali želite pozabiti izbrano omrežje. Za potrditev ponovno kliknite “Pozabi”.
- Izbrano omrežje bo zdaj odstranjeno s seznama shranjenih omrežij Wi-Fi.
Ne pozabite, da s to metodo ne boste odstranili omrežij, ki so daleč od vas, temveč so shranjena v pomnilniku računalnika.
Uporaba aplikacije Nastavitve
S to metodo si boste lahko ogledali vsa shranjena omrežja Wi-Fi in jih hitro izbrisali. Če želite to narediti, morate:
- Kliknite gumb Start sistema Windows in ikono Nastavitve (ikona zobnika), da odprete Nastavitve sistema Windows.
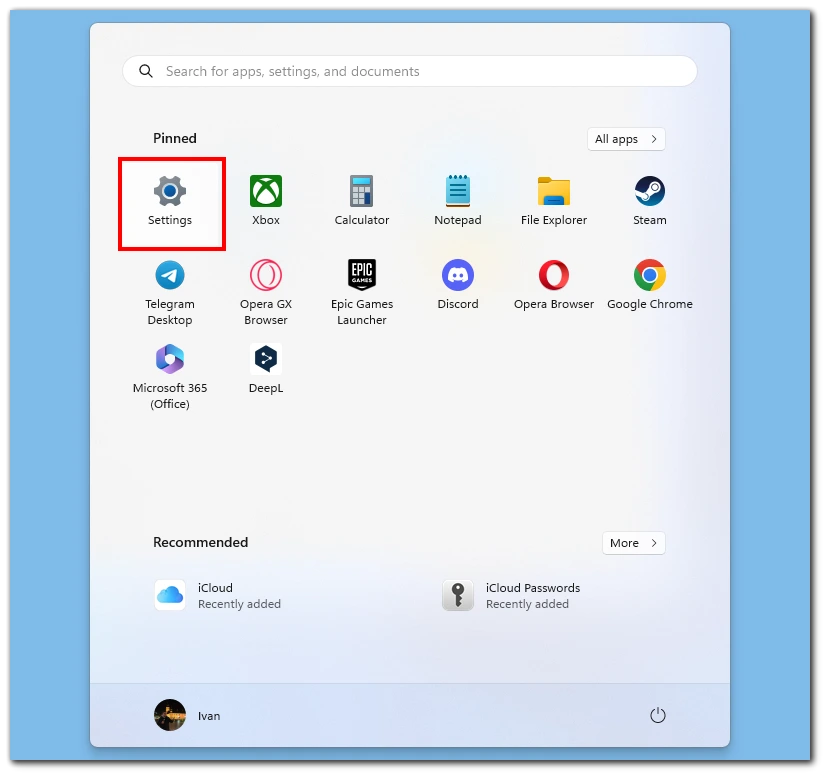
- V nastavitvah sistema Windows kliknite omrežje in internet.
- Nato kliknite Wi-Fi.
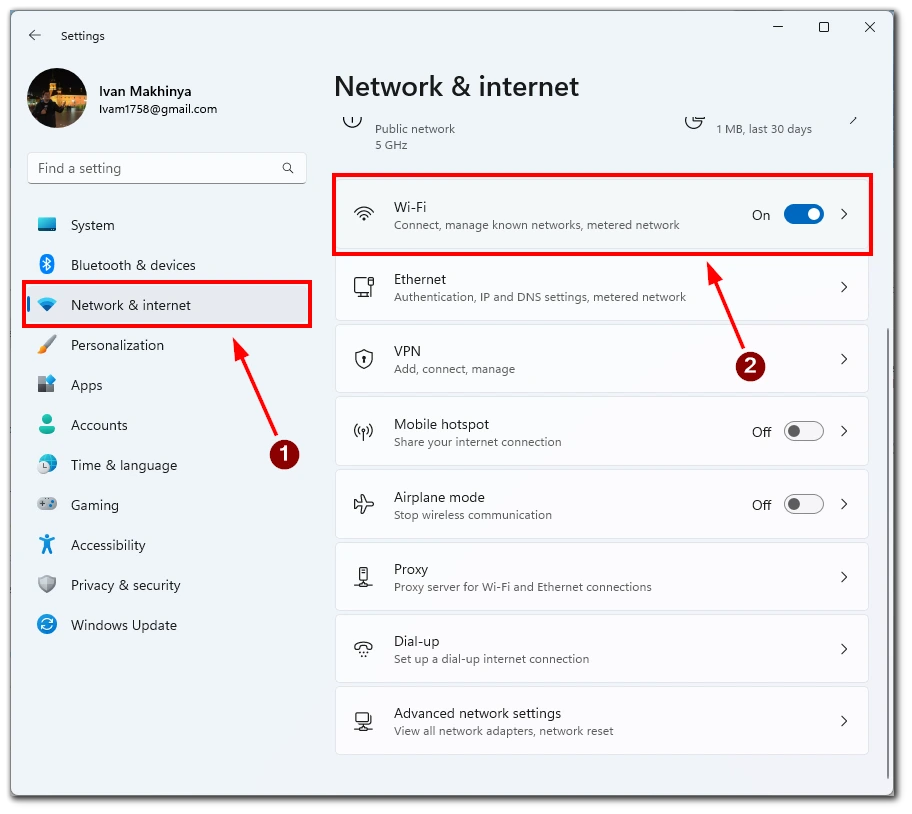
- Tu kliknite Upravljanje znanih omrežij.
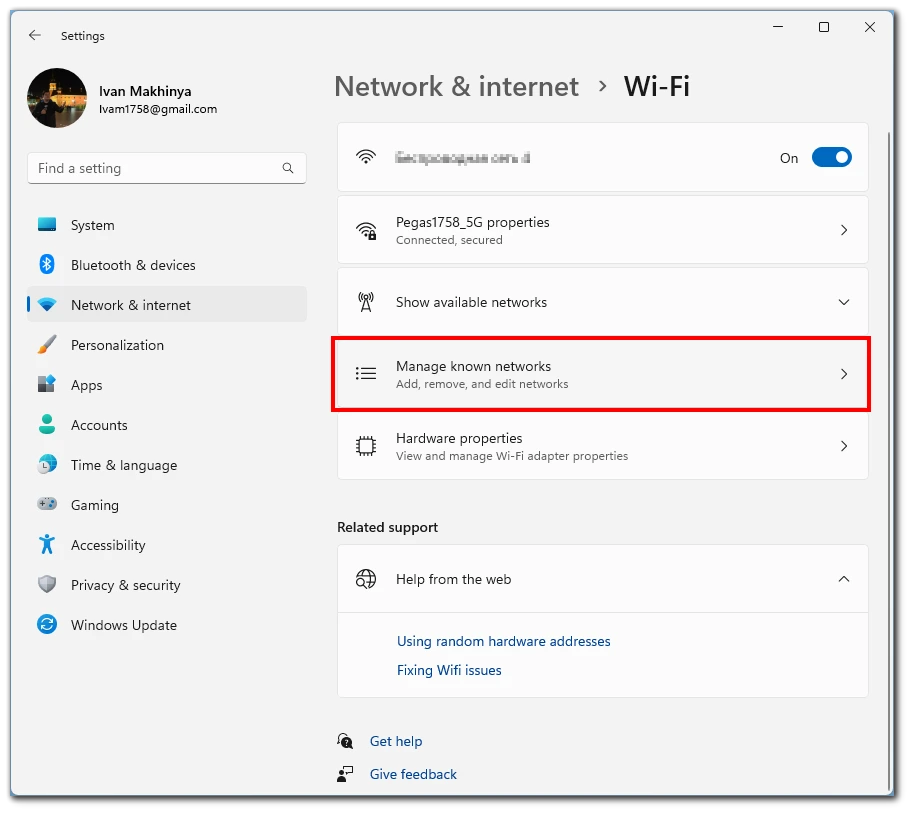
- Prikaže se seznam vseh shranjenih omrežij Wi-Fi. Poiščite omrežje, ki ga želite pozabiti, in kliknite gumb Pozabi.
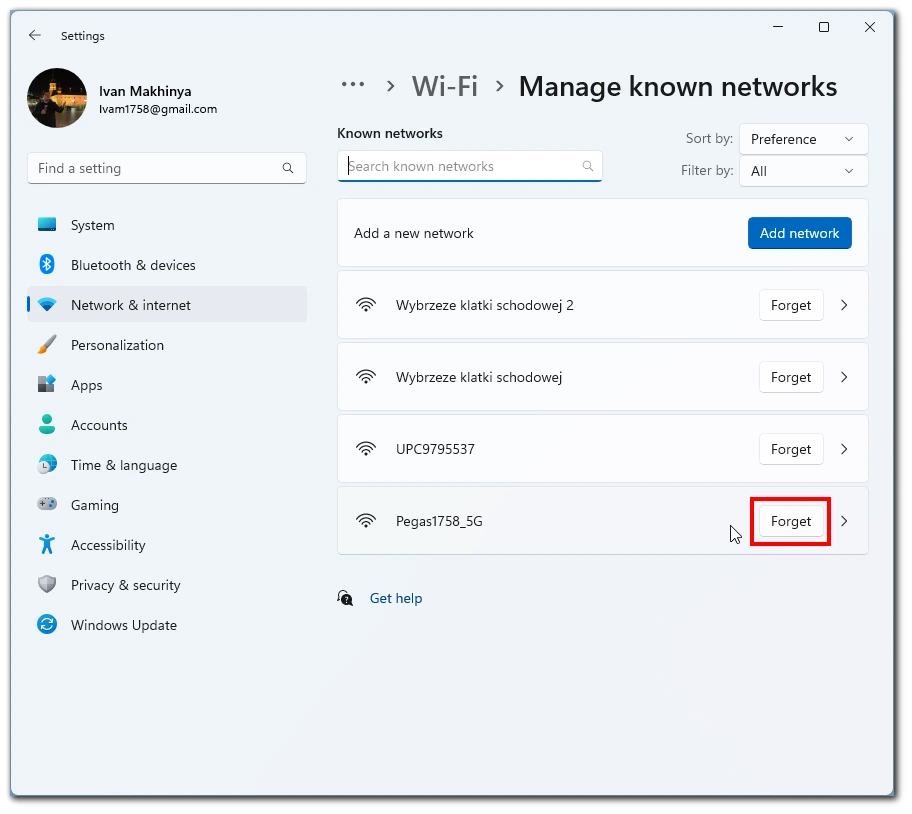
- Pojavilo se bo potrditveno sporočilo z vprašanjem, ali želite pozabiti izbrano omrežje. Za potrditev ponovno kliknite “Pozabi”.
- Izbrano omrežje bo zdaj odstranjeno s seznama shranjenih omrežij Wi-Fi.
Ne pozabite, da tega dejanja ne bo mogoče razveljaviti. To pomeni, da boste morali ponovno vnesti geslo za to omrežje, če se želite povezati z njim. Zato morate biti previdni, da želenega omrežja ne izbrišete po pomoti.
Kako odstraniti več shranjenih omrežij Wi-Fi v operacijskem sistemu Windows 11
Odstranjevanje več shranjenih omrežij Wi-Fi v operacijskem sistemu Windows 11 je uporabno, kadar želite počistiti seznam shranjenih omrežij v računalniku ali kadar imate veliko shranjenih omrežij, ki jih ne uporabljate več. V tem razdelku bodo podana navodila po korakih za odstranjevanje več shranjenih omrežij Wi-Fi v operacijskem sistemu Windows 11 z uporabo ukazne vrstice.
- Odprite ukazno vrstico kot skrbnik. To storite tako, da v iskalno vrstico sistema Windows vtipkate “cmd”, z desno tipko miške kliknete na ukazno vrstico in izberete “Zaženi kot skrbnik”.
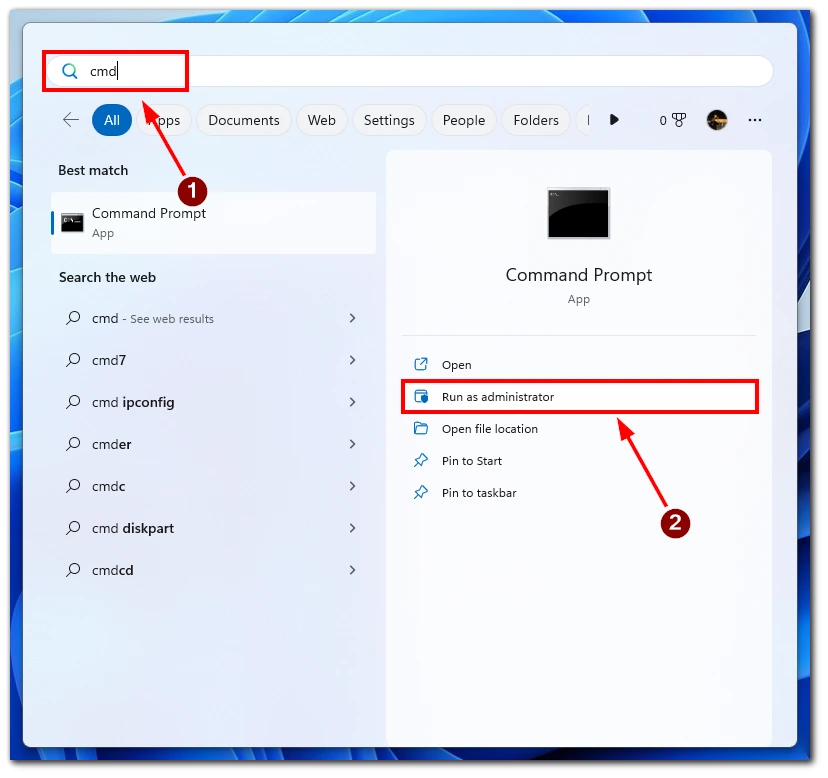
- Vnesite naslednji ukaz in pritisnite Enter: netsh wlan show profilesTa ukaz bo prikazal vsa omrežja Wi-Fi, s katerimi se je vaš računalnik kdajkoli povezal.
- Poiščite ime omrežja Wi-Fi, ki ga želite odstraniti, in kopirajte njegovo ime (vključno z narekovaji).
- Vnesite naslednji ukaz in zamenjajte “Ime omrežja Wi-Fi” z imenom omrežja Wi-Fi, ki ga želite odstraniti (vključno z narekovaji): netsh wlan delete profile name=”Ime omrežja Wi-Fi “Ta ukaz bo odstranil izbrano omrežje Wi-Fi s seznama shranjenih omrežij v računalniku.
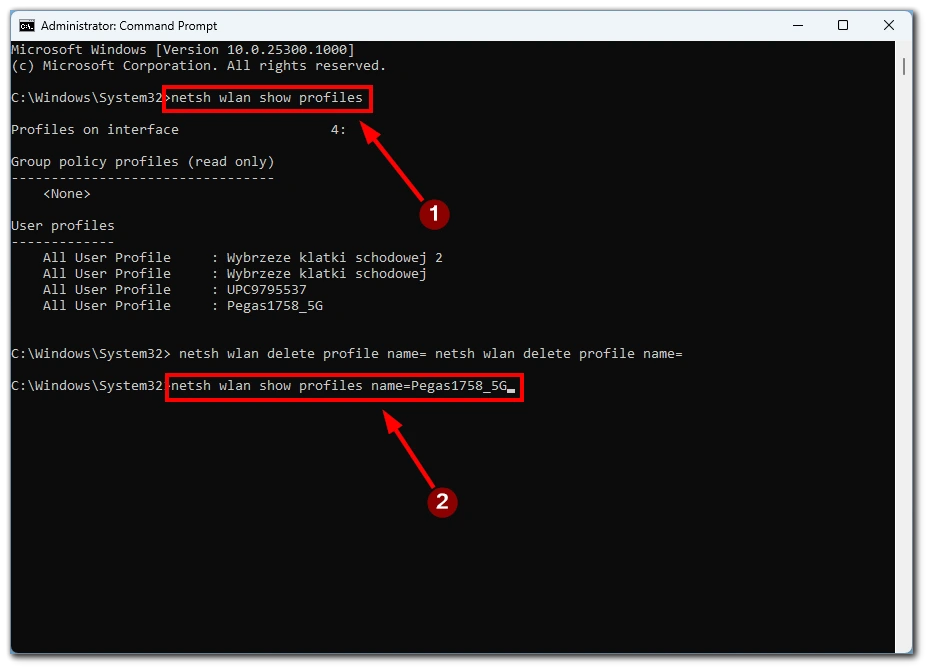
- Korake 3-4 ponovite za vsako omrežje Wi-Fi, ki ga želite odstraniti.
Opomba: Če želite odstraniti vsa shranjena omrežja Wi-Fi naenkrat, lahko uporabite naslednji ukaz v ukazni vrstici ali PowerShell: netsh wlan delete profile name=* i=* Ta ukaz bo s seznama shranjenih omrežij v računalniku odstranil vsa shranjena omrežja Wi-Fi.
Odstranjevanje več shranjenih omrežij Wi-Fi v operacijskem sistemu Windows 11 je lahko koristen način za odstranitev starih ali neuporabljenih omrežij, s čimer izboljšate delovanje omrežnih povezav v računalniku. Po zgoraj opisanih korak za korakom lahko preprosto odstranite eno ali več shranjenih omrežij Wi-Fi z uporabo ukazne vrstice ali PowerShell.
Zakaj je pomembno odstraniti omrežja v operacijskem sistemu Windows 11
Shranjena omrežja Wi-Fi v sistemu Windows 11 je treba odstraniti iz več razlogov, med drugim zaradi varnosti, zasebnosti in zmogljivosti. Podrobneje si oglejmo vsakega od teh razlogov.
- Varnost: Z odstranitvijo shranjenih omrežij zmanjšate tveganje, da bi kdo nepooblaščeno dostopal do vašega računalnika ali omrežja. Če imate shranjena omrežja, ki jih ne uporabljate več ali jim ne zaupate več, so lahko še vedno dostopna drugim, če so v dosegu vašega računalnika. Z odstranitvijo teh omrežij lahko preprečite nepooblaščen dostop in zaščitite svoje podatke.
- Zasebnost: Shranjena omrežja lahko ogrožajo tudi vašo zasebnost. Ko se povežete v omrežje, lahko računalnik samodejno deli podatke z drugimi napravami v omrežju, kot so tiskalniki ali drugi računalniki. Če ste se povezali z javnim omrežjem ali nezaupljivim omrežjem, je mogoče, da bodo vaši osebni podatki brez vaše vednosti deljeni z drugimi v omrežju. Z odstranitvijo shranjenih omrežij lahko zagotovite, da se vaš računalnik ne bo samodejno povezoval s temi omrežji in delil vaših osebnih podatkov.
- Izvedba: Sčasoma se lahko v računalniku nabere veliko shranjenih omrežij, kar upočasni delovanje računalnika. To je zato, ker mora računalnik pregledati vsa shranjena omrežja, da bi našel tisto, s katerim se mora povezati. Z odstranitvijo shranjenih omrežij, ki jih ne uporabljate več, lahko pospešite delovanje računalnika in skrajšate čas, potreben za vzpostavitev povezave z omrežjem.
Poleg teh razlogov lahko odstranjevanje shranjenih omrežij pomaga tudi pri urejanju seznama omrežij in olajša iskanje omrežij, ki jih redno uporabljate. Pomembno je opozoriti, da odstranitev omrežja ne preprečuje, da bi se v prihodnosti znova povezali z njim. Če se želite znova povezati z omrežjem, vnesite geslo omrežja in se povežite kot običajno.
Na splošno je pomembno, da redno pregledujete in odstranjujete shranjena omrežja v operacijskem sistemu Windows 11, da zagotovite varnost računalnika, zaščito zasebnosti in optimizacijo delovanja.










