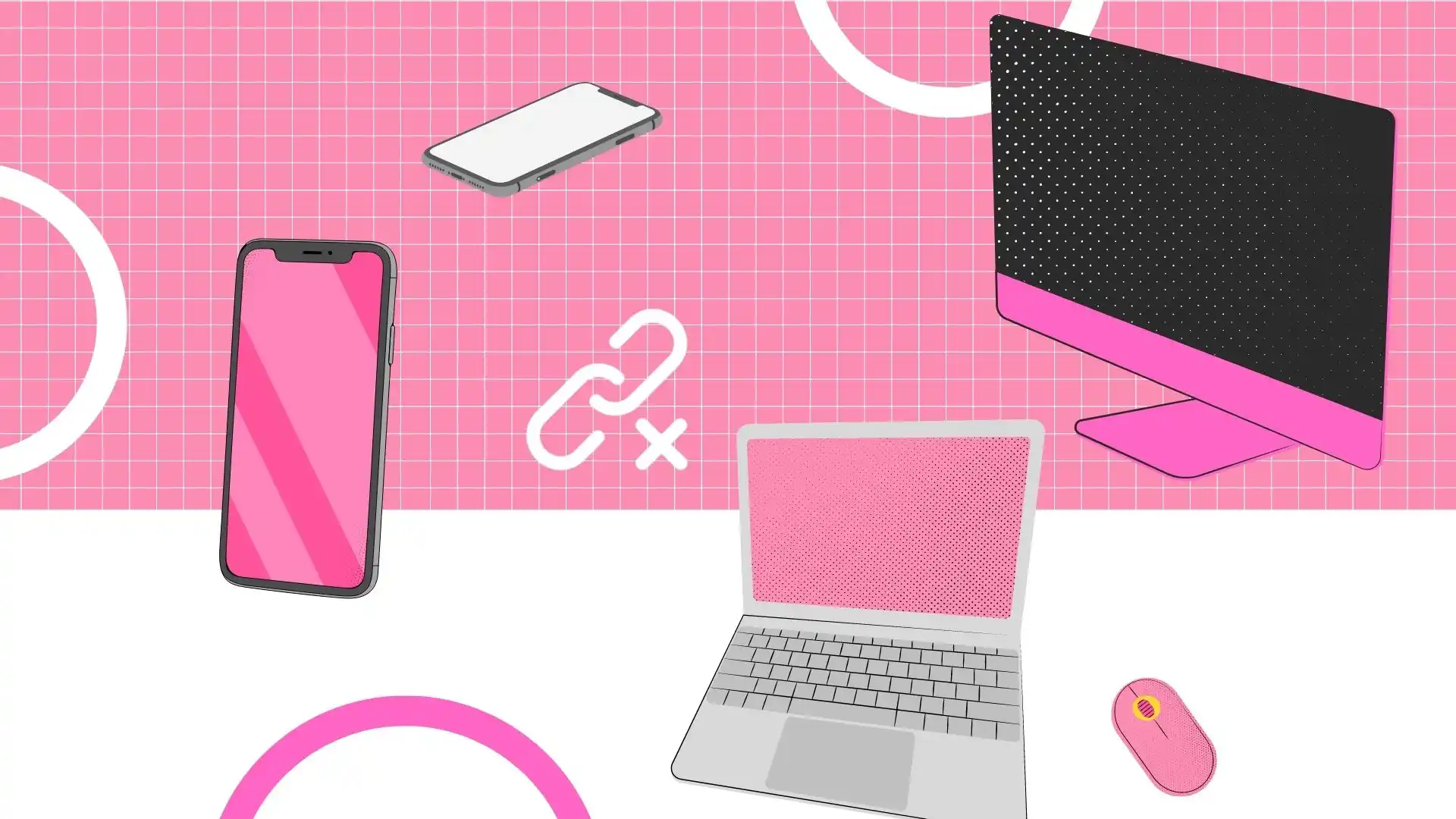Primarna sinhronizacija med napravami Apple, kot so telefoni iPhone in računalniki Mac, se doseže prek Apple ID-ja. Ta ID povezuje naprave znotraj varnega ekosistema, kar omogoča samodejno izmenjavo podatkov in posodobitev. Odjava iz Apple ID-ja na kateri koli napravi prekine to sinhronizacijo, kar je koristen korak pri prenosu lastništva naprave.
Poleg tega je mogoče posamezne nastavitve sinhronizacije prilagoditi za natančnejši nadzor. Možnosti vključujejo onemogočanje določenih storitev in aplikacij, iMessage, Hotspot za iPhone, AirDrop, prekinitev povezave z Finderjem na Macu in deaktivacijo Handoffa in iClouda. Naslednji razdelki nudijo podrobna navodila za upravljanje teh nastavitev za učinkovit nadzor sinhronizacije med iPhone in Mac.
Možnosti sinhronizacije iPhone in Mac
- Integracija iCloud: Ta funkcija samodejno sinhronizira bistvene podatke (stike, koledarje, beležke, zaznamke Safari, fotografije) v napravah Apple, povezanih z istim Apple ID-jem. Spremembe, narejene na eni napravi, se takoj odrazijo na drugih, s čimer se ohranja doslednost in ažurnost v uporabnikovem ekosistemu. Sinhronizacija poteka prek Applovih strežnikov, kar zahteva internetno povezavo.
- Funkcionalnost AirDrop: AirDrop ponuja preprosto, brezžično rešitev za skupno rabo datotek med napravami Apple v bližini. Omogoča prenos različnih vrst datotek (fotografije, videi, dokumenti) brez kablov ali zunanje programske opreme, zaradi česar je idealen za hitro lokalno deljenje datotek, neodvisno od dostopnosti interneta.
- Handoff: Handoff ustvari brezhiben prehod med napravami Apple, kar omogoča, da se opravilo, začeto na eni (npr. sestavljanje e-pošte na iPhonu), nadaljuje na drugi (npr. dokončanje e-pošte na Macu). Ta funkcija izboljša kontinuiteto delovnega toka in uporabniško izkušnjo med napravami, ki običajno delujejo prek Applovih strežnikov.
- Bluetooth povezljivost: Bluetooth omogoča brezžično povezavo med iPhone in Mac. To povezavo lahko uporabite za prenos datotek ali skupno rabo internetne povezave iPhone. Vendar pa se je njegova uporaba razvila v smeri povezovanja perifernih naprav, kot so slušalke, pri čemer so druge metode postale prednostnejše za interakcije med napravami.
- Internet in Applov ekosistem: Internet služi kot univerzalni povezovalec v Applovem ekosistemu, ki omogoča dostop in interakcijo z napravami ne glede na njihovo fizično lokacijo. Ta vseobsegajoča povezljivost je ključnega pomena za funkcionalnost iCloud, AirDrop in drugih storitev Apple, saj zagotavlja celovito integracijo in dostopnost v celotnem obsegu izdelkov Apple.
Odstranite svojo napravo iz Apple ID-ja
Prekinitev povezave iPhone ali Mac z Apple ID-jem vključuje prekinitev povezave med napravo in vašim računom Apple ID. To dejanje prekliče dostop naprave do storitev iCloud, povezanih z vašim računom, vključno z iCloud Drive, iCloud Photos in varnostnimi kopijami iCloud. Poleg tega bo naprava izgubila dostop do storitev, odvisnih od Apple ID-ja, kot so iMessage, FaceTime in nakupi v App Store.
Ta postopek je bistvenega pomena za upravljanje naprav, povezanih z vašim Apple ID-jem. Omogoča vam določanje, katere naprave lahko dostopajo do vaših podatkov in uporabljajo storitve Apple ID. Tipični scenariji za odstranitev naprave iz vašega Apple ID vključujejo:
- Priprava naprave za prodajo ali darilo.
- Reševanje težav, povezanih z Apple ID.
- Upravljajte nabor naprav, povezanih z vašim računom.
Kako odstraniti iPhone iz Apple ID-ja?
Če želite odstraniti iPhone iz svojega Apple ID-ja, sledite tem korakom:
- V iPhonu odprite aplikacijo » Nastavitve «.
- Dotaknite se svojega imena na vrhu menija z nastavitvami.
- Pomaknite se navzdol in izberite » Odjava «.
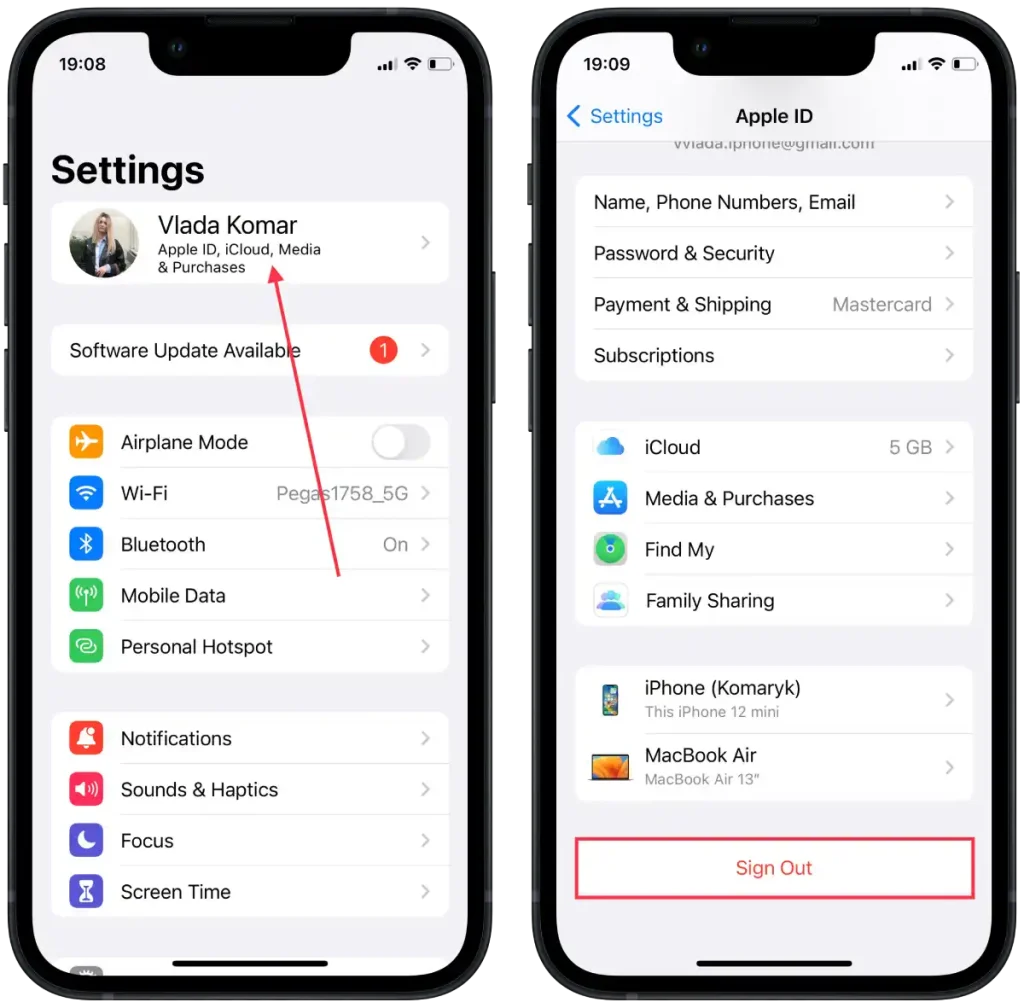
- vnesite geslo za Apple ID .
- Tapnite »Izklopi«, da onemogočite funkciji Find My iPhone in iCloud v napravi.
- Prikazale se vam bodo možnosti, da obdržite kopijo svojih podatkov v iPhonu ali jih izbrišete. Izberite možnost, ki ustreza vašim željam.
- Dotaknite se » Odjava «, da potrdite in odstranite iPhone iz svojega Apple ID-ja.
Če sledite tem korakom, boste iPhone odstranili iz vašega Apple ID-ja, kar pomeni, da naprava ne bo več povezana z vašim računom Apple ID.
Kako odstraniti Mac iz Apple ID-ja?
Če želite odstraniti Mac iz vašega Apple ID-ja, sledite tem korakom:
- V računalniku Mac kliknite meni Apple v zgornjem levem kotu zaslona.
- V spustnem meniju izberite “ System Setting ”.
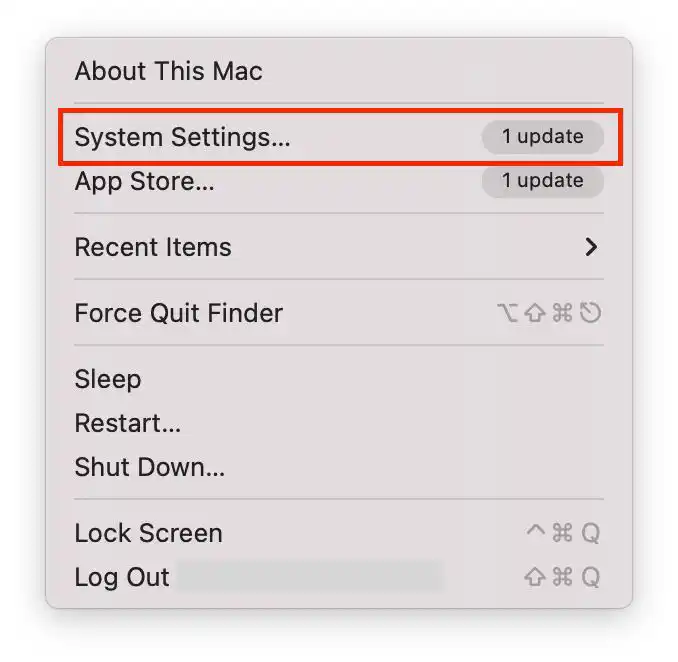
- V oknu sistemskih nastavitev kliknite » Apple ID «.
- Kliknite » Odjava «.
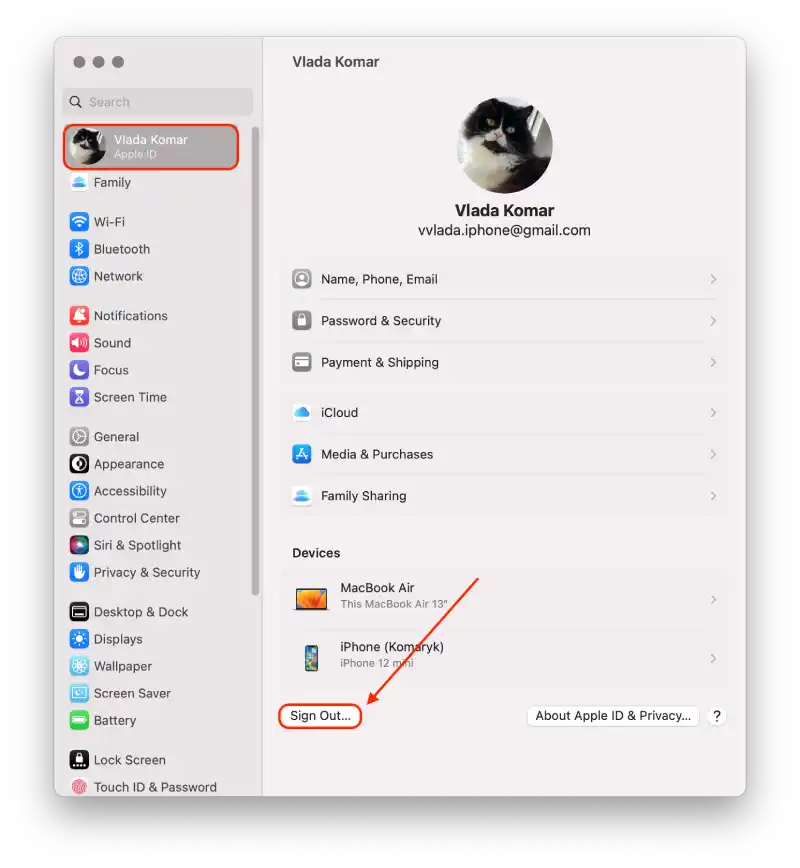
Kako odstraniti iPhone iz Apple ID-ja na Macu?
Če želite odstraniti iPhone iz Apple ID-ja v računalniku Mac, morate slediti tem korakom:
- Prvi korak je, da kliknete ikono Apple in odprete sistemske nastavitve na vašem Macu.
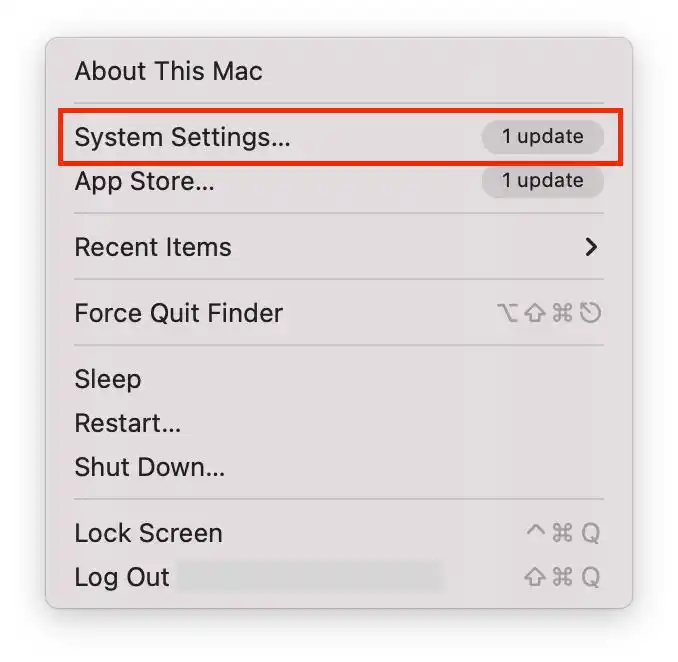
- Po tem kliknite gumb Apple ID .
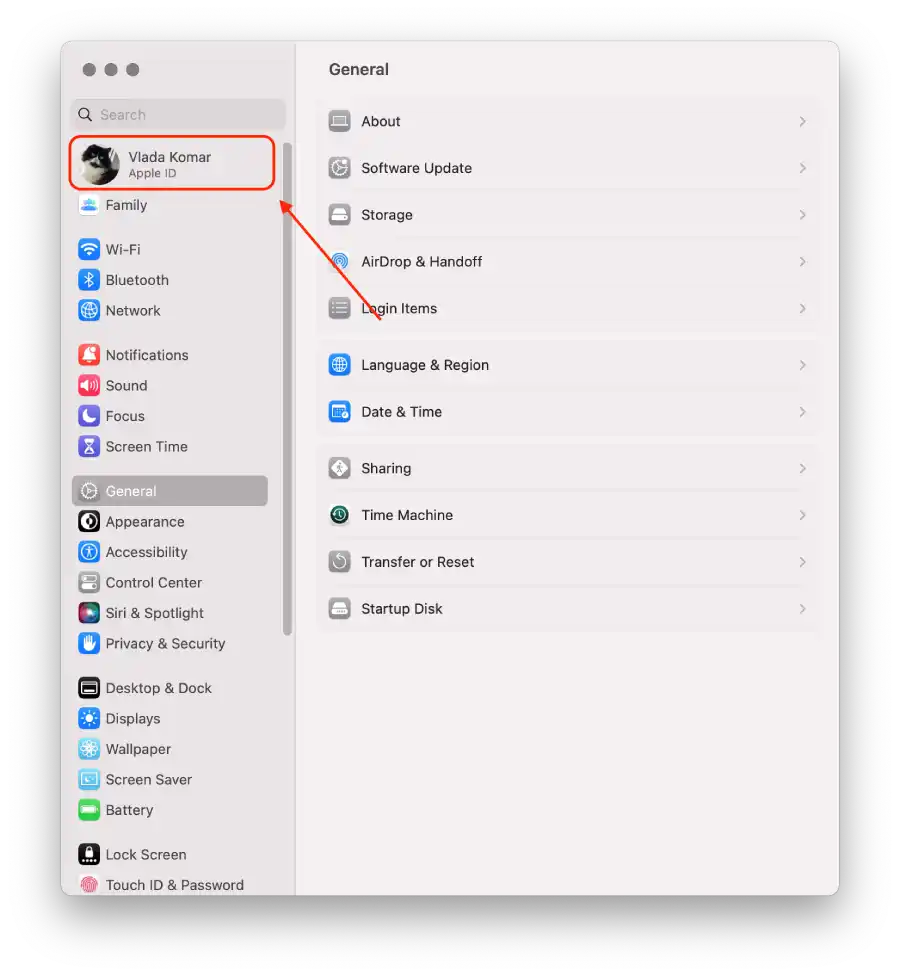
- Nato na seznamu naprav izberite iPhone.
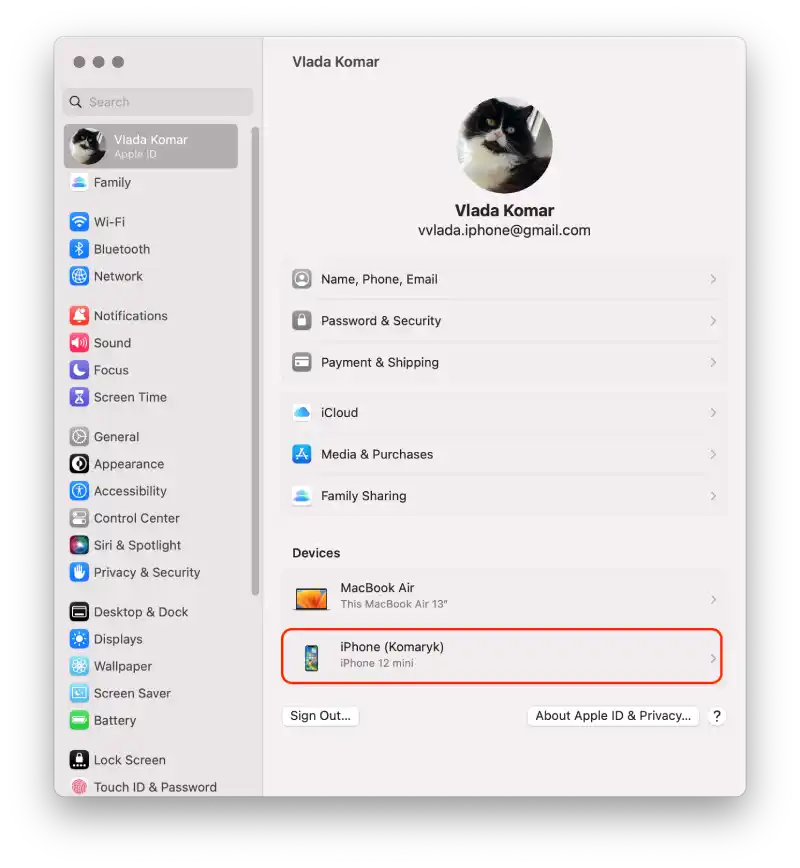
- In kliknite Odstrani iz računa .
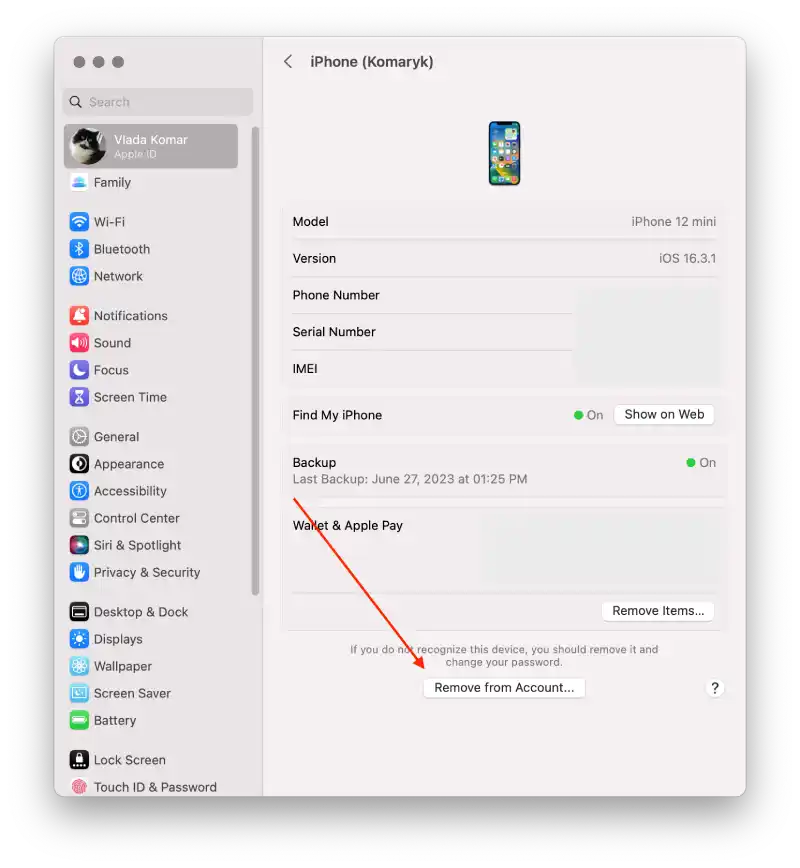
S temi koraki lahko iPhone odstranite iz računa Apple ID. Po enakih korakih lahko izbrišete katero koli napravo, vendar morate za potrditev vnesti geslo.
Kako odstraniti Mac iz Apple ID na iPhone?
Če želite Mac odstraniti iz Apple ID-ja v iPhonu, morate slediti tem korakom:
- Prvi korak je, da odprete nastavitve na vašem iPhoneu .
- Po tem tapnite Apple ID na vrhu.
- Nato izberite napravo .
- Nato tapnite Odstrani iz računa .
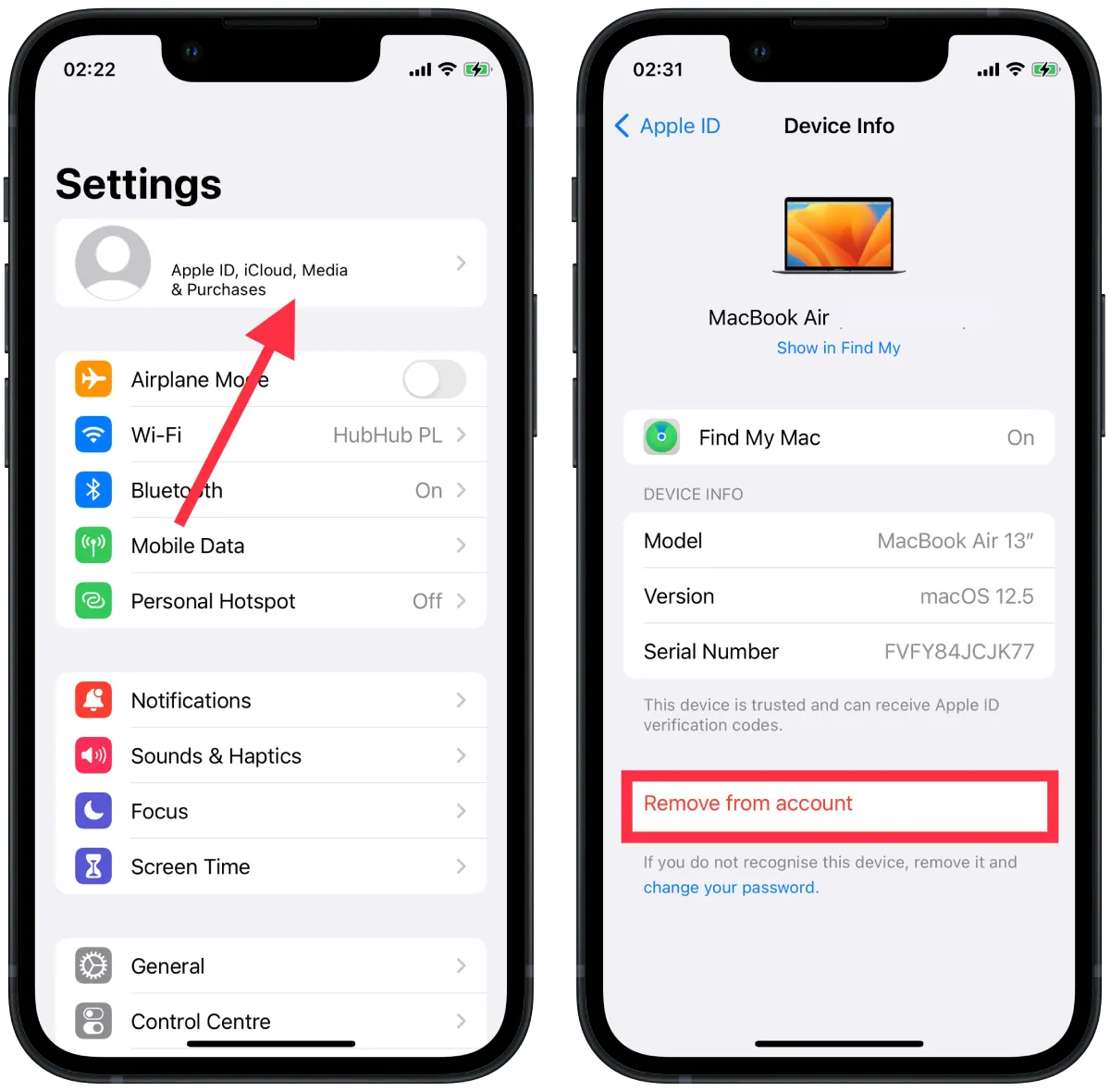
Po teh korakih se Mac ne bo več sinhroniziral.
Kako onemogočiti AirDrop med iPhone in Mac?
Eden od načinov za sinhronizacijo Maca z iPhonom je prek AirDrop. Na ta način med napravami ne boste trajno prekinili povezave. Omejili boste le nekatera dejanja.
Če želite onemogočiti AirDrop med iPhone in Mac, sledite tem korakom:
- Prvi korak je odpreti Finder na vašem Macu.
- Naslednji korak je odpiranje razdelka AirDrop .
- Nato izberite Dovoli, da me odkrije: nikomur .
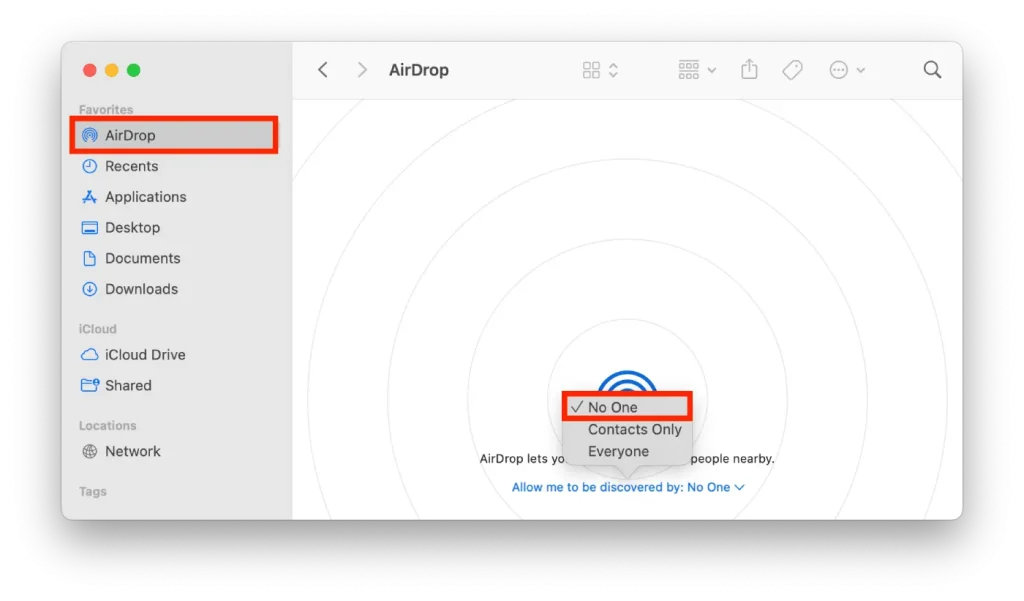
Ta dejanja vam bodo omogočila, da ne odstranite lokacije iPhona z uporabo AirDrop na vašem Macu.
Če želite onemogočiti AirDrop med vašim iPhone in Mac na vašem iPhoneu, sledite tem korakom:
- Prvi korak je, da odprete nastavitve na vašem iPhoneu.
- Po tem izberite razdelek Splošno .
- Nato tapnite AirDrop .
- Naslednji korak je, da izberete Receiving Off .
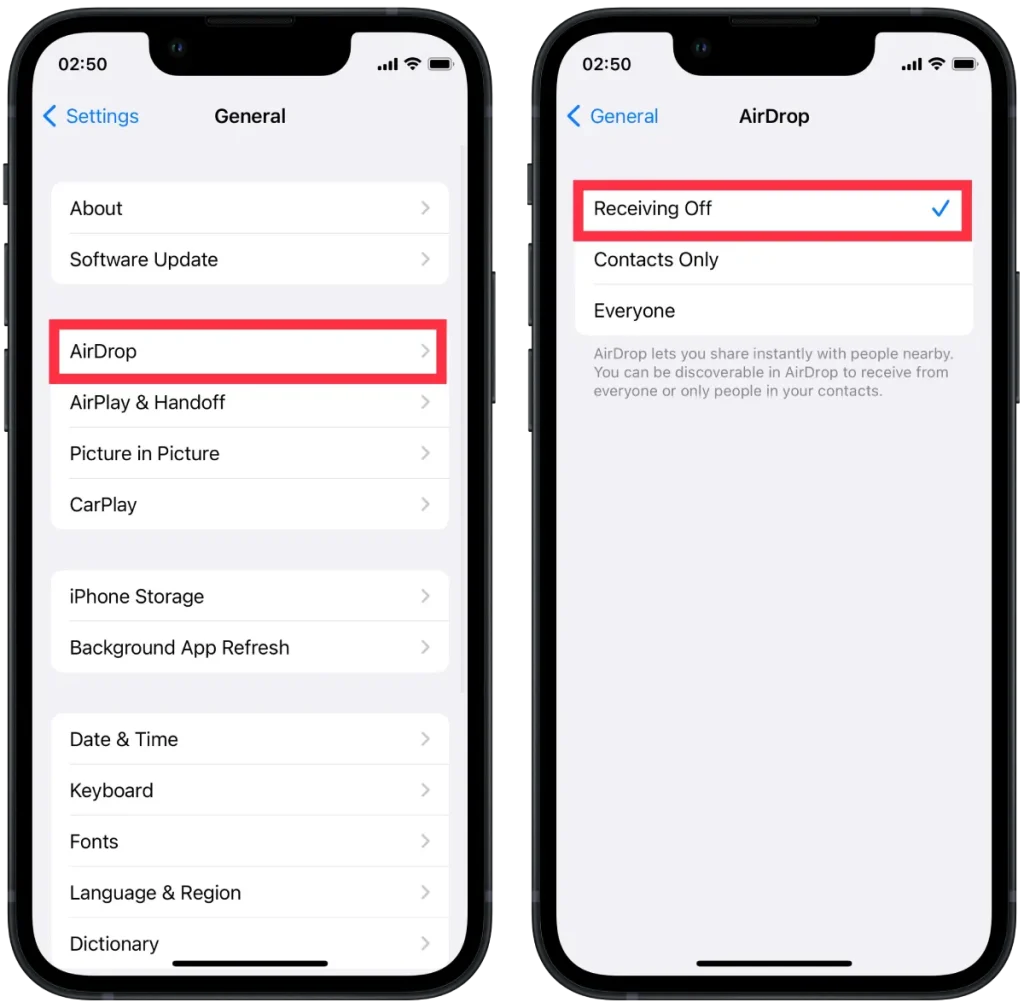
Po teh korakih ne boste več mogli preprosto pošiljati datotek, fotografij in drugih stvari iz vašega Maca v vaš iPhone in nazaj.
Kako prekiniti povezavo med vašim iPhoneom in Finderjem v računalniku Mac?
Če ste Finder konfigurirali tako, da zazna vašo napravo iOS prek Wi-Fi-ja, boste morali uporabiti nastavitve svojega Maca, da prekinete povezavo vašega iPhone-a z Finderjem. Če tega niste storili, ga odklopite iz kabla USB. Če želite prekiniti povezavo med vašim iPhoneom in Finderjem v računalniku Mac, sledite tem korakom:
- Prvi korak je odpreti Finder na vašem Macu.
- Nato v razdelku Lokacije izberite svoj iPhone .
- Takoj ko se odpre novo okno, morate počistiti polje Prikaži ta iPhone, ko je v omrežju Wi-Fi .
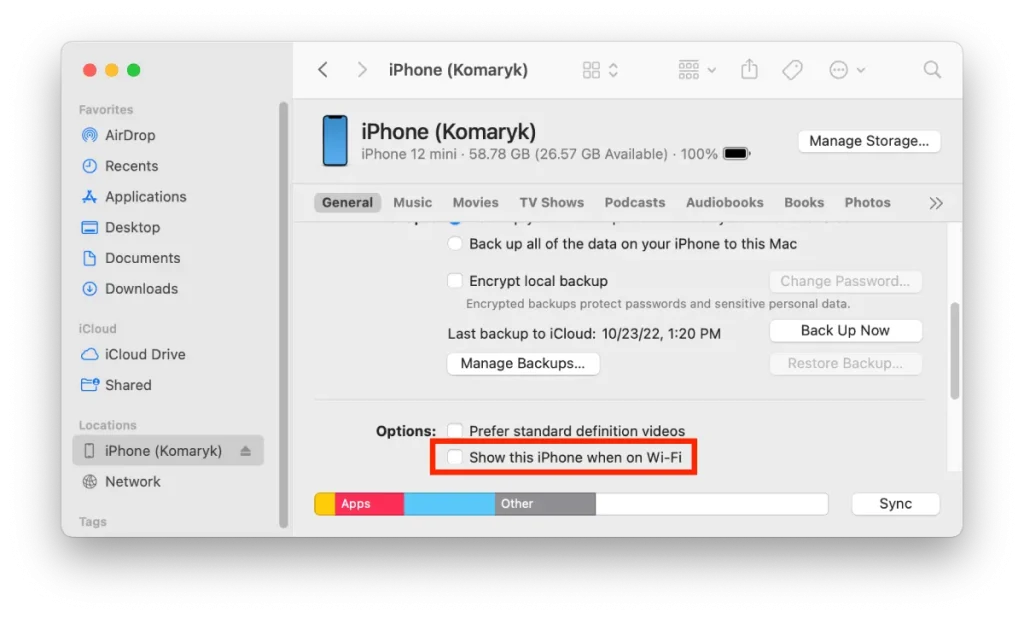
Po teh korakih ne boste več mogli uporabljati Finderja za prenos datotek med napravama Mac in iPhone.
Kako onemogočiti Handoff med iPhone in Mac?
Handoff odpira veliko možnosti na vaših napravah Apple. Deluje tako, da lahko začnete nekaj delati na svojem iPhoneu in nadaljujete na svojem Macu. Vse kar morate storiti je, da v Docku kliknete ikono programa, ki ga uporabljate.
Ta funkcija podpira veliko število aplikacij, tako standardnih kot drugih proizvajalcev. Torej, če morate preklicati sinhronizacijo iPhona z računalnikom Mac, morate onemogočiti tudi to funkcijo, da se vsa vaša dejanja v eni napravi ne bodo oddajala drugi.
Če želite onemogočiti Handoff med iPhone in Mac, morate slediti tem korakom:
- Prvi korak je, da odprete nastavitve na vašem iPhoneu.
- Po tem izberite razdelek Splošno .
- Po tem se morate dotakniti razdelka AirPlay & Handoff.
- Potem bi bilo najbolje, če povlečete drsnik na razdelek Handoff .
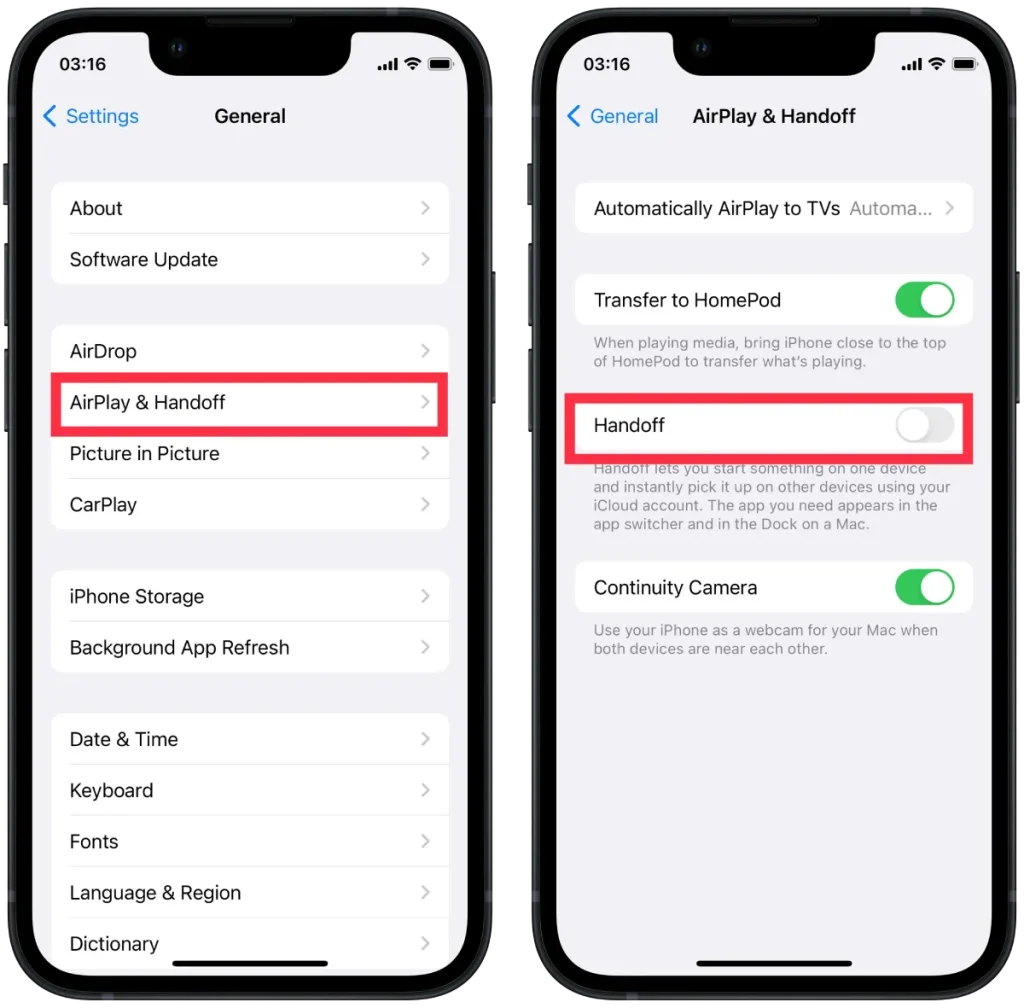
Če želite onemogočiti Handoff, sledite tem korakom v računalniku Mac:
- Prvi korak je, da kliknete ikono Apple na vrhu in izberete System Settings .
- Po tem izberite razdelek Splošno in kliknite » Handoff and Airdrop «.
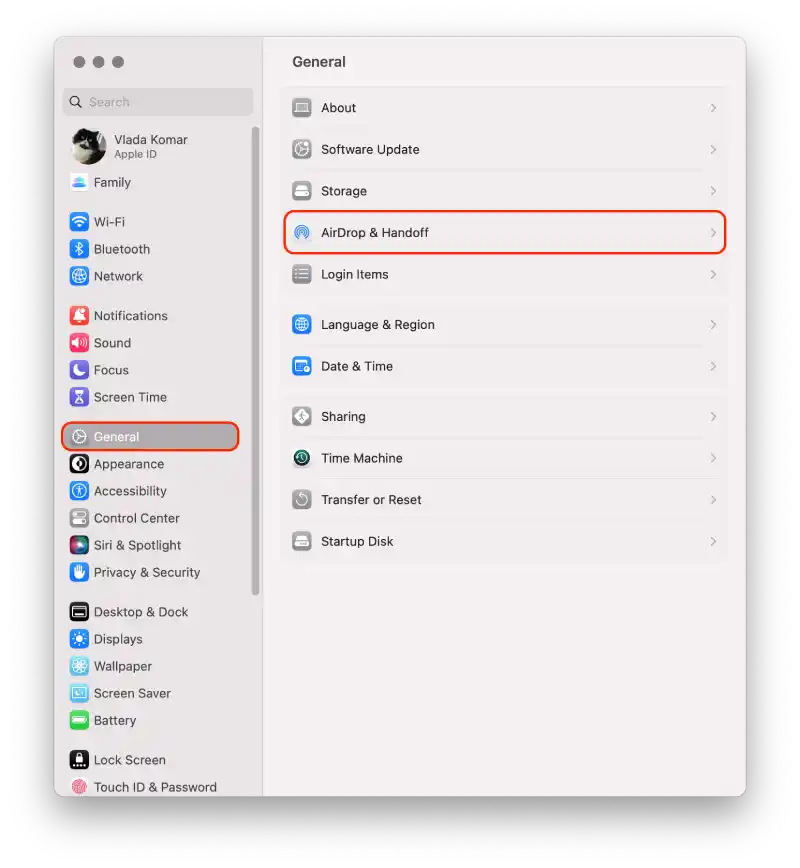
- Nato se bo odprlo novo okno, vi pa se morate pomakniti navzdol in počistiti polje Allow Handoff med tem računalnikom Mac in vašimi napravami iCloud .
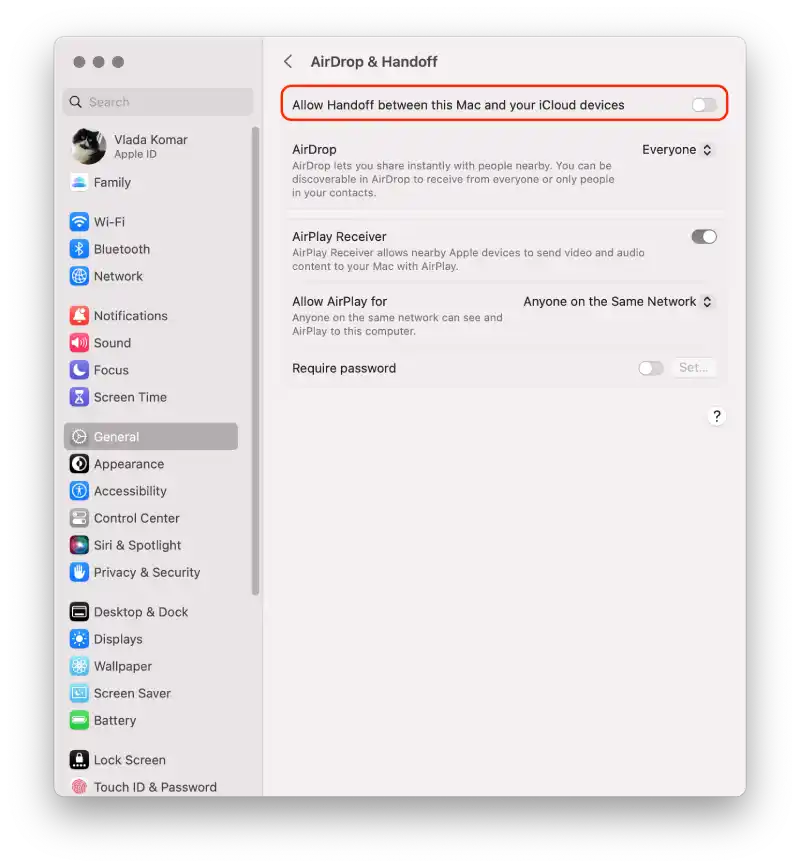
Po teh korakih vaša dejanja ne bodo več sinhronizirana. Če želite to funkcijo vrniti, boste morali potrditi potrditveni polji na obeh napravah. Ker je dovolj, da izklopite enega, vendar potrebujete tako Mac kot iPhone, da ga vklopite.
Kako onemogočiti sinhronizacijo iCloud med iPhone in Mac?
iCloud je Applova storitev v oblaku, ki vam omogoča shranjevanje in sinhronizacijo podatkov (kot so stiki, koledarji, opombe, fotografije in druge datoteke) med različnimi napravami Apple, vključno z vašim iPhone in Mac. Ko je sinhronizacija omogočena, se spremembe vaših podatkov v iPhonu ali Macu samodejno odražajo v drugi napravi prek oblaka iCloud. Če želite obdržati nekaj podatkov samo v eni napravi, lahko onemogočite sinhronizacijo iCloud med iPhone in Mac.
Če želite onemogočiti sinhronizacijo iCloud med iPhone in Mac z uporabo iPhone, morate slediti tem korakom:
- V iPhonu pojdite na » Nastavitve «.
- Dotaknite se svojega imena na vrhu zaslona.
- Pomaknite se navzdol in poiščite razdelek » iCloud «.
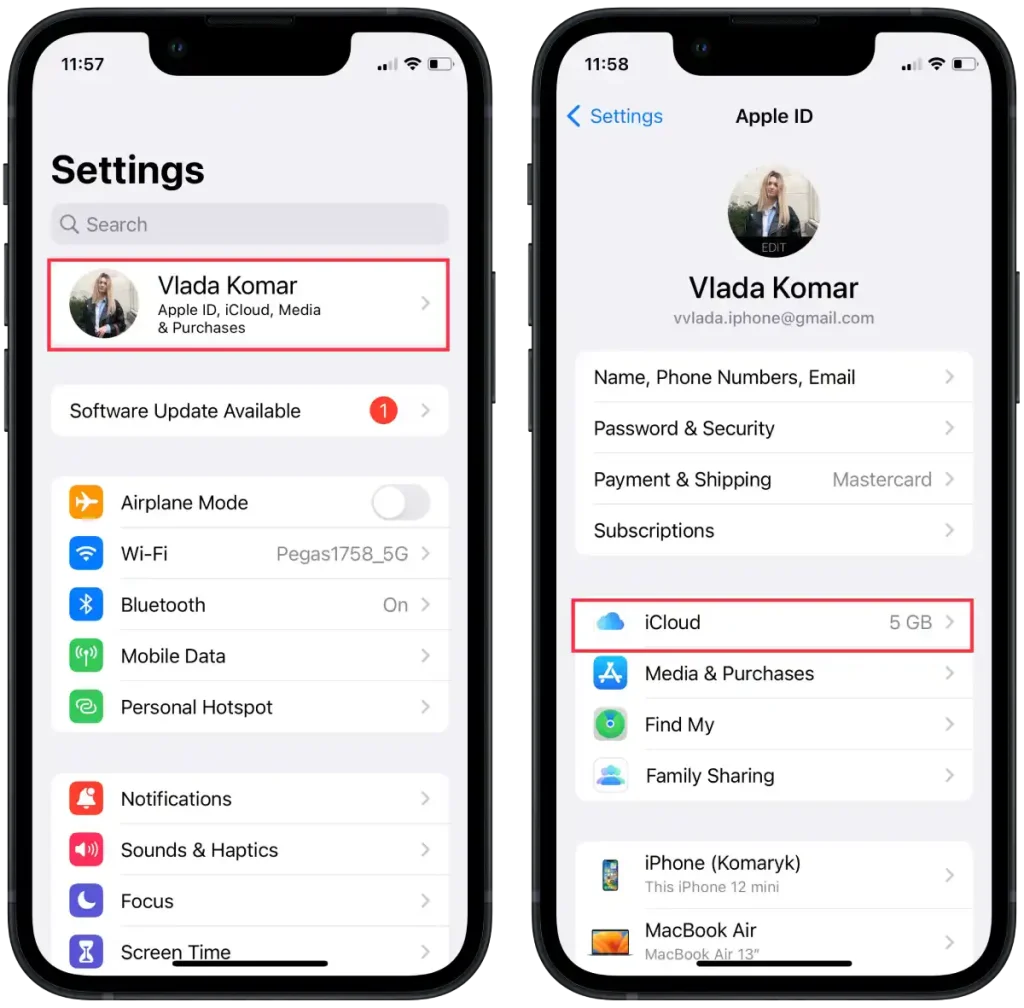
- V razdelku » Aplikacije, ki uporabljajo iCloud « tapnite »Prikaži vse«.
- V novem oknu izklopite stikala poleg aplikacij, za katere želite onemogočiti sinhronizacijo.
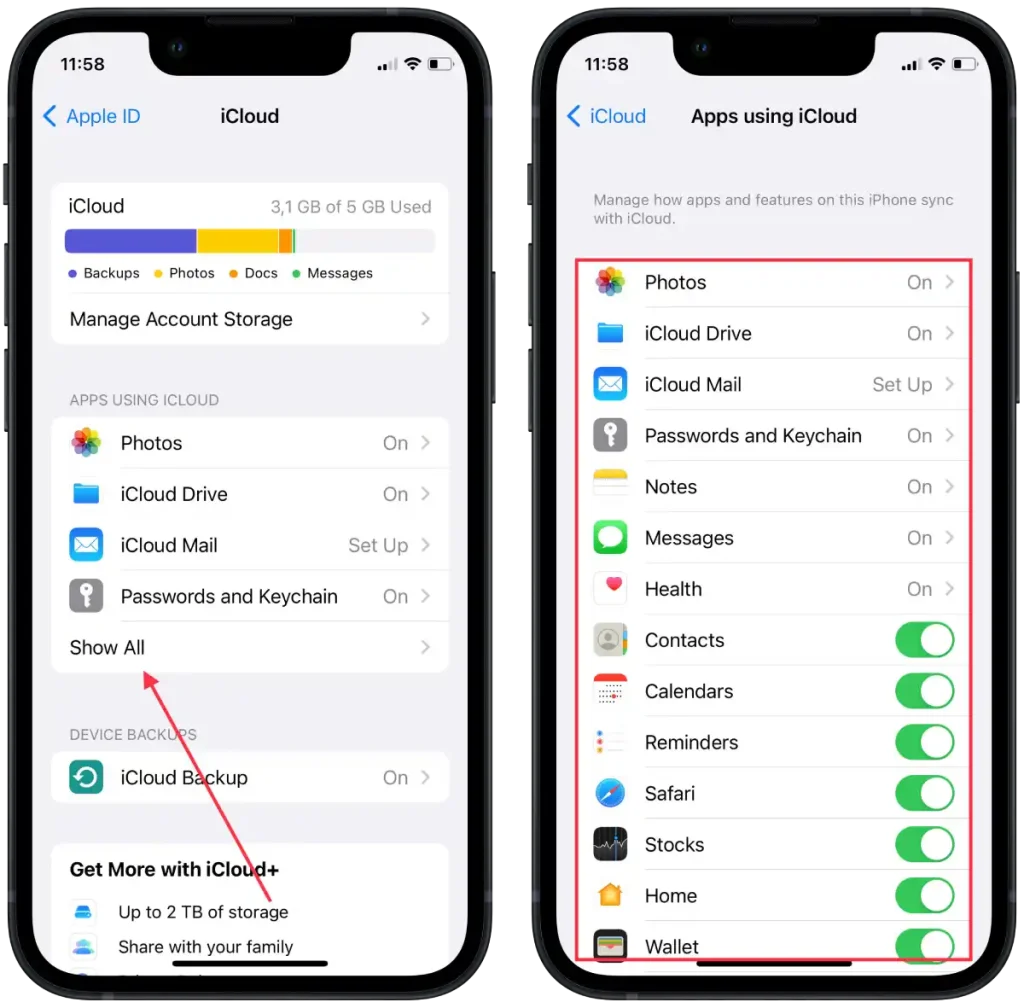
Če želite, izklopite tudi stikalo poleg »Fotografije«, da preprečite sinhronizacijo fotografij. Po dokončanju teh korakov bo sinhronizacija iCloud onemogočena za izbrane aplikacije in podatke na vašem iPhoneu.
Če želite onemogočiti sinhronizacijo iCloud med iPhonom in Macom z macom, morate slediti tem korakom:
- V računalniku Mac kliknite meni Apple v zgornjem levem kotu zaslona.
- V spustnem meniju izberite » Sistemske nastavitve «.
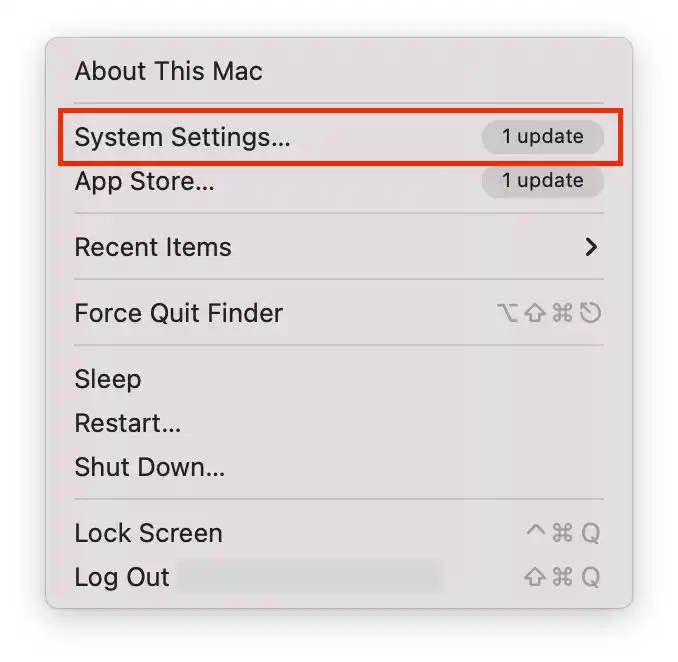
- Nato kliknite » Apple ID «.
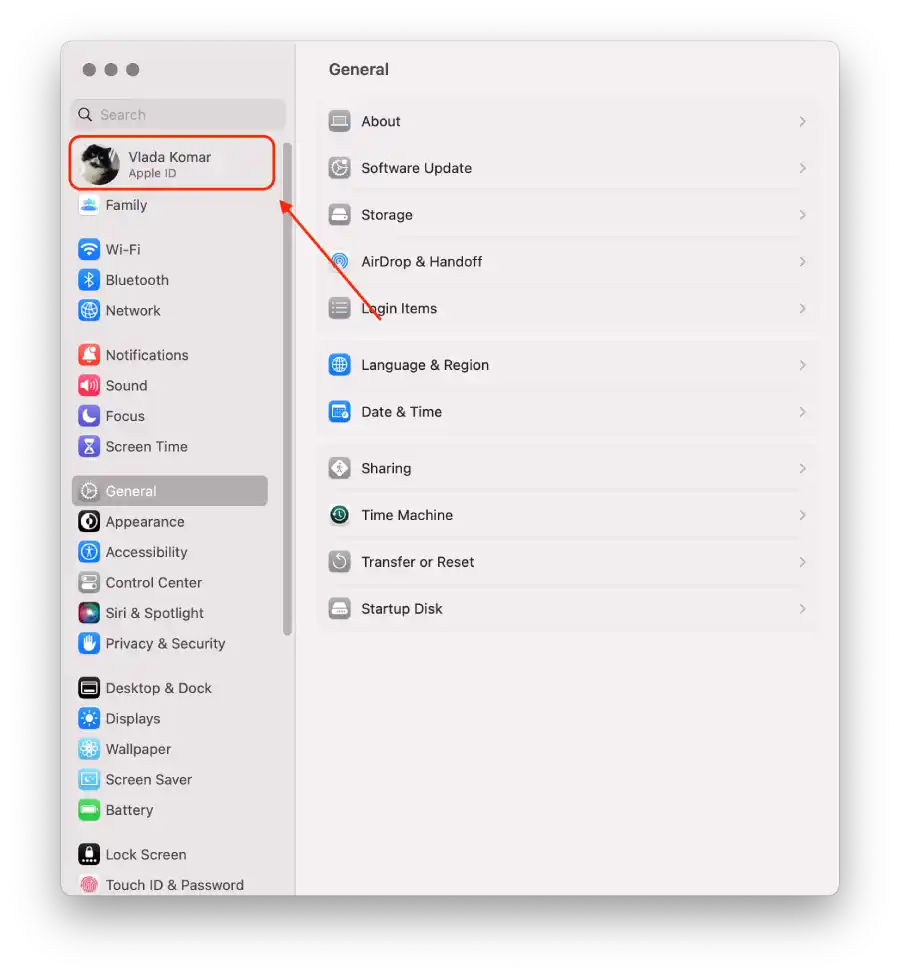
- Izberite » iCloud «.
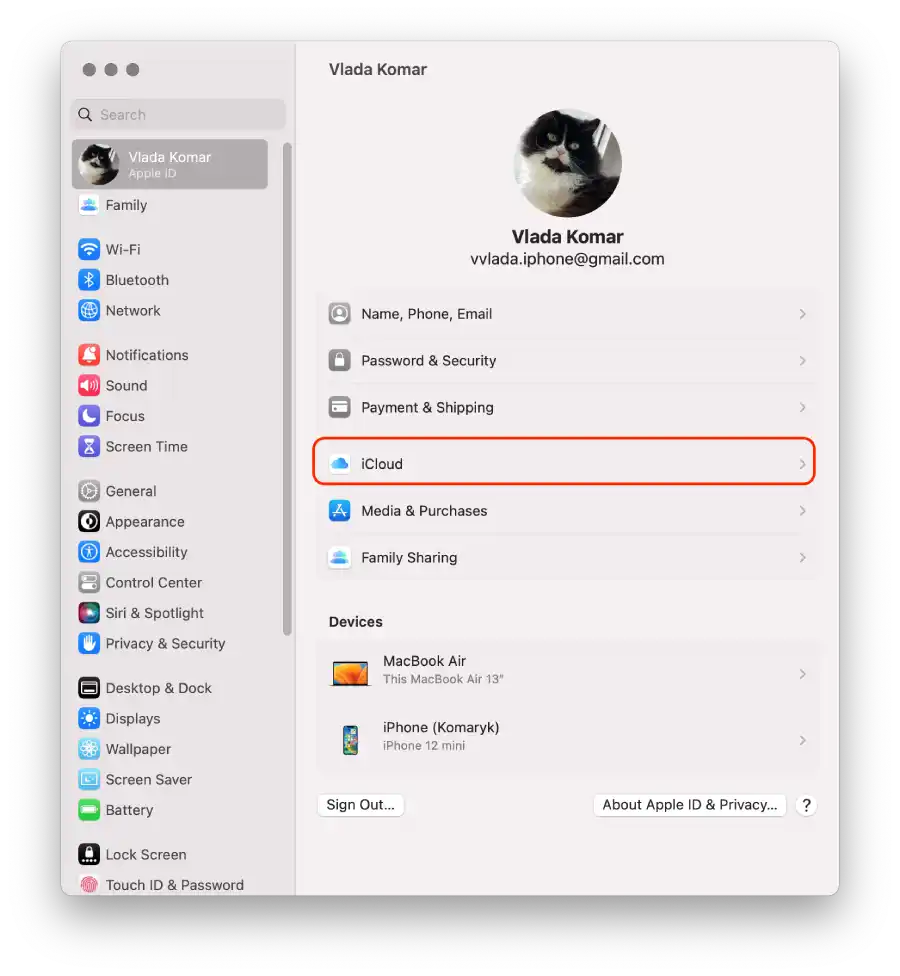
- Videli boste seznam aplikacij in storitev, ki se lahko sinhronizirajo z iCloud, povlecite drsnike poleg aplikacij in storitev, za katere želite onemogočiti sinhronizacijo.
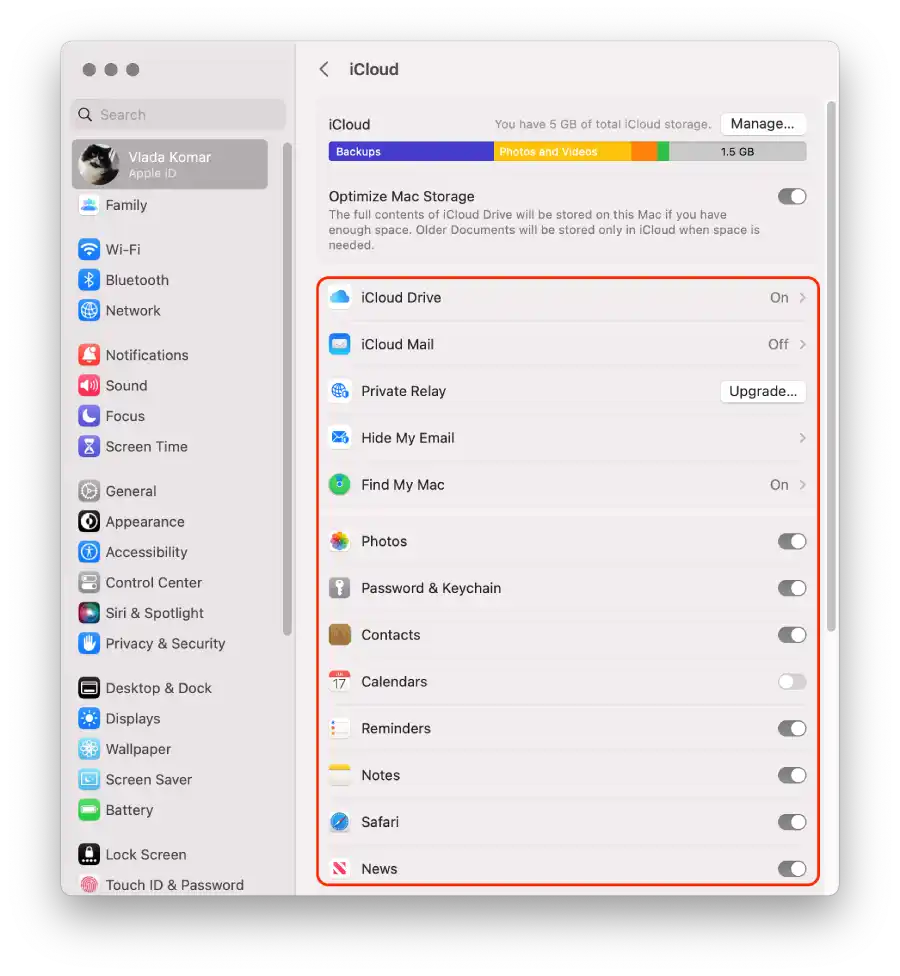
Po teh korakih bo sinhronizacija iCloud onemogočena za izbrane aplikacije in podatke na vašem iPhone in Mac.
Kako izklopiti sinhronizacijo iMessage med iPhone in Mac?
Sinhronizacija iMessage vam omogoča nemoteno pošiljanje in prejemanje sporočil v napravah iPhone, iPad in Mac. Ko je omogočeno, se sporočila, poslana ali prejeta v eni napravi, samodejno sinhronizirajo in prikažejo v vseh vaših drugih napravah z istim Apple ID-jem. Ta funkcija zagotavlja, da ste lahko na tekočem s svojimi pogovori in jih nemoteno nadaljujete iz katere koli naprave. Vendar onemogočanje sinhronizacije iMessage pomeni, da bodo sporočila dostavljena in dostopna samo v napravi, v kateri jih prejmete, in ne bodo sinhronizirana v drugih vaših napravah.
Če želite izklopiti sinhronizacijo iMessage med iPhone in Mac z uporabo iPhone, morate slediti tem korakom:
- Odprite aplikacijo » Nastavitve « na vašem iPhoneu.
- Pomaknite se navzdol in tapnite » Sporočila «.
- V nastavitvah sporočil tapnite » Pošlji in prejmi «.
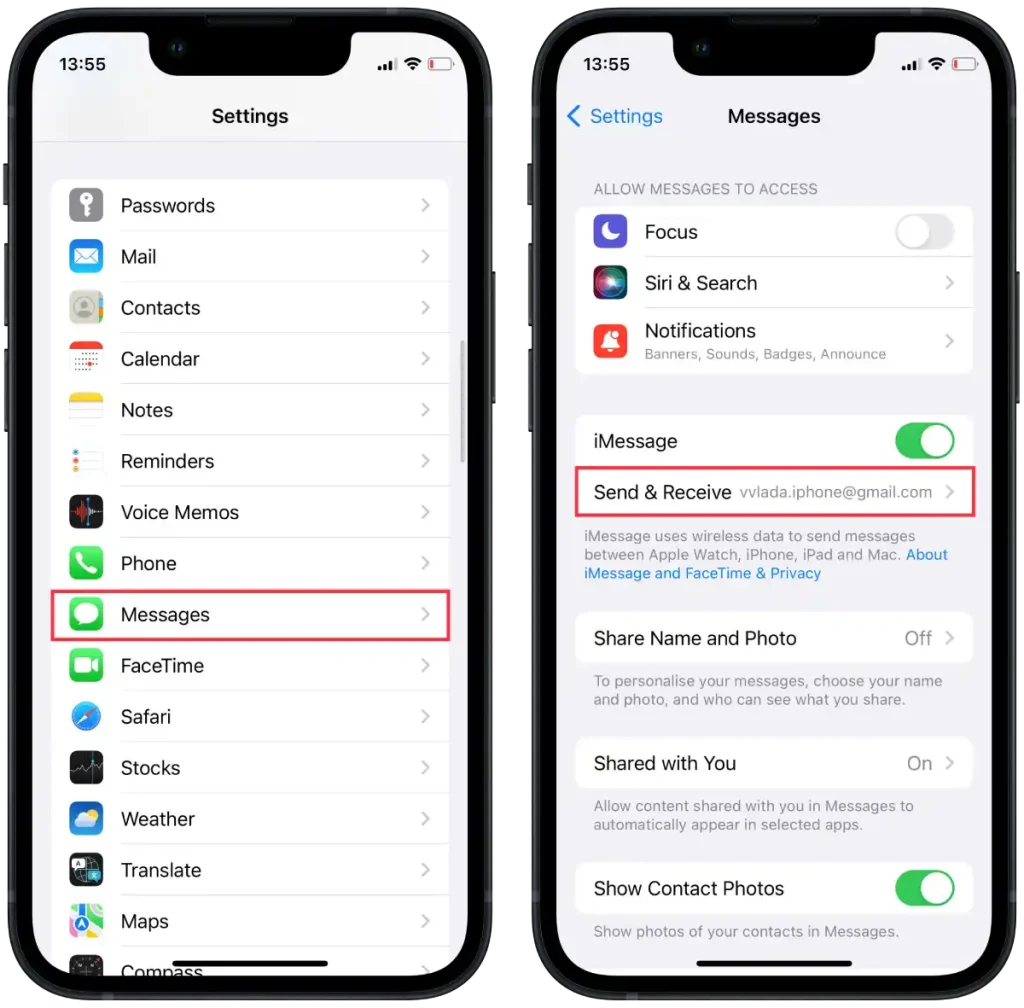
- V tem razdelku boste našli seznam telefonskih številk in e-poštnih naslovov, povezanih z vašim Apple ID-jem.
- Če želite onemogočiti sinhronizacijo iMessage, preprosto počistite polje poleg e-poštnega naslova, katerega sinhronizacijo želite onemogočiti.
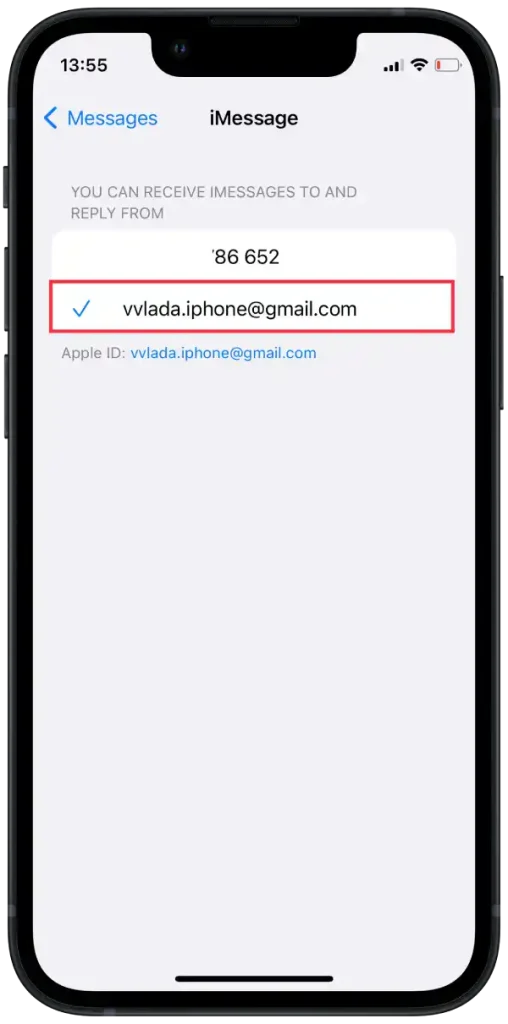
Če želite izklopiti sinhronizacijo iMessage med iPhonom in Macom z računalnikom Mac, morate slediti tem korakom:
- Na vašem Macu kliknite aplikacijo » Messages « v Docku ali jo zaženite iz mape Applications.
- V menijski vrstici na vrhu kliknite »Sporočila« in nato izberite » Nastavitve «.
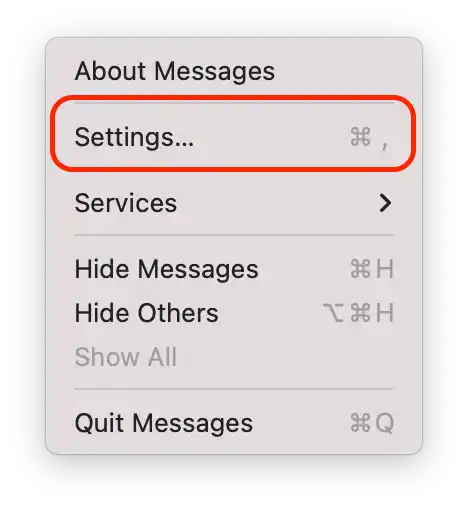
- V oknu z nastavitvami pojdite na zavihek » iMessage «.
- Počistite polje poleg svojega e-poštnega naslova v razdelku »Za sporočila ste dosegljivi na«, da onemogočite sinhronizacijo iMessage.
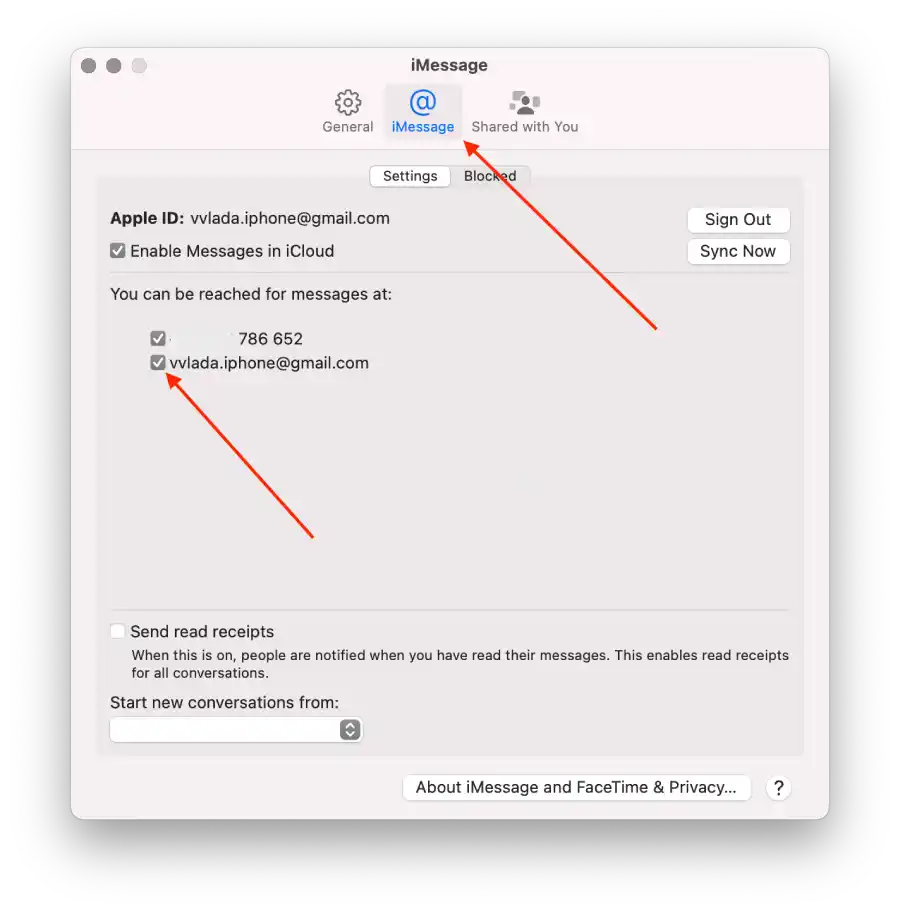
To onemogoči sinhronizacijo iMessage med vašim iPhone in Mac. To pomeni, da ko prejmete sporočilo na vaš iPhone, se ne bo več samodejno sinhroniziralo in prikazalo na vašem Macu in obratno.
Kako prekiniti povezavo Maca z dostopne točke iPhone?
Uporaba dostopne točke za iPhone vam omogoča skupno rabo mobilne podatkovne povezave vašega iPhone z drugimi napravami, kot je vaš Mac, tako da lahko dostopajo do interneta. Ko omogočite funkcijo dostopne točke na vašem iPhoneu, vaš iPhone spremeni v omrežje Wi-Fi in vaš Mac se lahko poveže z njim, kot da bi bil običajno omrežje Wi-Fi.
Prekinitev povezave vašega Mac-a z dostopno točko vašega iPhone-a pomeni, da vaš Mac ne bo več povezan z mobilnim podatkovnim omrežjem vašega iPhone-a. To vašemu Macu preprečuje uporabo podatkovne povezave vašega iPhone-a za dostop do interneta ali izvajanje dejavnosti, povezanih z omrežjem. Uporaben je, ko vam ni več treba uporabljati omrežja dostopnih točk vašega iPhone-a ali če želite ohraniti porabo mobilnih podatkov vašega iPhone-a.
Če želite prek računalnika Mac prekiniti povezavo z dostopno točko vašega iPhone-a, sledite tem korakom:
- V računalniku Mac kliknite meni Apple v zgornjem levem kotu zaslona.
- V spustnem meniju izberite » Sistemske nastavitve «.
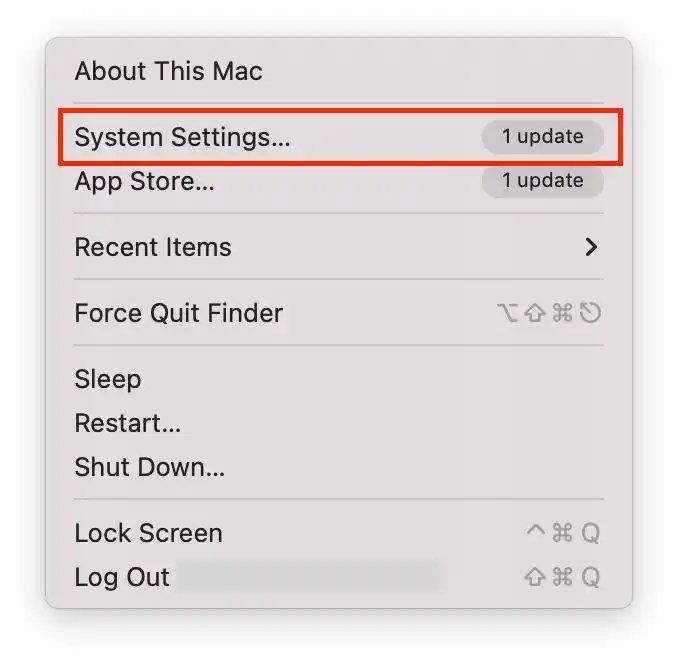
- Izberite razdelek » Omrežje « in kliknite razdelek » Wi-Fi «.
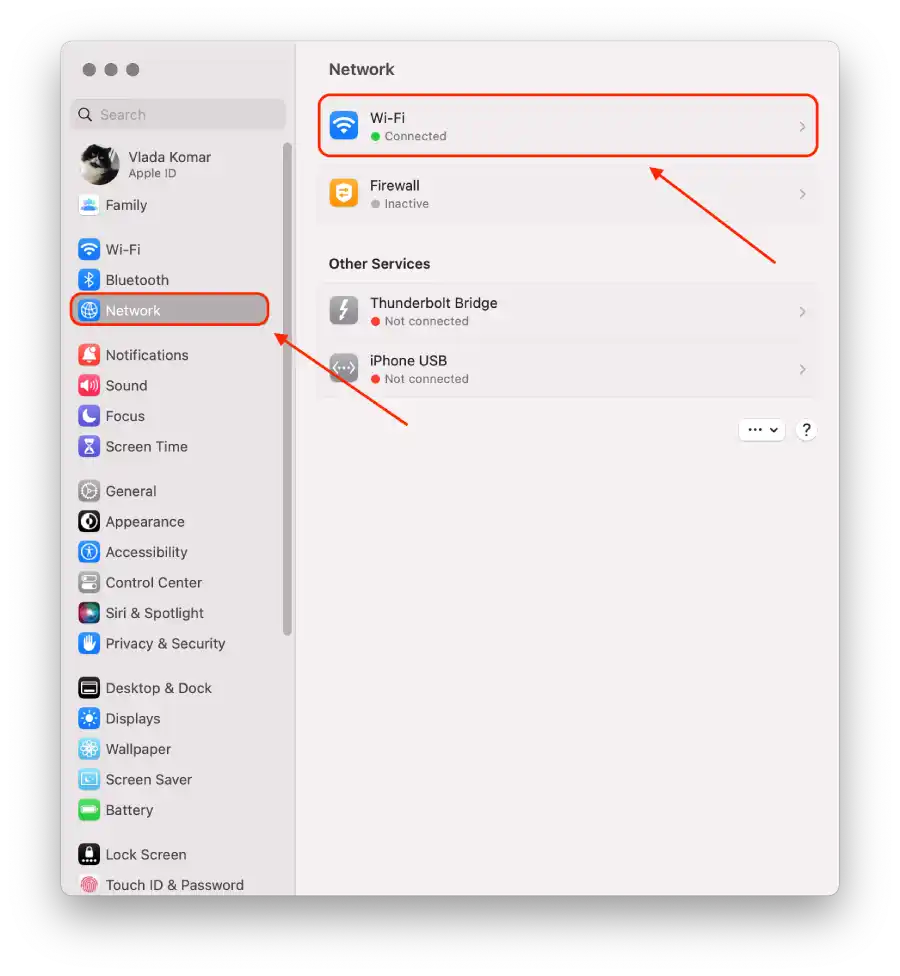
- Počistite polje zraven možnosti » Vprašaj za pridružitev dostopnim točkam «.
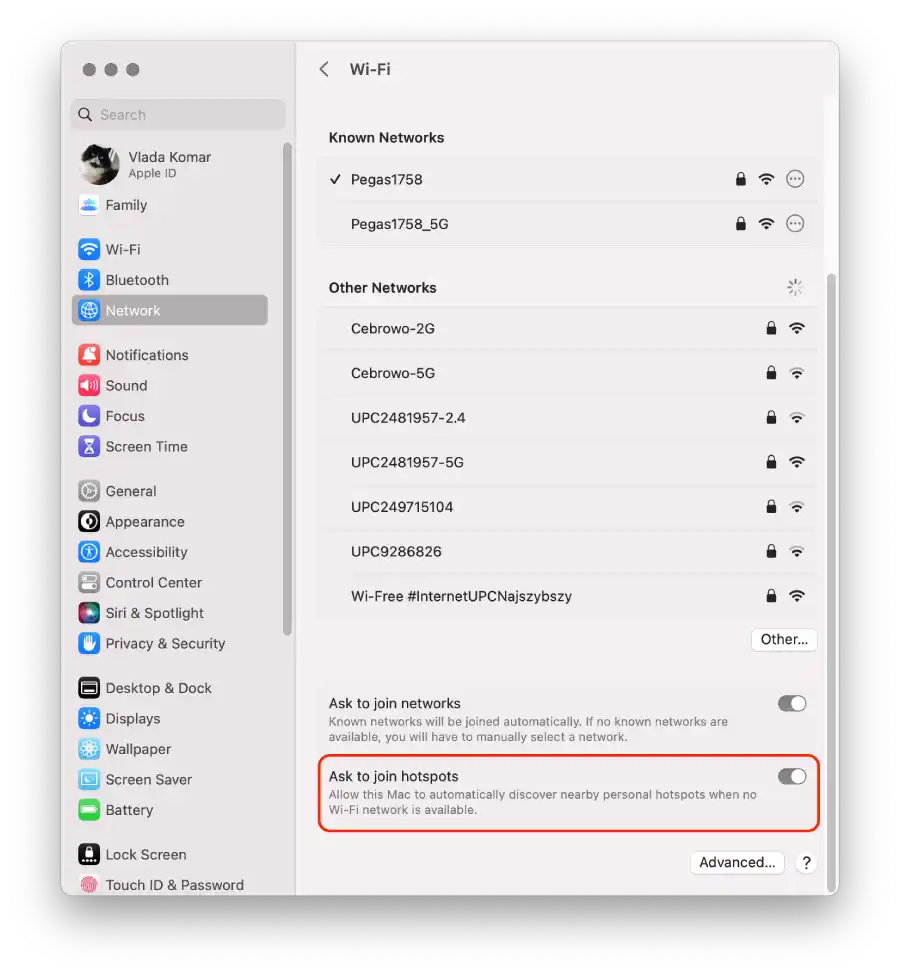
Edina možnost na iPhonu je izklop možnosti »Dovoli drugim, da se pridružijo«. Če povlečete stikalo na to možnost, se nihče ne bo mogel povezati z vašo dostopno točko.
Kako izklopiti sinhronizacijo klicev med iPhone in Mac?
Sinhronizacija klicev je funkcija, ki vam omogoča klicanje in sprejemanje telefonskih klicev na vašem Macu prek mobilnega omrežja vašega iPhone. Ko je omogočeno, bodo dohodni klici na vaš iPhone zazvonili tudi na vašem Macu in klic lahko sprejmete ali zavrnete iz svojega Maca z uporabo njegovega mikrofona in zvočnikov za komunikacijo. Vendar onemogočanje sinhronizacije klicev pomeni, da bodo telefonski klici dostopni samo v napravi, v kateri jih sprejemate, in ne bodo sinhronizirani ali na voljo v vaših drugih napravah.
Če želite izklopiti sinhronizacijo klicev med vašim iPhoneom in Macom, uporabite iPhone, sledite tem korakom:
- Odprite aplikacijo » Nastavitve « na vašem iPhoneu.
- Pomaknite se navzdol in tapnite » Telefon «.
- V nastavitvah telefona tapnite » Klici v drugih napravah «.
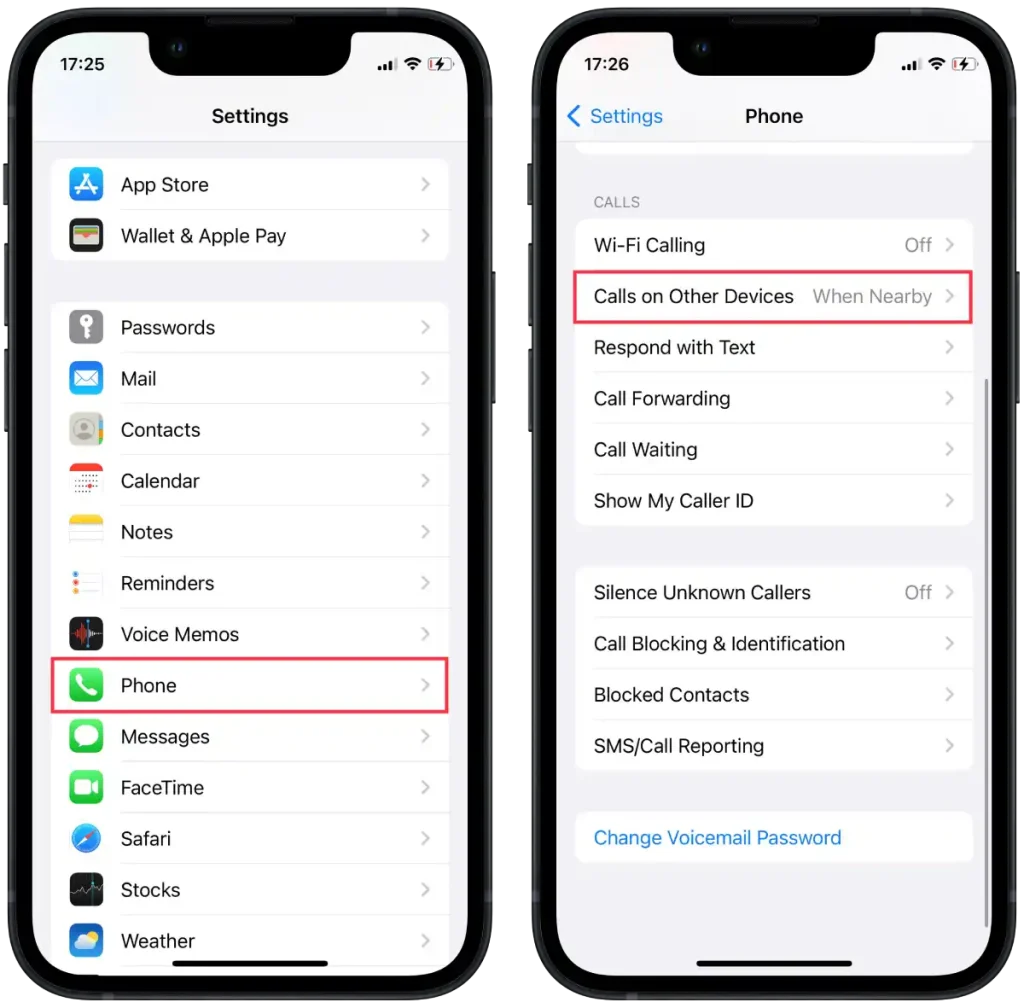
- Videli boste razdelek z naslovom » Dovoli vklop klicev «. V tem razdelku boste našli seznam svojih naprav, ki so vpisane z istim Apple ID-jem.
- Če želite onemogočiti sinhronizacijo klicev, izklopite stikalo poleg naprave Mac.
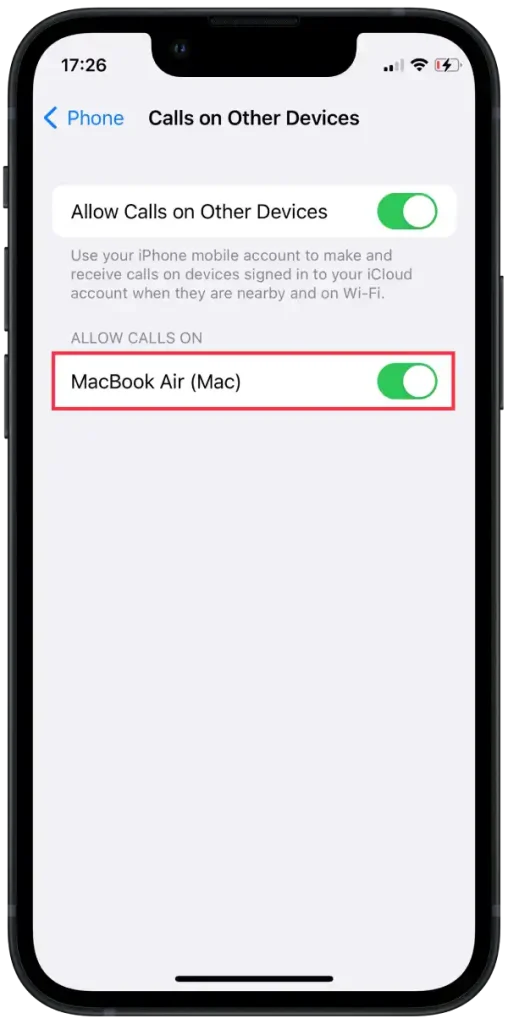
Če želite izklopiti sinhronizacijo klicev med vašim iPhoneom in računalnikom Mac, uporabite Mac, sledite tem korakom:
- V računalniku Mac odprite aplikacijo FaceTime .
- Na vrhu zaslona kliknite FaceTime in izberite » Nastavitve «.
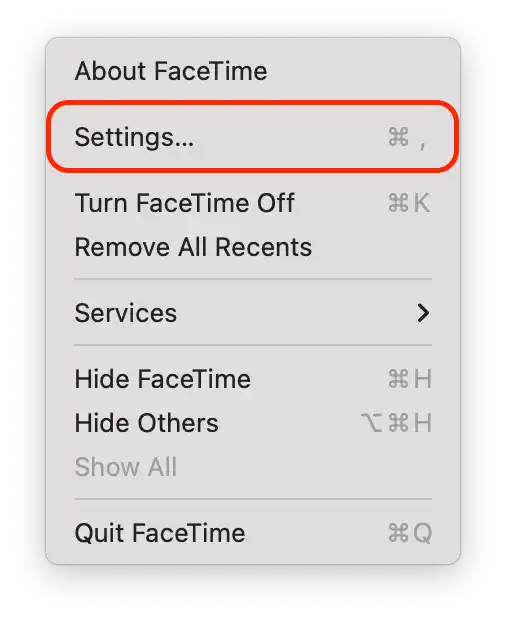
- Nato počistite polje » Klici iz iPhona «.
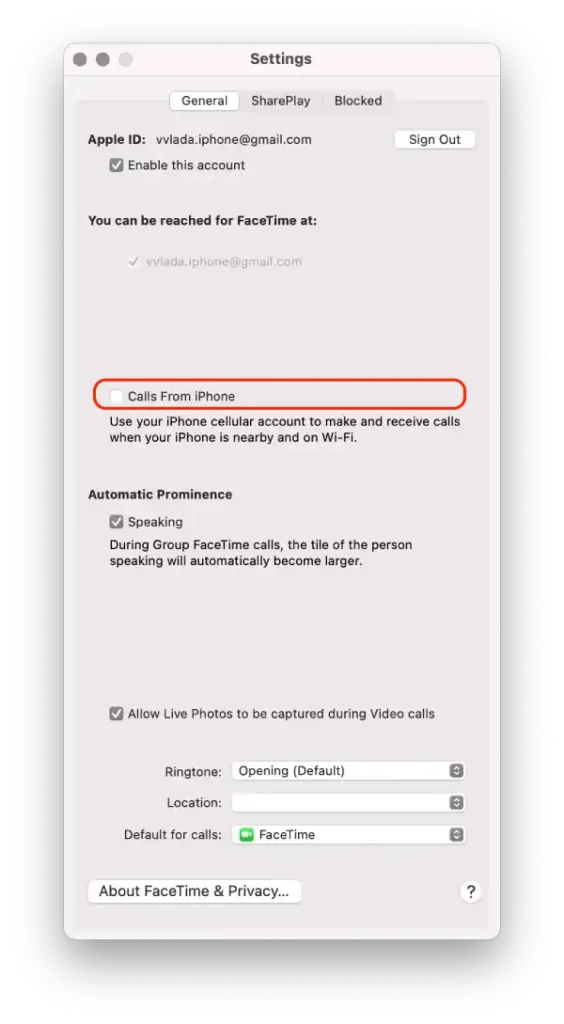
Po teh korakih boste onemogočili sinhronizacijo klicev med vašim iPhone in Mac. To pomeni, da ko prejmete telefonski klic na vaš iPhone, ta ne bo več samodejno sinhroniziran in prikazan na vašem Macu.
Kako ustaviti sinhronizacijo fotografij med iPhone in Mac?
Sinhronizacija fotografij med vašim iPhone in Mac se nanaša na postopek samodejne skupne rabe in posodabljanja vaše knjižnice fotografij v obeh napravah z uporabo iCloud. Ko so iCloud Photos omogočene, bodo vse fotografije, posnete ali shranjene v vašem iPhoneu, naložene v iCloud ter nato prenesene in shranjene v vašem Macu. Podobno bodo fotografije, dodane ali urejene v vašem Macu, naložene v iCloud in prenesene v vaš iPhone. Ta sinhronizacija zagotavlja, da vaša celotna knjižnica fotografij ostane dosledna in dostopna v obeh napravah.
Ustavitev sinhronizacije fotografij med vašim iPhoneom in Mac pomeni, da nove fotografije, posnete ali shranjene v vašem iPhoneu, ne bodo več samodejno naložene in prenesene v vaš Mac in obratno. Obstoječe fotografije v vaši knjižnici fotografij bodo ostale v vsaki napravi posebej in morebitne prihodnje spremembe ali dodatki v vaši knjižnici fotografij se ne bodo odražali v drugi napravi. Onemogočanje sinhronizacije fotografij je lahko koristno, če raje upravljate in shranjujete svoje fotografije ločeno v vsaki napravi ali če želite prihraniti prostor za shranjevanje v iPhonu ali Macu.
Če želite ustaviti sinhronizacijo fotografij med vašim iPhoneom in Macom, uporabite iPhone, sledite tem korakom:
- Odprite aplikacijo » Nastavitve « na vašem iPhoneu.
- Pomaknite se navzdol in tapnite » Fotografije «.
- V nastavitvah za fotografije izklopite stikalo poleg možnosti » iCloud Photos «.
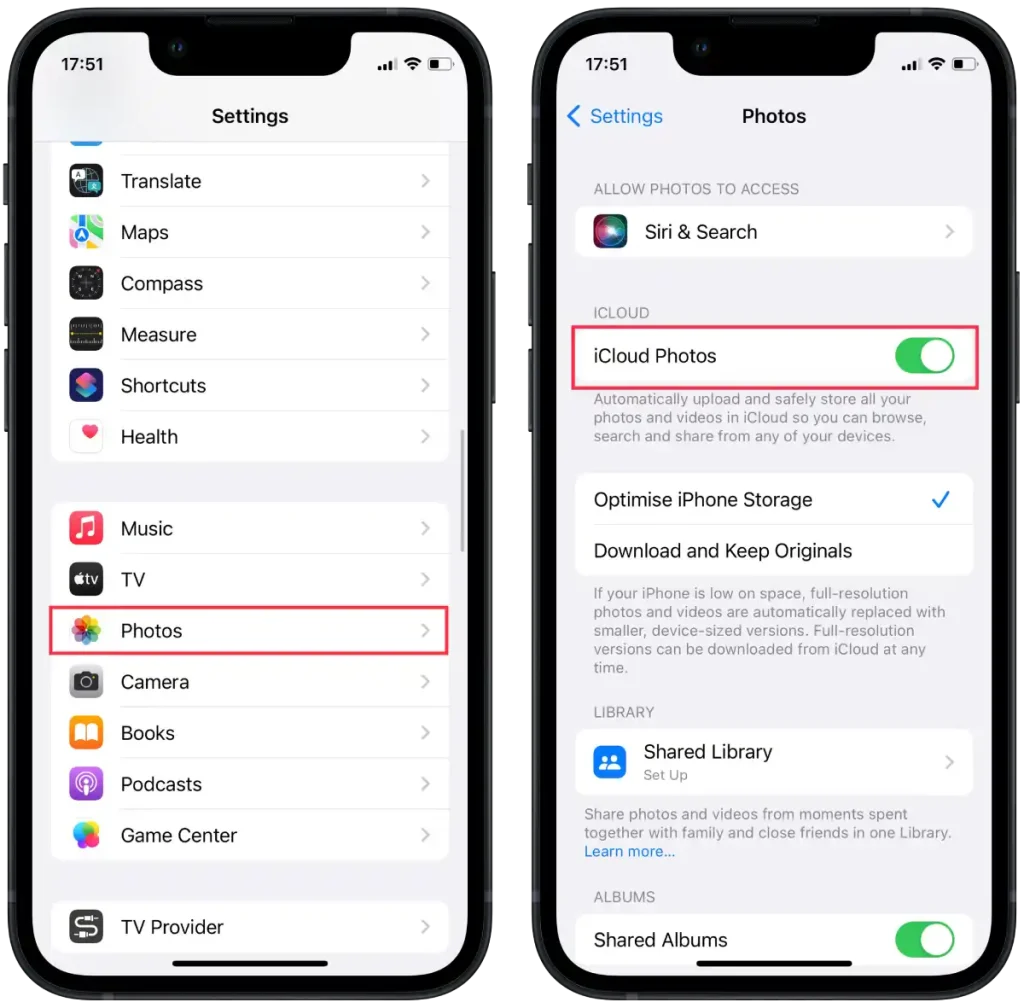
Če želite ustaviti sinhronizacijo fotografij med vašim iPhoneom in računalnikom Mac, uporabite Mac, sledite tem korakom:
- Odprite aplikacijo Fotografije na vašem Macu.
- V menijski vrstici na vrhu zaslona kliknite » Fotografije « in nato izberite » Nastavitve «.
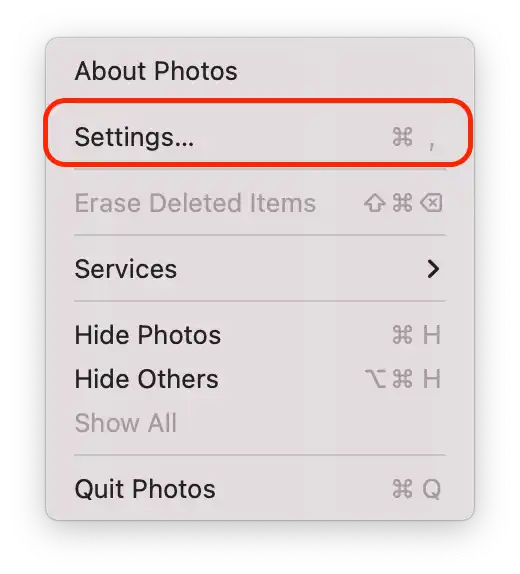
- V oknu z nastavitvami pojdite na zavihek » iCloud «.
- Počistite polje zraven » iCloud Photos «.
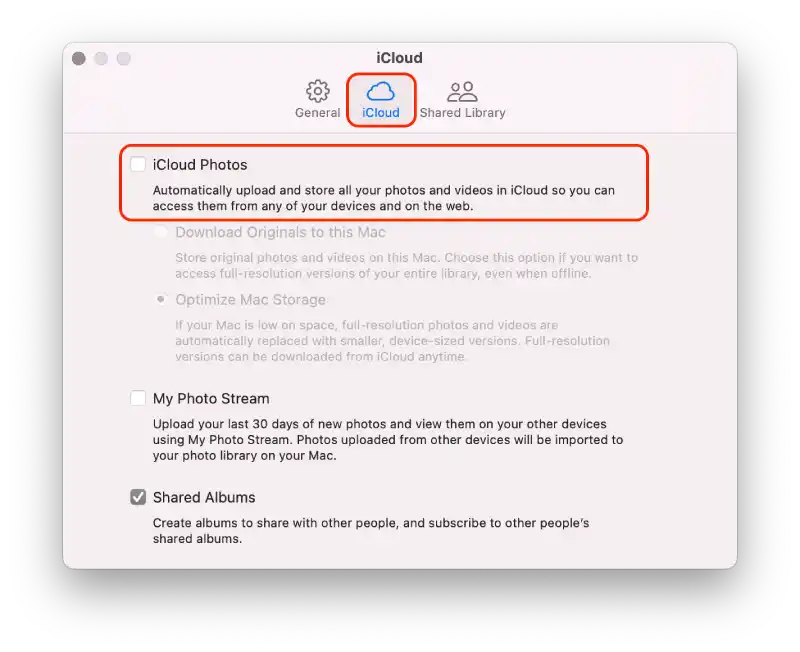
Ko sledite tem korakom, bo sinhronizacija fotografij med vašim iPhoneom in računalnikom Mac ustavljena.
Kako preprečiti sinhronizacijo zapiskov med iPhoneom in Macom?
Sinhronizacija zapiskov med vašim iPhoneom in računalnikom Mac se nanaša na postopek posodabljanja vaših zapiskov in dostopa do njih v obeh napravah z uporabo iCloud. Ko je sinhronizacija zapiskov omogočena, bodo vsi zapiski, ustvarjeni, urejeni ali izbrisani na vašem iPhone-u, sinhronizirani z iCloud in nato preneseni v vaš Mac, kar zagotavlja, da lahko brezhibno dostopate do svojih zapiskov in jih upravljate v obeh napravah. Podobno bodo vse spremembe zapiskov na vašem Macu naložene v iCloud in prikazane na vašem iPhoneu.
Prekinitev sinhronizacije zapiskov med vašim iPhoneom in računalnikom Mac pomeni, da novi zapiski, ustvarjeni ali spremembe obstoječih zapiskov v eni napravi, ne bodo sinhronizirani ali posodobljeni v drugi napravi. Vsaka naprava bo vzdrževala svoj ločen niz zapiskov in vse spremembe zapiskov se bodo odražale samo lokalno v napravi, kjer so bile spremembe narejene.
Če želite preprečiti sinhronizacijo zapiskov med vašim iPhoneom in Macom, uporabite iPhone, sledite tem korakom:
- V iPhonu pojdite na » Nastavitve «.
- Dotaknite se svojega imena na vrhu zaslona.
- Pomaknite se navzdol in poiščite razdelek » iCloud «.
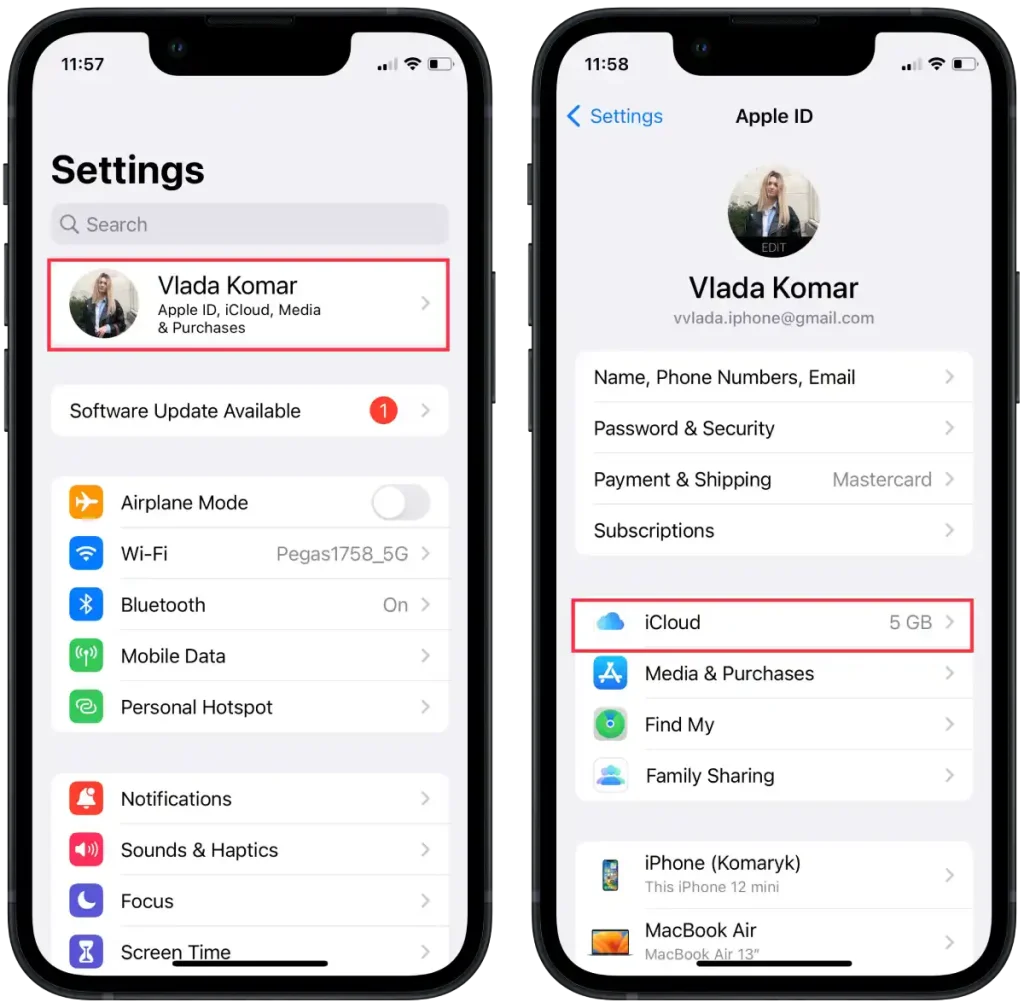
- V razdelku » Aplikacije, ki uporabljajo iCloud « tapnite » Prikaži vse «.
- Na seznamu izberite » Notes «.
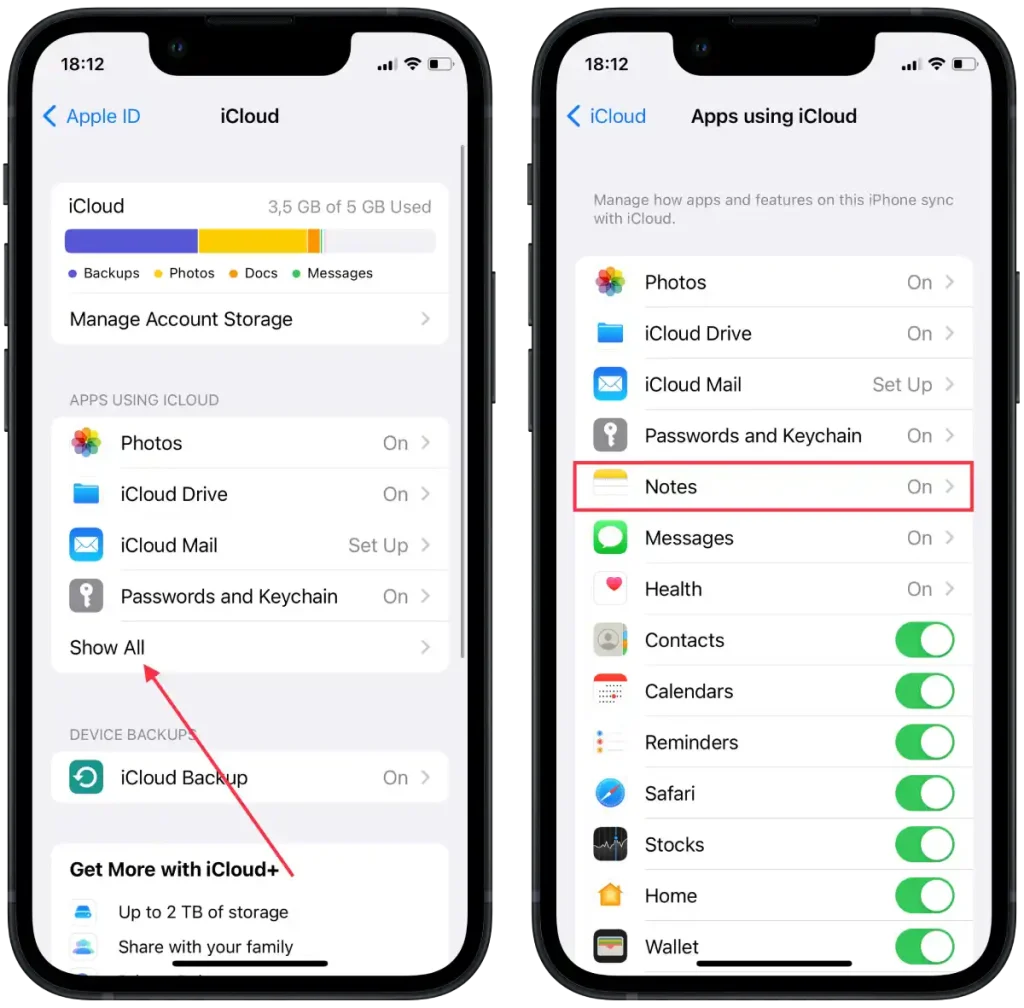
- V novem oknu tapnite » Sinhroniziraj ta iPhone «.
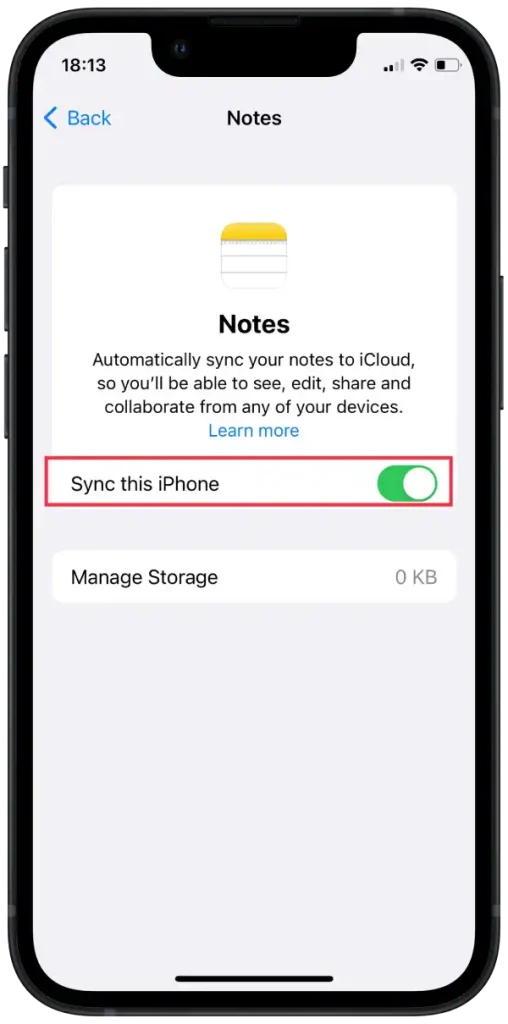
Če želite preprečiti sinhronizacijo zapiskov med vašim iPhoneom in računalnikom Mac, uporabite Mac, sledite tem korakom:
- V računalniku Mac kliknite meni Apple v zgornjem levem kotu zaslona.
- V spustnem meniju izberite » Sistemske nastavitve «.
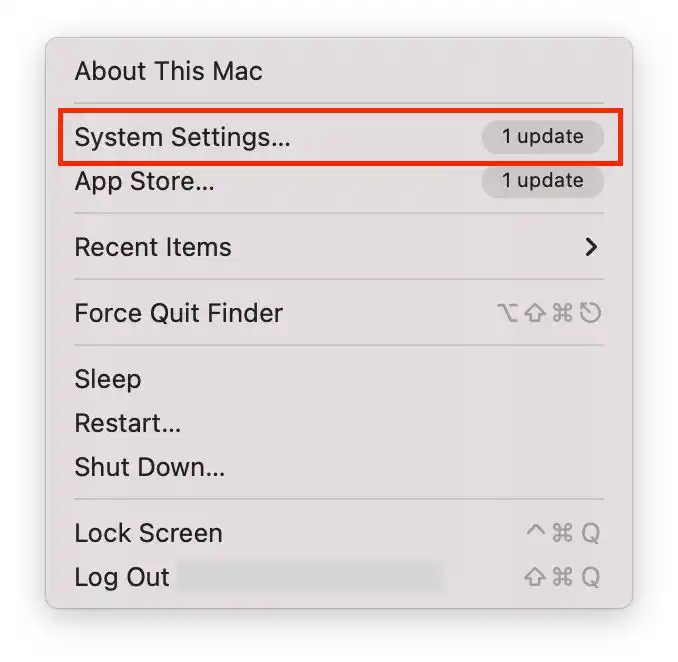
- Nato kliknite » Apple ID «.
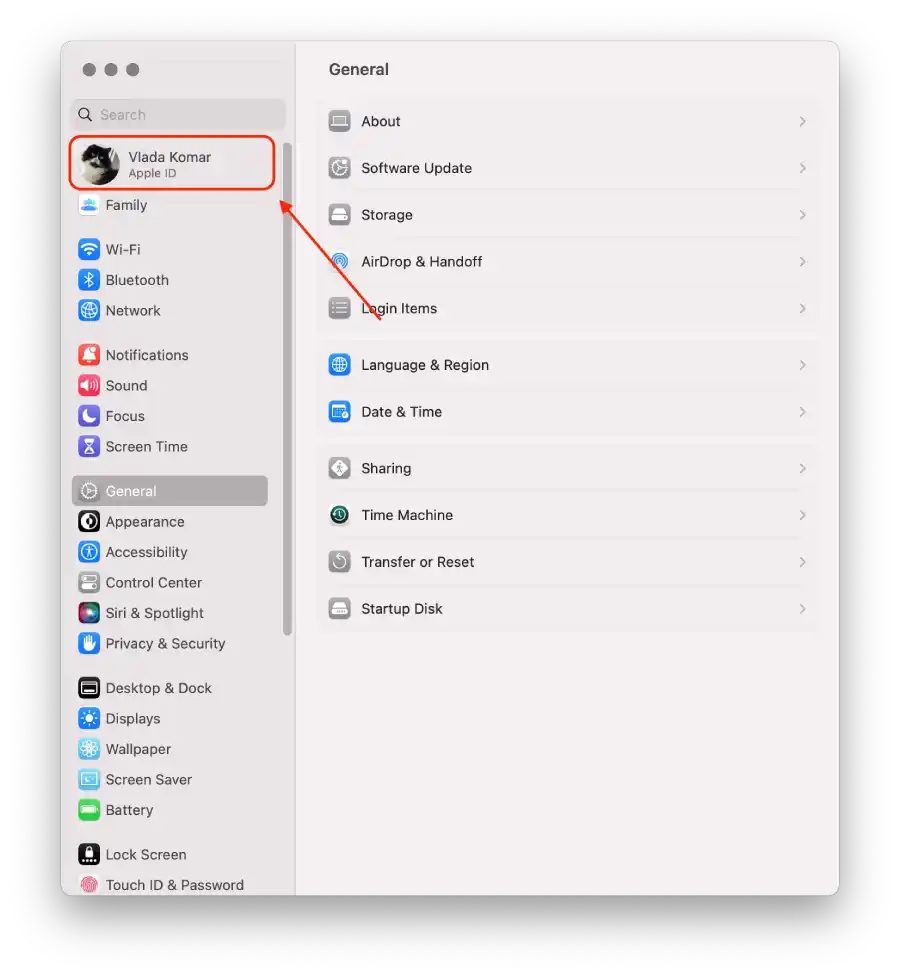
- Izberite » iCloud «.

- Povlecite drsnik Opombe .
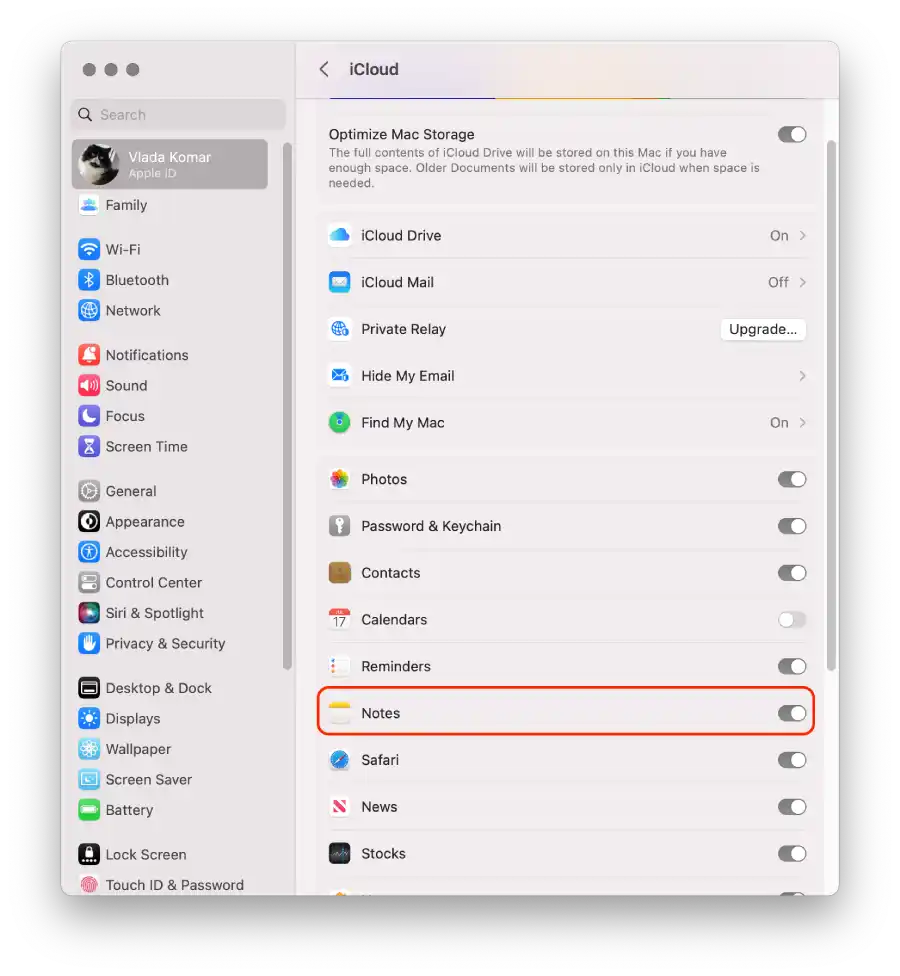
Ko dokončate te korake, bo sinhronizacija zapiskov med vašim iPhoneom in računalnikom Mac ustavljena.
Kako prekiniti povezavo Bluetooth med iPhone in Mac?
Bluetooth seznanjanje med vašim iPhoneom in Macom omogoča obema napravama vzpostavitev brezžične povezave. Ko seznanite vaš iPhone z vašim Mac prek povezave Bluetooth, jima omogočite skupno rabo podatkov, na primer prenos datotek, skupno rabo internetnih povezav ali uporabo vašega iPhone kot vhodne naprave Bluetooth za vaš Mac.
Onemogočanje seznanjanja Bluetooth je lahko koristno v primerih, ko vam iPhone ni treba več uporabljati kot vhodno napravo Bluetooth za vaš Mac ali ko želite prekiniti brezžično povezavo med obema napravama, da ohranite življenjsko dobo baterije ali se izognete nenamernim interakcijam.
Če želite prekiniti povezavo Bluetooth med vašim iPhoneom in Macom, uporabite iPhone, sledite tem korakom:
- Odprite aplikacijo » Nastavitve « na vašem iPhoneu.
- Pomaknite se navzdol in tapnite » Bluetooth «.
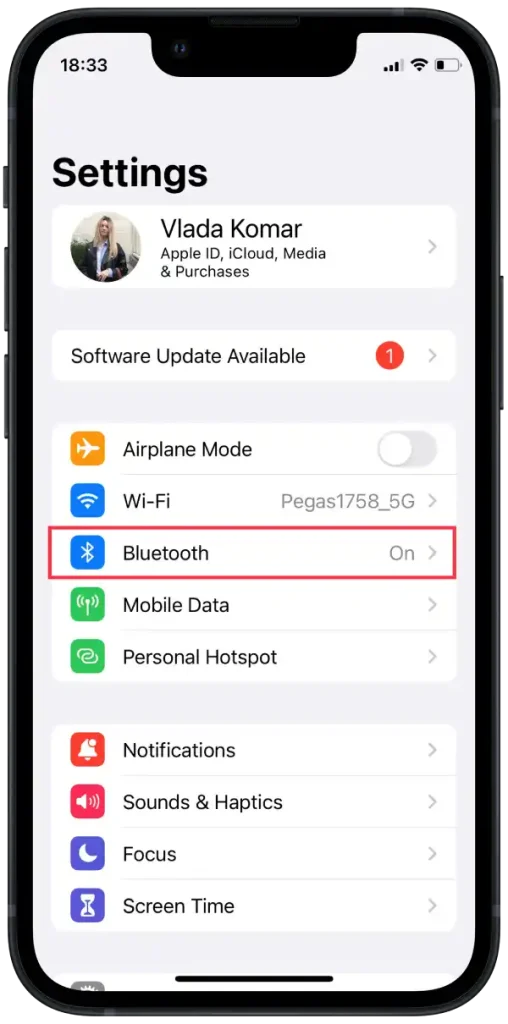
- V nastavitvah Bluetooth boste videli seznam seznanjenih naprav.
- Poiščite svojo napravo Mac na seznamu in tapnite modro ikono »i« poleg nje.
- Na strani s podrobnostmi o napravi tapnite »Pozabi to napravo« ali »Prekini povezavo« , da prekinete povezavo Bluetooth.
Če želite prekiniti povezavo Bluetooth med vašim iPhoneom in Macom, uporabite Mac, sledite tem korakom:
- Na vašem Macu kliknite ikono Bluetooth v menijski vrstici v zgornjem desnem kotu zaslona.
- V spustnem meniju izberite » Nastavitve Bluetooth «.
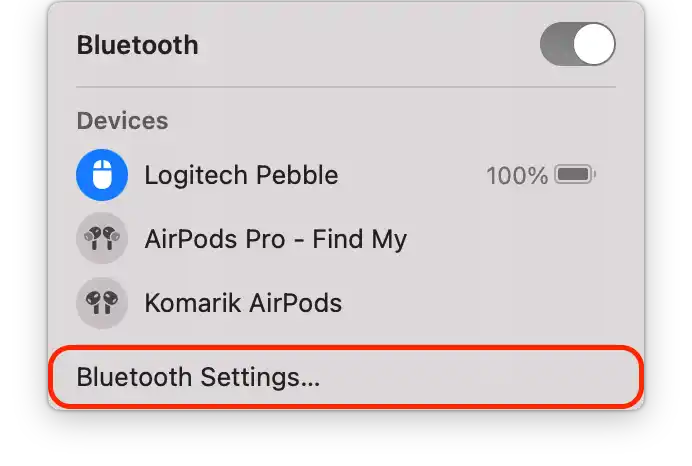
- V nastavitvah Bluetooth boste videli seznam seznanjenih naprav.
- Kliknite na modro ikono zraven.
- Kliknite »Pozabi to napravo« ali »Prekini povezavo«, da prekinete povezavo Bluetooth.
Po izvedbi teh korakov bo seznanjanje Bluetooth med vašim iPhoneom in računalnikom Mac onemogočeno.