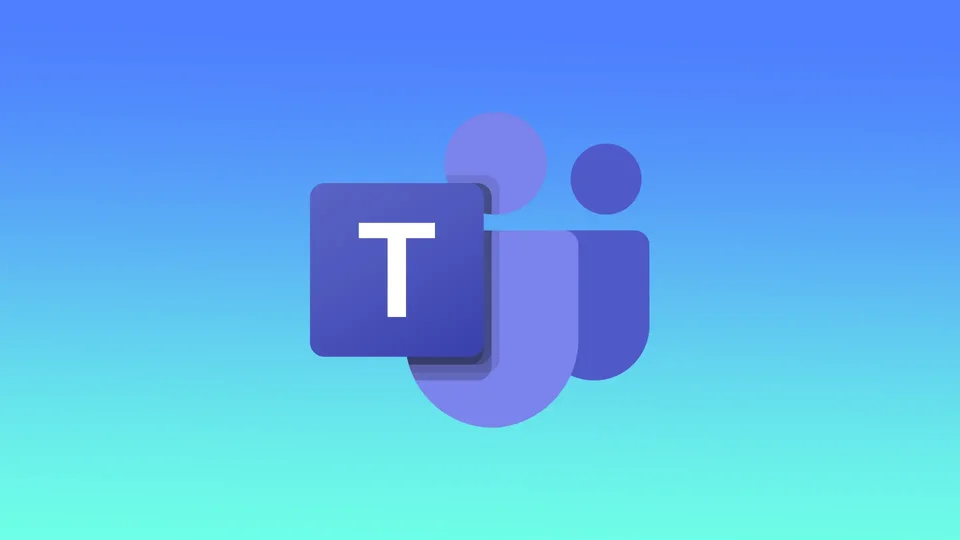Microsoft Teams se lahko odpre ob zagonu računalnika. Ne glede na to, ali uporabljate operacijski sistem Windows ali MacOS, se to lahko zgodi iz istih razlogov. Najpogosteje se lahko Microsoft Teams odpre ob zagonu, ker je aplikacija nastavljena tako, da se samodejno zažene, ko se prijavite v svoj račun. Ta možnost je pogosto privzeto omogočena med namestitvijo aplikacije.
V računalnikih s sistemom Windows lahko to popravite na več načinov. Uporabljate Nastavitve, Upravitelja opravil ali aplikacijo. V računalnikih Mac boste morali uporabiti aplikacijo.
Kako preprečiti, da bi se Microsoft Teams odprl ob zagonu v operacijskem sistemu Windows 11?
Če želite preprečiti, da bi se program Microsoft Teams odprl ob zagonu v sistemu Windows 11, ga lahko onemogočite v nastavitvah zagona. Slediti morate naslednjim korakom:
- Kliknite gumb Start.
- Nato kliknite gumb “Nastavitve”.
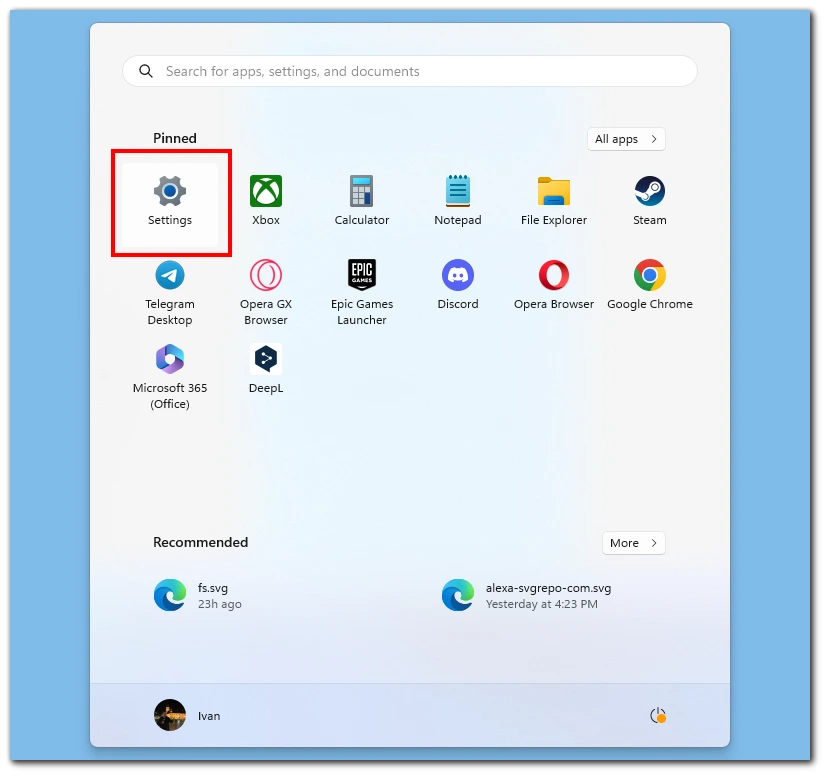
- Izberite razdelek “Aplikacije”.
- Nato kliknite možnost “Zagon”.
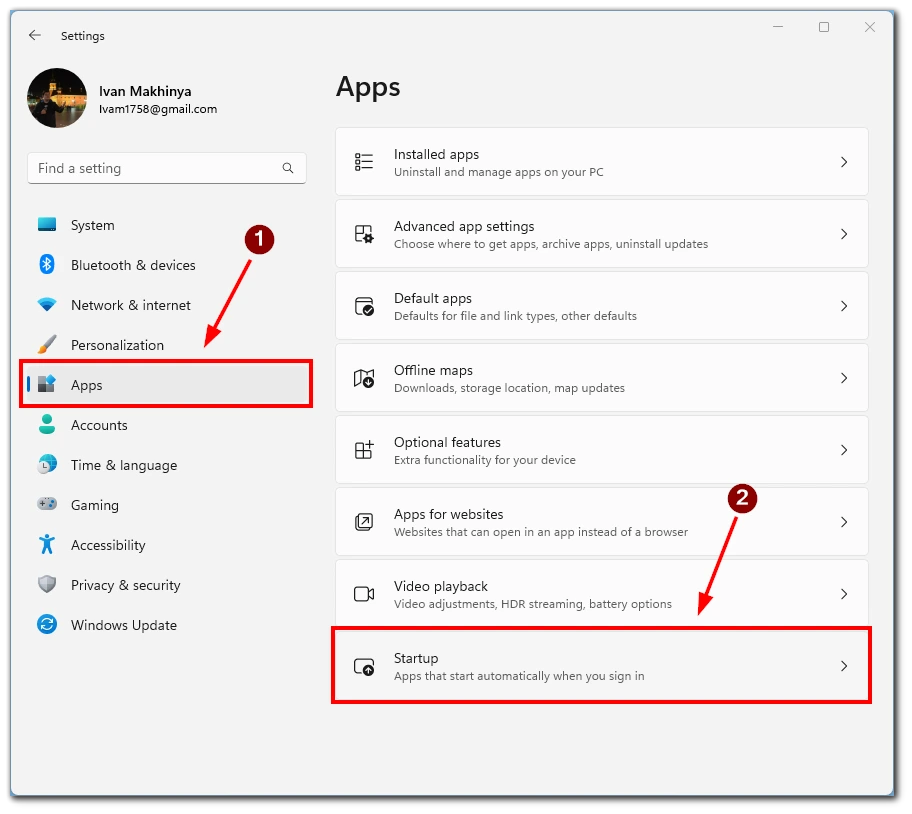
- Nato izklopite možnost za Microsoft Teams, da dokončate postopek.
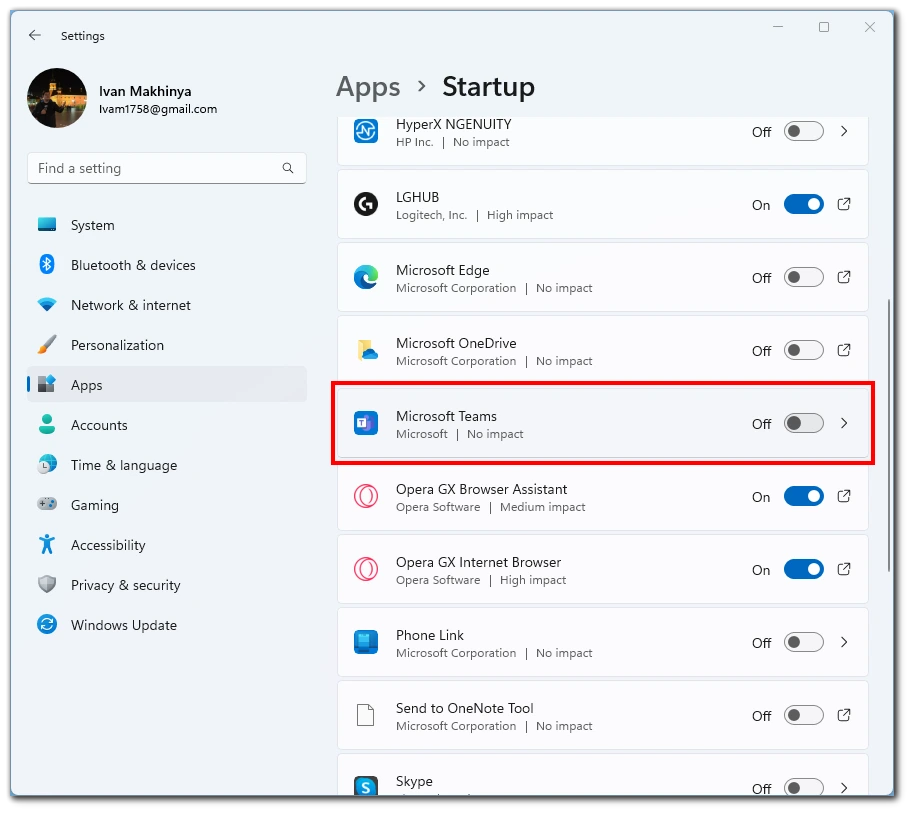
Ko Microsoft Teams onemogočite na seznamu delujočih aplikacij, se ne bo več samodejno odprl, ko vklopite računalnik. Če želite Microsoft Teams zagnati ročno, ga lahko še vedno odprete v meniju Start sistema Windows ali kliknete ikono na namizju.
Kako izklopiti Microsoft Teams ob zagonu za Mac?
Če želite izklopiti Microsoft Teams ob zagonu za Mac, lahko sledite naslednjim korakom:
- Odprite aplikacijo Microsoft Teams.
- V zgornjem desnem kotu aplikacije kliknite na svojo profilno sliko.
- V spustnem meniju izberite “Upravljanje računa”.
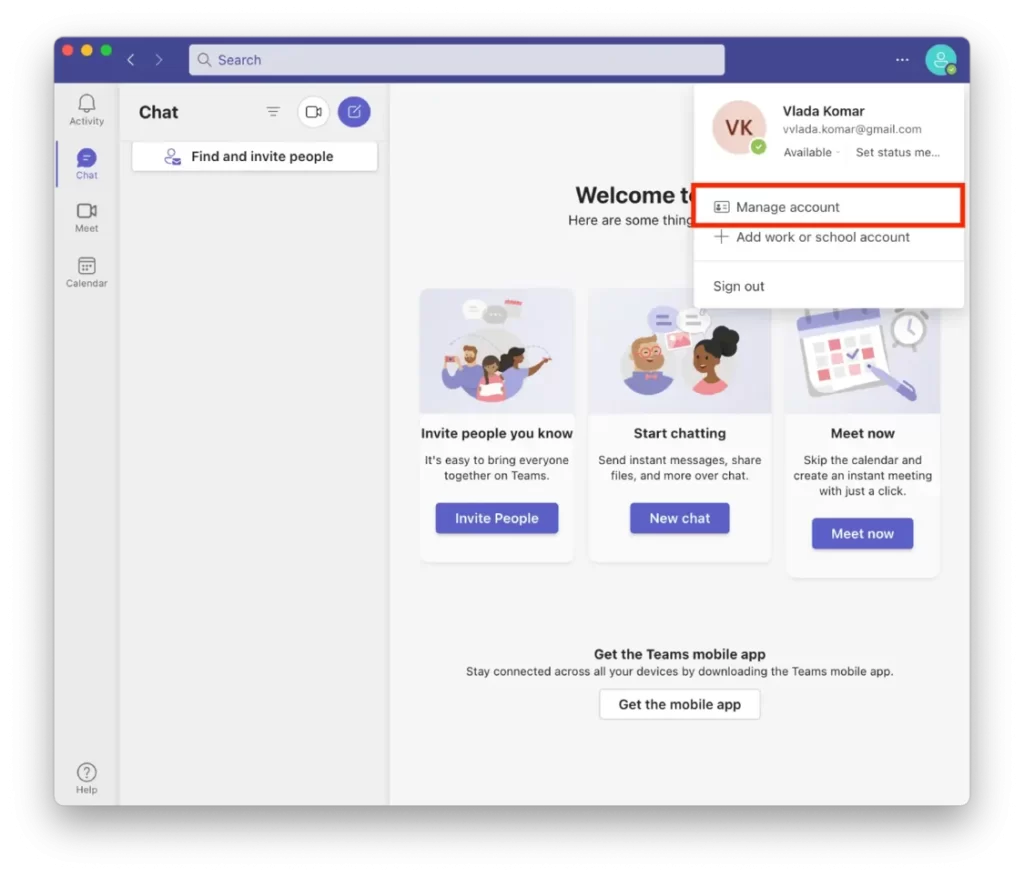
- V levem meniju kliknite “Splošno”.
- Izklopite možnost “Samodejni zagon aplikacije”.
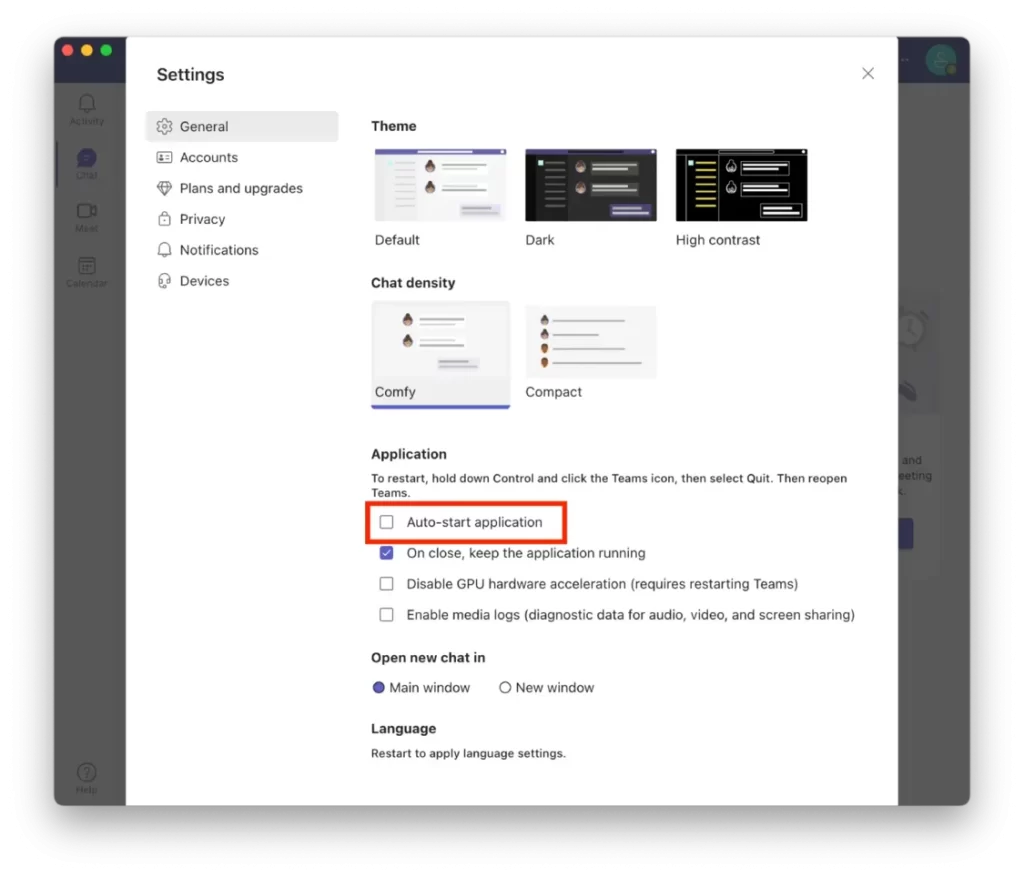
Ko to možnost onemogočite, se Microsoft Teams ne bo več samodejno odprl ob zagonu računalnika Mac. Če želite uporabljati Microsoft Teams, ga lahko še vedno odprete ročno – za to kliknite njegovo ikono v mapi Apps ali ga poiščite v Spotlightu. Če želite odpreti Spotlight, pritisnite Command + Space.
Kako onemogočiti odpiranje prek aplikacije Skupine v operacijskem sistemu Windows 11?
Če želite onemogočiti samodejno zaganjanje programa Microsoft Teams v operacijskem sistemu Windows 11, lahko spremenite njegove nastavitve v aplikaciji Teams. To je naslednji postopek:
- Najprej zaženite Microsoft Teams.
- Nato tapnite tri pike, ki so v zgornjem desnem kotu.
- Tam izberite možnost Nastavitve.
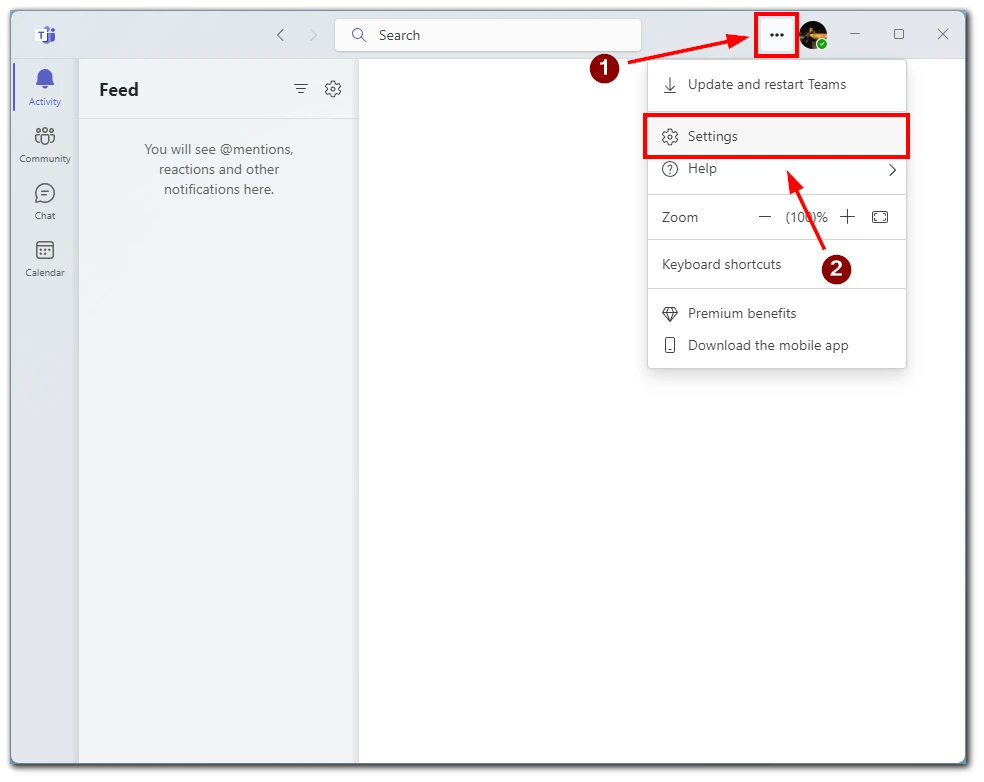
- Nato se odpre novo okno. Na zavihku Splošno odkljukajte polje za aplikacijo Samodejni zagon.
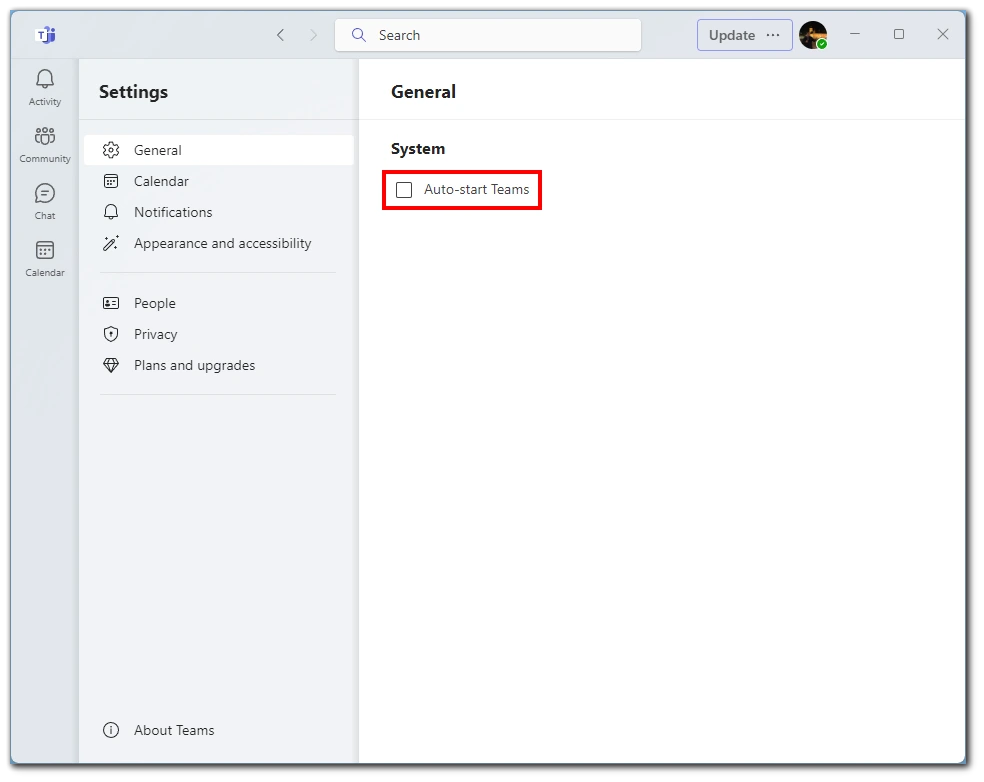
Če to možnost onemogočite, Microsoft Teams ne bo več deloval v ozadju, ko zaprete aplikacijo, in se ne bo samodejno zagnal ob zagonu računalnika. Namesto tega morate aplikacijo odpreti, ko jo želite uporabljati ročno.
Kako onemogočiti zagon programa Microsoft Teams z upraviteljem opravil v operacijskem sistemu Windows 11?
Zagon programa Microsoft Teams lahko onemogočite s programom Upravitelj opravil v operacijskem sistemu Windows 11. Potrebujete:
- Najprej odprite Upravitelja opravil.
- Nato pritisnite kombinacijo tipk Ctrl + Alt + Esc ali desno kliknite prazno mesto v opravilni vrstici in izberite Upravitelj opravil.
- Nato poiščite zavihek Zagon.
- Nato poiščite Microsoft Teams.
- Z desno tipko miške kliknite nanj in izberite možnost Onemogoči.
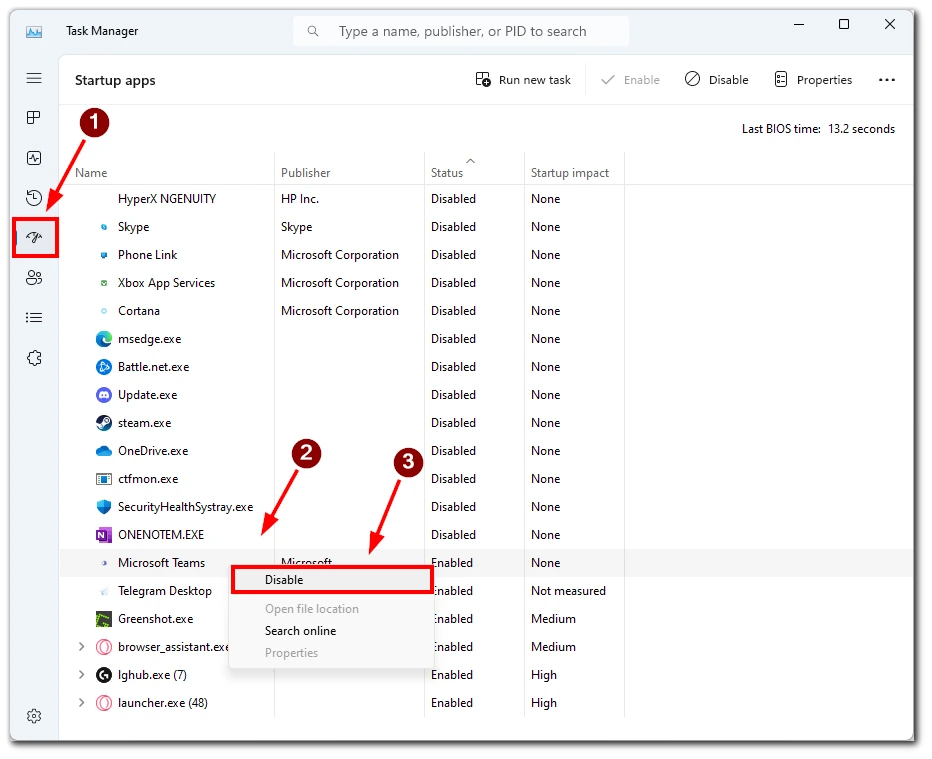
Po teh korakih se Microsoft Teams ne bo samodejno zagnal, ko vklopite računalnik.
Kako blokirati stanje Microsoft Teams Away v operacijskem sistemu Windows 11?
Če želite spremeniti status Microsoft Teams, morate:
- Najprej morate odpreti Microsoft Teams.
- Nato tapnite svoj profil v zgornjem desnem kotu.
- Poleg statusa Razpoložljivo kliknite Nastavi sporočilo o statusu.
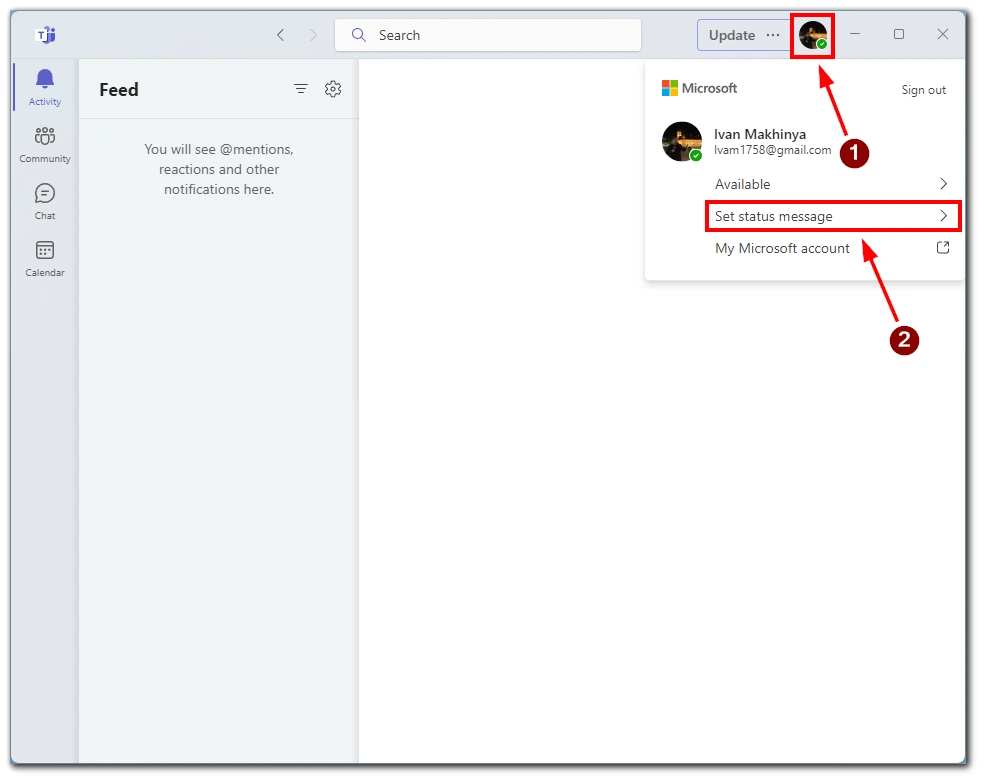
- Vnesite poljubno sporočilo ali pa vpišite piko/polni znak, če ne želite ničesar napisati.
- Po spustni vrstici odprite sporočilo Clear status message in ga nastavite na Never (Nikoli).
- Kliknite Končano.
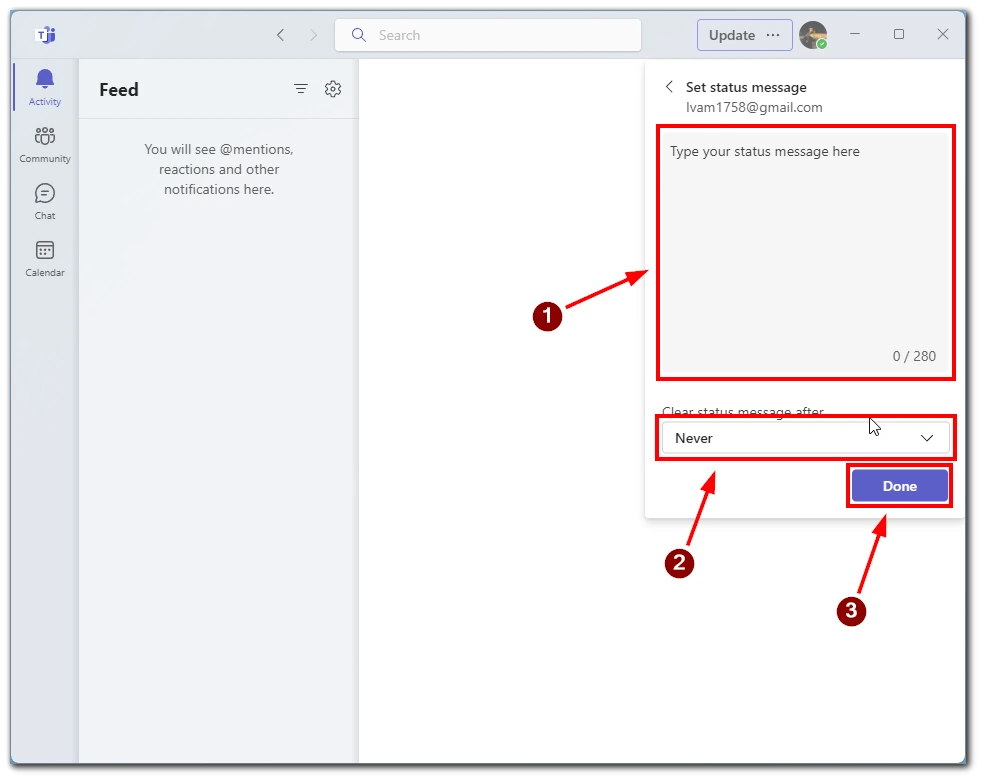
Po teh korakih se status spremeni.
Kateri drugi razlogi so Microsoft Teams odprti ob zagonu?
Če je ta nastavitev aktivirana, se Microsoft Teams običajno zažene samodejno, ko ga vklopite. Obstajajo pa tudi drugi razlogi.
Če se aplikacija sesuje ali ni pravilno zaprta, se samodejno zažene, ko naslednjič vklopite računalnik in nadaljujete zadnji pogovor ali sestanek.
Če ste načrtovali sestanke ali nastavili obvestila za prihajajoče sestanke ali dogodke, se lahko Microsoft Teams odpre ob zagonu in vas opomni nanje.
V redkih primerih lahko zlonamerna programska oprema ali virusi povzročijo, da se Microsoft Teams ob zagonu odpre brez vašega dovoljenja. Pomembno je zagotoviti, da je računalnik zaščiten s protivirusno programsko opremo in da sistem redno pregledujete.