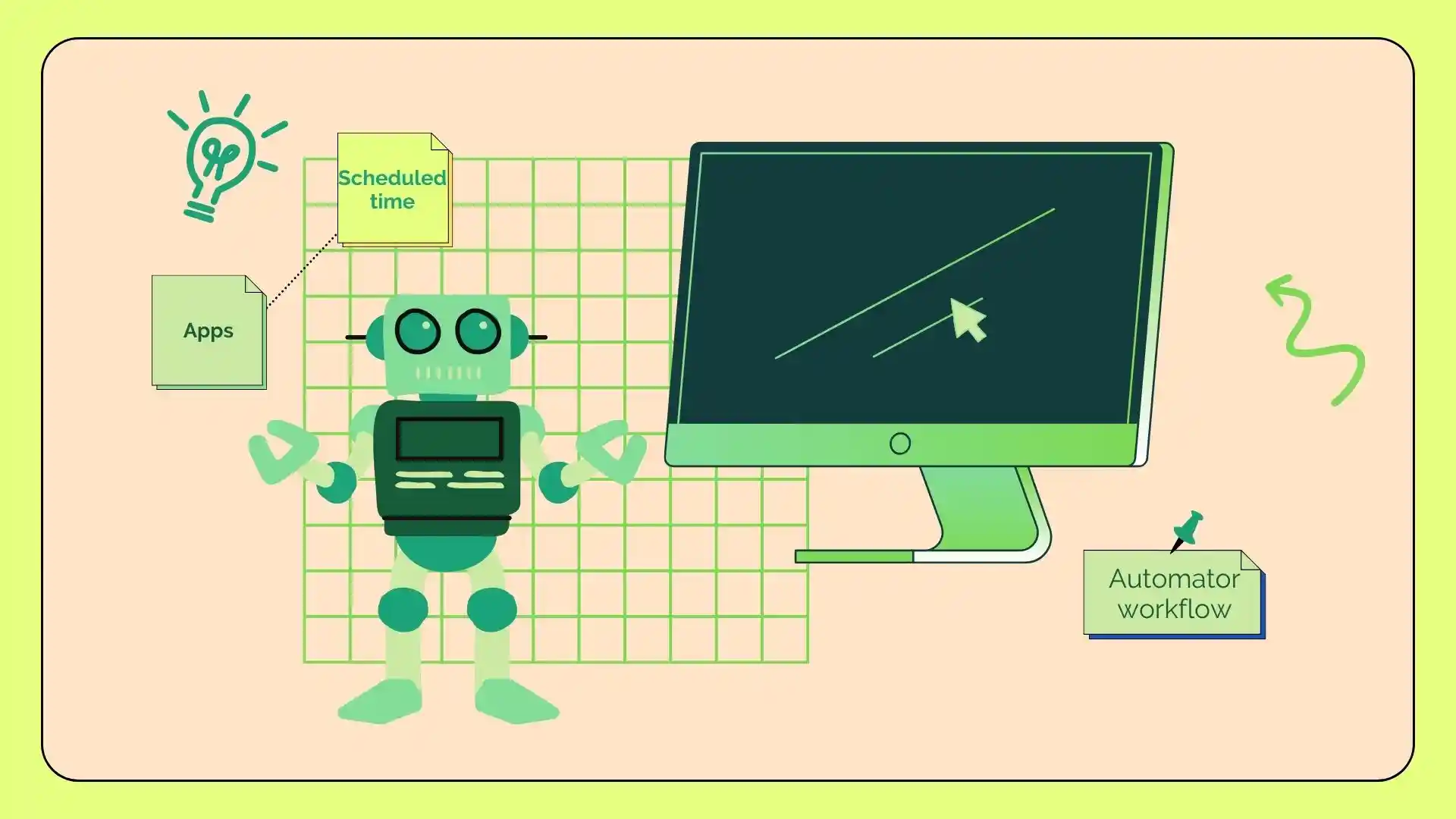Ko v Automatorju ustvarite aplikacijo za potek dela, ustvarite program, ki združuje več dejanj v eno samo entiteto, ki jo lahko zaženete z Launchpad ali Dock na vašem Macu.
Ko ustvarite »Aplikacijo« v Automatorju, lahko izberete in dodate različna dejanja iz knjižnice dejanj, da ustvarite logiko delovnega toka svoje aplikacije. Dodate lahko na primer dejanja za pošiljanje e-pošte, odpiranje in zapiranje delovnega toka Automatorja in več.
Vsako dejanje ima nastavitve, ki jih lahko konfigurirate, da določite njegovo vedenje. Na primer, ko dodate dejanje »razporedi e-poštna sporočila«, lahko napišete e-poštno sporočilo in čas, ko ga želite poslati.
Spodaj bom korak za korakom opisal, kako lahko ustvarite aplikacijo za potek dela v Automatorju, načrtujete e-poštna sporočila iz Maca in ustvarite dogodke v koledarju, da odprete in zaprete potek dela Automator.
Kako ustvariti aplikacijo za potek dela na Automatorju?
Mac ima vgrajeno podporo, ki omogoča načrtovanje zagona in zaprtja aplikacij ob določenem času. Če želite to nastaviti, morate uporabiti Automator.
Ustvarjanje aplikacije za potek dela v Automatorju vam omogoča združevanje več dejanj v en program, ki ga lahko zaženete iz Launchpad ali Dock.
Ko v Automatorju ustvarite nov dokument »Aplikacija«, lahko izberete in dodate različna dejanja iz knjižnice dejanj, da zgradite logiko svoje aplikacije za potek dela.
Če želite ustvariti aplikacijo za potek dela na Automatorju, sledite tem korakom:
- Odprite Automator z uporabo Launchpad ali Spotlight.
- Kliknite na gumb ‘Nov dokument’ . Ta gumb se nahaja spodaj levo.
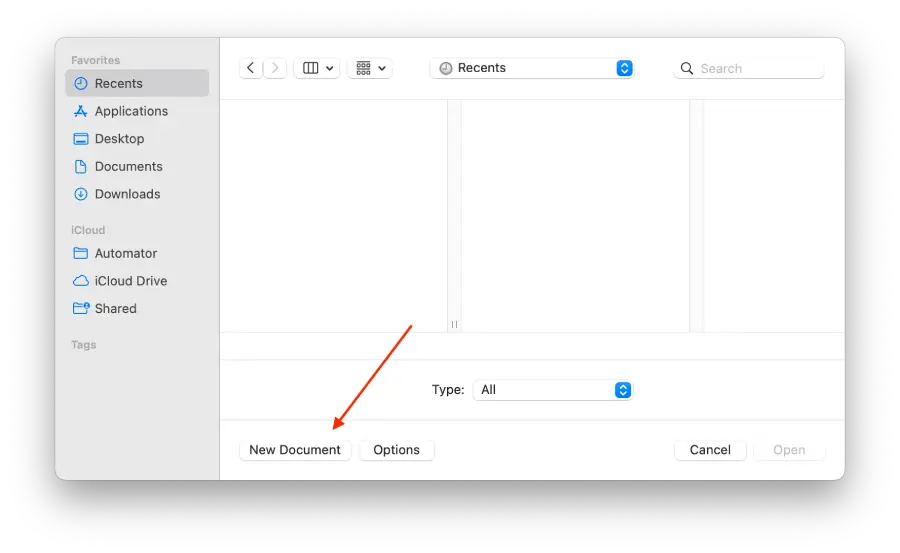
- Izberite možnost »Aplikacija«. in nato kliknite »Izberi«.
- Izberite »Zaženi aplikacijo « v iskalni vrstici na levi strani zaslona.
- Po tem morate v spustnem meniju izbrati aplikacijo.
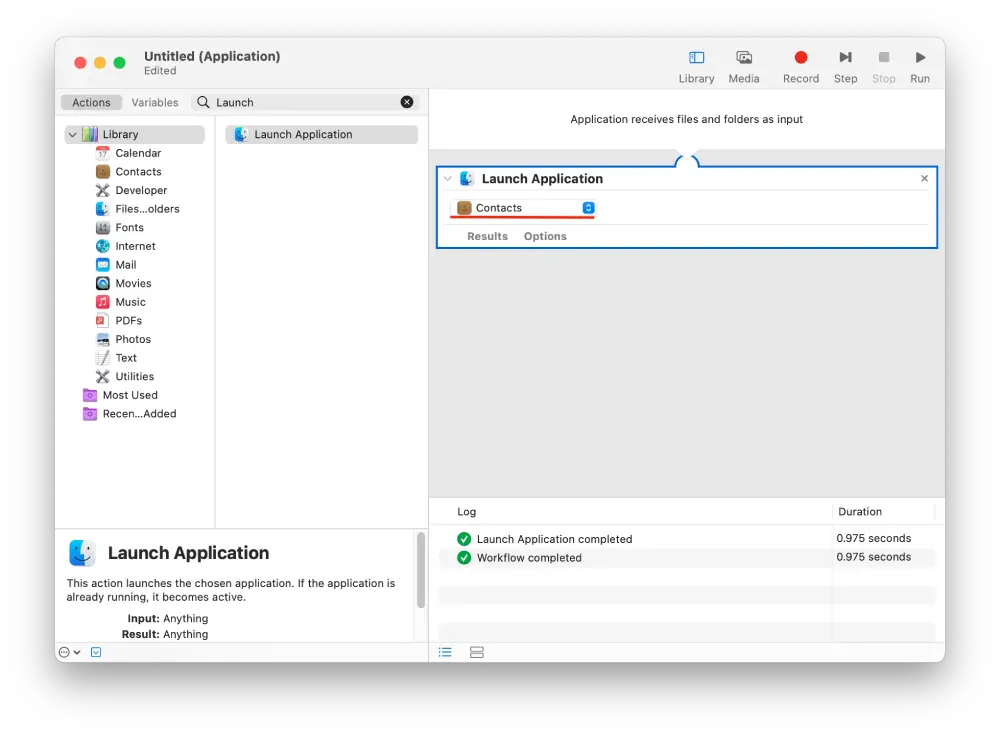
- Uporabite iskalno vrstico in poiščite »Premor«.
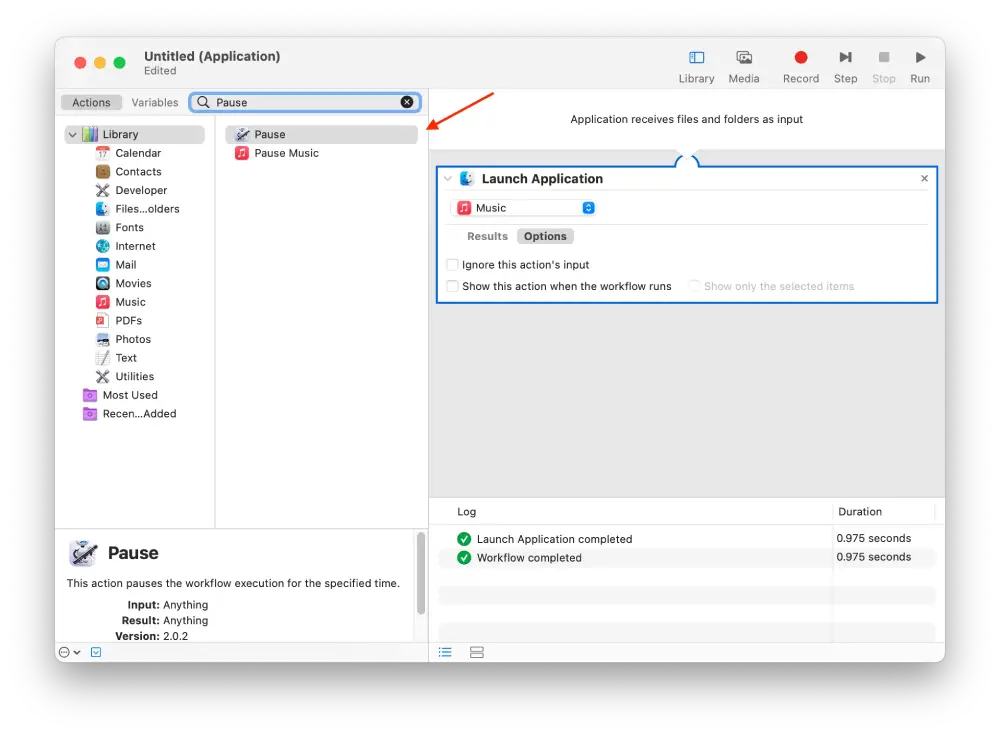
- Nato morate izpolniti polja in določiti trajanje . Določite ga v urah, minutah in sekundah.
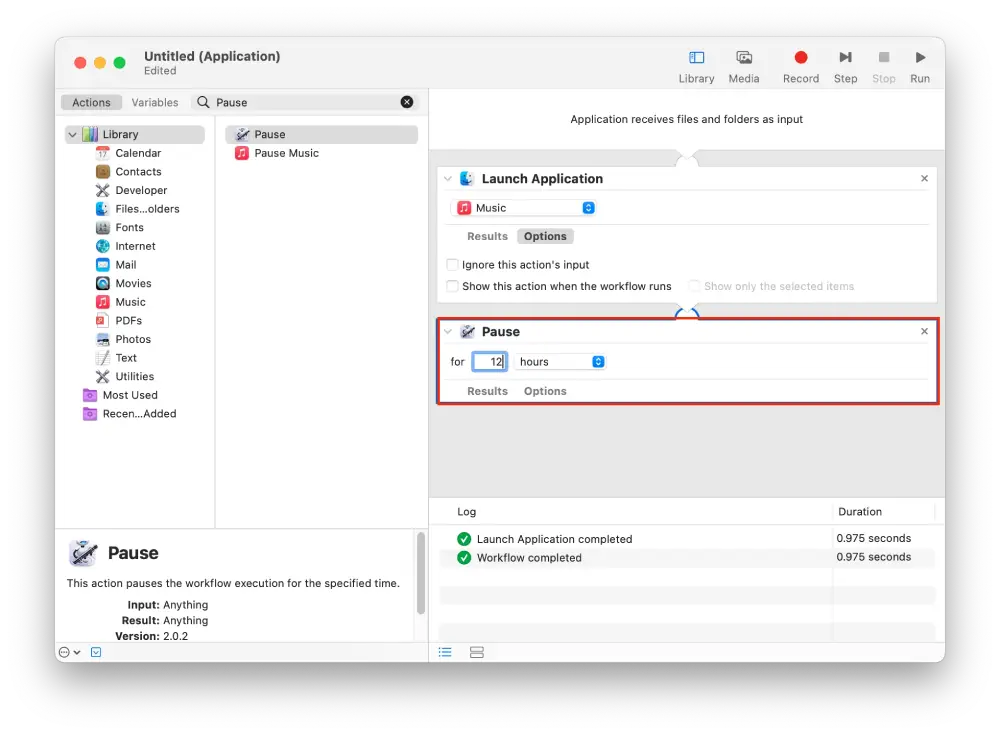
- V vrstici določite ‘Quit Application’ in dvokliknite nanjo.
- V spustnem meniju izberite aplikacijo, ki ste jo izbrali v koraku » Zaženi aplikacijo «.
- Nato pojdite na zavihek ‘Datoteke’ in izberite možnost ‘Shrani’. Ali pritisnite Command+S.
Po teh korakih bo Automator zagnal aplikacijo ob določenem času. Natančneje, Automator bo izvedel, kar izberete.
Če želite ustvariti nalogo, ki jo bo Automator zaprl, morate slediti tem korakom, vendar izberite Zapri aplikacijo namesto Zaženi aplikacijo. Samo ta naloga ni na voljo za vsako aplikacijo. Vendar pa obstajajo tudi drugi, ker ima vsaka aplikacija drugačen skript. Najbolje je, da prelistate seznam in izberete tisto, ki vam najbolj ustreza. Morda boste našli nekaj novih funkcij.
Kako razporediti e-pošto iz Maca z Automatorjem?
Če želite razporediti e-pošto iz Maca z Automatorjem, lahko ustvarite potek dela po meri, ki uporablja dejanja »Mail« v Automatorju in aplikaciji Koledar.
Najprej ustvarite potek dela v Automatorju, ki je sestavljen iz dejanj, potrebnih za pošiljanje e-pošte, kot je ustvarjanje in pošiljanje novega. Nato nastavite dogodek v aplikaciji Koledar in določite datum in čas, ko želite, da se e-poštno sporočilo pošlje. Ko nastopi nastavljeni čas, Koledar aktivira potek dela Automatorja.
Tukaj je vodnik po korakih, kako to storiti:
- Odprite aplikacijo » Automator « na vašem Macu.
- Videli boste okno, v katerem morate klikniti » Potek dela « in » Izberi «.
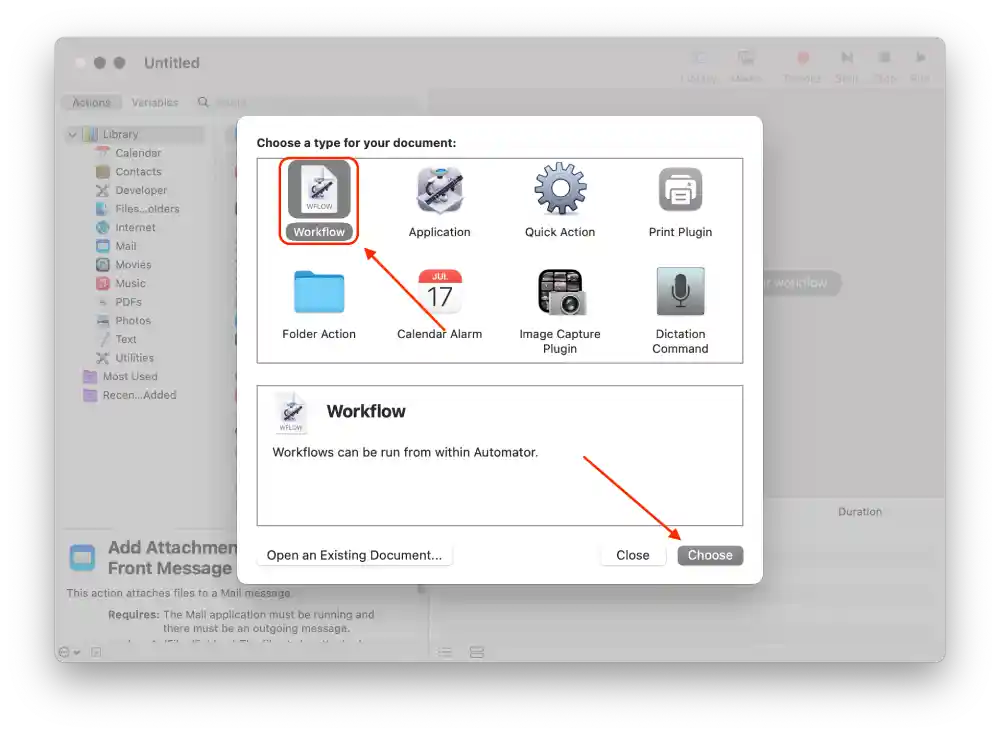
- Izberite “ Pošta ” in kliknite tudi “ Novo poštno sporočilo ”.
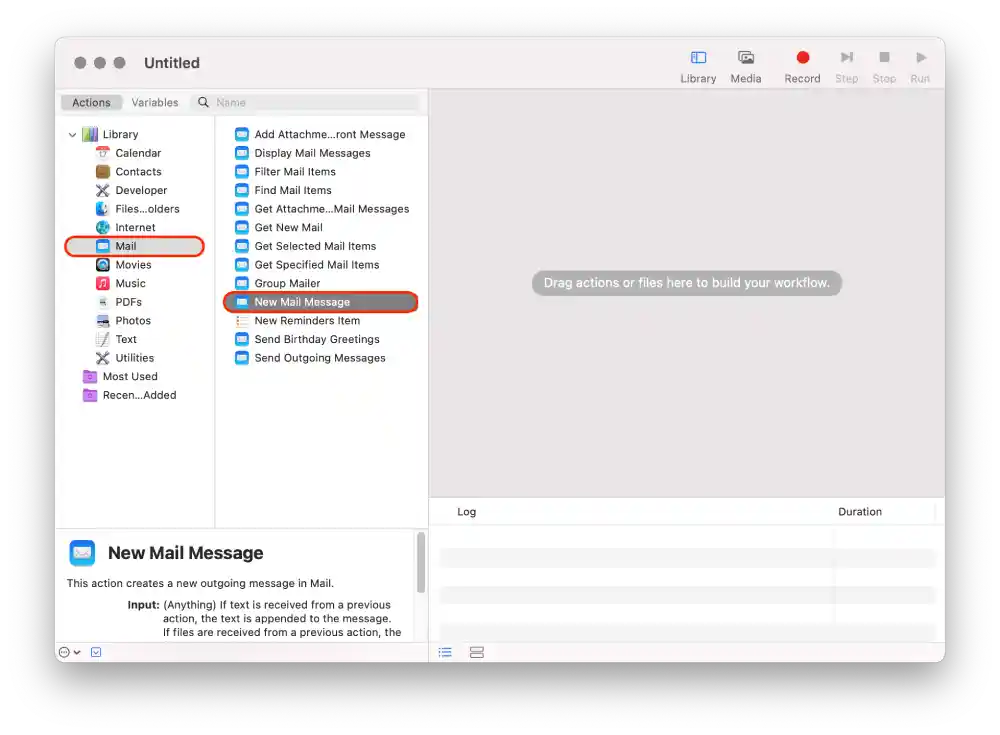
- Nato vnesite sporočilo in prejemnika.
- V levem podoknu kliknite » Pošlji odhodna sporočila «, da ga dodate v potek dela.
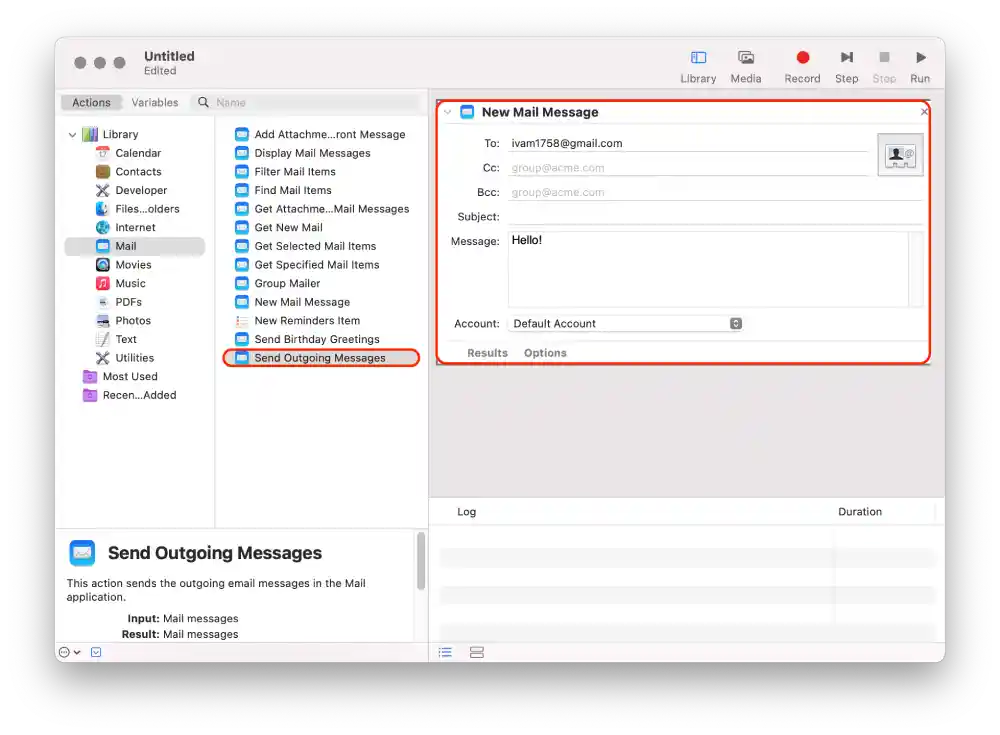
- Na vrhu kliknite Datoteka in na seznamu izberite Shrani .
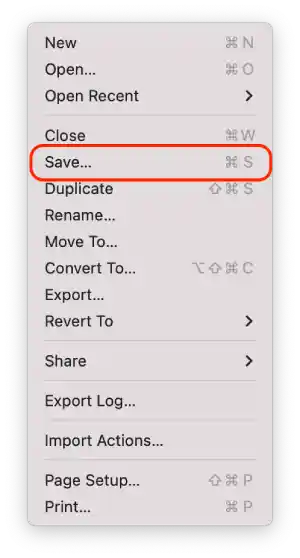
- Shranite ga v mapo Aplikacije in kliknite Shrani .
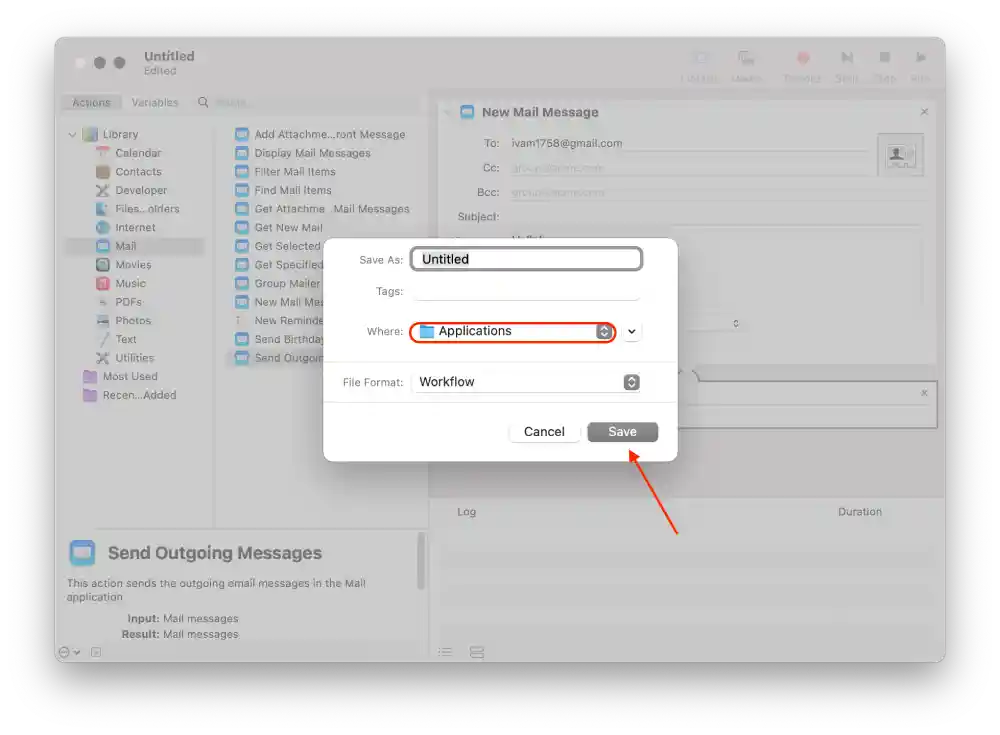
- Odprite koledar in kliknite datum, na katerega želite razporediti e-pošto.
- Nato kliknite možnost » Dodaj opozorilo «.
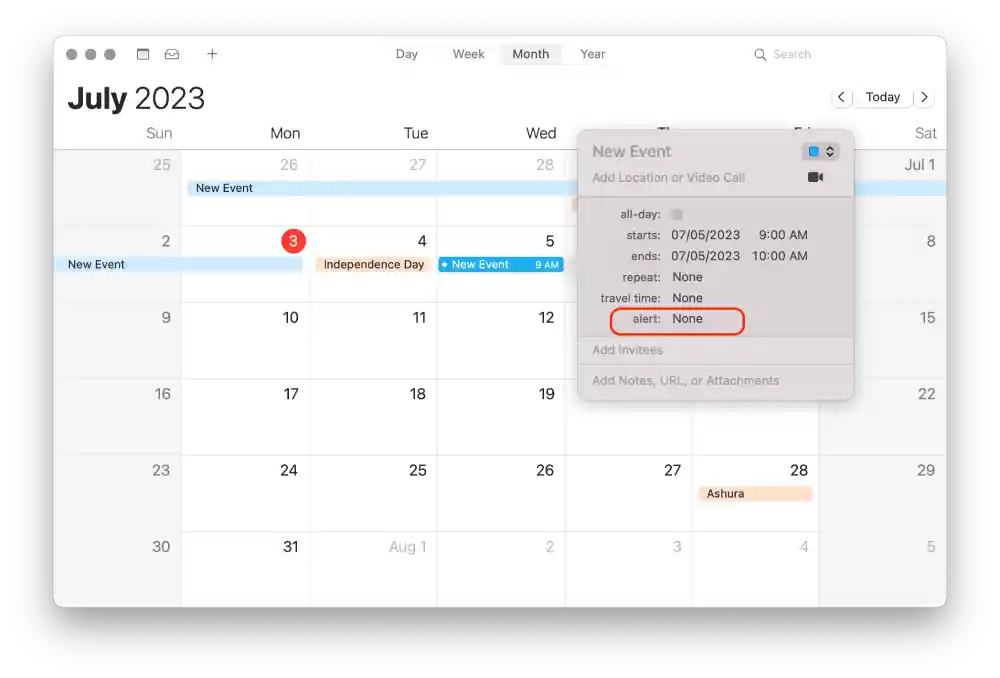
- V razdelku z opozorili izberite » Po meri «.
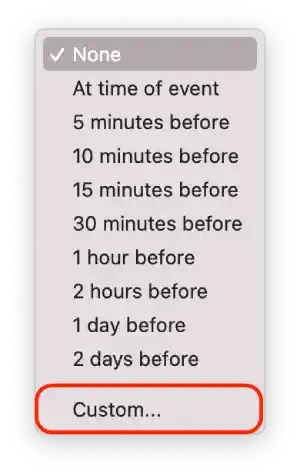
- Kliknite »Sporočilo z zvokom«, da odprete seznam. Na seznamu kliknite » Odpri datoteko «.
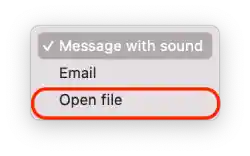
- Kliknite »Koledar« in izberite » Drugo «.
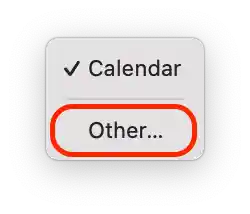
- Najprej izberite mapo “ Applications ” in nato kliknite shranjeno datoteko “ Email ”.
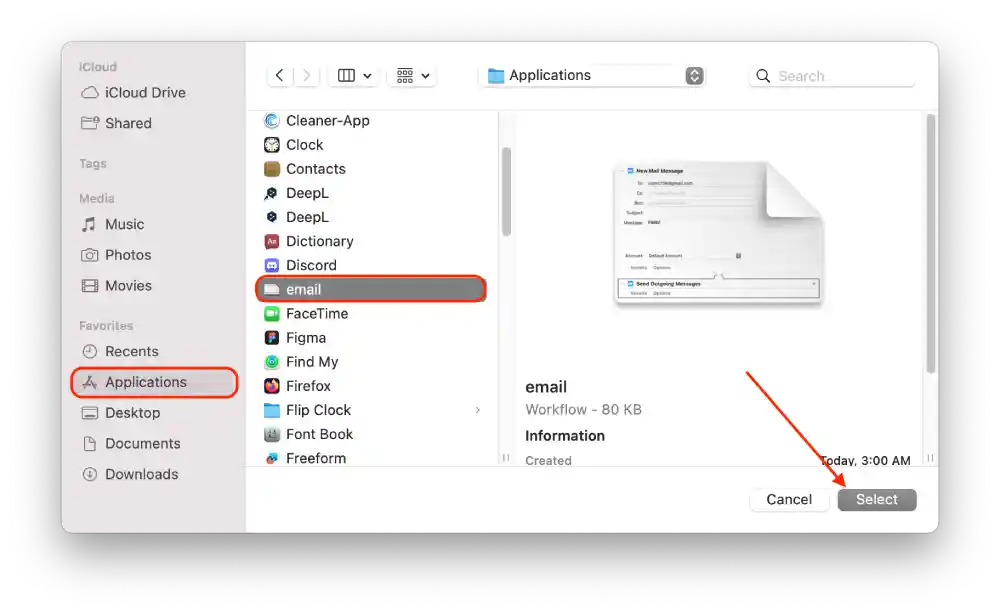
- Kliknite » V redu «.
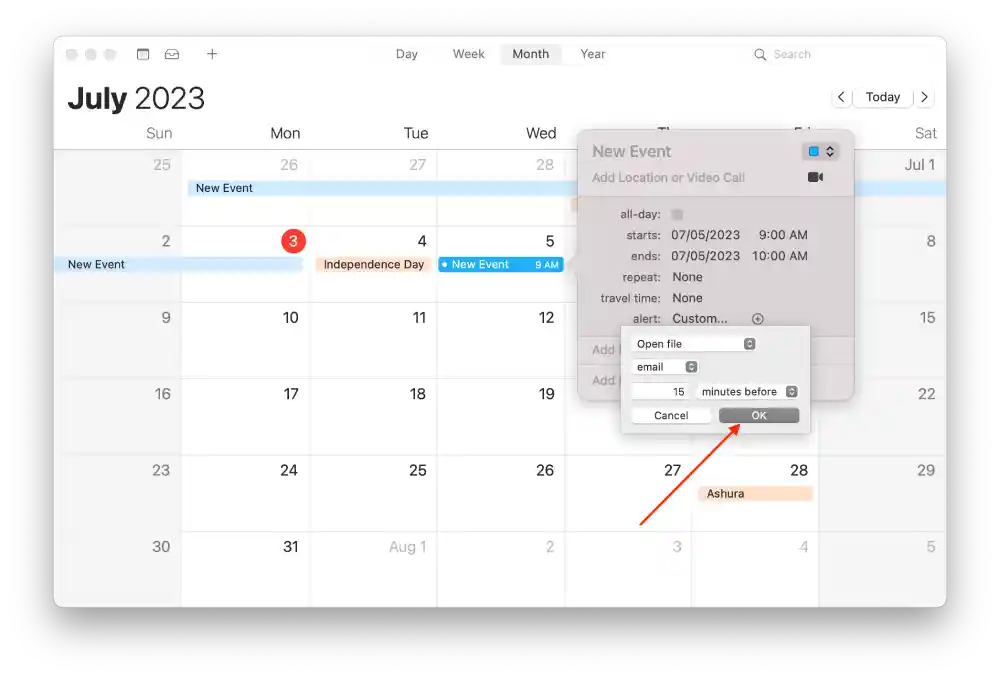
Ko pride nastavljeni čas, bo aplikacija Koledar zagnala potek dela Automator in samodejno ustvarila in poslala e-pošto.
Kako ustvariti koledarske dogodke za odpiranje in zapiranje poteka dela Automator?
Ustvarjanje dogodkov v koledarju za odpiranje in zapiranje poteka dela Automator vam omogoča zagon in zaustavitev avtomatiziranih dejavnosti po vnaprej določenem urniku.
Prav tako lahko ustvarite koledarske dogodke na vašem Macu, da začnete in zaprete potek dela Automator. To storite tako, da sledite tem korakom:
- Odprite aplikacijo Koledar v računalniku Mac.
- Nato morate dvoklikniti, da ustvarite dogodek na dan . Določiti morate dan, ko želite načrtovati zagon in zaprtje aplikacije.
- Nato izpolnite polja , poimenujte dogodek in izberite začetni čas.
- Obvestilo « izberite, kako pogosto je bila aplikacija zagnana .
- Nato na spustnem seznamu možnosti »Obvestilo« izberite možnost »Po meri …«.
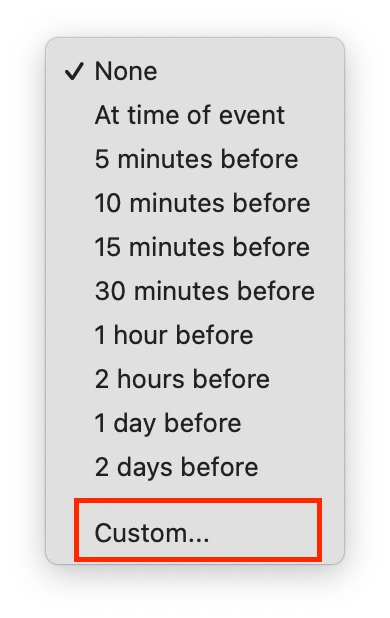
- Na spustnem seznamu izberite » Odpri datoteko «.
- Nato izberite možnost » Drugo «, da si ogledate in izberete datoteko Automator, ki ste jo ustvarili, ter potrdite svoja dejanja.
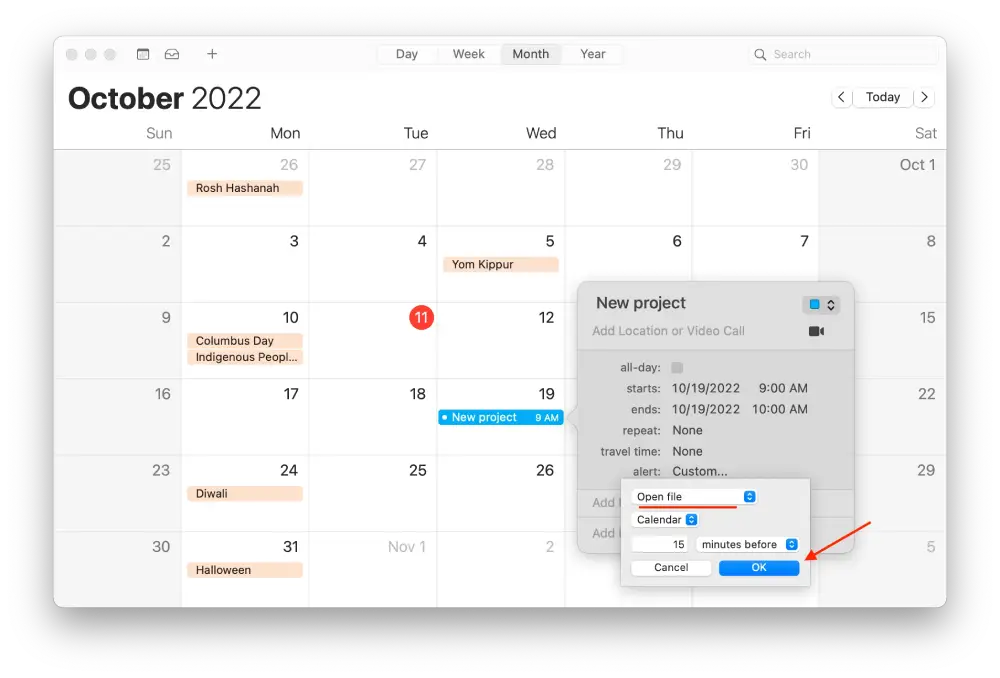
Tako vam ustvarjanje dogodkov v koledarju omogoča nastavitev urnika za zagon in zaustavitev potekov dela Automator. To je priročno, ko morate samodejno izvesti določene naloge ob določenem času ali datumu.
To ni vse, kar lahko začnete delati z Automatorjem, saj ponuja veliko možnih dejanj. Delate lahko z datotekami, iščete in obdelujete slike, delate z e-pošto in še veliko več. Med nastavitvijo in po teh korakih se lahko pomikate po seznamu dejanj, da poiščete nekaj zanimivega za vas, ker so te nastavitve precej individualen proces in bodo vsakomur ustrezale drugače.