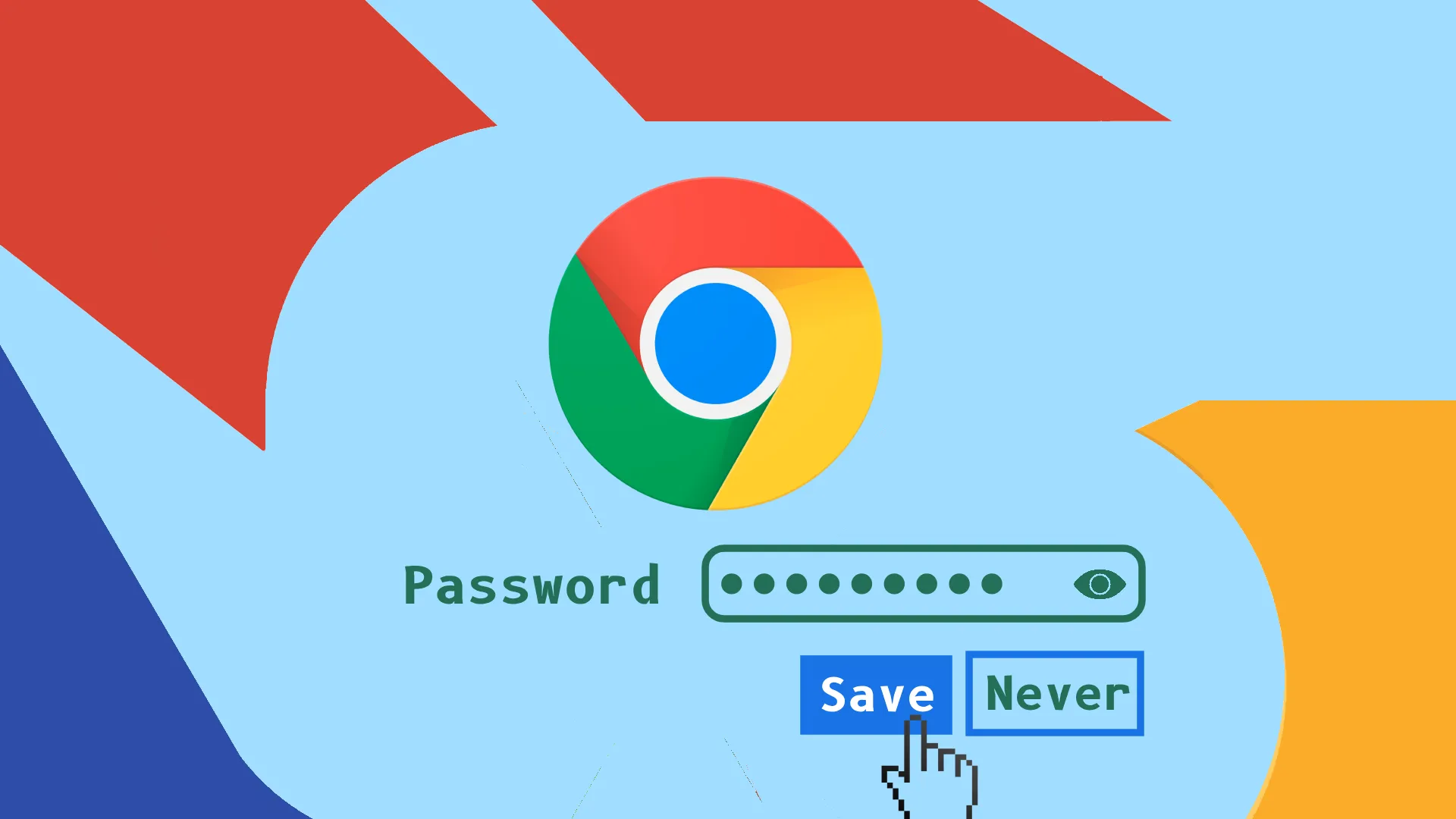Shranjevanje in upravljanje gesel v Chromu je preprost postopek. Za začetek se morate prijaviti v Google Račun v Chromu. Ko ste prijavljeni, Chrome poenostavi vašo spletno izkušnjo s ponudbo shranjevanja vaših gesel vsakič, ko se prijavite na novo spletno mesto.
Za tiste, ki imajo raje praktičen pristop, Chrome ponuja možnosti za ročno dodajanje, urejanje ali odstranjevanje gesel. To lahko storite neposredno prek Chromovega vgrajenega upravitelja gesel ali z dostopom do nastavitev Google Računa.
Ena od ključnih funkcij uporabe Chroma z Google Računom je sinhronizacija gesel med napravami. To pomeni, da bo vsako geslo, ki ga shranite v Chromu v eni napravi, kot je računalnik, samodejno na voljo v Chromu v drugih vaših napravah, vključno z mobilnim telefonom.
Poglobimo se v podrobnosti o tem, kako ta funkcionalnost izboljša vašo izkušnjo brskanja.
Kako shraniti gesla v Chrome
Kot sem rekel, morate obiskati katero koli spletno stran in vnesti svoje geslo. Chrome vas bo nato pozval, da shranite te podatke. Poglejmo, kako to deluje na namizju in mobilnih napravah.
Na namizju
- Zaženite Chrome in pojdite na spletno mesto, kjer se lahko prijavite.
- Ko ste prijavljeni, vas pojavno okno pozove, da shranite geslo ali tega nikoli ne naredite za to spletno mesto.
- Samo kliknite Shrani .
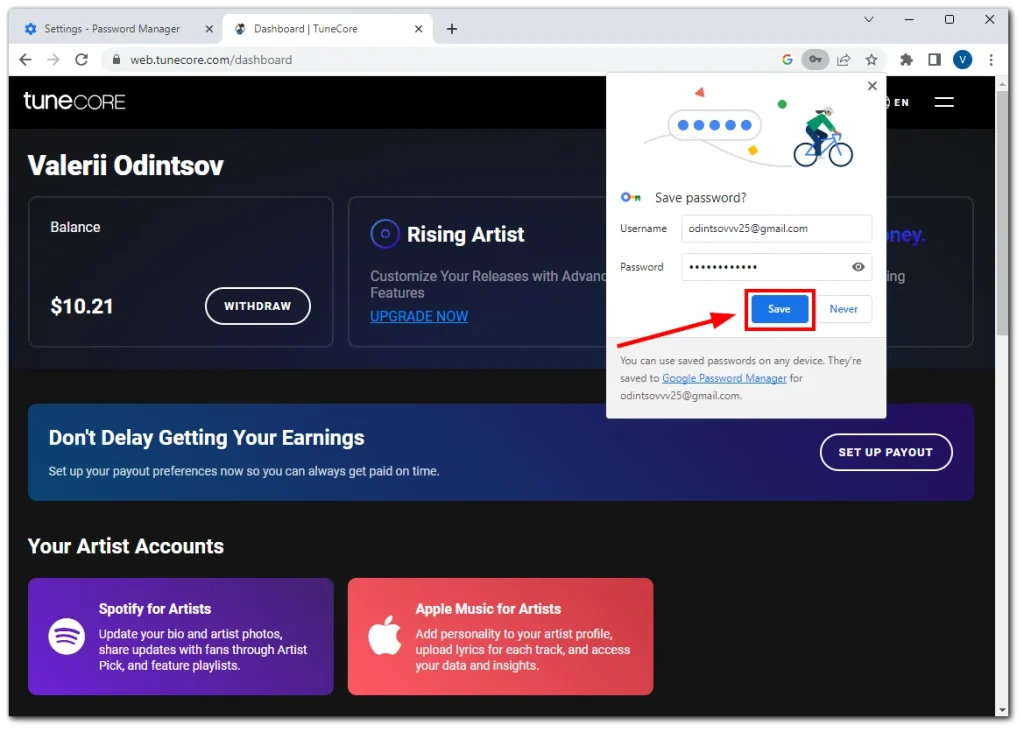
- Če pomotoma zaprete to pojavno okno, lahko kliknete ikono ključa v naslovni vrstici, da ga znova odprete.
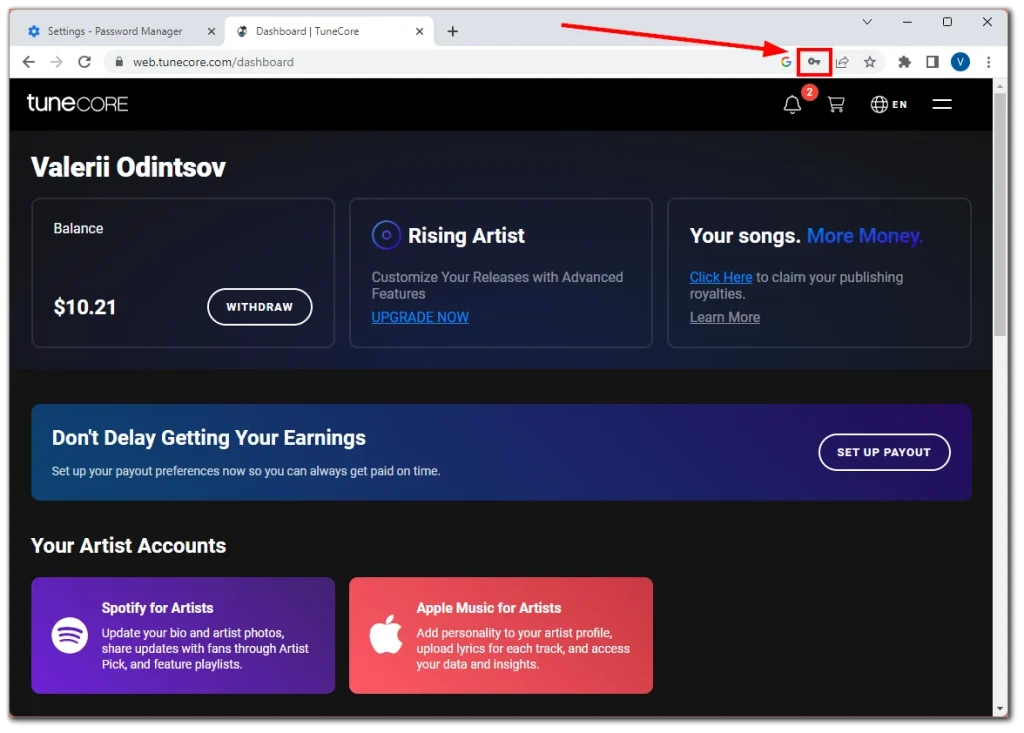
Na mobilniku
- Odprite Chrome in pojdite na spletno mesto, kjer se lahko prijavite.
- Ko se prijavite, se pojavi pojavno okno, ki vas prosi, da shranite geslo.
- Tapnite Shrani .
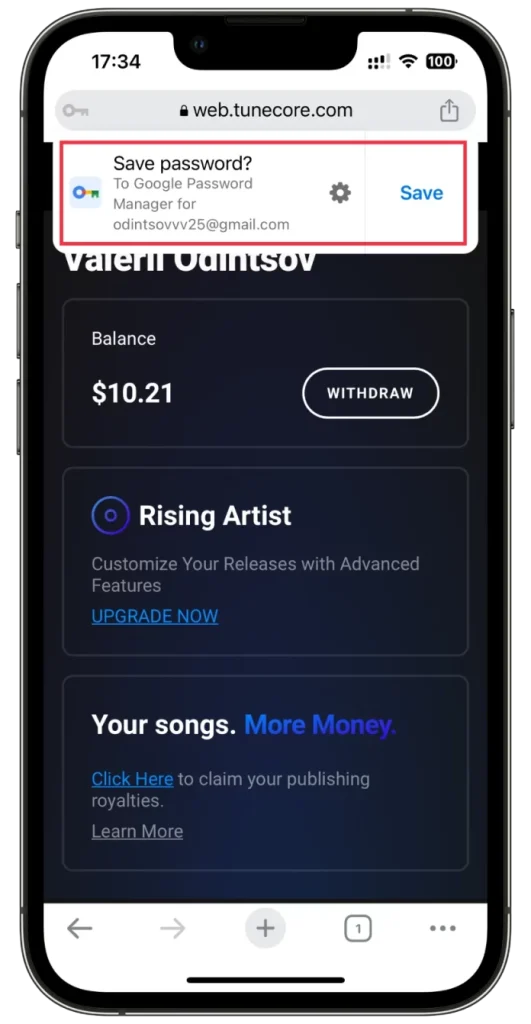
- Do tega pojavnega okna lahko dostopate tudi tako, da tapnete ikono ključa v zgornjem levem kotu.

Geslo bo zdaj varno shranjeno v Googlovem upravitelju gesel.
Kako upravljati shranjena gesla v Chromu
Google ponuja priročen vmesnik za upravljanje shranjenih gesel. Takole jih uredite in izbrišete:
Na namizju
- Ko ste v Chromu, kliknite ikono s tremi pikami zgoraj desno in izberite Nastavitve .
- Nato se pomaknite do zavihka Samodejno izpolnjevanje in gesla in odprite upravitelja gesel .
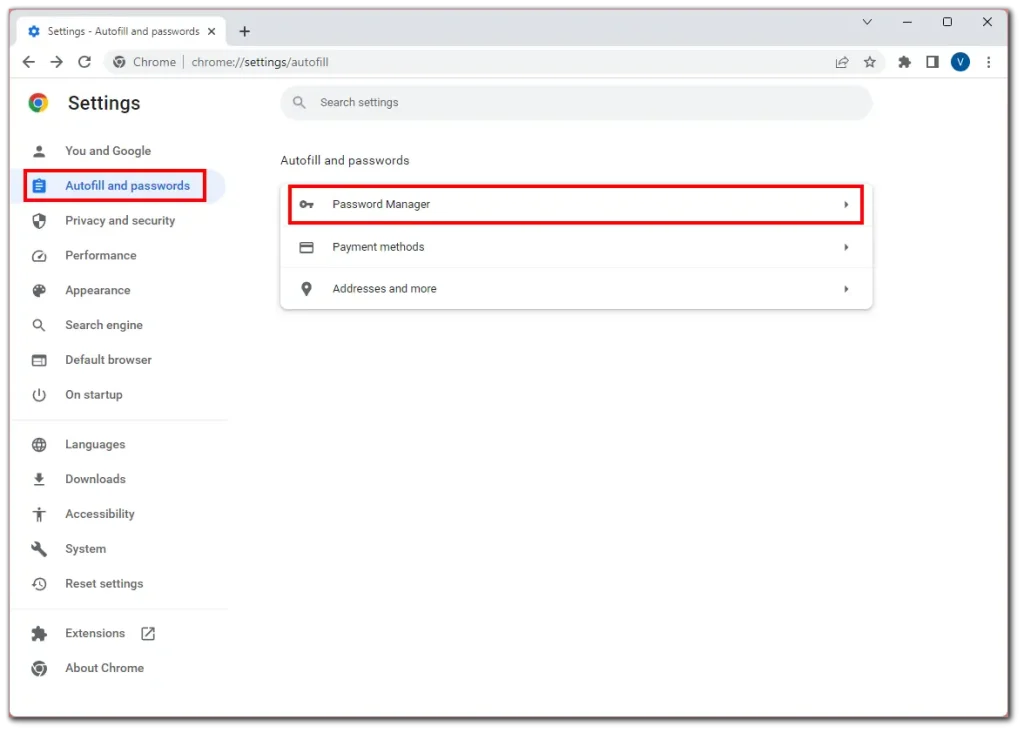
- Nato se pomaknite navzdol do shranjenega gesla in ga kliknite.
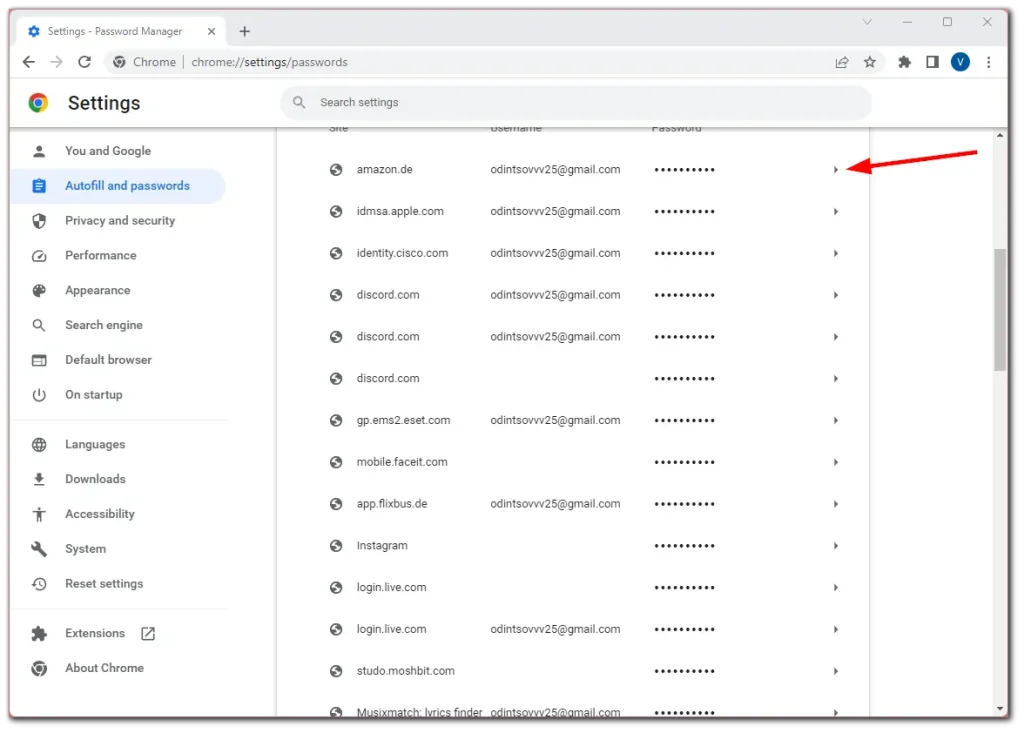
- Vnesite geslo za namizje, da potrdite, da ste to res vi, in kliknite Uredi/Izbriši .
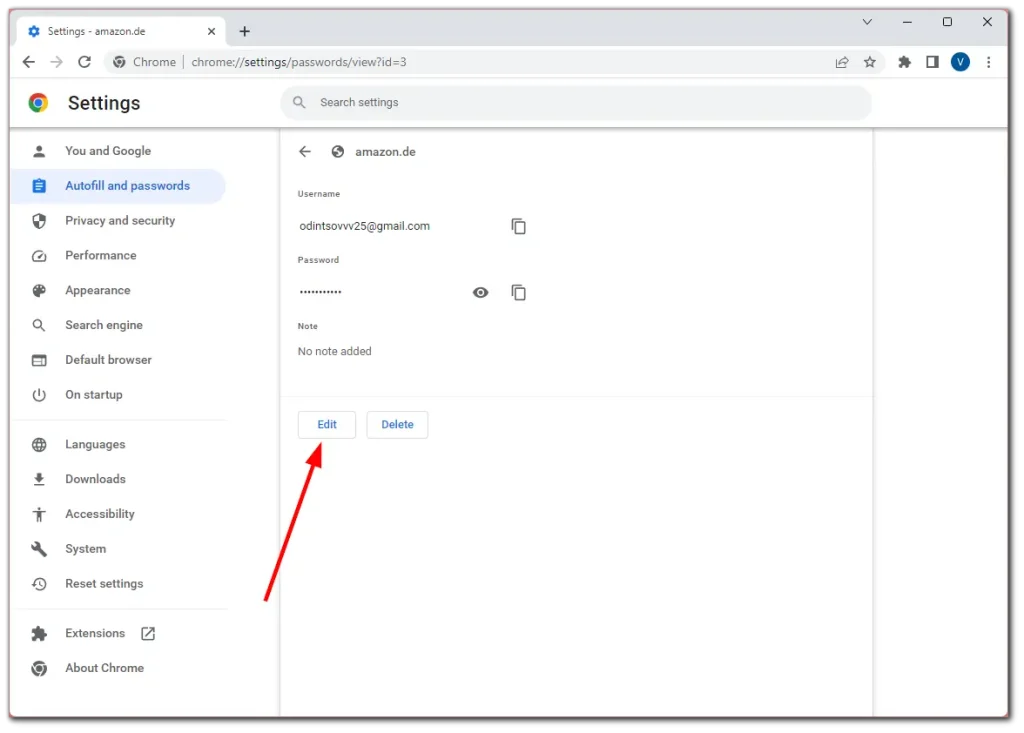
- Če se odločite za urejanje gesla, ga spremenite in kliknite Shrani .
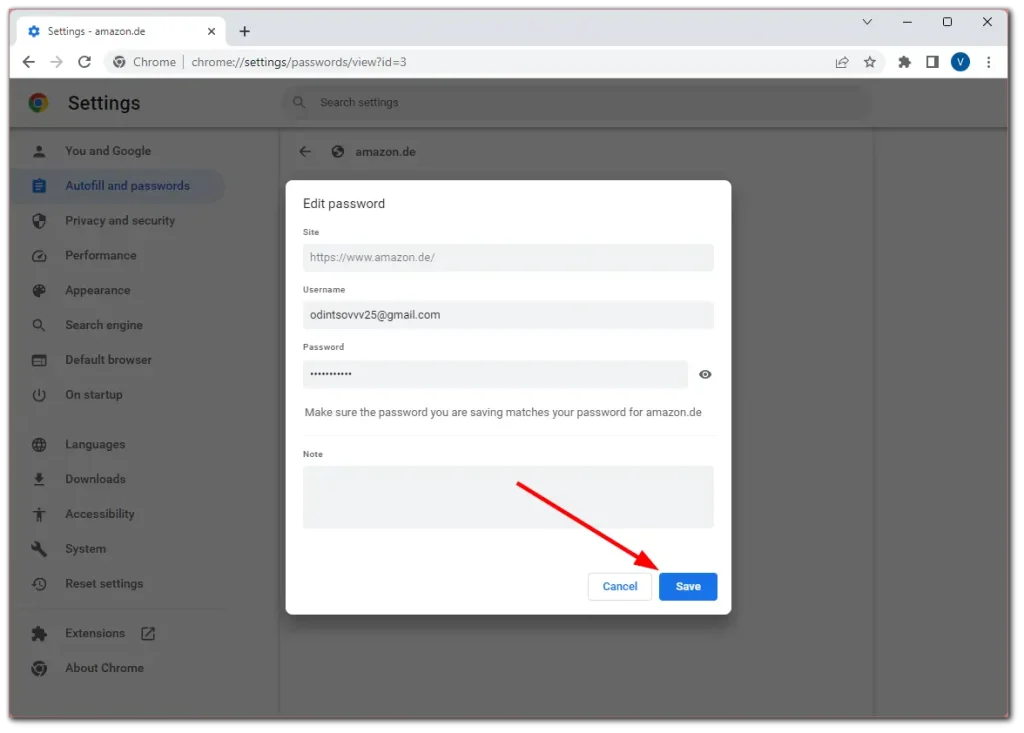
Ko izbrišete geslo, lahko to dejanje hitro prekličete s klikom na Razveljavi na dnu okna.
Na mobilniku
- V Chromu se dotaknite ikone svojega profila in pojdite na upravitelja gesel .
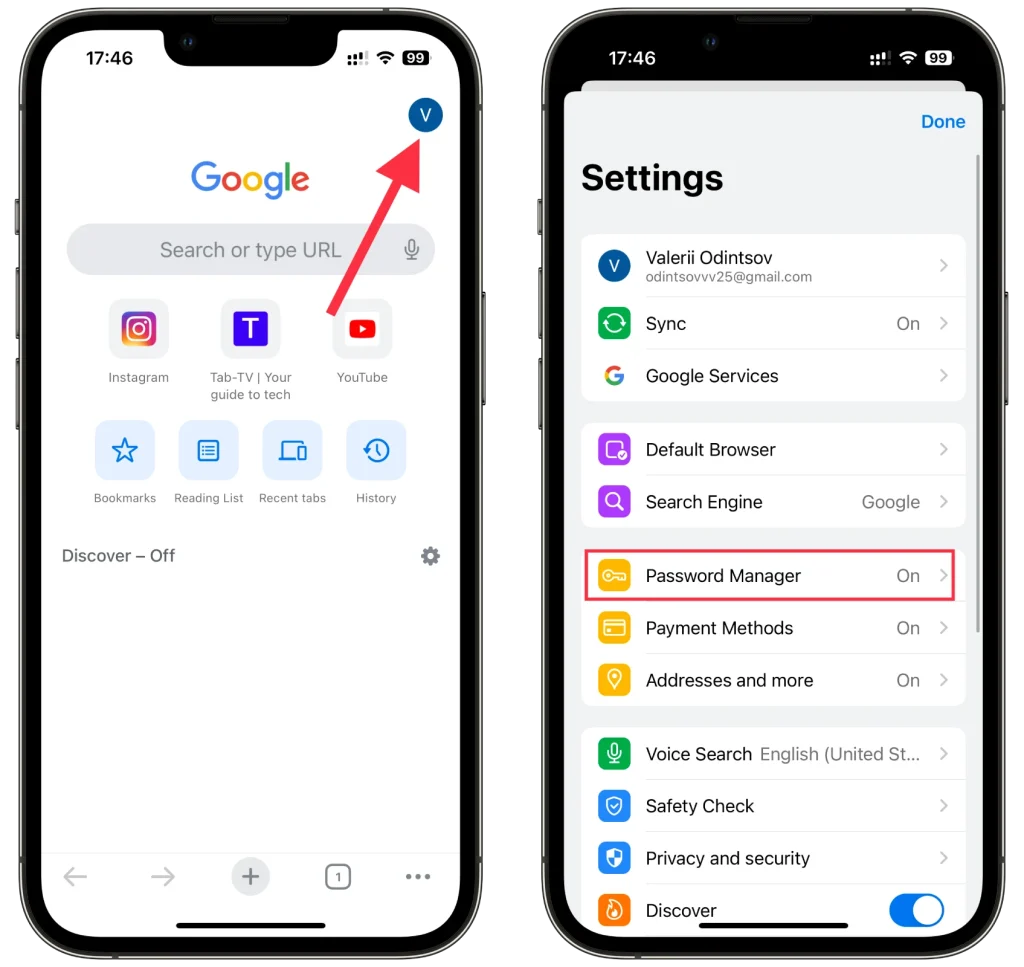
- Tukaj si lahko ogledate seznam vseh svojih gesel.
- Izberite tistega, ki ga želite spremeniti, in tapnite Uredi .
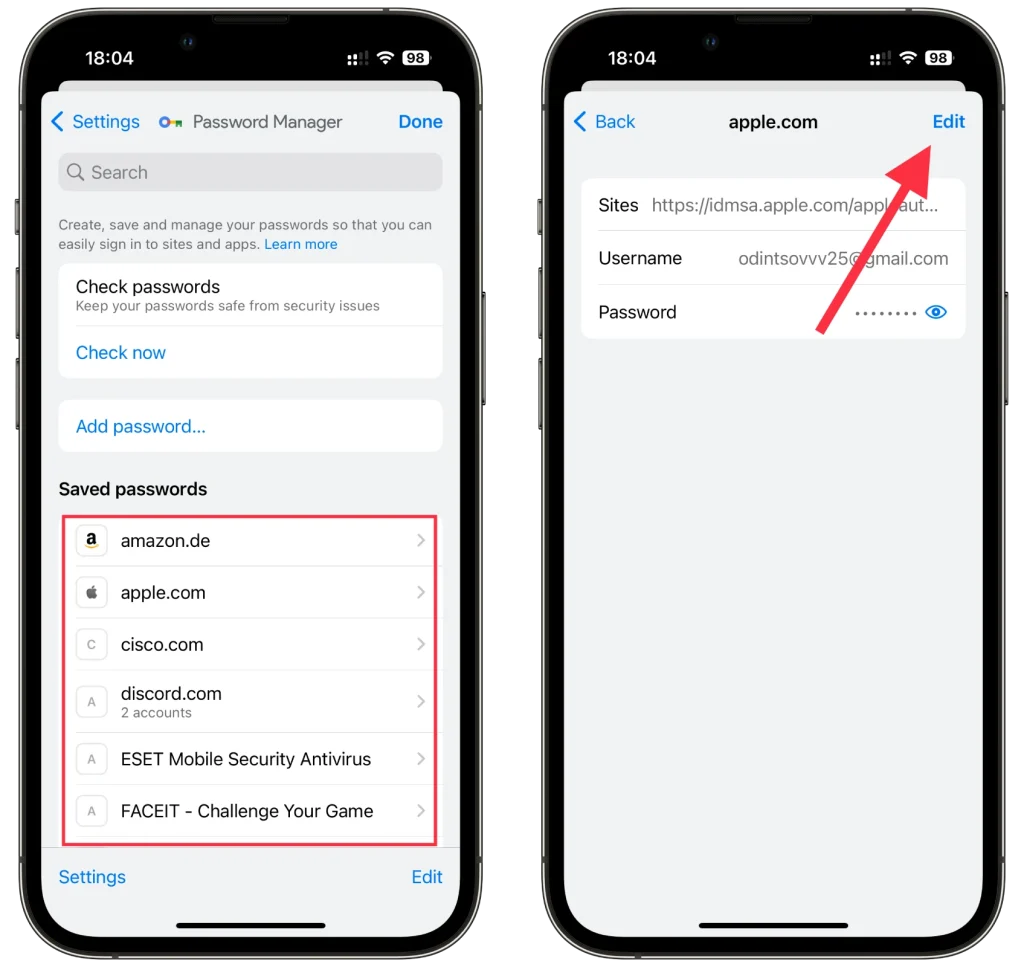
- Po urejanju tapnite Končano , da shranite novo konfiguracijo gesla.
- Če želite odstraniti geslo, tapnite Izbriši geslo in ga potrdite s ponovnim pritiskom na Izbriši .
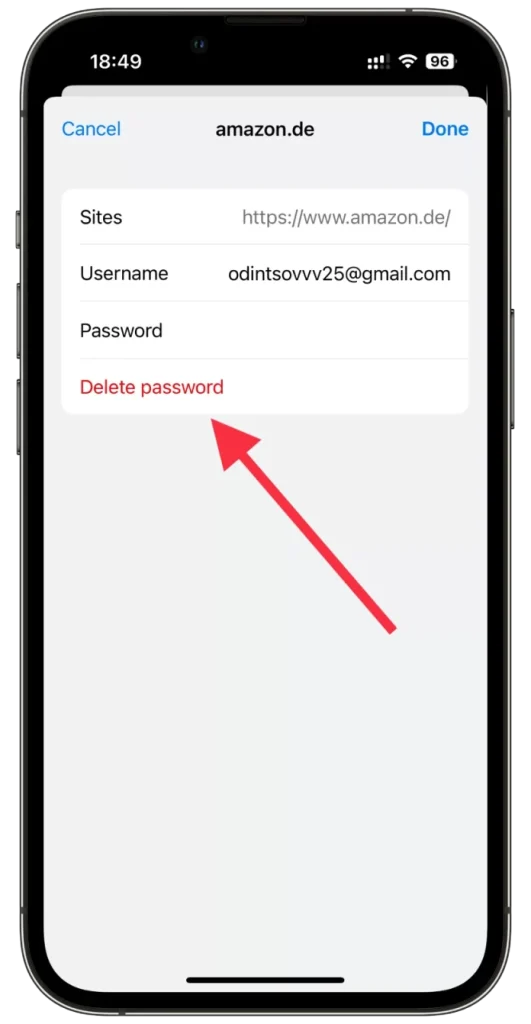
V mobilnem brskalniku Chrome lahko celo izbrišete več gesel hkrati. Samo tapnite Uredi , izberite gesla, ki jih ne potrebujete več, in tapnite Izbriši .
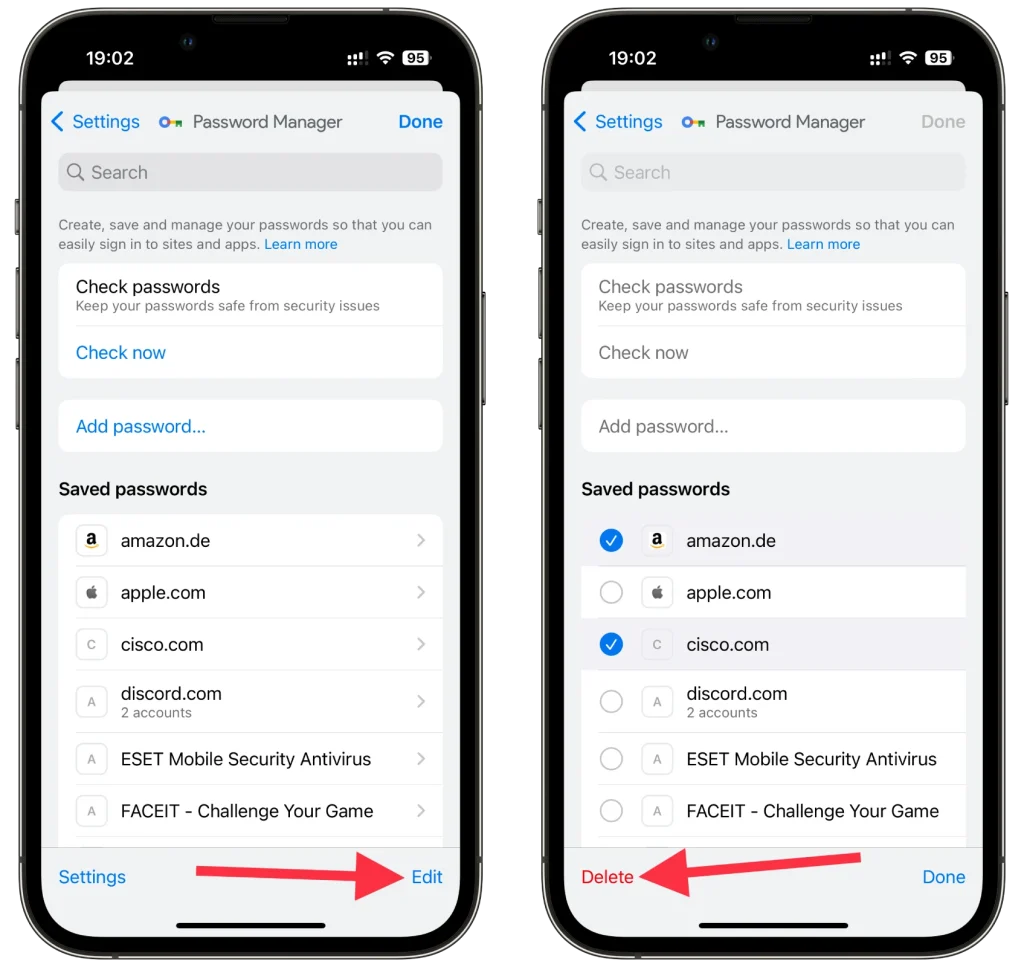
Ne pozabite, da morate z geslom ali obraznim ID-jem potrditi, da ste to res vi. Tudi na ta način si lahko preprosto ogledate svoje geslo, če ga pozabite.
Kako ročno dodati gesla v Chrome
Ročno dodajanje gesel v Google Chrome je preprost postopek. To storite tako:
Na namizju
- Pojdite v upravitelja gesel , kot je prikazano v zgornjih navodilih, in kliknite Dodaj .
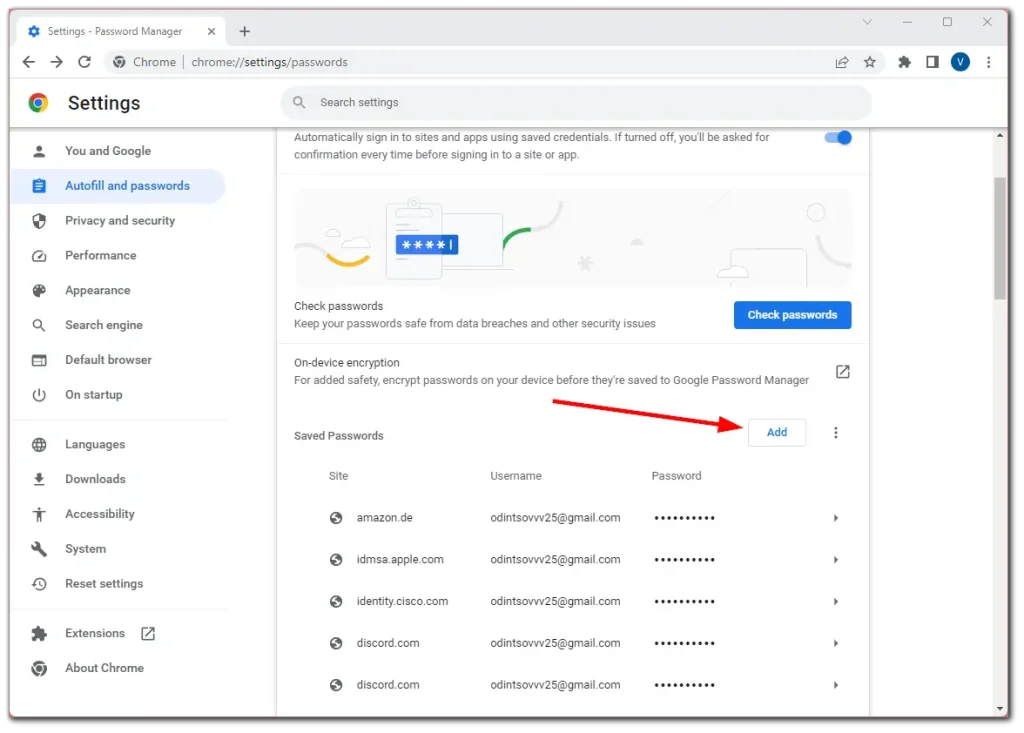
- Nato vnesite vse potrebne podatke (URL, uporabniško ime, geslo) in kliknite Shrani .
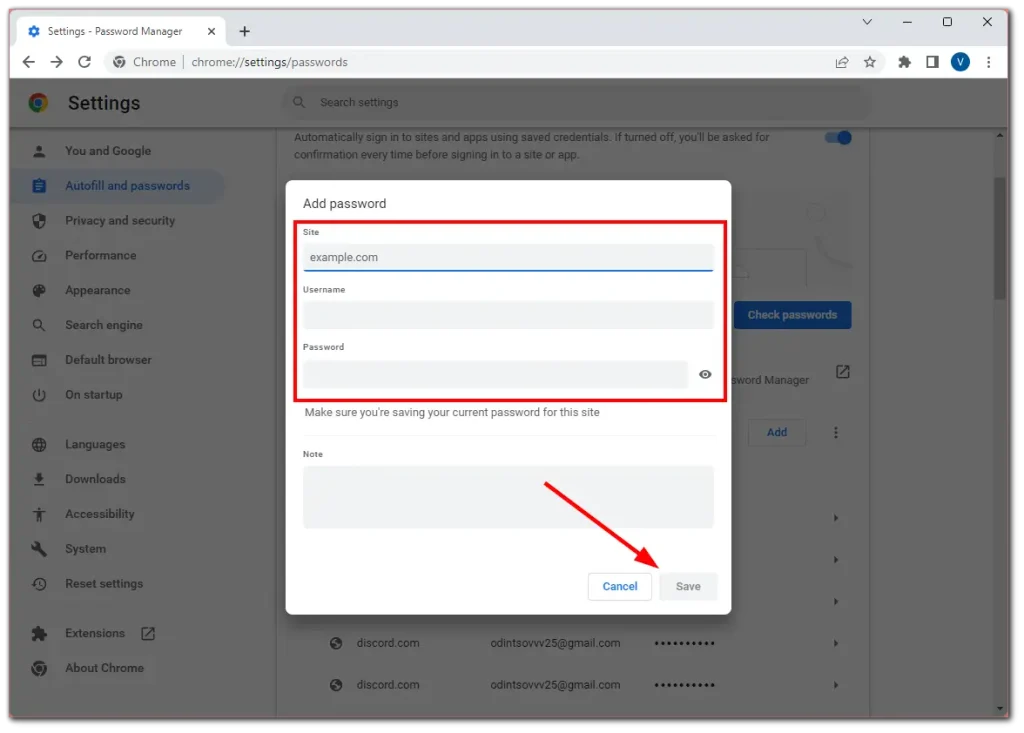
Na mobilniku
- Pojdite v upravitelja gesel , kot je prikazano v zgornjih navodilih, in tapnite Dodaj geslo .
- Nato vnesite vse potrebne podatke (URL, uporabniško ime, geslo) in tapnite Shrani .
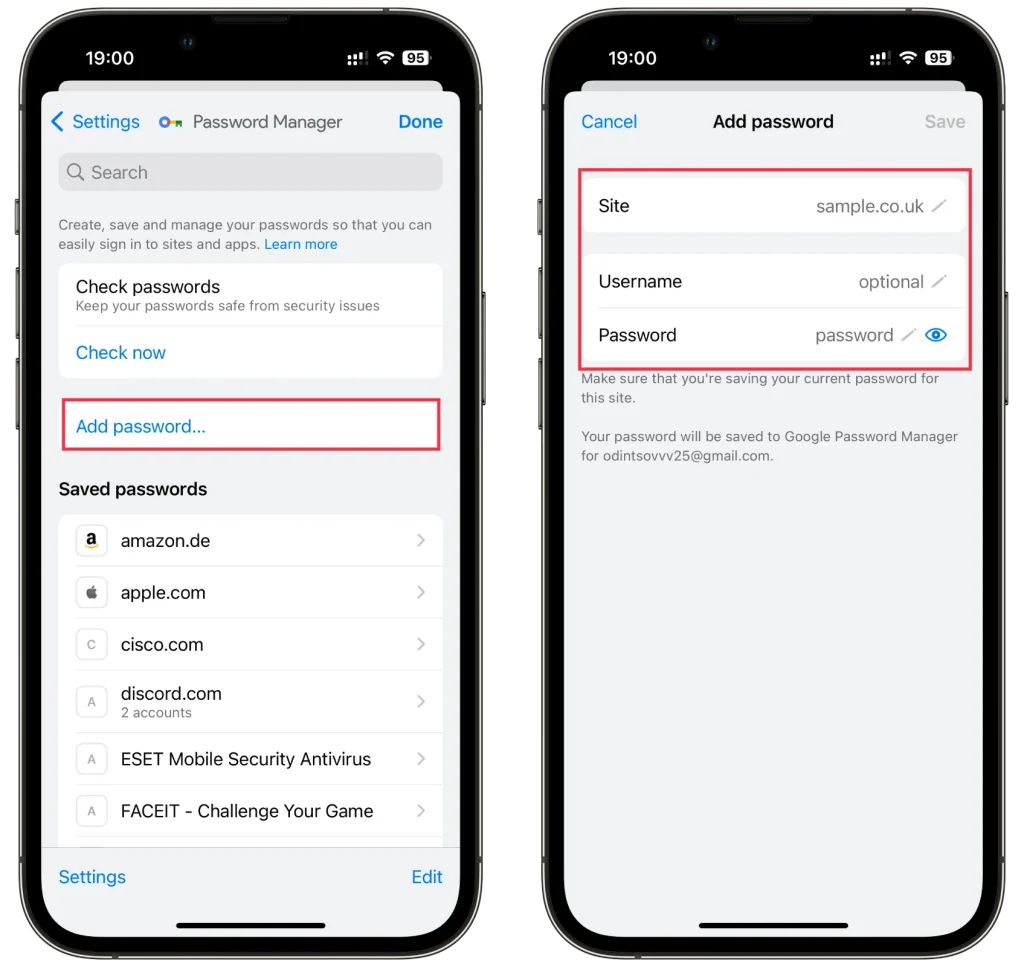
Zdaj, ko se prijavite na to spletno mesto, bo Chrome samodejno izpolnil vaše uporabniško ime in geslo s podatki, ki ste jih vnesli v upravitelja gesel.
Kako onemogočiti shranjevanje gesel v Chromu
Če ne želite, da vas Chrome pozove k shranjevanju gesel, lahko to onemogočite. Torej naredite naslednje:
Na namizju
- Pojdite v upravitelja gesel , kot je prikazano zgoraj, in izklopite funkcijo Ponudba za shranjevanje gesel .
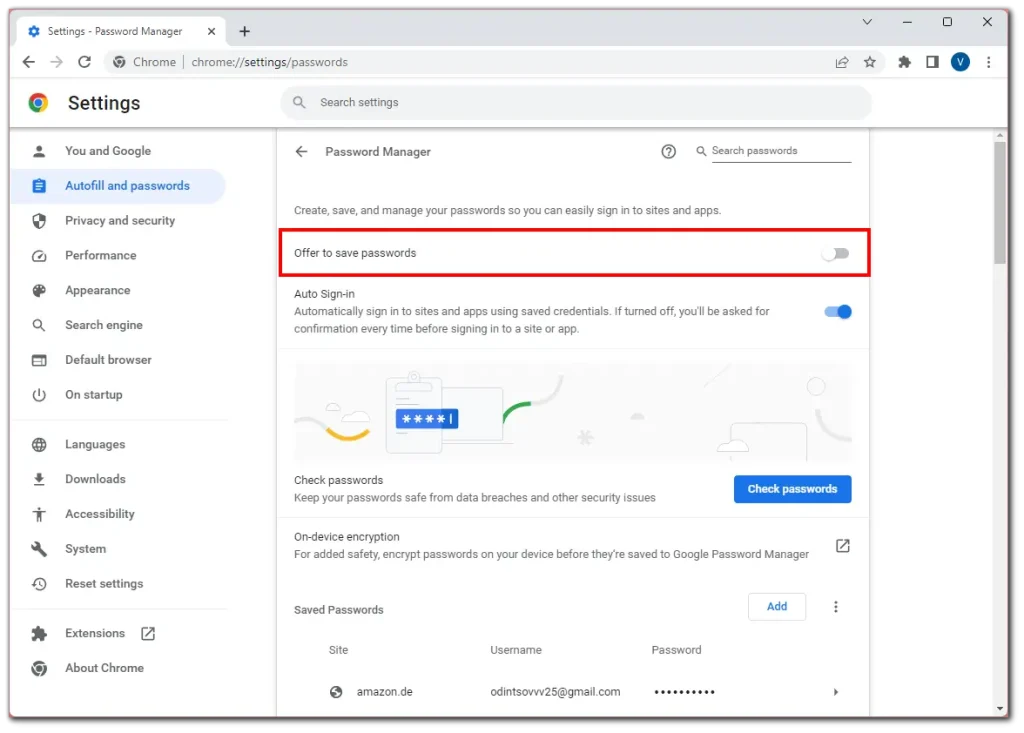
Na mobilniku
- Pojdite v upravitelja gesel , kot je prikazano zgoraj, in tapnite Nastavitve .
- Po tem onemogočite Ponudba za shranjevanje gesel .
- Nazadnje tapnite Končano , da shranite spremembe.
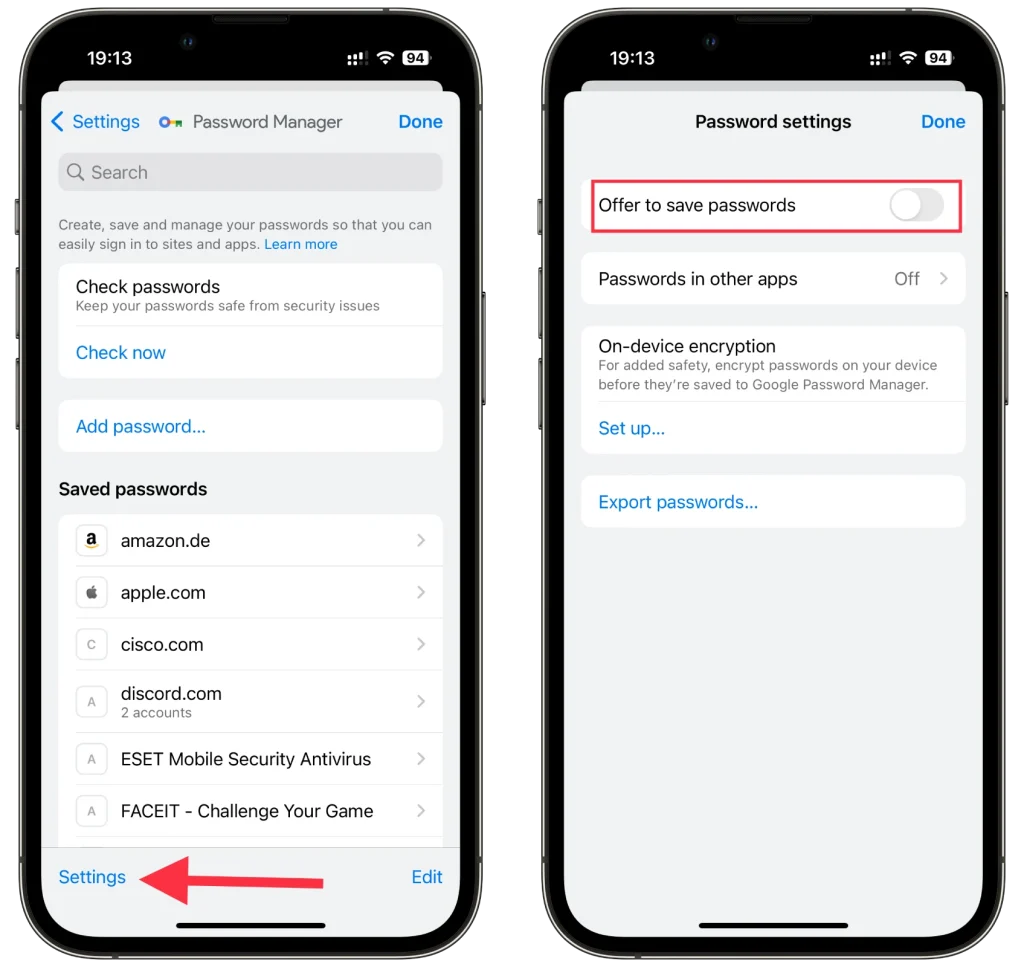
Zdaj, ko se prijavite na katero koli spletno mesto, vas Chrome ne bo pozval, da shranite svoje poverilnice.
Ali je varno shraniti gesla v Google Chrome?
Shranjevanje gesel v brskalniku Google Chrome je na splošno varno. Chrome uporablja šifriranje za zaščito vaših gesel in za dostop do njih zahteva poverilnice vašega Google Računa. Redno posodablja svoje varnostne ukrepe za zaščito vaših gesel. Vendar je še vedno pomembno, da uporabljate močna, edinstvena gesla in omogočite dvostopenjsko avtentikacijo za dodatno zaščito.
Kako varnostno kopiram svoja gesla in nastavitve za Chrome?
Če morate varnostno kopirati svoja gesla in nastavitve, lahko to storite, vendar se morate zavedati, da sta kopija vaših gesel in kopija vaših nastavitev za Chrome popolnoma različna podatka. Za zaščito vaših podatkov so gesla šifrirana na posebnih strežnikih, ki niso povezani z vašimi nastavitvami Chroma. Lahko pa ločeno shranite svoje nastavitve in ločeno shranite svoja gesla; tukaj je, kako to storiti:
Ustvarite kopijo svojih gesel za Google.
Če vas skrbi, da bi lahko iz nekega razloga izgubili dostop do svojega Google Računa in ne bi mogli obnoviti svojih gesel, imate možnost shraniti svoja gesla kot podatkovno datoteko CSV. Ko prenesete datoteko, si jo lahko ogledate ali uporabite za obnovitev gesel.
- Prijavite se v Google Račun v Chromu: Ko ste prijavljeni v svoj račun, kliknite ikono profila.
- Poiščite ikono s tipko “ Password Manager ” in kliknite nanjo.
- S tem se odpre » Upravitelj gesel «.
- Videli boste zobnik z napisom » Nastavitve. ” Kliknite.
- boste videli » Izvozi gesla « in opozorilo. Izbrišite preneseno datoteko, da drugi uporabniki vaše naprave ne bodo mogli dostopati do vaših gesel.
- Prenesite datoteko z vašimi gesli .
Ustvarite kopijo nastavitev Chroma.
Če želite varnostno kopirati nastavitve Google Chroma brez uporabe Google Account Sync, morate ročno kopirati ustrezne datoteke iz imenika profila Chrome. To lahko storite tako:
Poiščite mapo profila Chrome:
- V sistemu Windows: običajno je v C:\Users[vaše ime]\AppData\Local\Google\Chrome\User Data\Default
- V Macu: pot do mape bo ~/Library/Application Support/Google/Chrome/Default
- V sistemu Linux: mapa se običajno nahaja na ~/.config/google-chrome/default
- Upoštevajte, da je treba [vaše ime] zamenjati z vašim uporabniškim imenom. Poleg tega je mapa AppData v sistemu Windows morda skrita, zato boste morda morali omogočiti prikaz skritih datotek.
- Ustvarite varnostno kopijo mape:
- Zaprite vsa okna brskalnika Chrome.
- Odprite zgoraj navedeno mapo.
- Kopirajte privzeto mapo na zunanji pogon ali drugo mesto v računalniku.
- Ta privzeta mapa vsebuje vse podatke vašega profila Chrome, vključno z zaznamki, zgodovino, razširitvami in nekaterimi vašimi nastavitvami.
Katere druge funkcije ima Google Password Manager?
Google Password Manager, integriran v Google Chrome, ponuja več funkcij poleg osnovnega shranjevanja gesel. Tukaj je nekaj pomembnih lastnosti:
- Samodejno izpolnjevanje: Chromov upravitelj gesel lahko samodejno izpolni vaša shranjena uporabniška imena in gesla, ko obiščete spletna mesta, kar vam prihrani čas in trud. Ta funkcija poenostavi postopek prijave in odpravi potrebo po ročnem pomnjenju ali vnašanju gesel.
- Sinhronizacija gesel: Kot že omenjeno, Googlov upravitelj gesel sinhronizira vaša shranjena gesla v več napravah. Ne glede na to, ali uporabljate Chrome v računalniku, pametnem telefonu ali tabličnem računalniku, bodo vaša gesla na voljo povsod, kjer se prijavite z Google Računom.
- Preverjanje gesel: Googlov upravitelj gesel vključuje funkcijo Preverjanje gesel, ki preiskuje vaša shranjena gesla za morebitne ranljivosti. Prepozna šibka ali ponovno uporabljena gesla in vas pozove, da jih posodobite za boljšo zaščito.
- Izvoz/uvoz gesel: Chrome vam omogoča izvoz shranjenih gesel v datoteko, kar olajša prenos v drugo napravo ali upravitelja gesel. V Chromov upravitelj gesel lahko uvozite tudi gesla iz zunanjih virov.
- Dvofaktorska avtentikacija: Google Chrome sicer ni neposredno del upravitelja gesel, vendar spodbuja in se dobro integrira z dvofaktorsko avtentikacijo (2FA). Če omogočite 2FA, vašim računom dodate dodatno raven varnosti, zaradi česar so manj dovzetni za nepooblaščen dostop.
To je pravzaprav vse, kar morate vedeti o upravljanju gesel v brskalniku Google Chrome.