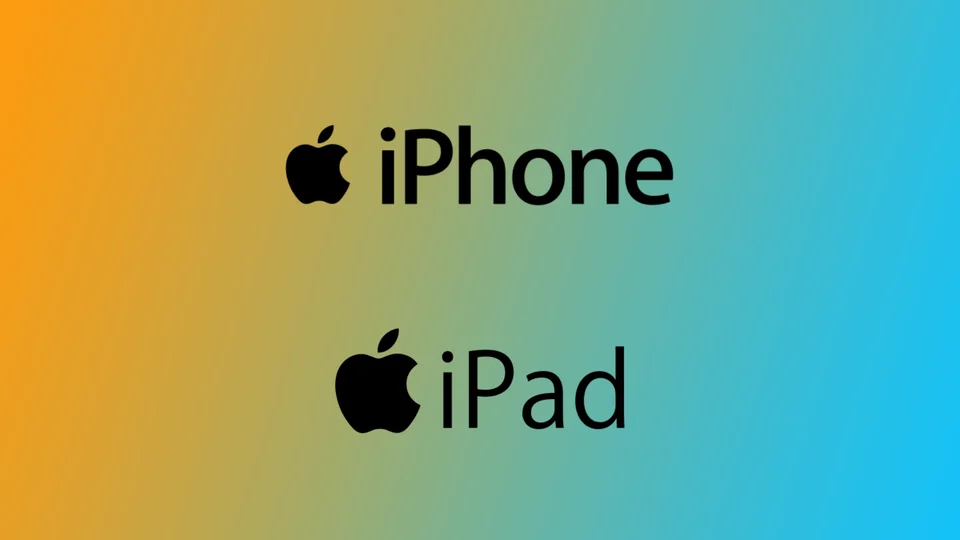Povezovanje iPhona z iPadom prek povezave Bluetooth je sicer mogoče, vendar ni smiselno. Ker iOS in iPadOS nimata funkcije prenosa podatkov prek Bluetootha. Za to morate uporabiti tehnologijo AirDrop, ki deluje s tehnologijo Bluetooth, vendar ni treba, da sta napravi stalno povezani.
Z aplikacijo AirDrop lahko pošljete vsebino iz iPhona v iPad brez povezave Bluetooth. Videoposnetke, fotografije in glasbo lahko preprosto pošljete iz iPhona v iPad brez dodatnih kablov ali nastavitev.
Ali lahko sinhronizirate iPhone z iPadom prek povezave Bluetooth?
Povezovanje iPhona z iPadom prek Bluetootha je tehnično mogoče, vendar naprav ni mogoče “sinhronizirati” tako, kot si morda mislite.
Bluetooth lahko vzpostavi brezžično povezavo med dvema napravama, vendar se običajno ne uporablja za sinhronizacijo podatkov med napravami iOS. Namesto tega se sinhronizacija podatkov običajno izvaja prek omrežja Wi-Fi ali mobilnih omrežij z uporabo storitve AirDrop ali drugih storitev tretjih oseb.
Ali AirDrop za delovanje potrebuje Bluetooth?
Da, AirDrop za svoje delovanje potrebuje Bluetooth. AirDrop je funkcija za brezžično izmenjavo datotek, ki jo je razvil Apple in uporabnikom omogoča hitro in preprosto izmenjavo datotek med bližnjimi napravami Apple.
AirDrop s tehnologijo Bluetooth odkrije bližnje naprave in med njimi ustvari varno omrežje Wi-Fi. Ko je omrežje Wi-Fi vzpostavljeno, lahko datoteke z veliko hitrostjo prenašate neposredno med napravami brez internetne povezave.
Bluetooth se uporablja za odkrivanje naprav in povezovanje dveh naprav, omrežje Wi-Fi pa za prenos podatkov. Bluetooth pomaga zagotoviti, da sta napravi v neposredni bližini, in pomaga vzpostaviti varno povezavo med njima.
Če želite uporabljati AirDrop, morata biti v obeh napravah omogočena Wi-Fi in Bluetooth. Povezava Bluetooth se uporablja za odkrivanje in seznanjanje naprav, povezava Wi-Fi pa za prenos datotek.
Kako brezžično pošiljati datoteke iz iPhona v iPad
AirDrop je odličen način za brezžično pošiljanje datotek med iPhonom in iPadom. Z njim lahko hitro in preprosto prenašate fotografije, videoposnetke, dokumente in druge datoteke brez kablov ali dodatne programske opreme. V nadaljevanju so opisani koraki za pošiljanje datotek iz iPhona v iPad z uporabo AirDrop:
- Prepričajte se, da je funkcija AirDrop vklopljena v iPhonu in iPadu. To lahko storite tako, da povlečete navzdol z zgornje desne strani zaslona in odprete Nadzorno središče.
- Nato je najbolje, da na zavihku omrežja dolgotrajno pritisnete .
- Nato pritisnite ikono AirDrop. Tam izberite “Everyone” (Vsi) ali “Contacts Only” (Samo stiki), da omogočite, da vašo napravo odkrijejo druge naprave, ki uporabljajo AirDrop.
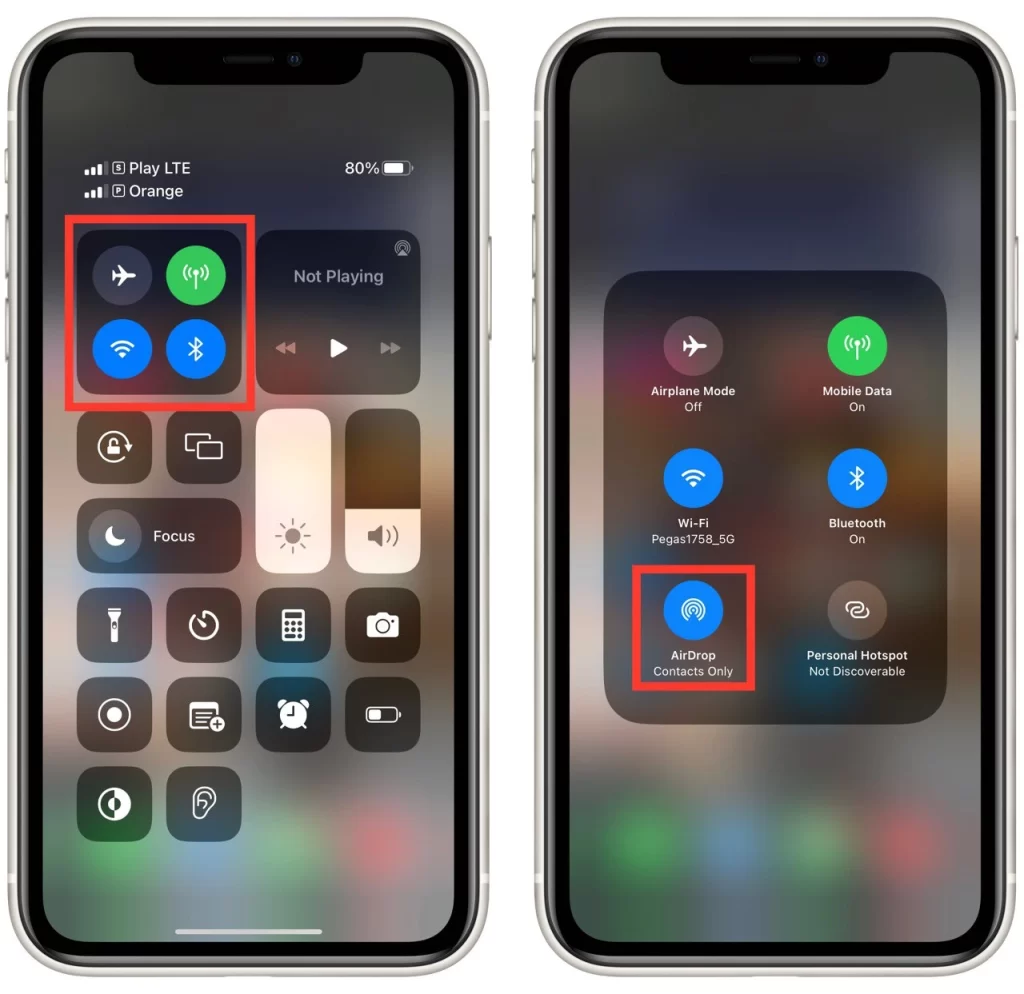
- V iPhonu odprite aplikacijo z datoteko, ki jo želite poslati. Če želite poslati fotografijo, na primer odprite aplikacijo Fotografije. Če želite poslati dokument, odprite aplikacijo Datoteke.
- Poiščite datoteko, ki jo želite poslati, in jo tapnite, da jo odprete.
- Tapnite ikono Skupna raba, ki je videti kot kvadrat s puščico navzgor. To bo odprlo seznam možnosti za skupno rabo.
- Med možnostmi souporabe poiščite in izberite možnost AirDrop. Vaša naprava bo zdaj poiskala bližnje naprave, ki prav tako uporabljajo AirDrop.
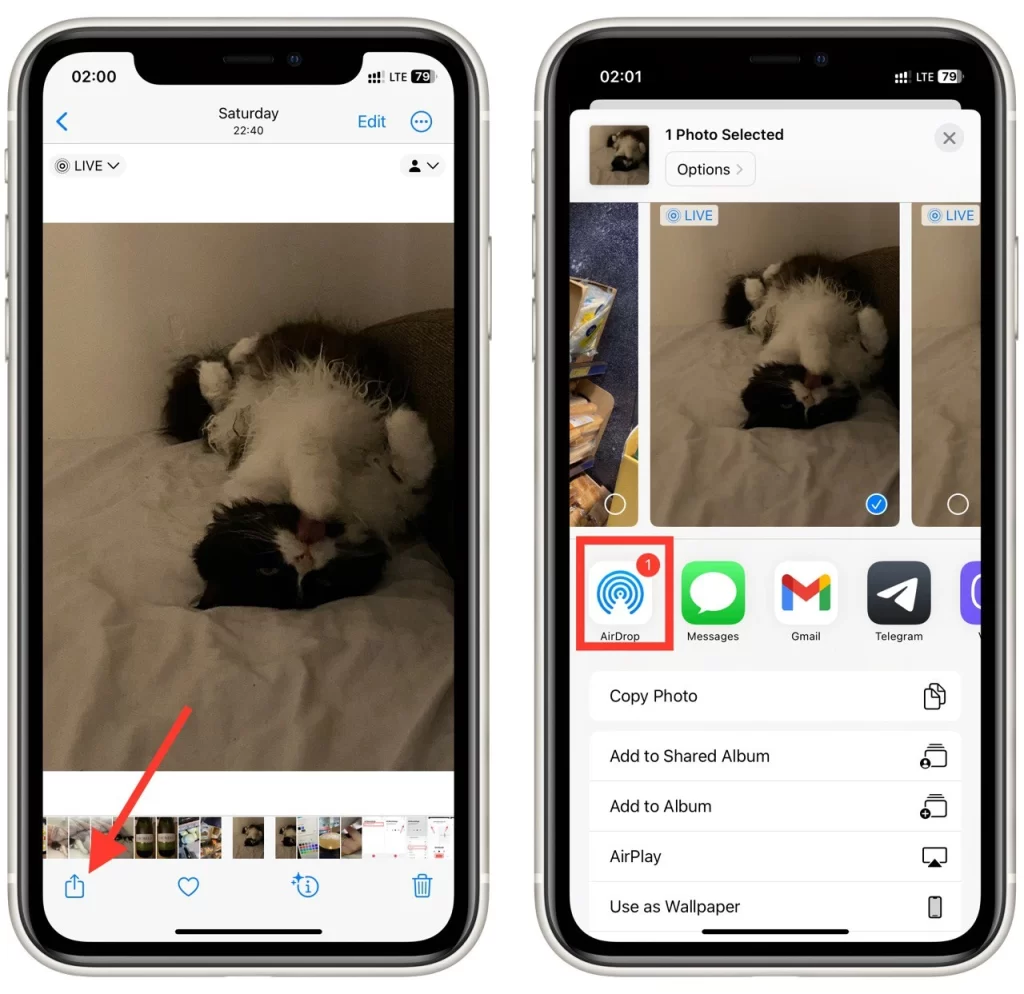
- S seznama bližnjih naprav, ki se prikaže, izberite svoj iPad. Tapnite ikono iPada in pošljite datoteko.
Če je to vaš iPad, se bo datoteka takoj premaknila nanj in odprla v podprti aplikaciji. Če je iPad povezan z drugim oblakom iCloud, boste morali potrditi sprejetje z gumbom “Sprejmi”.
To je to! AirDrop je preprost in učinkovit način za brezžično prenašanje datotek med iPhonom in iPadom. Prepričajte se, da je v obeh napravah vklopljen AirDrop in da sta povezani v isto omrežje Wi-Fi, da bo prenos potekal nemoteno.
Kaj je funkcija Handoff in kako z njo sinhronizirati iPhone in iPad
Funkcija Handoff je funkcija Applovega paketa Continuity, ki vam omogoča enostavno prehajanje med delom med iPhonom in iPadom. S funkcijo Handoff lahko začnete opravilo v eni napravi in ga nato nadaljujete v drugi, pri čemer se vaš napredek nemoteno sinhronizira. Tako lahko na primer začnete pisati e-poštno sporočilo v iPhonu in nato nadaljujete z delom v iPadu, ne da bi pri tem zamudili korak.
Če želite s funkcijo Handoff sinhronizirati iPhone in iPad, se morate prepričati, da sta obe napravi prijavljeni v isti račun iCloud, da imata vklopljeno funkcijo Bluetooth in da sta povezani v isto omrežje Wi-Fi. Tukaj je opisano, kako omogočite funkcijo Handoff v iPhonu in iPadu:
- V iPhonu pojdite v Nastavitve > Splošno > AirPlay & Handoff.
- Prepričajte se, da je funkcija Handoff vklopljena.
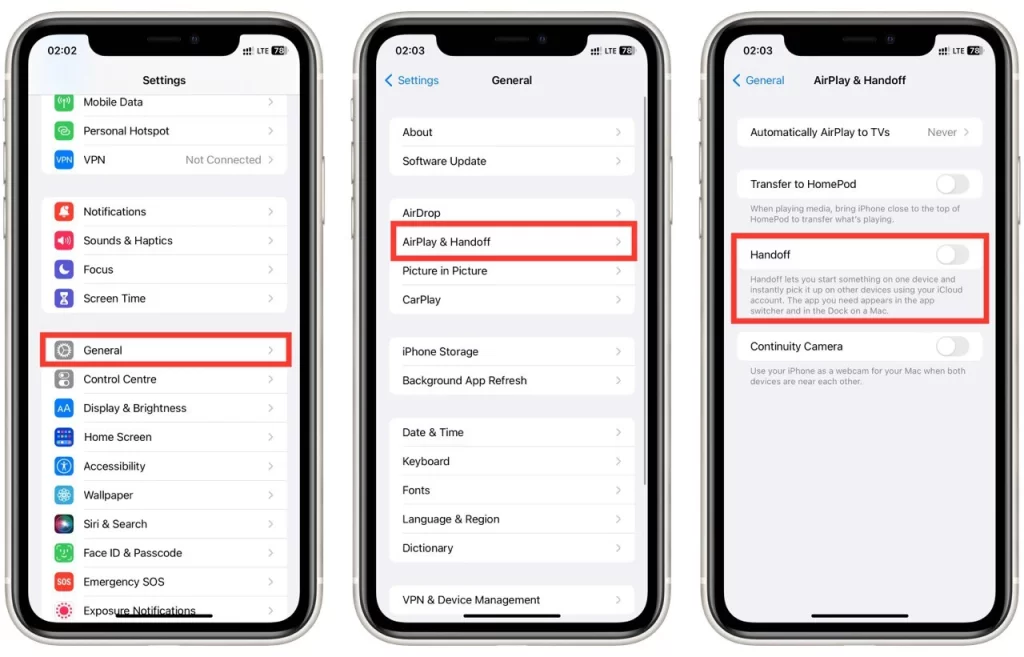
- V iPadu pojdite v Nastavitve > Splošno > Oddajanje.
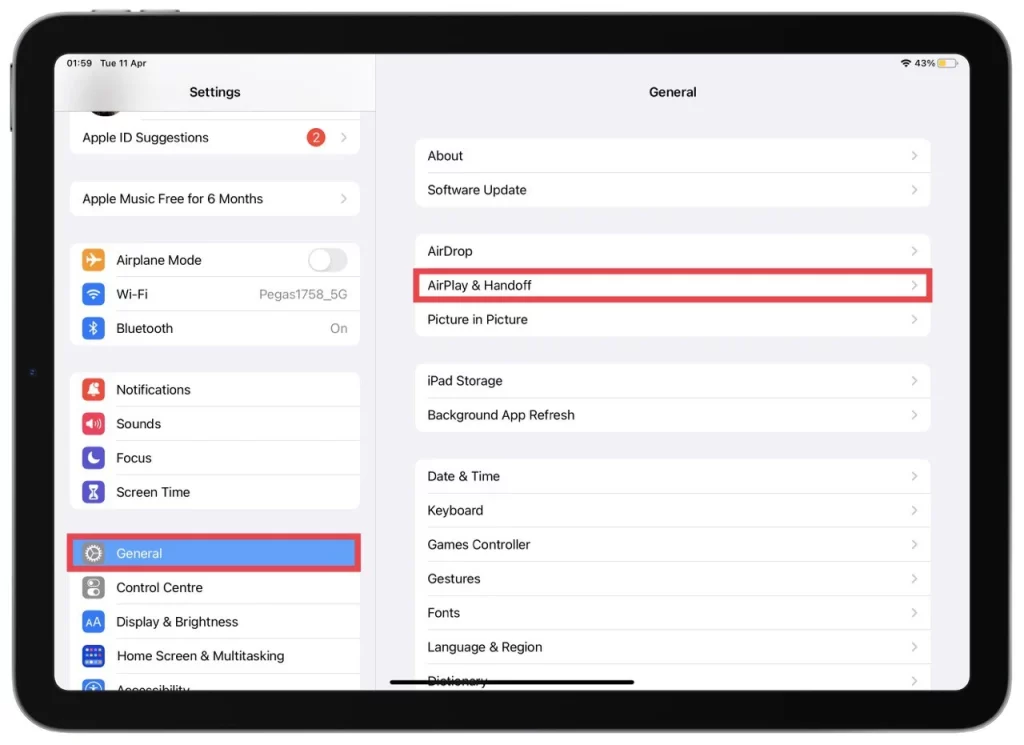
- Prepričajte se, da je funkcija ” AirPlay & Handoff” vklopljena.
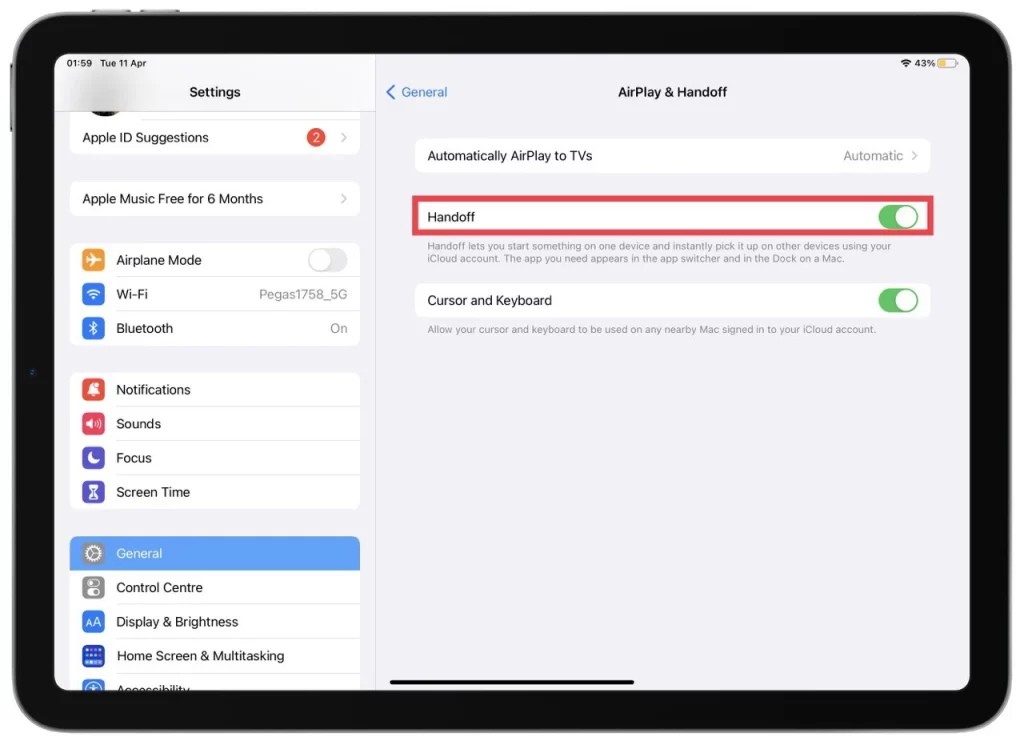
Ko je funkcija Handoff omogočena, jo lahko začnete uporabljati za nemoteno preklapljanje med napravami. Če na primer berete članek v iPhonu in želite preklopiti na iPad, poiščite ikono Handoff na zaklenjenem zaslonu ali v preklopniku aplikacij. Ta ikona je videti kot ikona aplikacije za opravilo, s katerim se ukvarjate, z majhno značko, ki označuje, da je Handoff na voljo. Podrsnite po ikoni navzgor in nadaljujte z nalogo v napravi iPad.
Če želite s funkcijo Handoff začeti novo opravilo v eni napravi in ga nadaljevati v drugi, sledite naslednjim korakom:
- Začnite opravilo v eni napravi. Na primer, e-poštno sporočilo lahko začnete pisati v telefonu iPhone.
- Ko ste pripravljeni preklopiti na drugo napravo, poiščite ikono Handoff na zaklenjenem zaslonu ali v preklopniku aplikacij. Če je Handoff na voljo, se bo ikona pojavila.
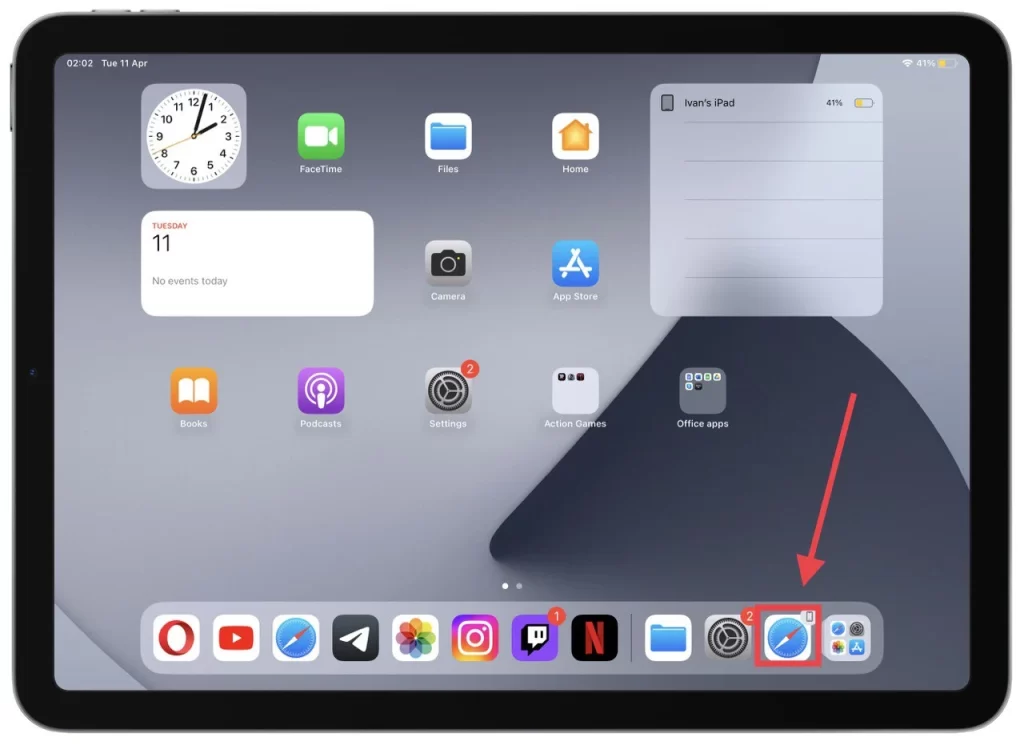
- Podrsnite po ikoni Handoff in nadaljujte z nalogo v drugi napravi. Na primer, podrsnite po ikoni Pošta in nadaljujte s pisanjem e-pošte v iPadu.
- Ko končate nalogo, jo shranite in zaprite aplikacijo. Vaš napredek bo sinhroniziran med obema napravama, tako da lahko kadar koli nadaljujete, kjer ste končali.
Oddajanje je odličen način, da ostanete produktivni pri delu z več napravami. Z nekaj preprostimi koraki lahko nemoteno sinhronizirate svoj napredek med iPhonom in iPadom ter delate učinkoviteje.
Ali lahko zaslon iPhona pretakate v iPad?
AirPlay ne more neposredno sinhronizirati iPhona in iPada prek povezave Bluetooth. AirPlay je protokol za brezžično pretakanje, ki ga je razvil Apple in omogoča pošiljanje zvoka, videa in slik iz ene naprave v drugo prek omrežja Wi-Fi. Čeprav AirPlay ni mogoče uporabiti za neposredno sinhronizacijo iPhona in iPada prek Bluetootha, ga lahko uporabite za sinhronizacijo z drugimi združljivimi napravami, ki podpirajo tehnologijo AirPlay.
Če imate na primer pametni televizor ali računalnik Mac, ki podpira funkcijo AirPlay, lahko z njo pretakate vsebino iz iPhona v televizor ali računalnik Mac in obratno. Tako lahko vsebino iPhona delite z drugimi na večjem zaslonu ali iPad uporabite kot drugi zaslon za Mac.
Kaj storiti, če AirDrop ne deluje v vaših napravah
AirDrop je priročen način za brezžično prenašanje datotek med napravami Apple, vendar lahko včasih preneha delovati. Tukaj je nekaj korakov za odpravljanje težav, če AirDrop v vaših napravah ne deluje:
- Preverite združljivost AirDrop: Najprej preverite, ali so vaše naprave združljive z AirDrop. Za uporabo AirDrop potrebujete iPhone 5 ali novejši, iPad 4. generacije ali novejši, iPod touch 5. generacije ali novejši ali Mac z operacijskim sistemom OS X Yosemite ali novejšim.
- Preverite Bluetooth in Wi-Fi: AirDrop zahteva, da sta vklopljena Bluetooth in Wi-Fi. Prepričajte se, da sta v obeh napravah omogočena.
- Preverite vidnost naprave: Prepričajte se, da je naprava, v katero pošiljate datoteke, vidna v programu AirDrop. Če želite to preveriti, podrsnite po zaslonu iPhona ali iPada navzdol in odprite Nadzorno središče. Če je AirDrop nastavljen na “Izklopljeno” ali “Samo stiki”, ga spremenite na “Vsi”, da bo vaša naprava vidna drugim.
- Preverite, ali je na iPhonu ali iPadu ikona AirDrop: Če ikone AirDrop ne vidite, poskusite ponastaviti omrežne nastavitve. Pojdite v Nastavitve > Splošno > Ponastavi > Ponastavi omrežne nastavitve. S tem boste ponastavili vse omrežne nastavitve, vključno z gesli Wi-Fi, vendar boste morda odpravili težavo z AirDrop.
- Izklopite osebno vročo točko: Če v iPhonu uporabljate osebno vročo točko, znova poskusite AirDrop. Personal Hotspot uporablja enake protokole Wi-Fi in Bluetooth kot AirDrop, kar lahko moti njegovo delovanje.
- Preverite posodobitve programske opreme: Prepričajte se, da je v obeh napravah nameščen najnovejši iOS ali iPadOS. Posodobitve programske opreme lahko včasih odpravijo napake, ki vplivajo na AirDrop.
- Ponovno zaženite naprave: Poskusite znova zagnati obe napravi. To lahko včasih odpravi težave s povezljivostjo.
- Ponastavitev omrežnih nastavitev: Če nobeden od zgornjih korakov ne deluje, lahko poskusite ponastaviti omrežne nastavitve. Pojdite v Nastavitve > Splošno > Ponastavi > Ponastavi omrežne nastavitve. S tem boste ponastavili vse omrežne nastavitve, vključno z gesli Wi-Fi, vendar boste morda odpravili težavo z AirDrop.
Če AirDrop po teh korakih še vedno ne deluje, se za nadaljnjo pomoč obrnite na podporo družbe Apple.