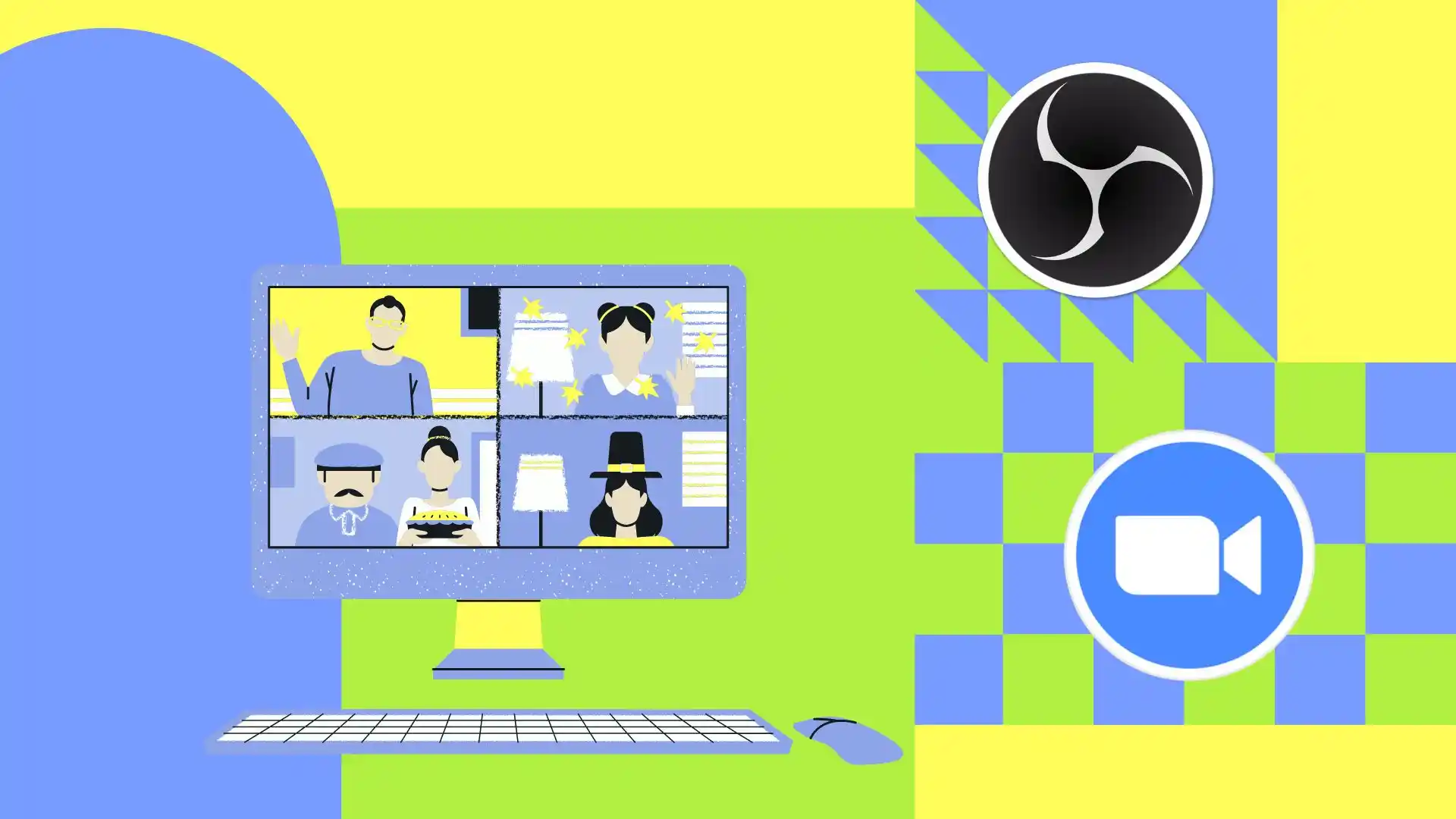Zame je najlažji način za snemanje sestanka v Zoomu uporaba programske opreme OBS. OBS (Open Broadcaster Software) je brezplačna programska oprema, ki vam omogoča snemanje videa in njegovo predvajanje v realnem času. Zdaj vam bom povedal, kako uporabljati OBS za snemanje sestankov Zoom.
Najprej se prepričajte, da imate v računalniku nameščen OBS. Če ga še nimate, ne skrbite, lahko ga prenesete z uradne spletne strani projekta OBS. Namestitev je enostavna in traja le nekaj minut.
Ko je namestitev končana, odprite OBS. Nato dodajte vire in lahko začnete snemati. Za podrobnejše korake v računalnikih z operacijskim sistemom Windows in Mac sledite naslednjim navodilom.
Kako prenesti OBS v Windows s pomočjo Steam?
Če želite prenesti OBS v sistemu Windows s Steamom, sledite tem korakom:
- Za začetek odprite Steam in se prijavite s svojimi poverilnicami.
- Nato kliknite gumb za iskanje v desnem kotu in v iskalno polje vnesite » OBS «.
- Na seznamu aplikacij izberite » OBS Studio «.
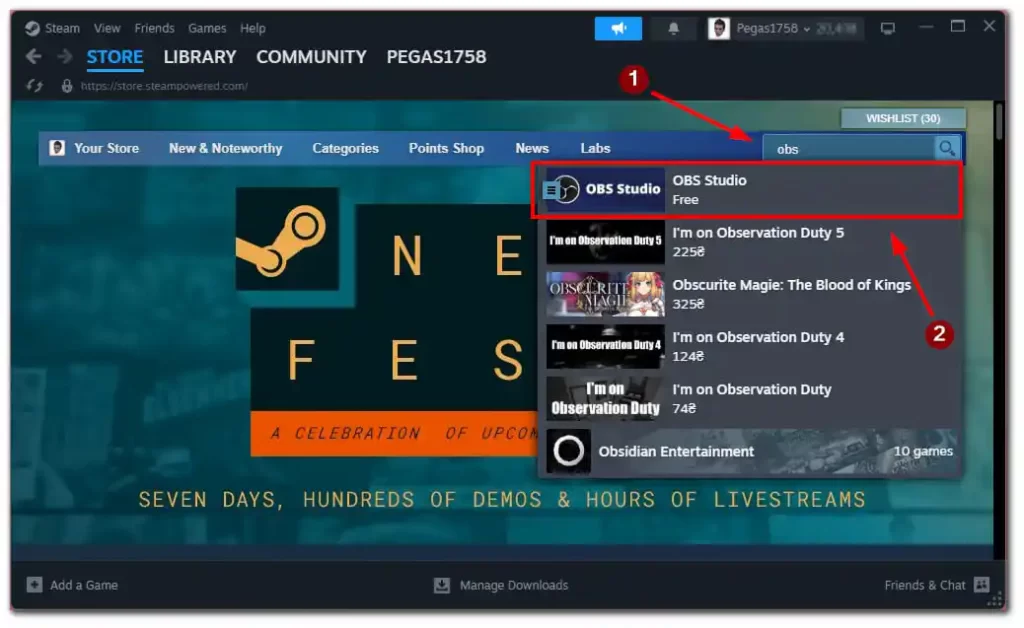
- Na strani aplikacije se pomaknite navzdol in izberite gumb » Brezplačno «, da začnete namestitev.
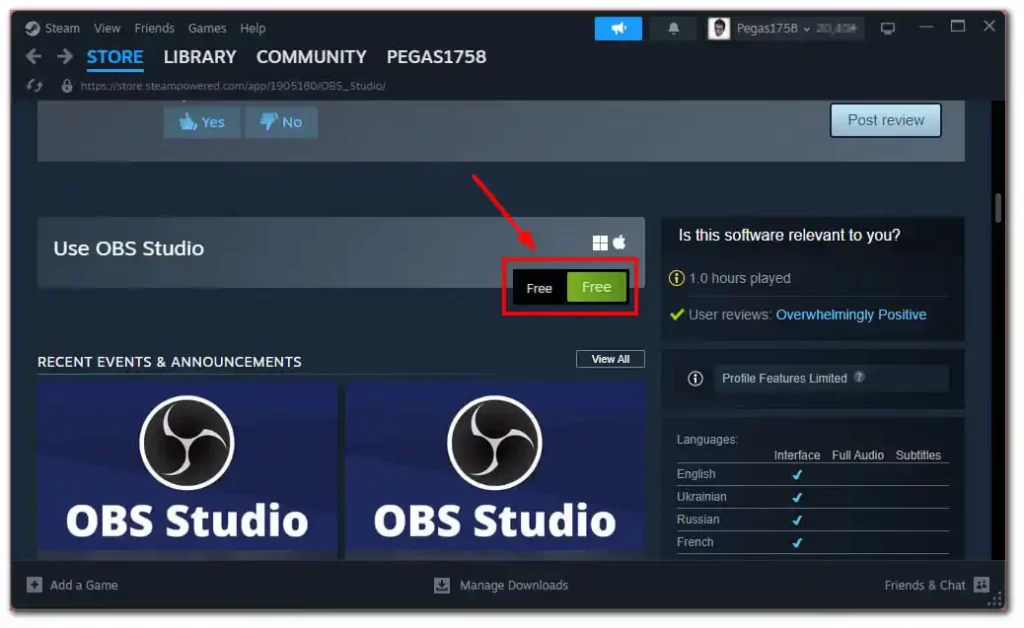
- Ko je OBS nameščen na vašem računalniku, ga lahko zaženete z namizja ali iz knjižnice Steam.
Zdaj imate OBS Studio nameščen na vašem računalniku prek Steam. Sledite naslednjim korakom za snemanje sestanka Zoom z OBS.
Kako prenesti OBS na Mac?
Če želite prenesti OBS (Open Broadcaster Software) na vaš Mac, sledite tem korakom:
- Odprite želeni spletni brskalnik.
- Pojdite na uradno spletno stran OBS .
- Ko ste na spletnem mestu, kliknite gumb » Prenos « v zgornjem desnem kotu strani.
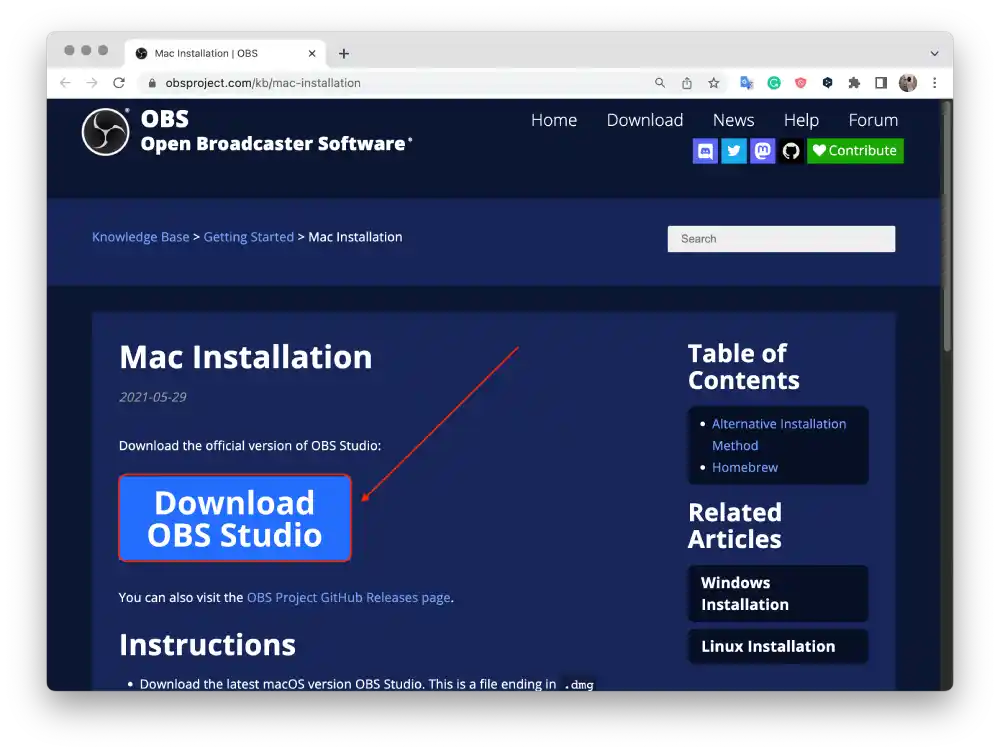
- Kliknite ikono Apple in izberite namestitveni program (X86_64/Intel) ali (arm64/Apple Silicon).
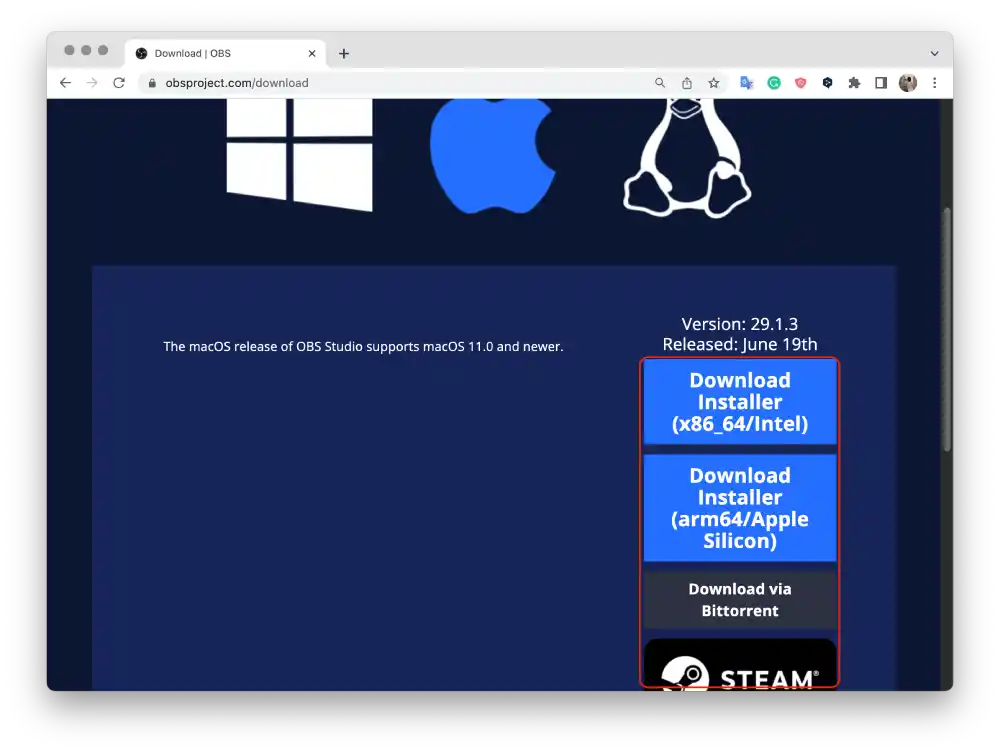
- Vaš brskalnik bo začel prenašati namestitveno datoteko OBS.
- Ko je prenos končan, poiščite preneseno datoteko.
- Dvokliknite namestitveno datoteko OBS, da jo odprete.
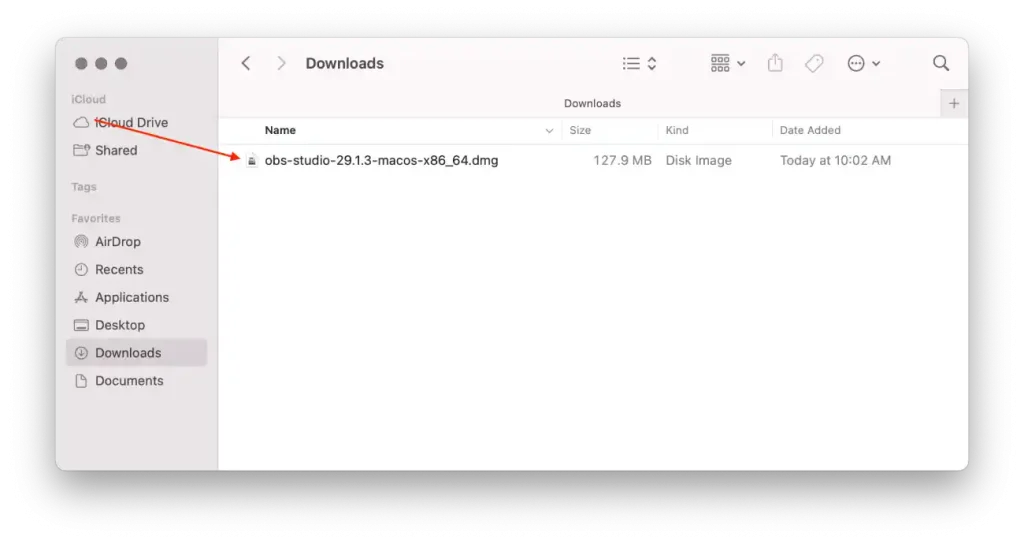
- Povlecite ikono OBS in jo spustite v bližnjico mape » Aplikacije « v oknu.
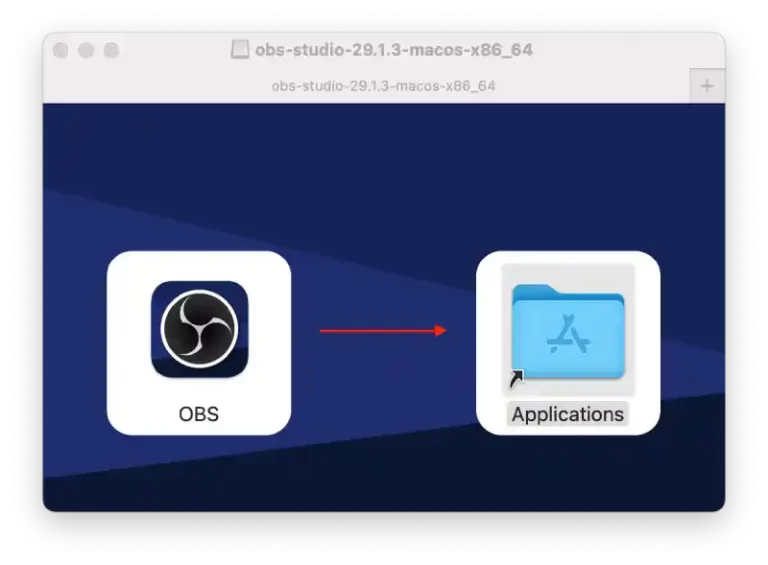
- S tem se bo začel postopek namestitve in prikazala se bo vrstica napredka.
Uspešno ste prenesli in namestili OBS na vaš Mac. Zdaj lahko konfigurirate OBS glede na svoje potrebe za snemanje ali pretakanje v živo.
Kaj storiti za snemanje sestanka Zoom z OBS v sistemu Windows?
S temi koraki boste lahko posneli Zoom sestanke in jih shranili za prihodnost. Da jih lahko pozneje pregledate in uporabite te podatke. Najprej morate namestiti program OBS na osebni ali prenosni računalnik. Nato sledite tem korakom:
- Prvi korak je zagon Zooma in OBS .
- Nato morate klikniti ‘+’ na spodnji plošči ‘Viri’ programa OBS.
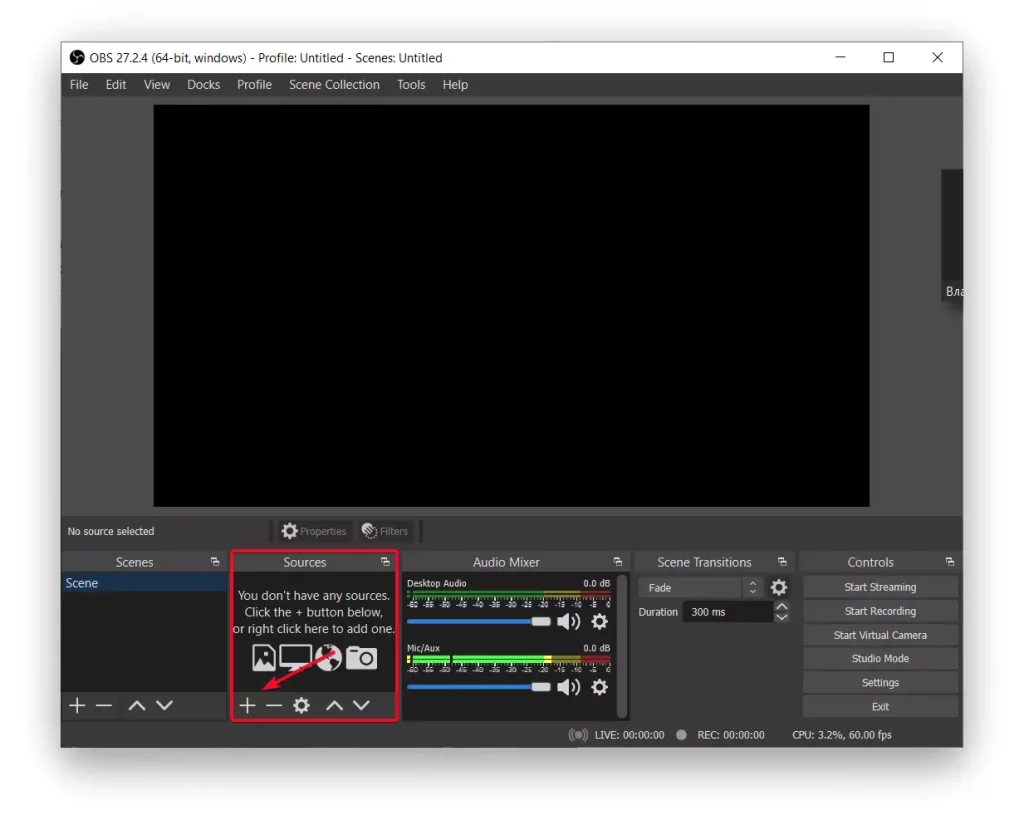
- Nato izberite ‘Zajem okna’ .
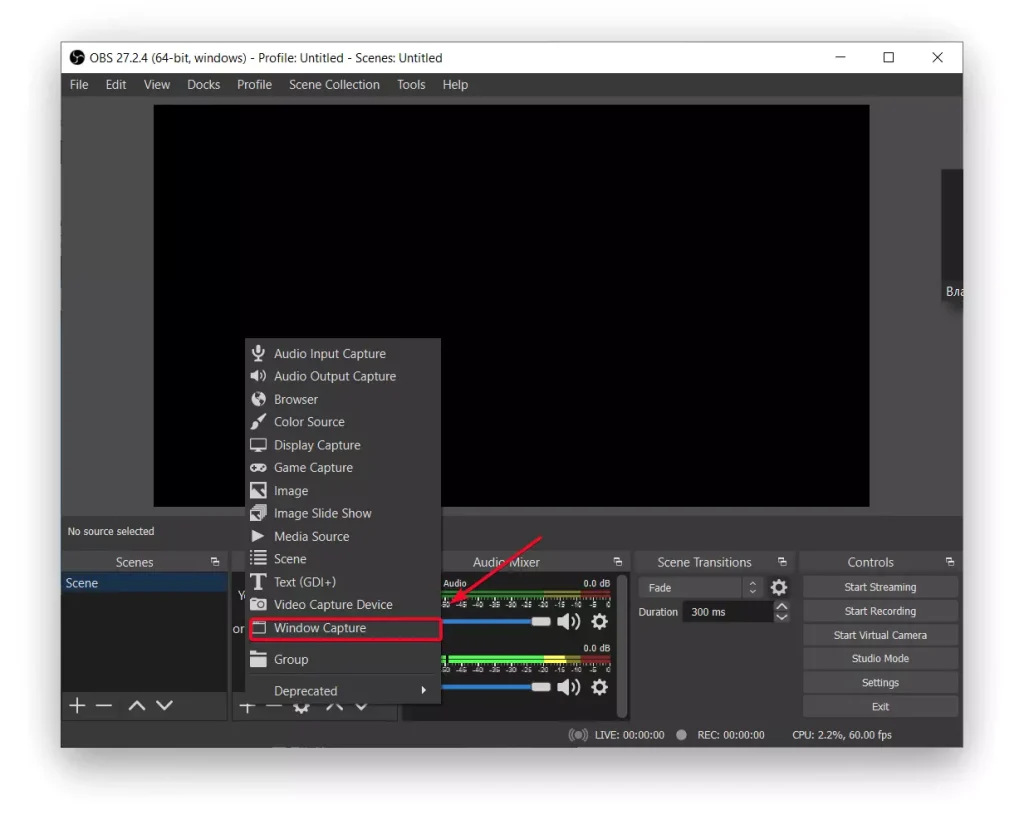
- Nato se odpre novo okno, v katerem morate datoteko poimenovati in jo shraniti .
- Nato s spustnega seznama izberite monitor, na katerem želite prikazati videoposnetek, počistite polje »Capture Cursor« in pritisnite »Ok« .
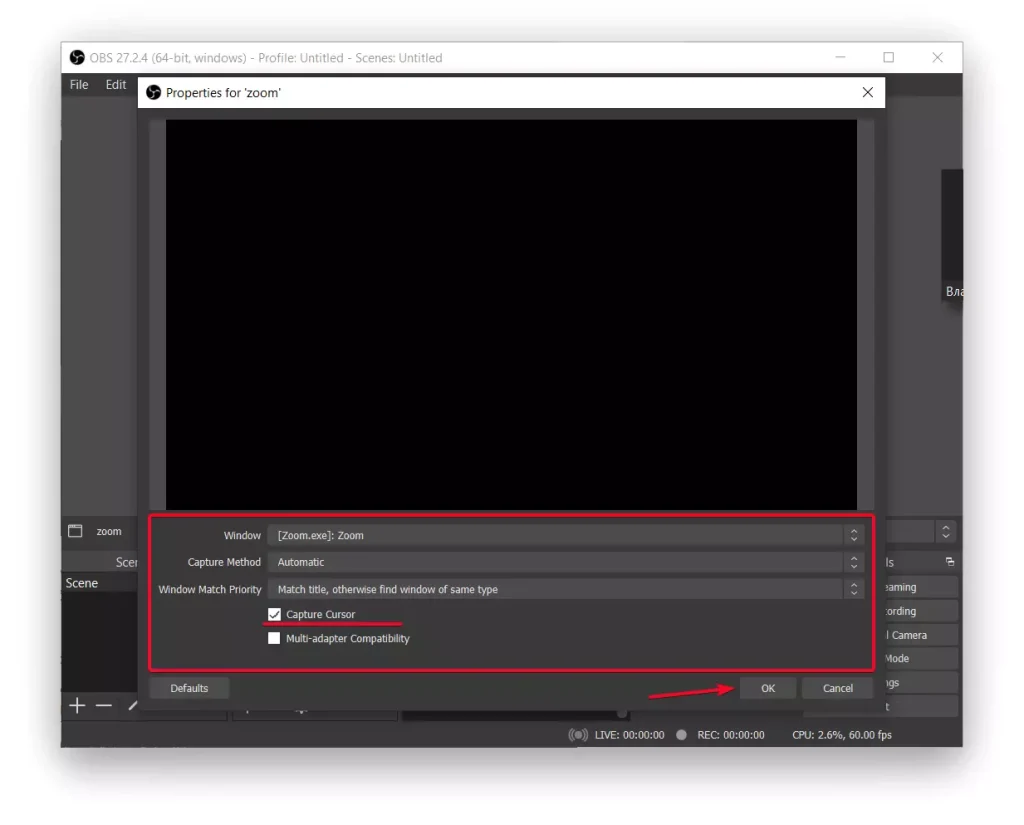
- V OBS ponovno pritisnite + v razdelku Viri , nato izberite ‘Zajemi zvočni vhod’ .
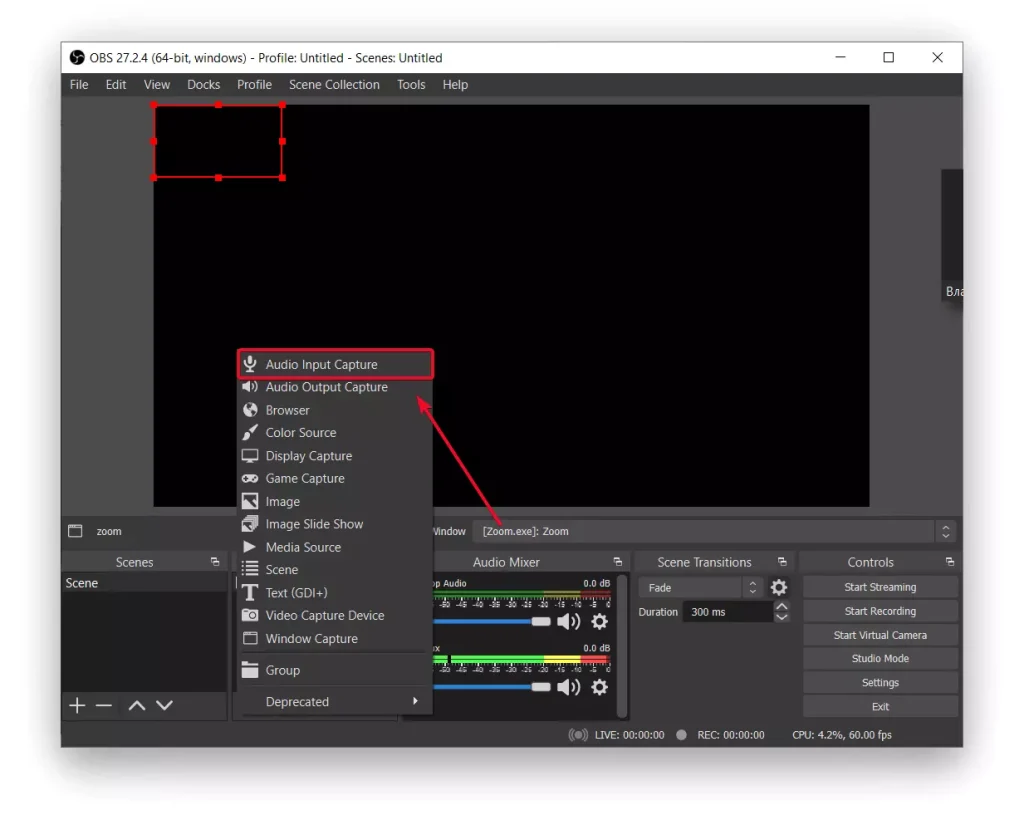
- Preimenujte vir zajema, če ga želite ločiti od drugega vira in se izogniti zmedi, nato pritisnite OK .
- Nato morate na spustnem seznamu izbrati vhodno napravo in pritisniti »V redu« .
- Nato kliknite »Začni snemanje« , uporabite pa lahko tudi »Začni oddajanje« , če želite konferenco oddajati drugje.
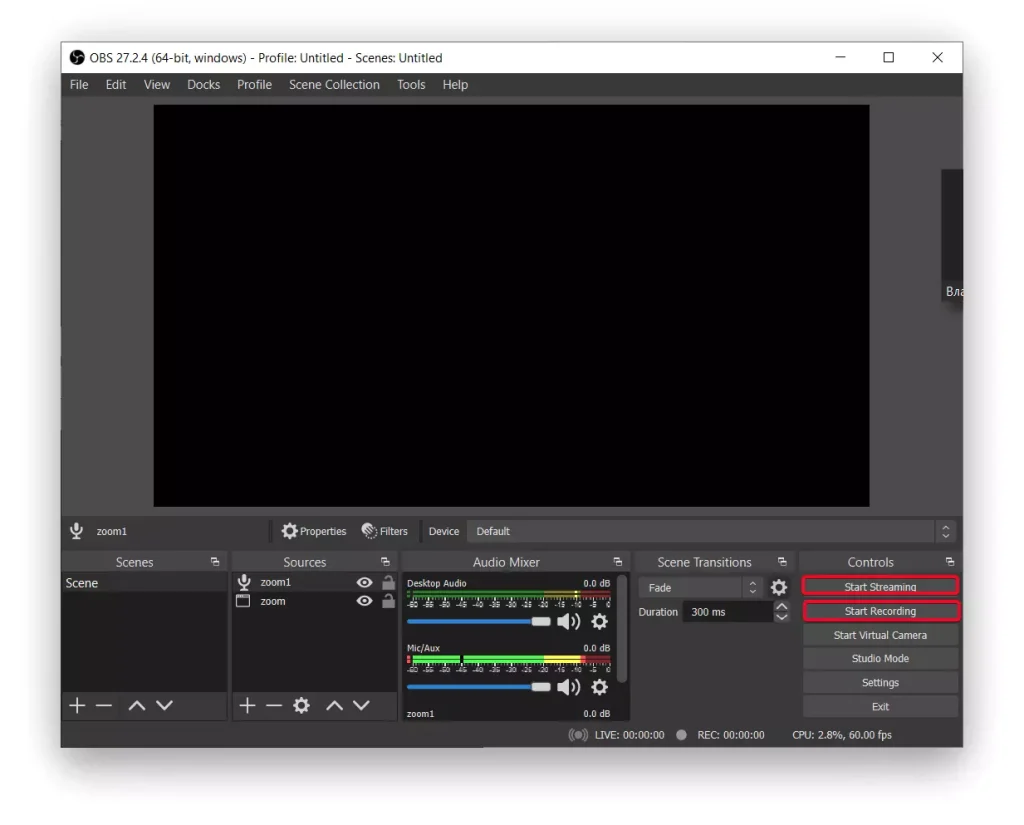
- Nato odprite okno Zoom na celotnem zaslonu .
- Ko končate s snemanjem, vrnite Zoom v okenski način in izberite »Stop Recording« v OBS .
Upoštevajte tudi, da se bo zvok v posnetku podvojil, če uporabljate zvočnike. To je zato, ker vaš mikrofon zajame izhodni zvok vaše naprave. Da bi se temu izognili, uporabite slušalke.
Kaj storiti za snemanje sestankov Zoom z aplikacijo na osebnem računalniku?
Poleg tega lahko snemate sestanke Zoom brez namestitve programov tretjih oseb. Ker ima Zoom vgrajeno funkcijo za snemanje sestankov. Vendar pa bodo hkrati vsi udeleženci sestanka obveščeni, da omogočate snemanje. Če želite snemati sestanke Zoom z aplikacijo v osebnem računalniku, sledite tem korakom:
- Prvi korak je, da na osebnem ali prenosnem računalniku odprete program Zoom .
- Po tem se morate prijaviti v svoj račun .
- Nato izberite zavihek »Domov« in kliknite »Novo srečanje« .
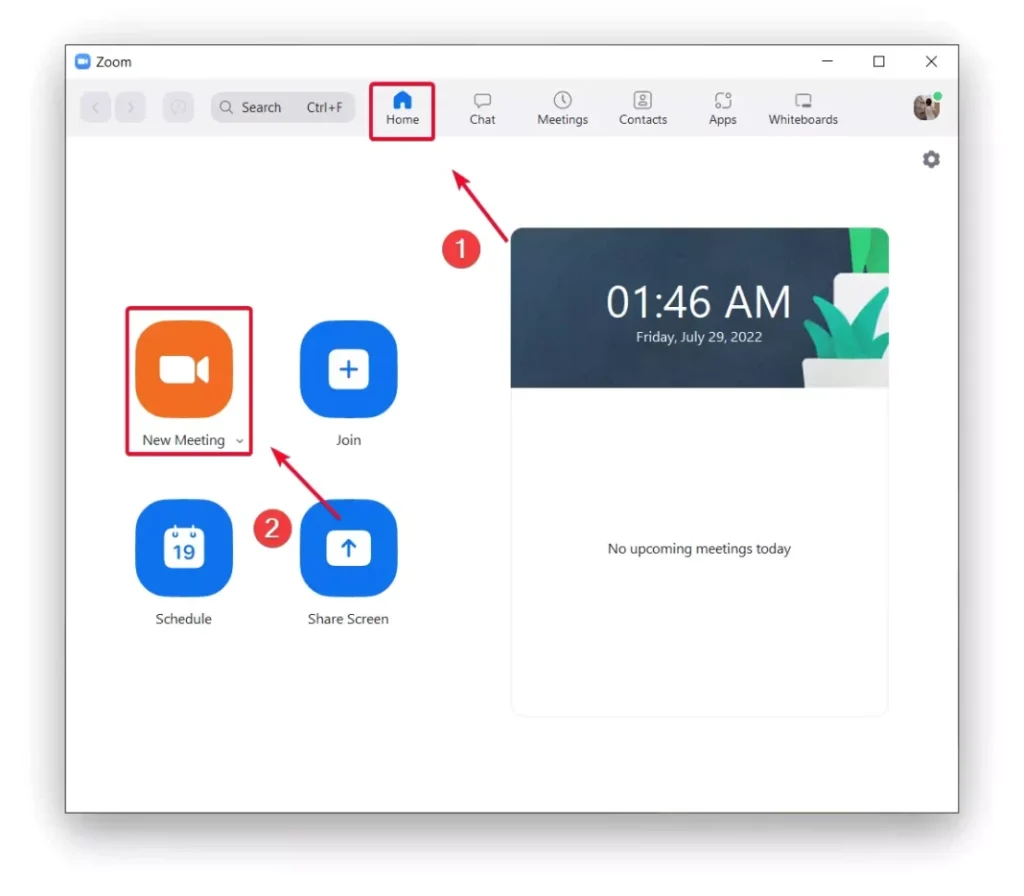
- Po tem kliknite »Snemaj«, ko se sestanek Zoom začne.
Če želite končati Zoom sestanek, kliknite »Konec«. Nato si lahko ogledate posneti sestanek Zoom . Tako lahko sestanek začnete snemati kadarkoli.
Kaj storiti za snemanje sestanka Zoom z OBS na Mac?
Če želite posneti sestanek Zoom z OBS v sistemu Mac, sledite tem korakom:
- Odprite aplikacijo OBS na vašem Macu.
- V OBS kliknite ikono “ + ” v polju “Viri” na dnu zaslona. V spustnem meniju izberite »Window Capture«.
- Nato kliknite gumb “ Začni snemanje ”.
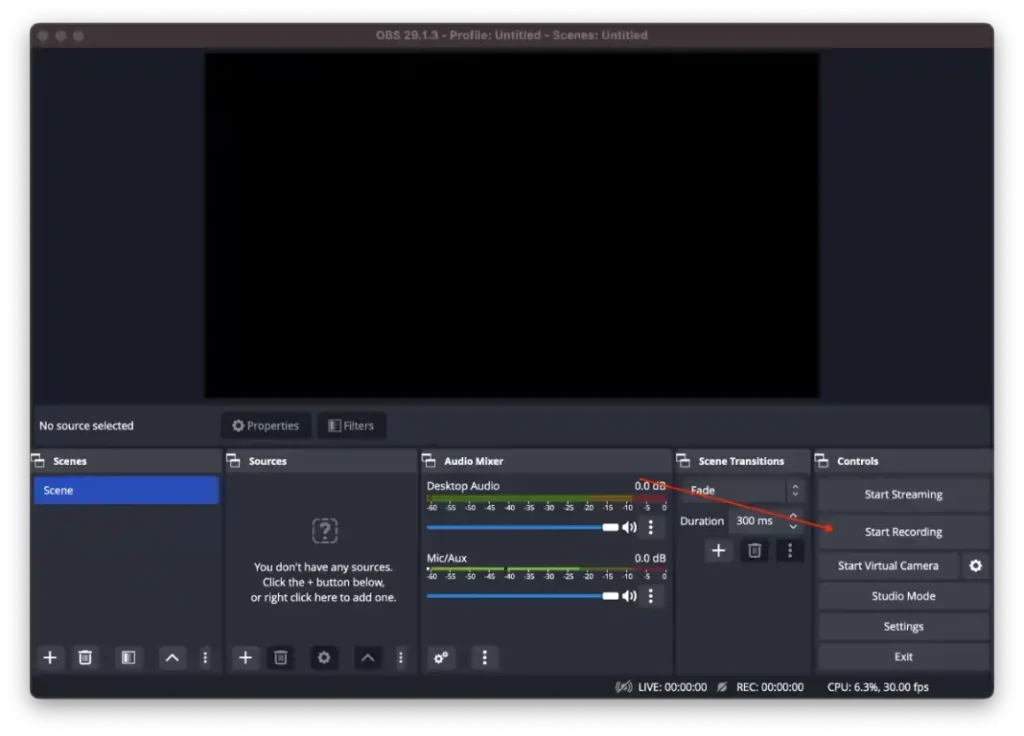
- Ko se snemanje začne, lahko odprete aplikacijo Zoom .
- Začni sestanek.
- Po končanem sestanku lahko kliknete gumb » Ustavi snemanje «.
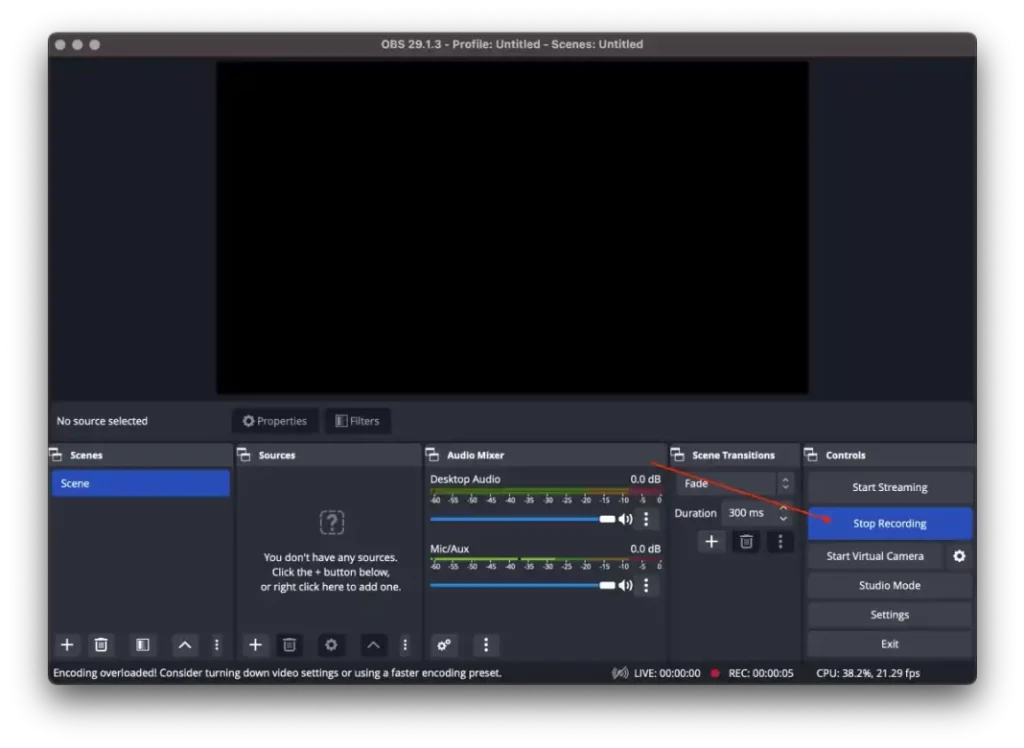
Ne pozabite preizkusiti nastavitve pred pomembnimi sestanki, da zagotovite, da vse deluje pravilno. OBS ponuja dodatne možnosti prilagajanja za snemanje, kot je prilagajanje ravni zvoka, dodajanje prekrivanj ali zajem več virov hkrati, kar lahko raziščete, da izboljšate svojo izkušnjo snemanja.
Kaj storiti za snemanje sestankov Zoom z aplikacijo v iPhonu?
Algoritmi za snemanje sestankov Zoom z uporabo aplikacije v iPhonu so drugačni. Ker v aplikaciji iPhone ni vgrajene funkcije za snemanje sestankov. Čez nekaj časa pa je v aplikaciji Zoom takšna možnost z naročnino.
Če pa nimate naročnine na plačljivi račun Zoom in še naprej uporabljate brezplačno različico, boste lahko tudi snemali sestanke, vendar na nekoliko drugačen način. Uporabiti boste morali vgrajene funkcije iPhona in ne aplikacije Zoom.
Na svojem iPhonu lahko vklopite snemanje zaslona, ki bo shranilo vaš celoten sestanek v galerijo v video razdelku. Tako lahko z videoposnetkom naredite karkoli želite. Uredite, izrežite kakšen trenutek, pošljite ga v messengerju sodelavcem ali prijateljem, saj boste v resnici imeli na svojem iPhone-u navaden video, v katerem je bil predvajan posnetek zaslona.
Kaj storiti, da dodate snemanje zaslona v nadzornem centru?
Če morate narediti posnetek zaslona sestanka Zoom, morate v nadzornem centru dodati funkcijo snemanja zaslona. Če želite to narediti, morate slediti tem korakom:
- Prvi korak je, da odprete nastavitve na vašem iPhoneu .
- Nato izberite razdelek »Nadzorni center« .
- Nato se pomaknite skozi in tapnite ikono ‘+’ v razdelku za snemanje zaslona .
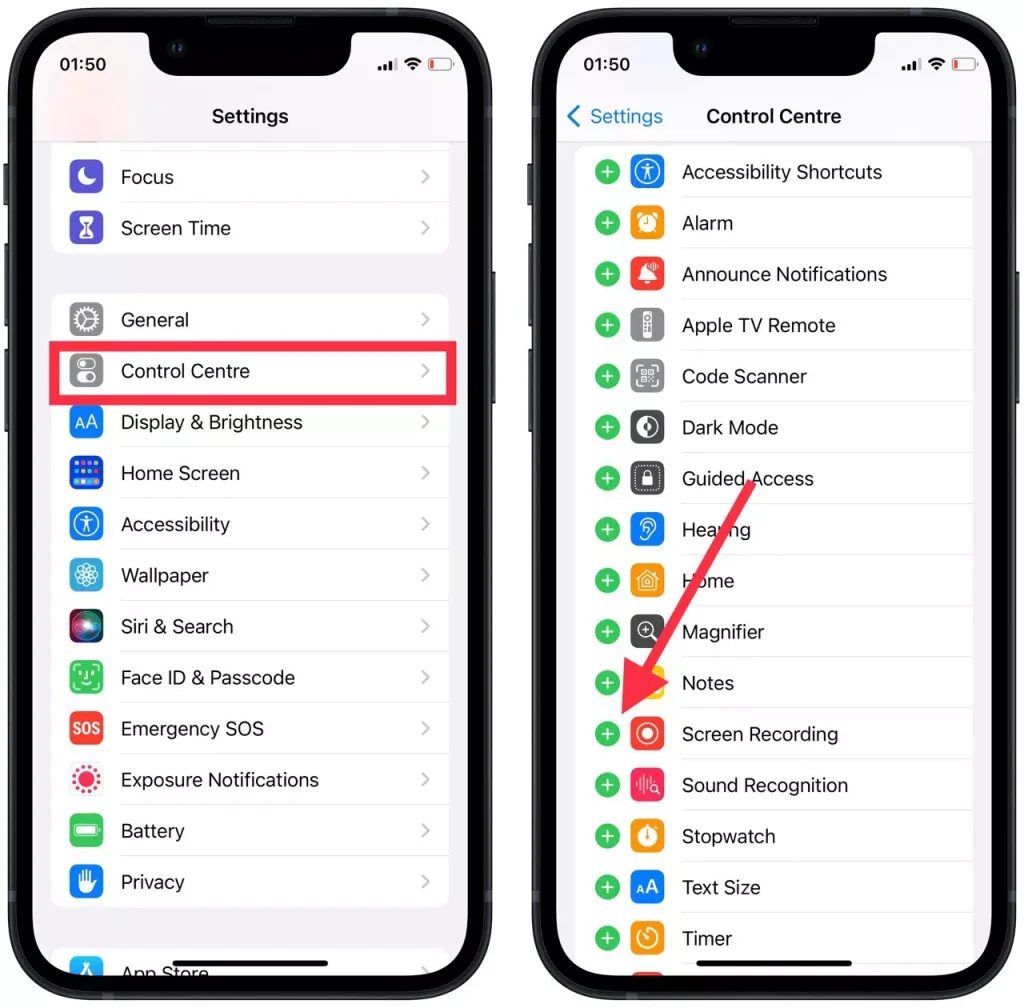
- Po tem povlecite, da odprete nadzorni center , in tapnite ikono za snemanje . Snemanje se bo začelo po 3 sekundah.
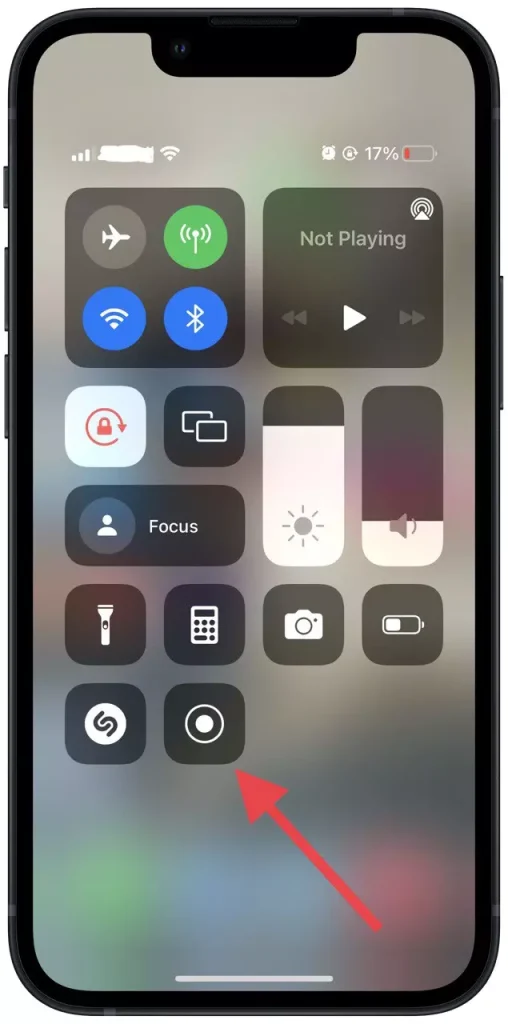
Po teh korakih se morate samo dotakniti gumba za snemanje in nato začeti sestanek v Zoomu. Lahko pa greste tudi v galerijo in izrežete ključne trenutke iz videa.