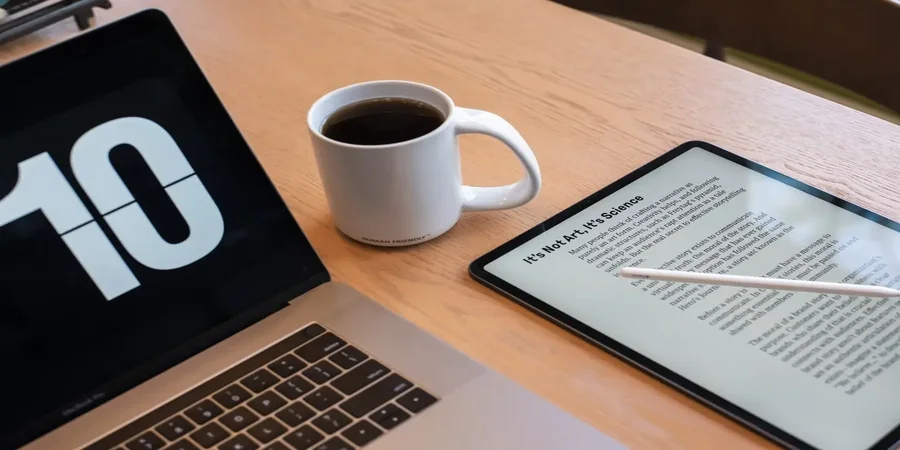Ali želite v programu Adobe Acrobat Reader besedilo in besedilna polja označiti z različnimi barvami? Morda se ozadje ali besedilo v dokumentu ujema s privzeto barvo. Če je tako, lahko preprosto spremenite barvo izbora.
Zakaj je Adobe Acrobat Reader ena najuporabnejših aplikacij za urejanje besedilnih dokumentov
Delo z dokumenti je postalo nepogrešljiv del pisarniških delavcev, ki za delo vsak dan uporabljajo računalnike. Tudi študenti, ki na primer pripravljajo skupni projekt, morajo znati delati z dokumenti.
Za te namene je bilo že ustvarjenih veliko različnih pisarniških programov. Nekateri med njimi so primerni za branje navadnega dokumenta v formatu DOC, drugi pa so zasnovani za ustrezno prikazovanje in delo s tabelami.
Obstaja pa tudi poseben program za delo z datotekami Pdf. Pdf je priljubljen format datotek, ki ga najpogosteje ni mogoče neposredno urejati. Lahko naredite njeno kopijo z urejanjem, vendar bo izvirnik ostal takšen, kot ga je naredil ustvarjalec.
Adobe Acrobat Reader DC je zelo dober za delo s tovrstnimi dokumenti. Ima veliko funkcij, ki lahko odvrnejo vašo pozornost in vam preprečijo, da bi se osredotočili na resnično koristne stvari. Vendar se tudi koristne funkcije ne izkažejo vedno za tako priročne, kot se zdijo na prvi pogled.
Če se na primer odločite za uporabo funkcije za označevanje besedila, boste morda na prvi pogled zelo težko razumeli, da lahko spremenite barvo označenega besedila.
Kako spremeniti barvo poudarka v programu Adobe Reader
Za spreminjanje barve izbranega besedila v programu Adobe Acrobat lahko uporabite več načinov. Barvo lahko spremenite tudi pred in po označevanju.
Vendar ima vsakdo različne želje in privzeta barva izbire morda ne bo vsem všeč. V programu Adobe Acrobat Reader lahko barvo izbora spremenite na več načinov, čeprav je v resnici to funkcijo skoraj nemogoče najti. Ne skrbite, v tem članku vam bomo to tudi povedali! V nadaljevanju je predstavljenih nekaj načinov za spreminjanje barve izbora v programu Adobe Acrobat Reader.
Prvi in najosnovnejši način je sprememba barve po izbiri besedila.
To je zelo preprosto:
- Z desno tipko miške kliknite izbrani del besedila.
- Nato izberite Lastnosti.
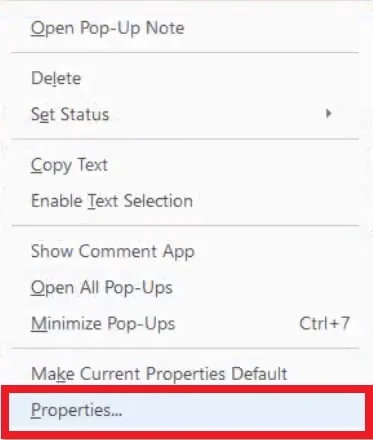
- Nato se odpre pogovorno okno Highlight Properties.
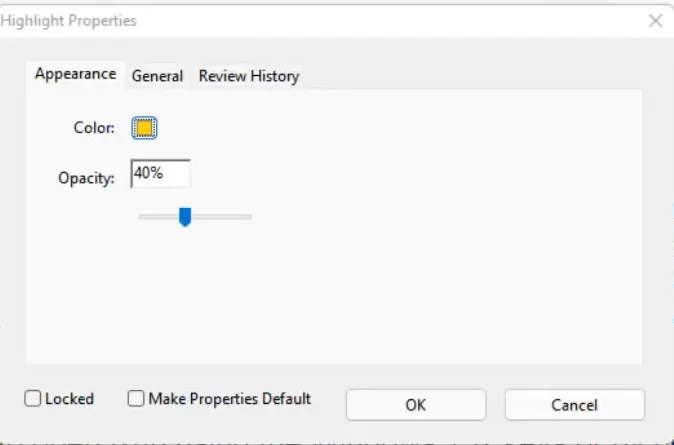
- Preklopite na zavihek Videz in z izbirnikom barv izberite želeno barvo. Na voljo je tudi drsnik za nastavitev prosojnosti barve.
- Tu lahko nastavite tudi privzeto barvo. Ko izberete želeni odtenek, potrdite polje Make Properties Default.
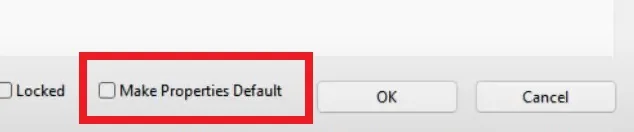
- Ko ste pripravljeni, kliknite OK in barva besedila se bo spremenila.
Barvo osvetlitve lahko prilagodite še na več drugih načinov. Vendar je ta metoda najhitrejša.
Kako spremeniti barvo s pomočjo lastnosti orodja za osvetlitev
Zgoraj opisani način ni najprimernejši za izbiro barve v realnem času. Obstaja učinkovitejši način za spreminjanje barve osvetlitve.
Pritisnite kombinacijo tipk Ctrl+E. Tako se prikaže plošča Lastnosti orodja Highlighter. Če se orodna vrstica ne odpre, morate klikniti na ikono označevalnika in nato ponovno izvesti kombinacijo tipk.
Orodna vrstica ostane vklopljena, dokler je ne odkljukate. Premaknete jo lahko na katerikoli del zaslona. Sestavljena je iz barvne palete, v kateri lahko vnaprej preprosto izberete barvo osvetlitve. Na voljo je tudi spustni meni, v katerem lahko prilagodite neprozornost barv. To je res zelo priročno orodje.
Prav tako lahko vedno izberete orodje za označevanje. To je zelo priročno, če morate nekaj hitro izbrati v dokumentu PDF.
Meni za neprozornost v tem orodju bo vseboval 5 prednastavljenih položajev. Ne ponuja enake stopnje natančnosti kot pogovorno okno Lastnosti osvetlitve. Vendar pa ga bo mogoče uporabljati hitreje.
Ko izberete barvo, ta samodejno postane privzeta barva poudarkov, tudi če program popolnoma zaprete in ga znova zaženete. Glede na to, kako enostavno je vklopiti in izklopiti orodno vrstico, postane spreminjanje barv hitro zelo enostavno.
Kako spremeniti barvo v komentarskem načinu
Barvo lahko spremenite tudi na drug način, vendar morate za to preklopiti v način Talker. Zaradi orodne vrstice in stranske vrstice (ki jo lahko skrijete) boste izgubili prostor na zaslonu.
Ta način je zelo enostavno aktivirati:
- V menijski vrstici kliknite Pogled.
- Nato izberite Orodja.
- Nato boste potrebovali gumb za komentiranje.
- Na koncu pritisnite Open.
Ko ste v načinu komentiranja, uporabite izbirnik barv na novi plošči. Nato izberite orodje za označevanje in označite želeni del dokumenta. Izbrana barva bo privzeta barva, dokler ne izberete druge barve.
Orodje za označevanje lahko ohranite izbrano tudi tako, da preprosto kliknete na ikono zatiča. Tu boste našli tudi drsnik za neprozornost, s katerim lahko podrobneje prilagodite barvo.
Ko končate, kliknite gumb Zapri na desni strani orodne vrstice, da zapustite način komentiranja.
Upoštevajte, da lahko barvo izbora v programu Adobe Acrobat spremenite tako, da jo spremenite v načinu komentarjev, vendar ta metoda morda ne bo delovala za vse kot stranska vrstica. Poleg tega dodatna orodna vrstica zasede veliko prostora na zaslonu.
Kako spremeniti barvo osvetlitve v aplikaciji v sistemu iOS
V primeru aplikacije Adobe Acrobat Reader DC v sistemu Android lahko v uporabniškem vmesniku izberete barvo osvetlitve. Različica za iOS je nekoliko drugačna in spreminjanje barve je tu morda težje. Vendar če veste, kaj storiti, lahko to zlahka storite.
Za to morate:
- Kliknite na označeno besedilo.
- V meniju, ki se prikaže, kliknite Barva, odpre se okno za izbiro barve.
- Izberite želeno barvo, ki bo nadomestila obstoječo barvo in postala privzeta barva za prihodnje poudarke.
- Tu lahko spremenite tudi nastavitev neprozornosti barve, kliknite možnost Neprozornost. Tudi stopnja neprozornosti bo ostala privzeta.
To ni najbolj priročen način, če morate redno spreminjati barvo, vendar je v aplikaciji iOS to edini način, ki deluje.
Adobe acrobat reader je nedvomno ena vodilnih aplikacij za pregledovanje, označevanje in dostop do dokumentov. Adobe Acrobat Reader je zelo enostaven za delo. Kljub temu pa obstajajo nekatere funkcije, na katere se je težko navaditi. To so lahko nadležna orodna vrstica ali celo izbirnik za spreminjanje barv.