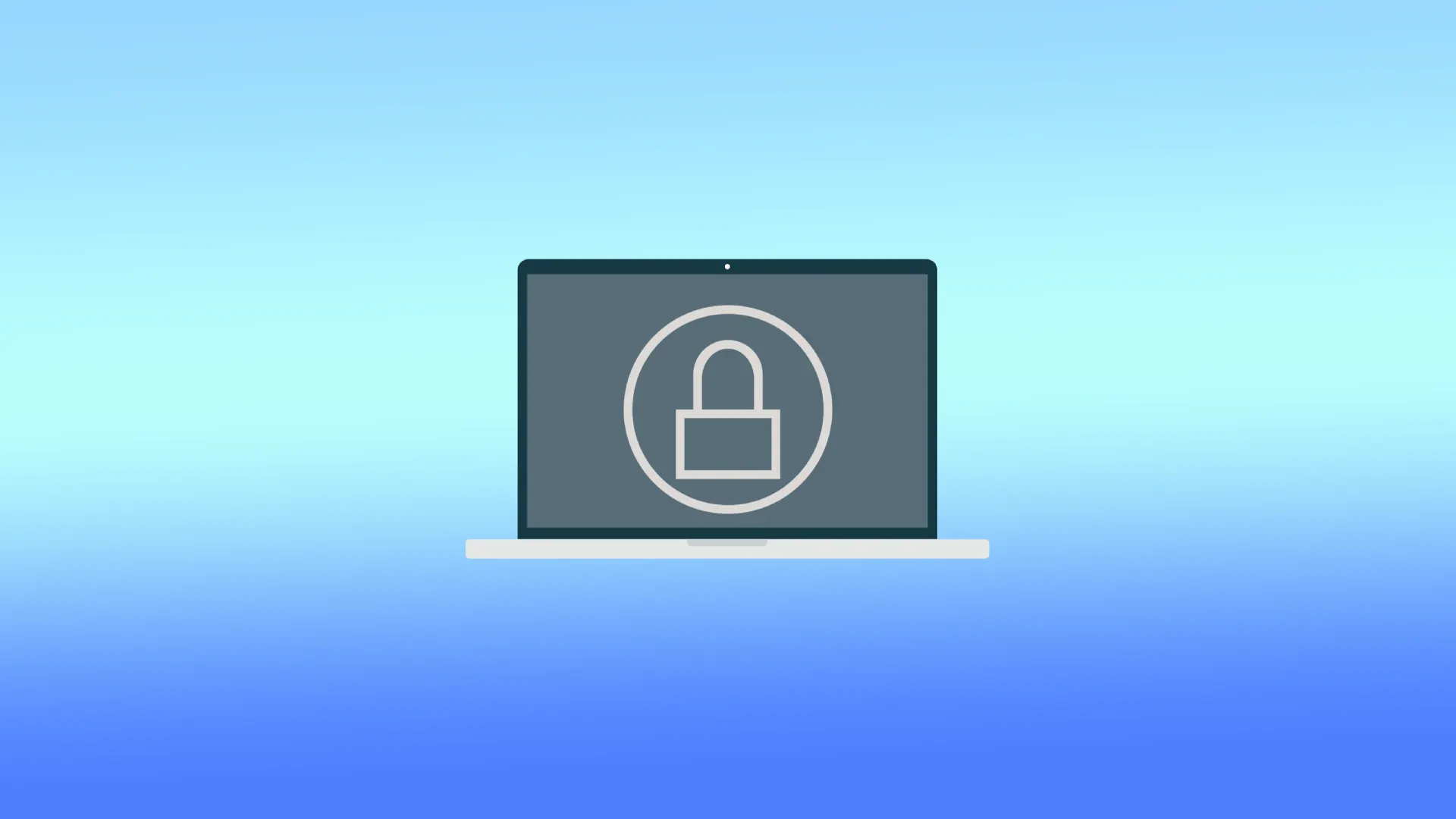Zaklenjeni zaslon v računalniku Mac je prva stvar, ki jo vidite, ko Mac zbudite ali ko je bil nekaj časa neaktiven. Gre za varnostno funkcijo, ki za dostop do računa zahteva vnos gesla ali uporabo Touch ID. Čeprav je privzeta slika zaklenjenega zaslona Maca funkcionalna, jo lahko prilagodite. Kot profilno sliko lahko uporabite spominek, emotikon, monogram, sliko iz fotoaparata ali fototeke.
Kako spremeniti sliko prijavnega zaslona Maca?
Če želite spremeniti sliko prijavnega zaslona v računalniku Mac, sledite naslednjim korakom:
- Kliknite ikono Apple.
- Nato izberite Sistemske nastavitve.
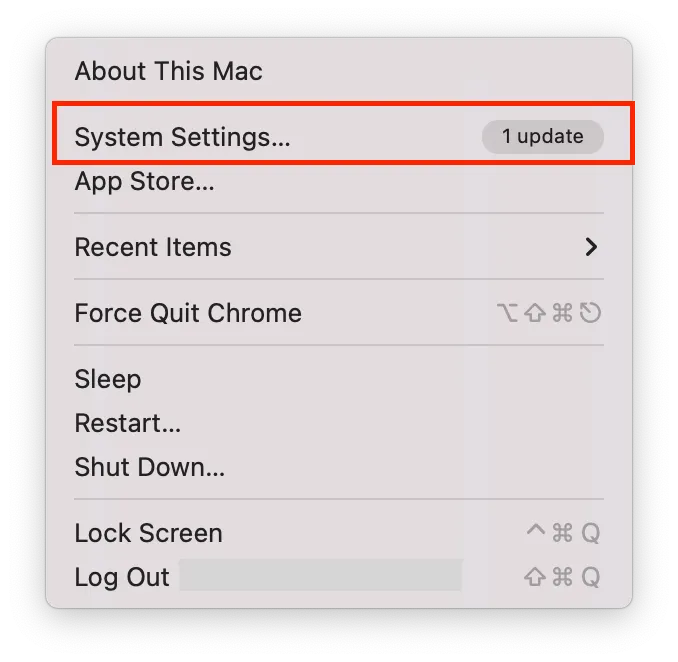
- Nato kliknite Uporabniki in skupine.
- Na vrhu morate izbrati uporabniški račun.

- Nato kliknite ikono uporabnika in ga uredite.
- Nato za sliko profila nastavite spominsko sporočilo, emotikon, monogram ali sliko iz fotoaparata ali knjižnice fotografij.
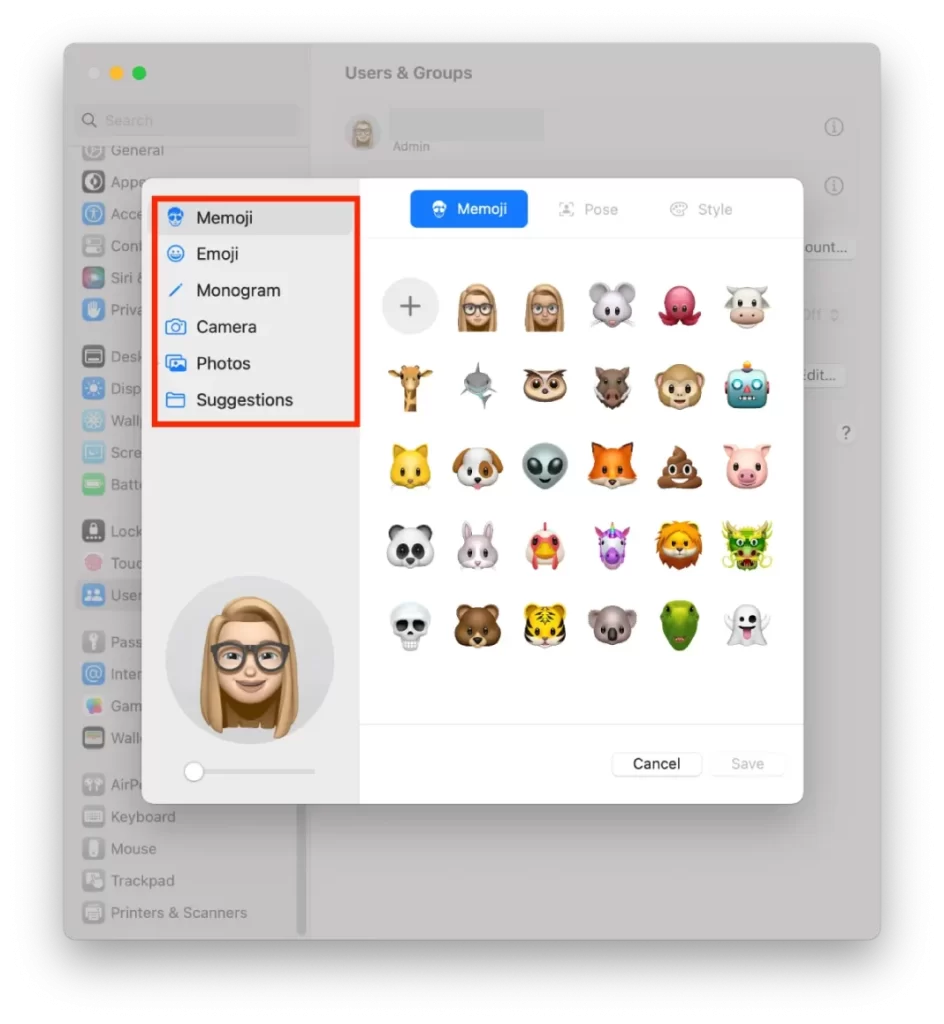
- S klikom na “Shrani” potrdite svoja dejanja.
Po teh korakih se bo novi zaklenjeni zaslon samodejno uporabil. Preverite, ali se novi zaklep ujema z vašim ozadjem. In ga po potrebi spremenite. Upoštevajte tudi, da pri tem ne morete omogočiti predogledov. Za to lahko zaklenete zaslon ali zaprete računalnik MacBook.
Kaj storiti, da spremenite ozadje zaklenjenega zaslona?
Če želite spremeniti ozadje zaklenjenega zaslona, morate najprej določiti pravilno velikost in obliko. Nato ji določite ime. Nato lahko spremenite ozadje zaklenjenega zaslona. Če želite to storiti, sledite naslednjim korakom:
- Najprej kliknite ikono Apple in izberite O tem Macu.
- Nato kliknite možnost Več informacij.
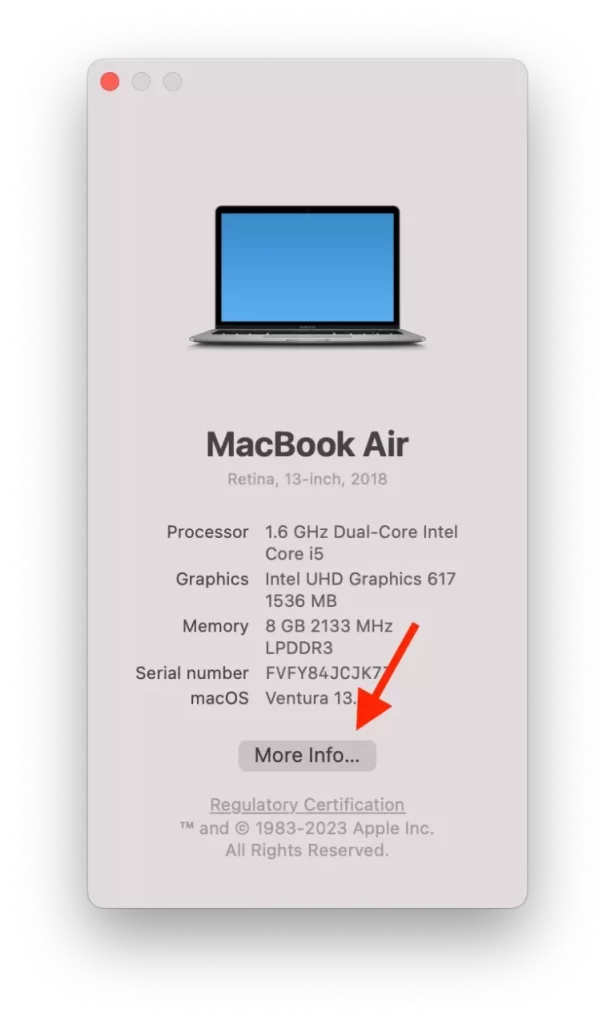
- Videli boste potrebno ločljivost.
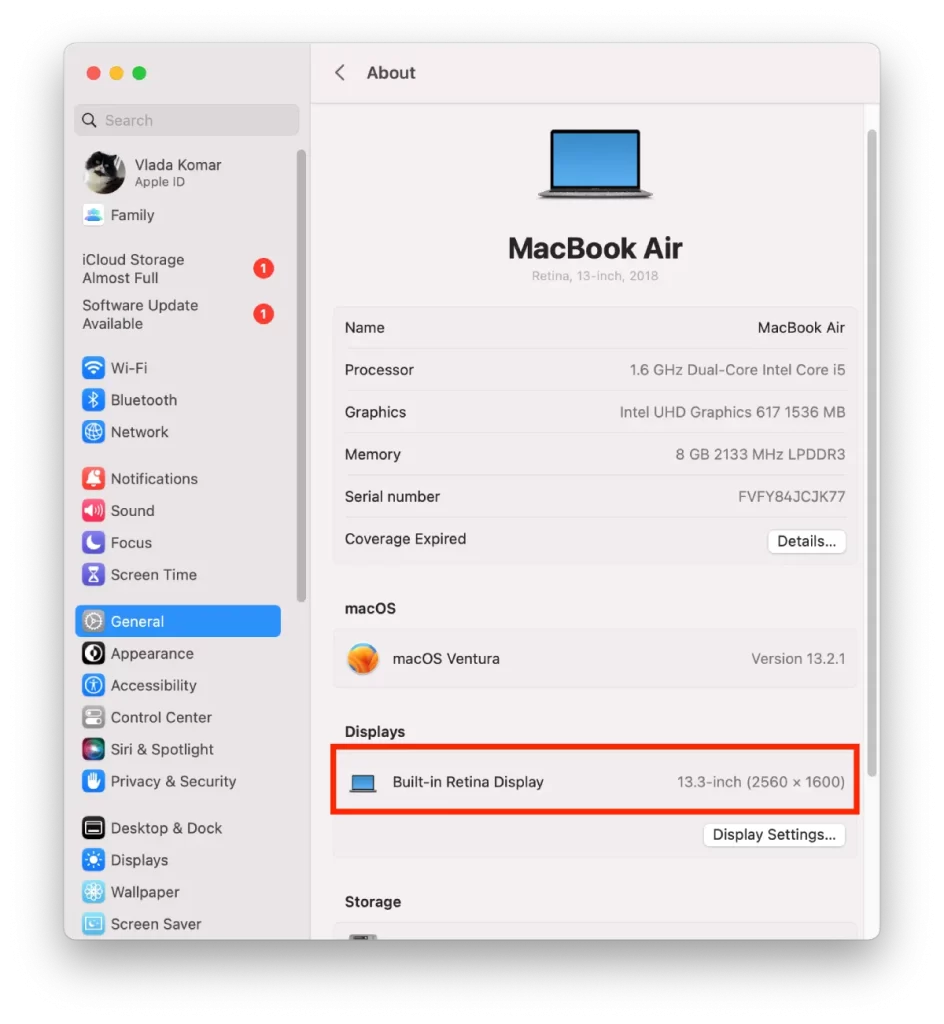
- Nato po potrebi spremenite njegovo velikost z aplikacijo Predogled.
- Nato z desno tipko miške kliknite na sliko, se pomaknite na možnost Odpri z in kliknite aplikacijo Predogled.
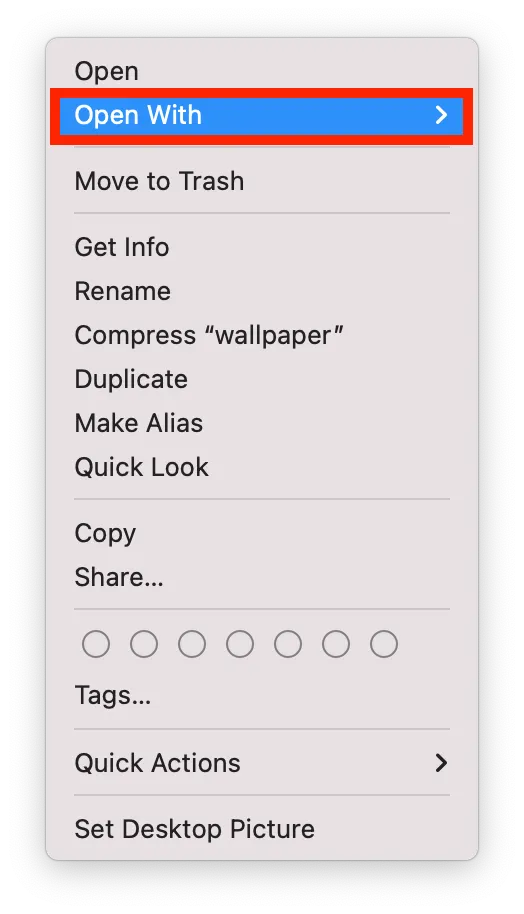
- Nato kliknite Orodja in izberite Prilagodi velikost.
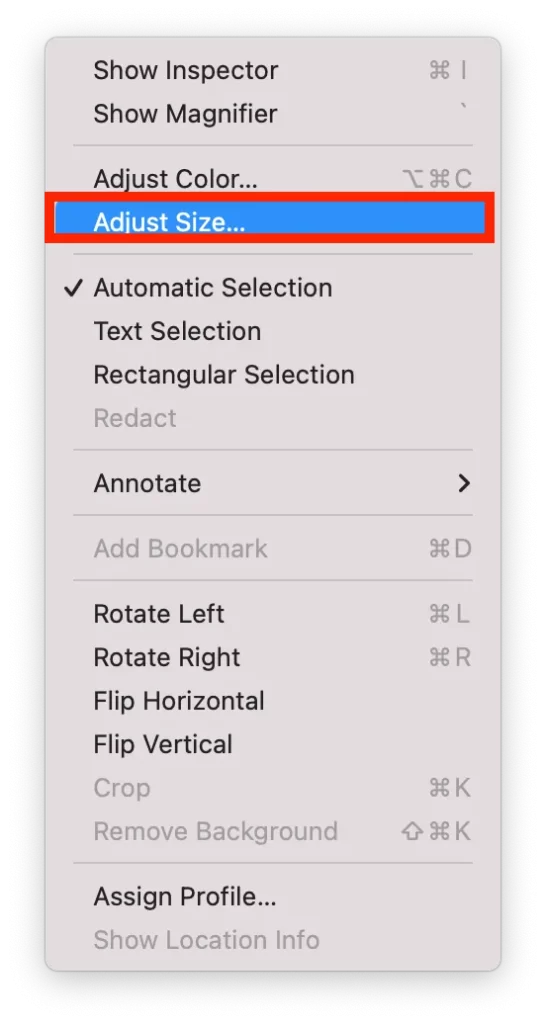
- Nato spremenite ločljivost slike.
- Kliknite Datoteka in izberite Shrani ali Command + S.
- Ime slike spremenite v lockscreen.png.
- V iskalniku Finder morate izbrati in izbrati možnost Pojdi.
- Nato s seznama izberite možnost Pojdi v mapo.
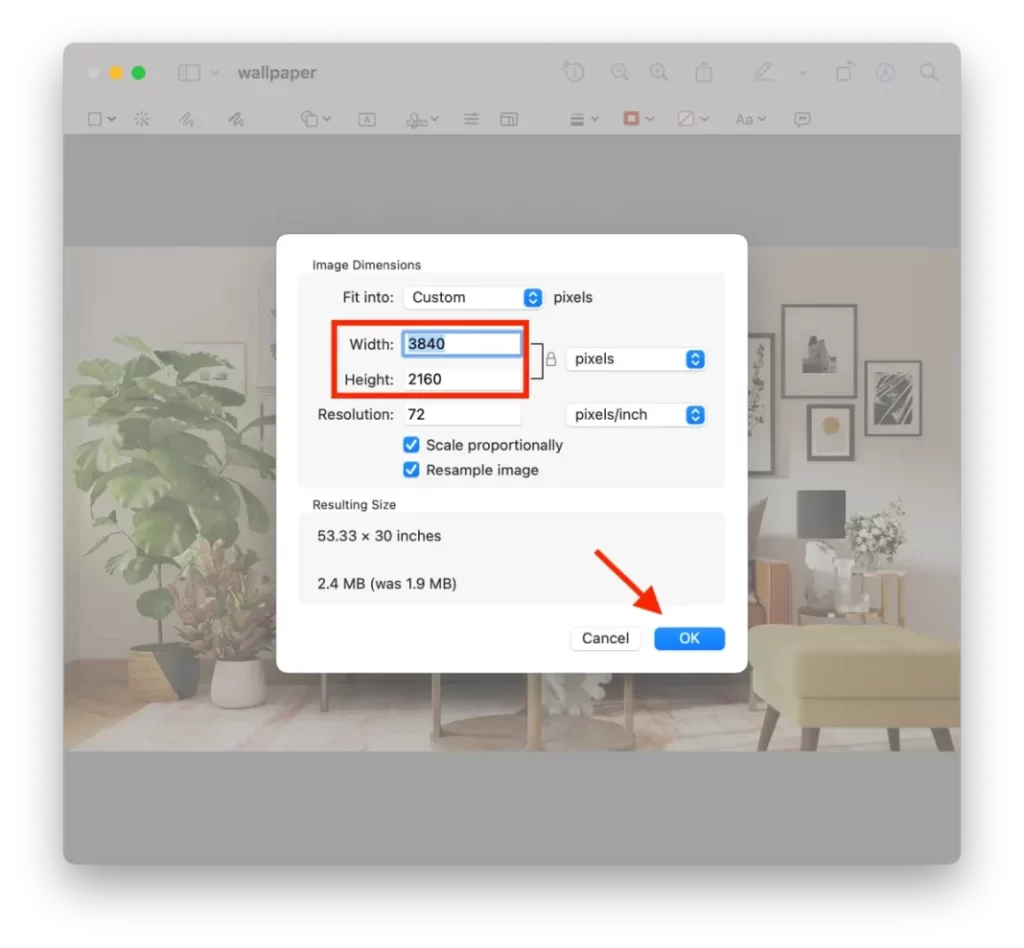
- Nato v pojavno okno vnesite /Library/Caches in kliknite Pojdi.
- Nato povlecite sliko, ki ste jo izbrali za novi zaklenjeni zaslon, v mapo Predpomnilniki.
Ozadje zaklenjenega zaslona je bilo spremenjeno v izbrano sliko. Ko naslednjič zbudite računalnik Mac ali ko je bil nekaj časa neaktiven, se prikaže novo ozadje zaklenjenega zaslona.
Kako spremeniti ozadje v računalniku Mac?
Če želite spremeniti ozadje v računalniku Mac, sledite naslednjim korakom:
- Odprite mapo, v kateri je slika.
- Nato z desno tipko miške kliknite sliko.
- S spustnega seznama izberite “Set desktop picture”.
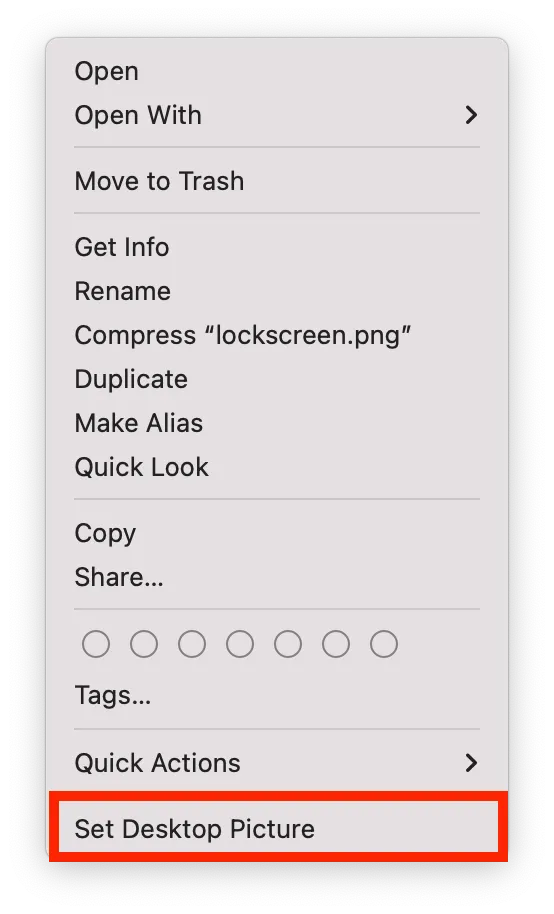
Novo ozadje se bo takoj prikazalo. Za to vam Maca ni treba znova zagnati.
Katere nastavitve morajo imeti slike za zaklenjeni zaslon in ozadje v Macu?
Slike zaklenjenega zaslona in ozadja v računalniku Mac morajo izpolnjevati določene nastavitve in merila za zagotovitev optimalnega prikaza in delovanja. Tukaj je nekaj več podrobnosti o priporočenih nastavitvah za oba:
Zaklepanje zaslona
Format datoteke
JPEG ali PNG
Resolucija
Za optimalno kakovost mora ustrezati ločljivosti zaslona vašega Maca. Zahteve za svoj zaslon si lahko ogledate v razdelku “O Macu”.
Velikost datoteke
Manjše velikosti datotek so na splošno boljše, saj zagotavljajo hitro nalaganje in ne upočasnjujejo delovanja vašega Maca. Prizadevajte si za velikost datoteke približno 5 MB ali manj.
Ozadje
Format datoteke
JPEG, PNG ali HEIC
Resolucija
Za optimalno kakovost mora ustrezati ločljivosti zaslona vašega Maca. Kot smo že omenili, je ločljivost odvisna od modela vašega Maca. Zahteve za vaš zaslon si lahko ogledate v razdelku “O Macu”.
Velikost datoteke
Večje velikosti datotek so sprejemljive za ozadja, saj se prenesejo le enkrat in se nato shranijo v predpomnilnik. Da pa bi se izognili morebitnim težavam z delovanjem, velikost datoteke ne sme presegati 10 MB.
Poleg zgornjih nastavitev je priporočljivo uporabiti tudi visokokakovostne slike z dobrim barvnim ravnovesjem in kontrastom. Eksperimentirate lahko z različnimi slikami in nastavitvami, da ugotovite, kaj se najbolje obnese. Na koncu ne pozabite, da sta sliki zaklenjenega zaslona in ozadja v računalniku Mac ločeni, zato morate za spremembo obeh slediti korakom, opisanim v prejšnjem odgovoru.