Kalibracija monitorja je prilagajanje in poravnava nastavitev barv in svetlosti zaslona, da zagotovite čim natančnejšo reprodukcijo barv. Vključuje prilagoditev barvnih nastavitev monitorja industrijskim standardom, da so barve, ki jih vidite na zaslonu, realistične.
Postopek umerjanja običajno vključuje prikaz barvnih vzorcev na zaslonu in prilagajanje nastavitev monitorja, dokler se vzorci ne ujemajo z referenčno sliko. S tem zagotovite, da se barve na monitorju ujemajo s standardi, kar vam omogoča prikaz natančnih barv v različnih napravah in na različnih platformah.
V tem članku bom najprej opisal korake za umerjanje monitorja. Nato bom v naslednjem razdelku pojasnil priporočila za vsak element, ki ga je treba kalibrirati. Razčlenil bom tudi privzete barvne profile v računalniku Mac.
Kako kalibrirate barve zaslona Maca?
Barvna kalibracija je pomemben postopek, s katerim zagotovite, da so barve na zaslonu Maca točne. V nadaljevanju bom opisal korake, ki jim morate slediti. V naslednjem razdelku bom napisal tudi priporočila in zahteve za vsak razdelek. Če torej želite barvno umeriti zaslon računalnika Mac, morate slediti tem korakom:
- Kliknite ikono Apple v zgornjem levem kotu zaslona in izberite “Sistemske nastavitve”.
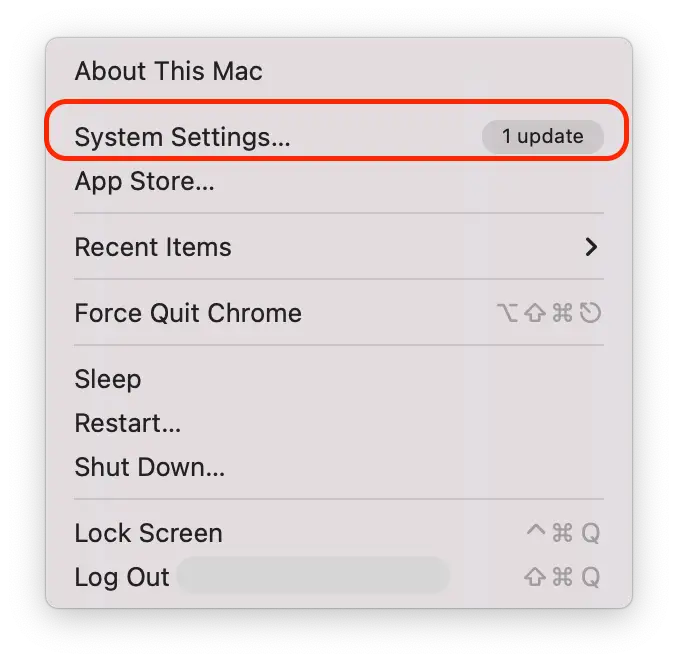
- Nato odprite razdelek “Prikazi” na levi strani zaslona.
- Kliknite na “Barvni profil”.
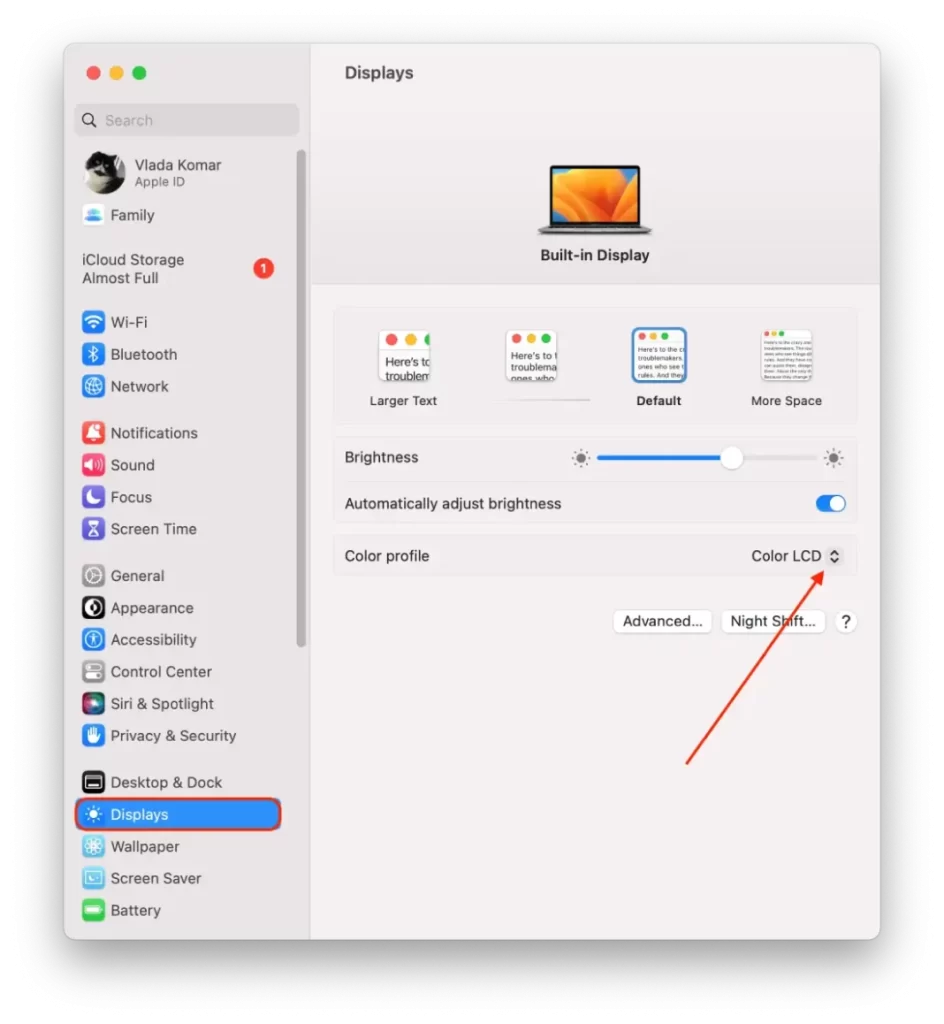
- Na spustnem seznamu izberite možnost “Prilagodi”.
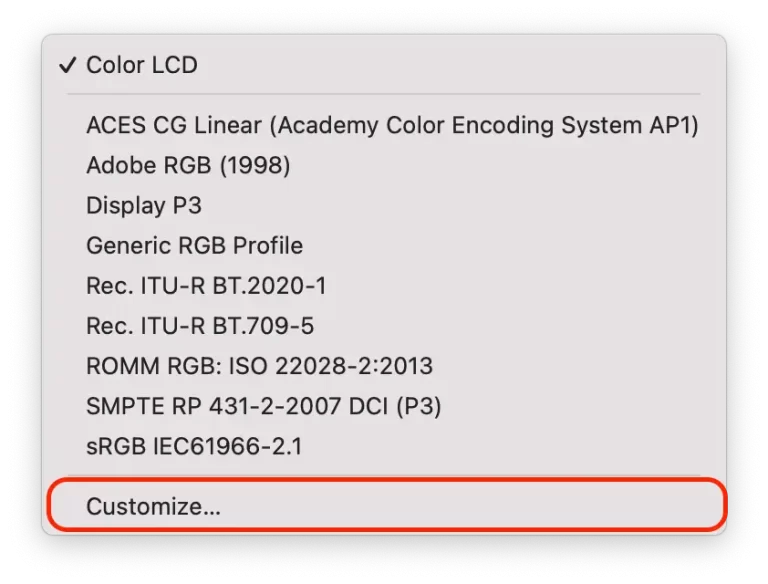
- Nato pridržite gumb “Option” in kliknite ikono “+”. Če držite pritisnjen gumb “Option” in hkrati kliknete ikono “+”, boste videli več možnosti za prilagajanje zaslona.
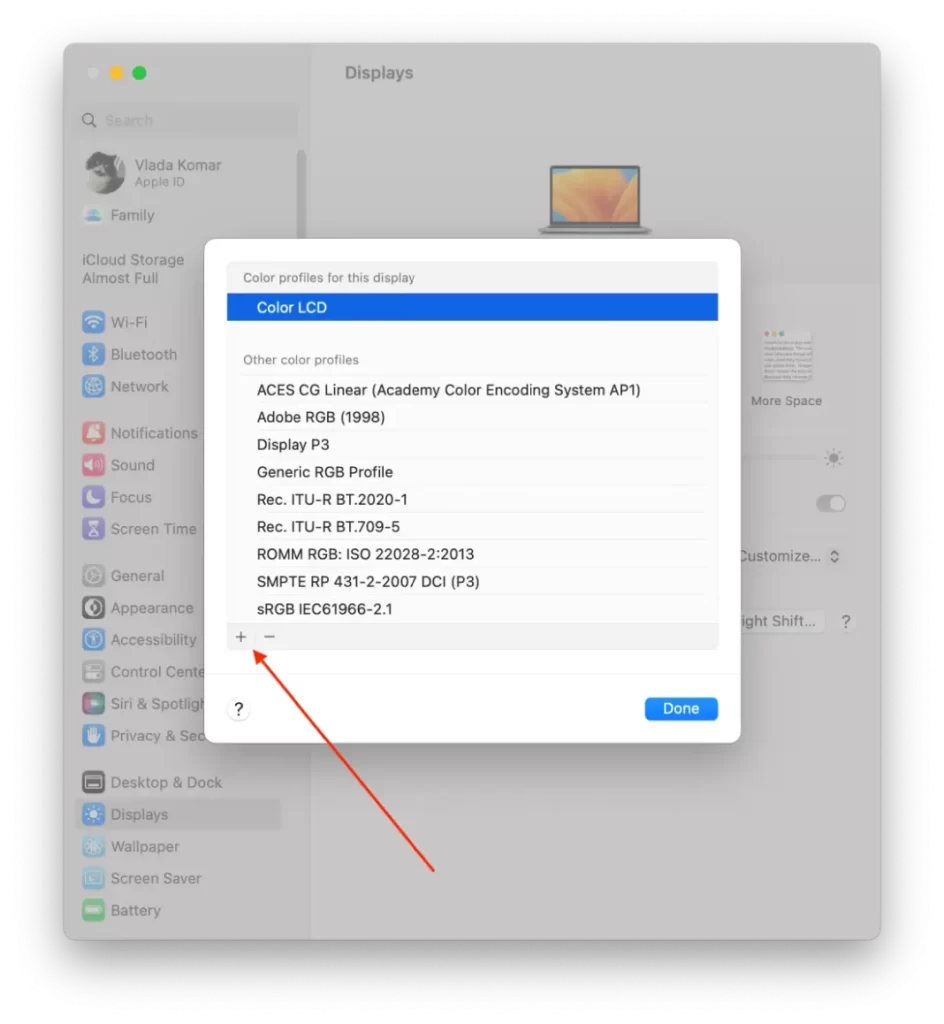
- Nato v novem oknu preberite uvod in kliknite “Nadaljuj”.
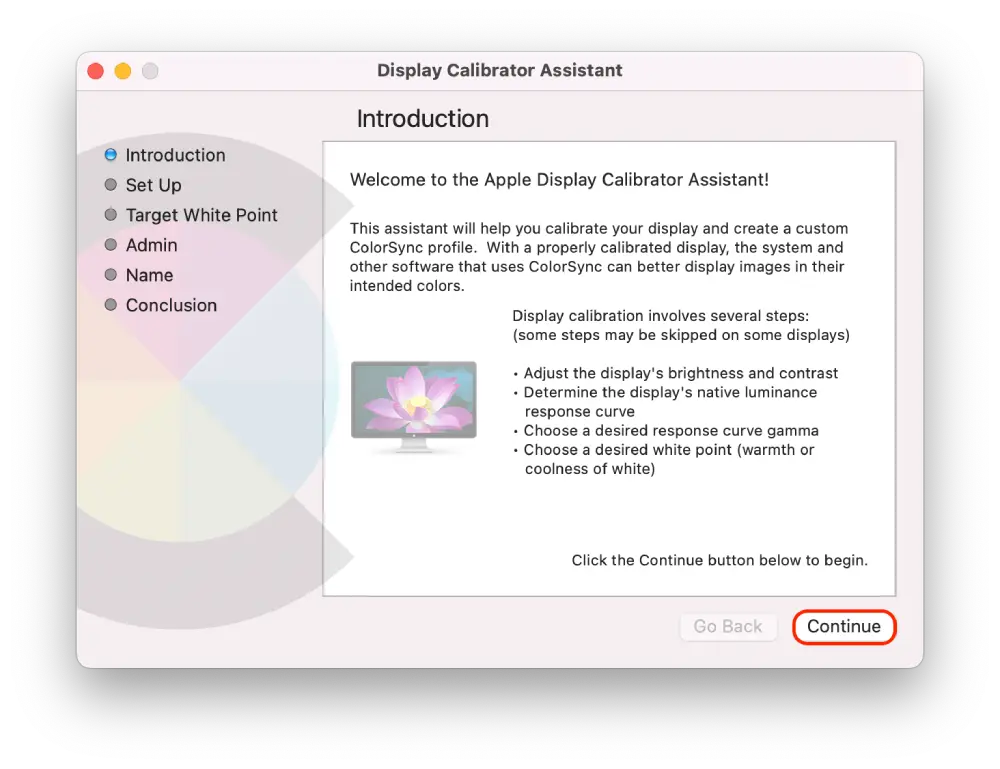
- Prilagodite levi drsnik, dokler se svetlost logotipa Apple ne ujema z ozadjem. Nato prilagodite desni drsnik, dokler oblika logotipa Apple ni nevtralna v primerjavi z ozadjem. Nato kliknite “Nadaljuj”.
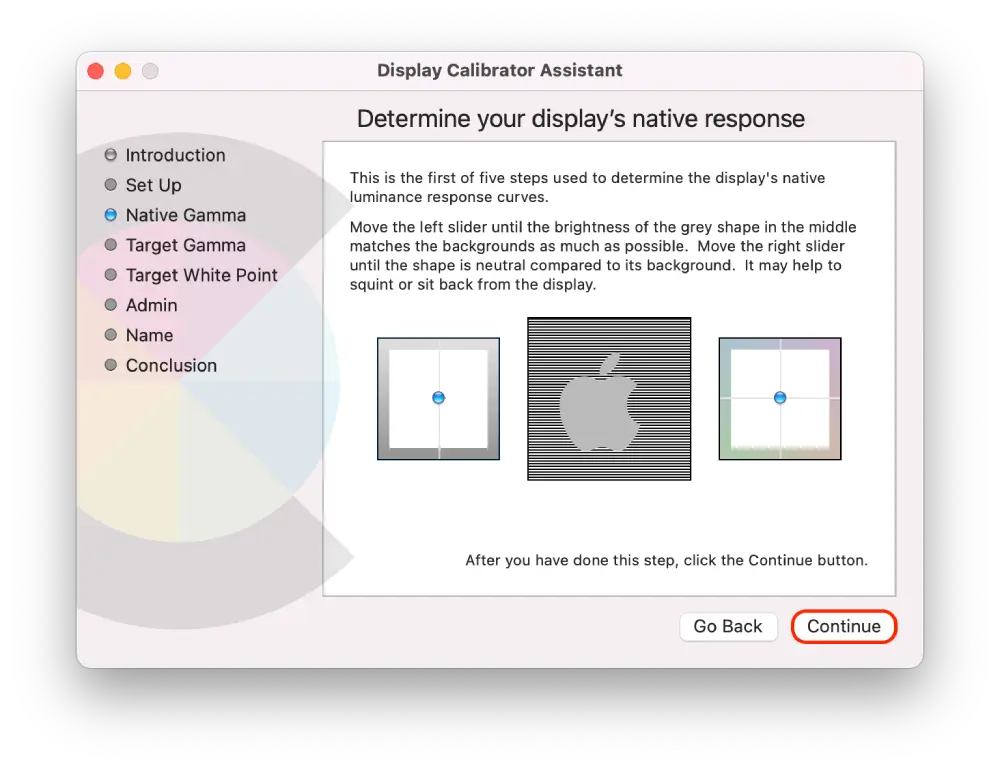
- Nato premaknite drsnik, dokler ne dosežete želenega kontrasta, in kliknite “Nadaljuj”. (Označite lahko tudi potrditveno polje “use native gamma”).
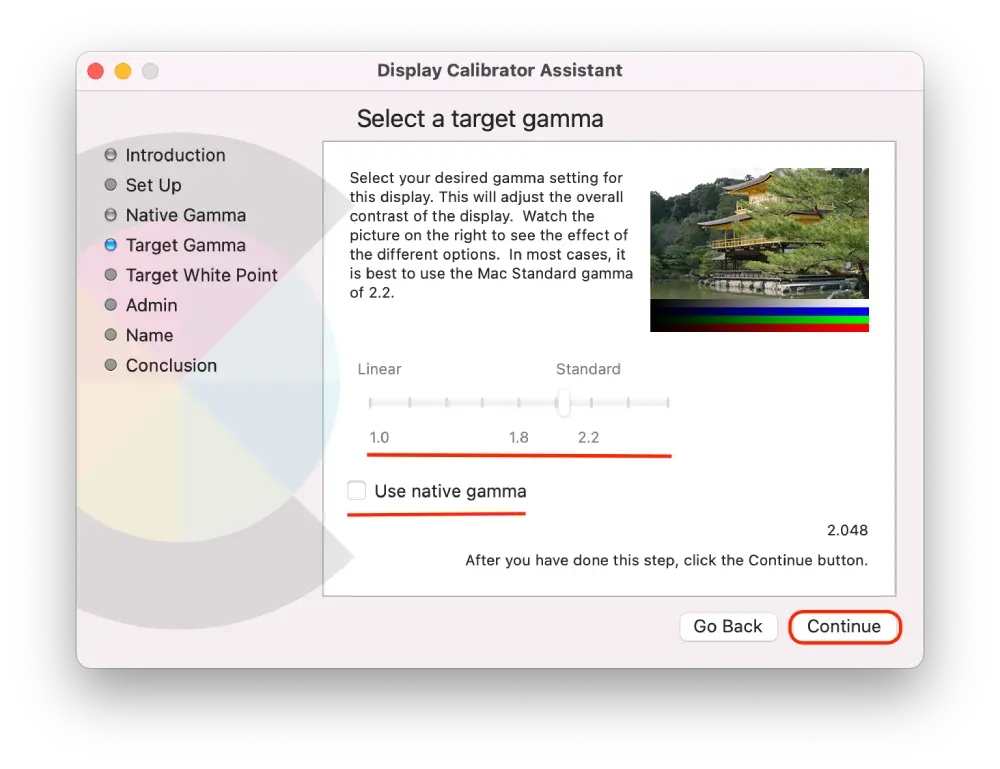
- Zdaj z drsnikom prilagodite celoten barvni odtenek zaslona.
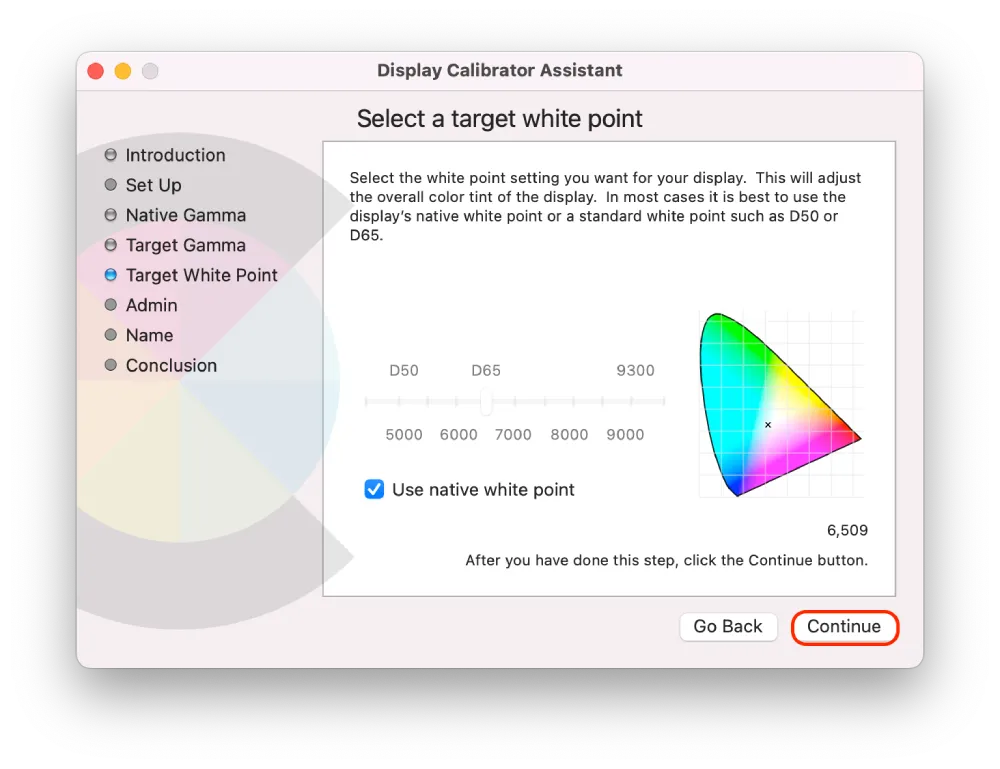
- Če želite drugim uporabnikom dovoliti, da vidijo kalibrirani zaslon, potrdite polje.
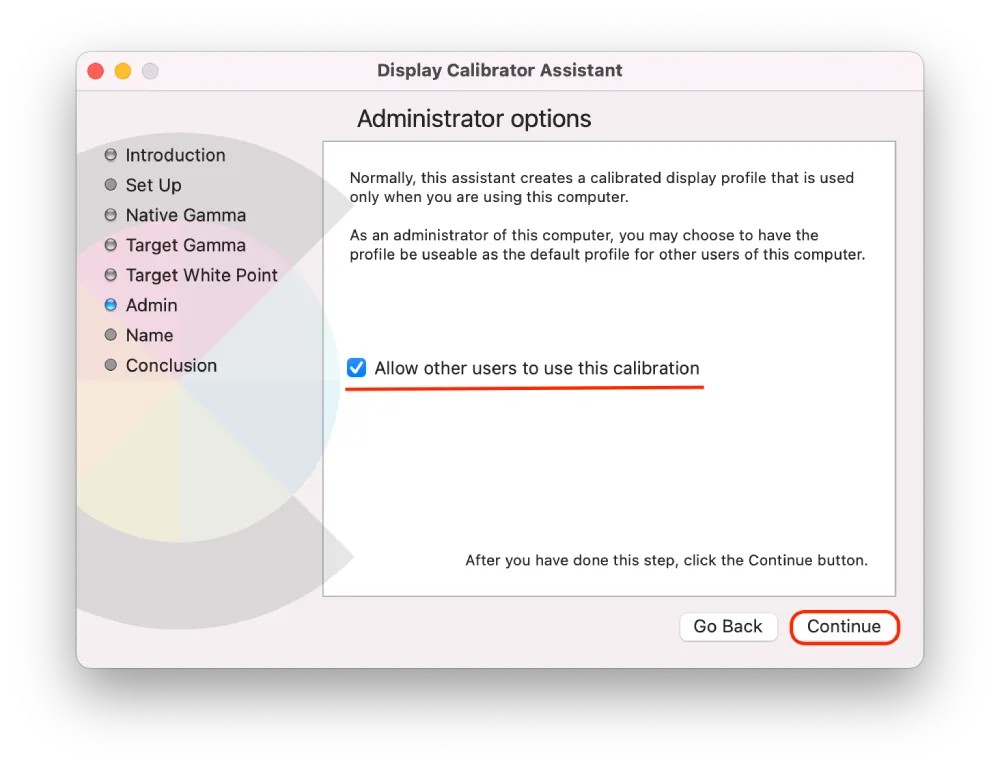
- Nato svojemu profilu določite ime in kliknite “Nadaljuj”.
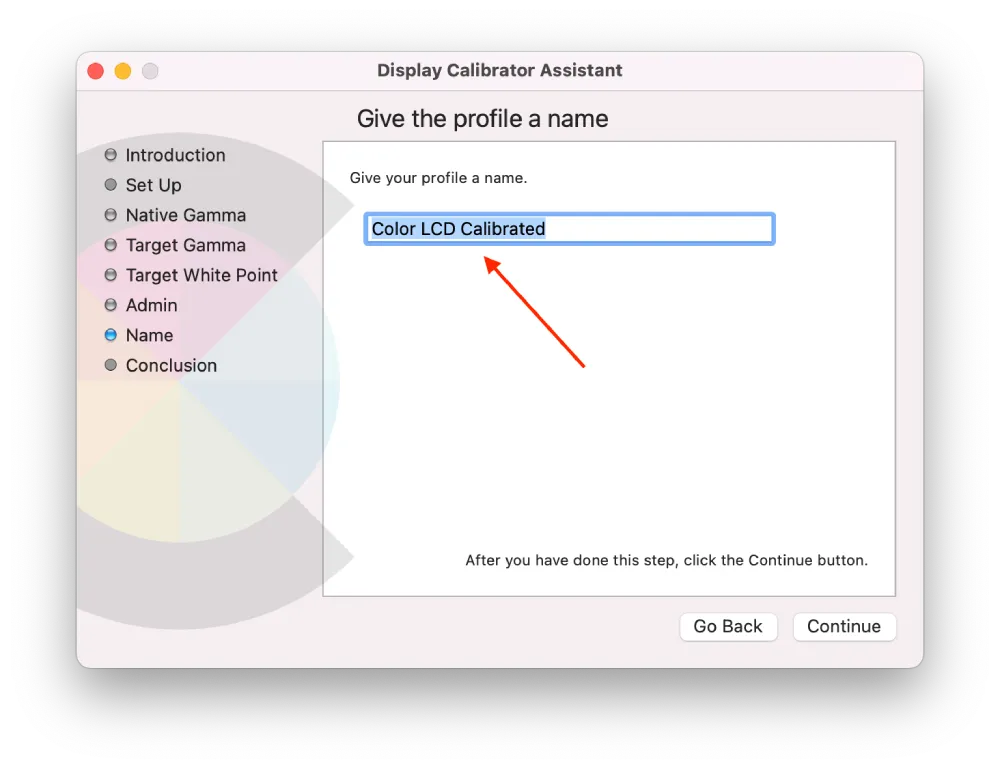
- V novem oknu bodo prikazane vse vaše nastavitve. Za zaključek kliknite “Done”.

Če to počnete prvič, ne skrbite, saj so v vsakem novem oknu kratka navodila za to.
Po teh korakih boste dobili natančnejšo predstavitev barv, kar vam bo olajšalo urejanje fotografij, videoposnetkov in drugega vizualnega gradiva.
Kako pravilno umeriti vsako možnost?
Ko odprete pomočnika za kalibracijo zaslona, boste videli tri možnosti, ki jih lahko konfigurirate glede na svoje potrebe. V nadaljevanju bom opisal nekaj priporočil za vsako možnost pri umerjanju zaslona na izvorno gama, ciljno gama in belo točko:
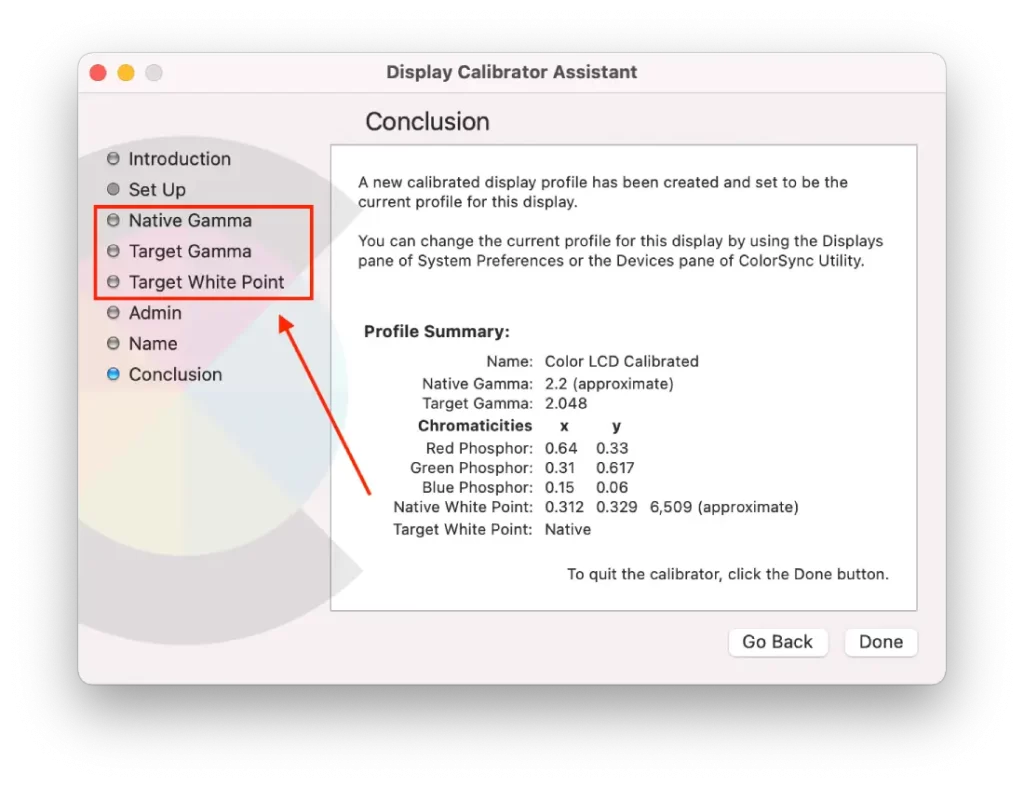
Nativna gama
- Za zaslon Mac je priporočena nastavitev Native Gamma običajno 2,2. Ta nastavitev je privzeta za večino zaslonov, vendar je pomembno, da preverite svoj model in se prepričate.
- Gama nastavite, dokler ne vidite vseh odtenkov na sliki v sivih lestvicah. Najtemnejše in najsvetlejše odtenke morate razlikovati brez mešanja ali izgube podrobnosti.
- Če delate v slabo osvetljenem prostoru, boste morda morali nekoliko prilagoditi gama, da bi izravnali slabšo osvetlitev.
- Pazite, da zaslon ne bo preveč svetel ali temen, saj lahko to povzroči utrujenost oči in vpliva na vidnost podrobnosti.
- Pri tej nastavitvi je koristno, če se zviška ali vsaj tri metre oddaljite od zaslona.
Ciljni gama
- Izberite ciljno vrednost gama, ki ustreza vašemu primeru uporabe. Če na primer delate s fotografijami, lahko izberete vrednost gama 2,2. Če delate z videom, je bolje izbrati vrednost gama 2,4.
- Ciljna vrednost gama je odvisna od osebnih preferenc, zato boste morda morali eksperimentirati z različnimi vrednostmi, da boste našli tisto, ki vam najbolj ustreza.
Ciljna bela točka
- Bela točka omogoča prilagoditev barvne temperature zaslona glede na svetlobne razmere na delovnem mestu.
- Nastavitev bele točke se običajno meri v stopinjah Kelvina (K), pri čemer nižje vrednosti pomenijo toplejše barve, višje pa hladnejše.
- Najpogostejši vrednosti bele točke sta 6500K (D65), ki velja za nevtralno belo, in 5000K (D50), ki velja za toplo belo.
- Pri umerjanju zaslona izberite vrednost bele točke, ki ustreza svetlobnim pogojem vašega delovnega prostora.
- Nevtralna siva mora biti videti kot nevtralna, brez vidnih barvnih odtenkov.
- Pazite, da bela točka ne bo preveč topla ali preveč hladna, kar bi vplivalo na barvno natančnost.
Ali morate v računalniku Mac uporabljati privzete barvne profile?
Uporaba privzetih barvnih profilov v računalniku Mac je odvisna od vašega posebnega primera uporabe in potreb. V mojem primeru to na primer ni nujno. Toda pred približno šestimi meseci, ko sem iz zanimanja odprl nastavitve zaslona, sem ugotovil, da je delo na računalniku Mac veliko bolj prijetno.
Za večino uporabnikov bodo privzeti barvni profili v računalniku Mac zadostovali za vsakodnevno uporabo, kot so ogled spletnih strani, videoposnetkov ali urejanje dokumentov. Privzeti profili, kot sta sRGB ali Display P3, so zasnovani tako, da zagotavljajo natančne in konsistentne barve v različnih napravah in platformah.
Če ste profesionalni fotograf, snemalec ali grafični oblikovalec, boste morda morali uporabiti bolj specializirane barvne profile.
Kateri vgrajeni barvni profili v računalniku Mac so primerni za fotografe ali snemalce?
Za fotografe in snemalce ima Mac vgrajenih več barvnih profilov, ki lahko ustrezajo vašim posebnim potrebam.
Adobe RGB (1998)
Ta barvni profil je zasnovan za profesionalno tiskanje in grafično oblikovanje. Zagotavlja širši razpon barv kot sRGB in se pogosto uporablja v vrhunskih monitorjih in tiskalnikih. Če delate s profesionalno programsko opremo za urejanje fotografij ali videoposnetkov, kot sta Adobe Photoshop ali Lightroom, je ta profil morda dobra izbira.
DCI-P3
Ta barvni profil je zasnovan posebej za uporabo v digitalnih kinematografskih delovnih postopkih. Zagotavlja širši razpon barv kot sRGB in se pogosto uporablja v profesionalnih programih za urejanje videoposnetkov, kot je Final Cut Pro.
Prikaz P3
To je novejši barvni profil, ki se uporablja za novejše zaslone Macov, kot so zasloni MacBook Pro in iMac Pro. Zagotavlja večji razpon barv kot sRGB, kar je lahko koristno za profesionalno urejanje fotografij in videoposnetkov.
Vendar po mojem mnenju niso popolni. Preizkusil sem vsakega od njih in prišel do zaključka, da je najbolje ustvariti svoj profil, da bo delo z njim bolj udobno. Če se s tem ne želite ukvarjati, niso slabi.










