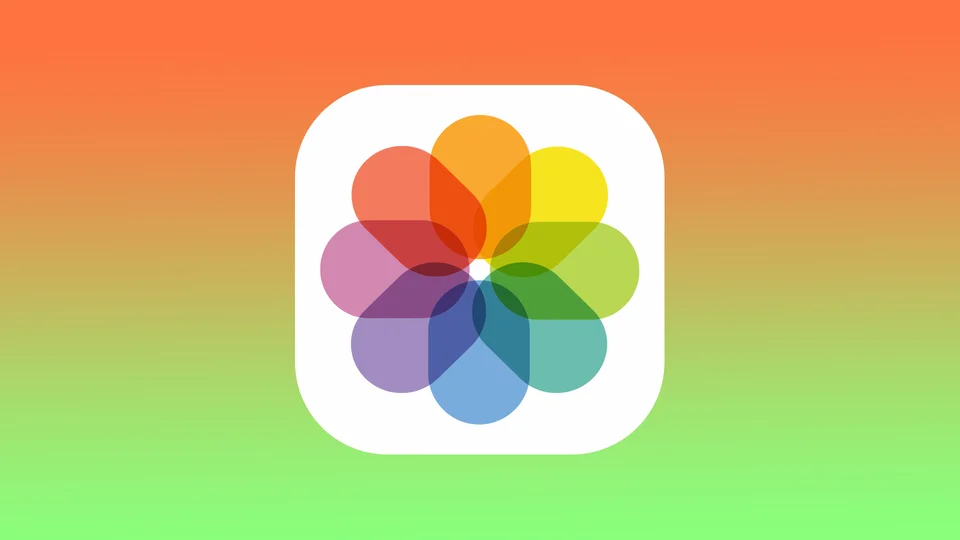V aplikaciji Fotografije v Macu so albumi način za urejanje in združevanje fotografij in videoposnetkov na prilagojen način. Z albumi lahko združite določene fotografije in videoposnetke, ki jih želite ohraniti skupaj, ne glede na to, kje se nahajajo v knjižnici Photos.
Ustvarite lahko albume, v katerih lahko fotografije in videoposnetke uredite glede na izbrana merila, kot so datum, lokacija, osebe ali tema. Photos on Mac vključuje tudi vnaprej določene albume, kot so Favorites (priljubljene), Recently Deleted (nedavno izbrisane), Duplicates (dvojniki) in Import (uvoz), ki se samodejno posodabljajo glede na vaše dejavnosti v aplikaciji.
Kako ustvariti album v aplikaciji Fotografije v Macu?
Če želite ustvariti album v aplikaciji Fotografije v Macu, sledite naslednjim korakom:
- V računalniku Mac odprite aplikacijo Fotografije.
- V levi stranski vrstici kliknite “Datoteka”.
- V spustnem meniju izberite “Nov album”.
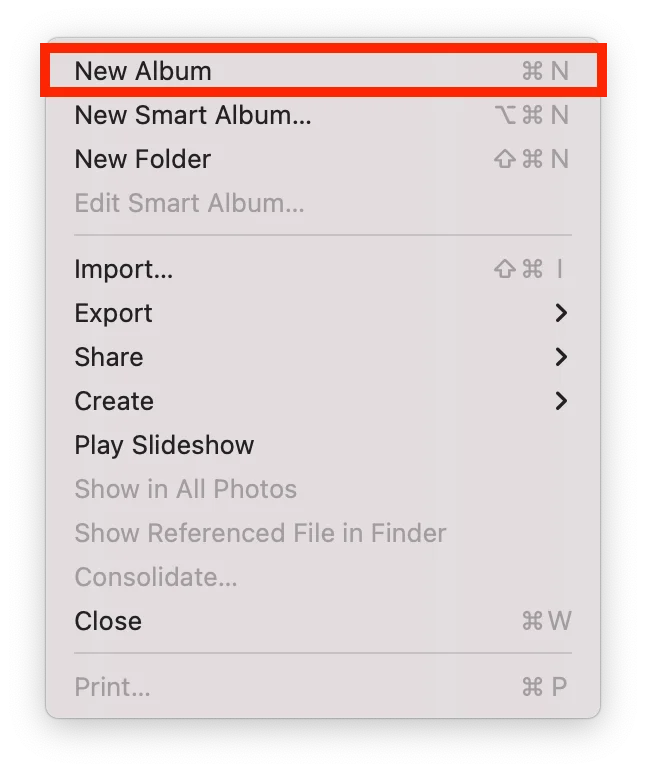
- Poimenujte svoj novi album.
Albumi v aplikaciji Fotografije ne ustvarjajo podvojenih fotografij ali videoposnetkov, temveč le organizirajo obstoječe fotografije in videoposnetke v knjižnici. Če torej izbrišete fotografijo iz albuma, bo še vedno na voljo v knjižnici na drugih mestih, na primer v pogledu Vse fotografije ali Trenutki.
Kakšna je razlika med albumom, pametnim albumom in mapo v aplikaciji Foto v Macu?
Ko sledite korakom za ustvarjanje albuma v aplikaciji Fotografije v Macu, boste videli tri možnosti: album, pametni album in mapo. V aplikaciji Fotografije v Macu so albumi, pametni albumi in mape različni načini urejanja fotografij in videoposnetkov.
Album je zbirka fotografij in videoposnetkov, ki jih ročno dodate. Ustvarite lahko poljubno število albumov in isto fotografijo dodate v več albumov, ne da bi ustvarili podvojeno fotografijo. Albumi so odličen način za urejanje fotografij na podlagi določenih dogodkov, oseb ali tem.
Inteligentni album je zbirka fotografij in videoposnetkov, ki se vanj samodejno dodajajo na podlagi določenih meril, ki jih določite. Ustvarite lahko na primer pametni album, ki vključuje vse fotografije, posnete na določeni lokaciji, ali tiste, ki vključujejo določeno osebo. Kadar koli nova fotografija ali videoposnetek v vaši knjižnici ustreza merilom pametnega albuma, se samodejno doda v ta album.
Če ne želite ustvariti tipičnega albuma, temveč pametni album, lahko sledite istim korakom. Nato izberite skladnost z naslednjim pogojem.
Z mapo lahko več albumov in inteligentnih albumov organizirate v en sam vsebnik. Mapo lahko ustvarite za združevanje povezanih albumov in briljantnih albumov, na primer tistih, ki so povezani z določenim potovanjem ali dogodkom. Mape ne vsebujejo nobenih fotografij ali videoposnetkov. Zagotavlja način za organizacijo in združevanje več albumov in pametnih albumov.
Skratka, albumi so ročno ustvarjene zbirke fotografij, pametni albumi so samodejno ustvarjeni na podlagi določenih meril, mape pa so vsebniki za urejanje več albumov in pametnih albumov.
Kako dodati fotografije v album v Macu?
Če želite dodati fotografije v album v aplikaciji Fotografije v Macu, sledite naslednjim korakom:
- Odprite aplikacijo Fotografije.
- Nato pojdite v “Knjižnico“.
- Z desno tipko miške kliknite želeno fotografijo.
- Izberite možnost “Dodaj v”.
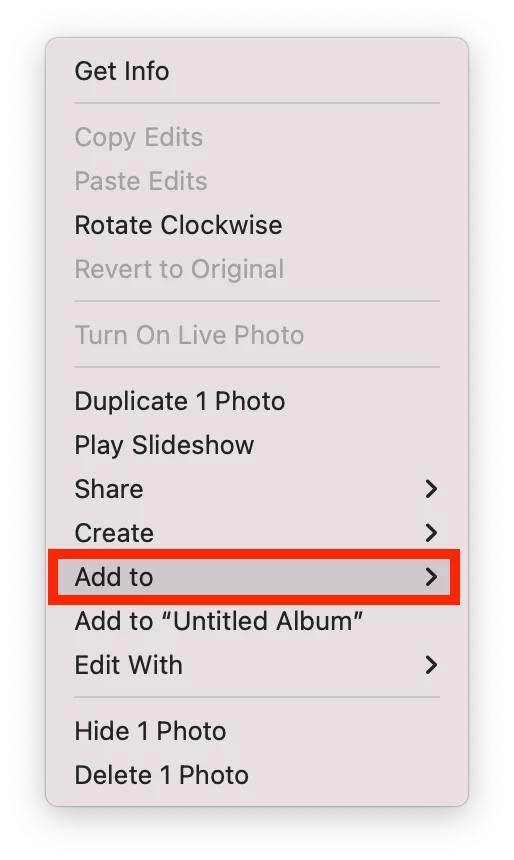
- Na spustnem seznamu albumov izberite želenega.
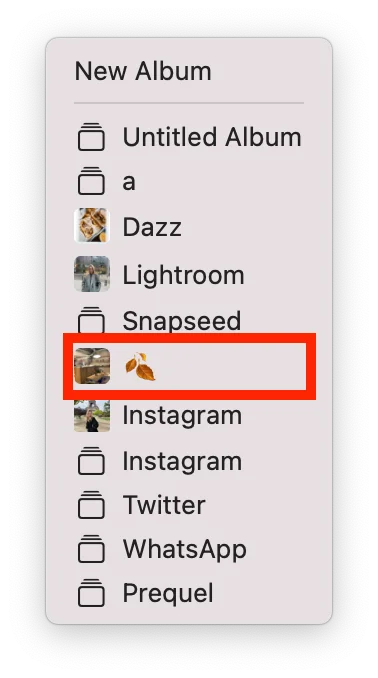
Ko dodate fotografije v album, bodo še vedno na voljo v drugih delih knjižnice Fotografije.
Kako odstraniti fotografije iz albuma v Macu?
Če želite odstraniti fotografije iz albuma v aplikaciji Fotografije v Macu, sledite naslednjim korakom:
- Odprite aplikacijo Fotografije.
- Nato na levi strani izberite album.
- Z desno tipko miške kliknite želeno fotografijo.
- Izberite možnost “Odstrani fotografijo iz albuma”.
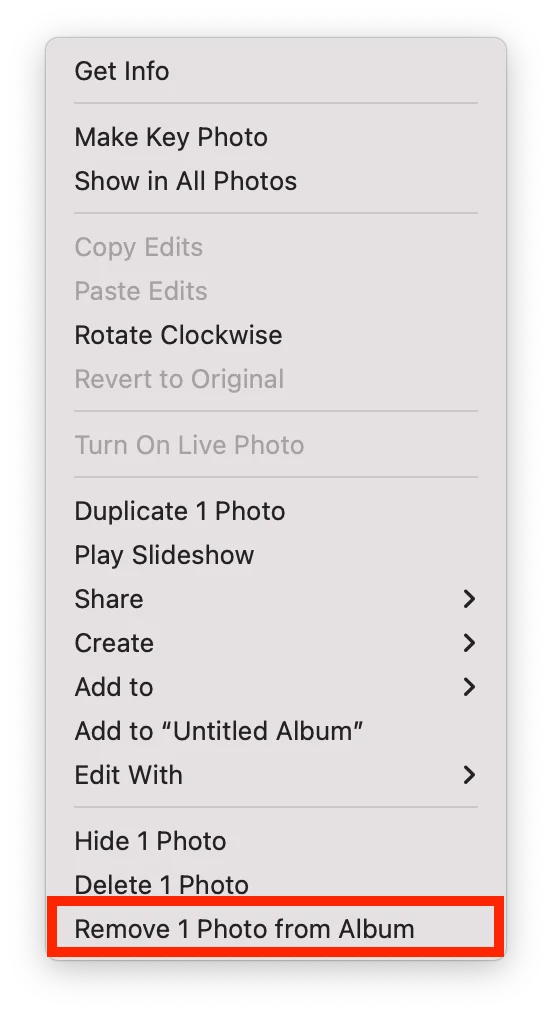
Fotografije iz enega albuma lahko povlečete in spustite v drug album. To dejanje bo izbrisalo fotografije iz albuma in jih prikazalo v drugem albumu. Na enak način bodo fotografije še vedno na voljo v vaši glavni knjižnici fotografij.
Kako izbrisati fotografije v albumu v Macu?
Če želite izbrisati fotografije iz albuma v aplikaciji Fotografije v Macu, sledite naslednjim korakom:
- Odprite aplikacijo Fotografije.
- Nato na levi strani izberite album.
- Z desno tipko miške kliknite želeno fotografijo.
- Izberite možnost “Delete photo” (Izbriši fotografijo).
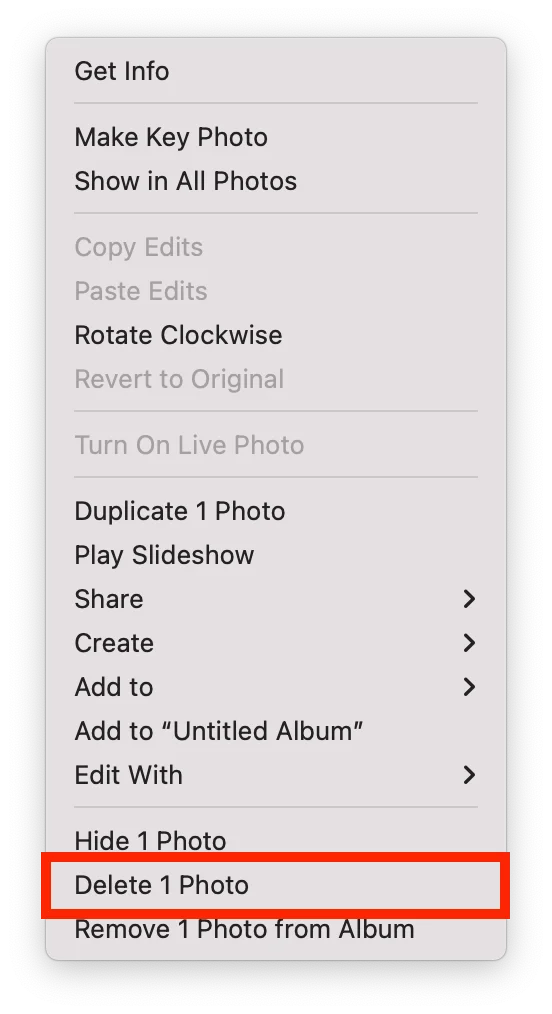
Tako lahko album očistite nepotrebnih fotografij. Ta fotografija bo izbrisana iz storitve iCloud Photos v vseh vaših napravah.
Kako izbrisati album v Macu?
Če želite izbrisati album v aplikaciji Fotografije v Macu, sledite naslednjim korakom:
- Odprite aplikacijo Fotografije.
- Na levi strani so prikazani vsi vaši albumi.
- Z desno tipko miške kliknite album, ki ga želite izbrisati.
- Nato s spustnega seznama izberite “Izbriši album”.
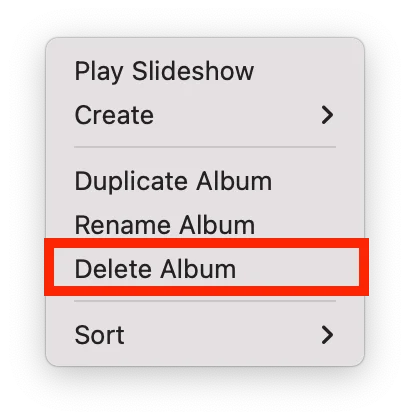
Elementi v tem albumu bodo še vedno vidni v knjižnici fotografij in drugih albumih, ki jih vsebujejo. Ta album bo odstranjen iz storitve iCloud Photos v vseh vaših napravah.