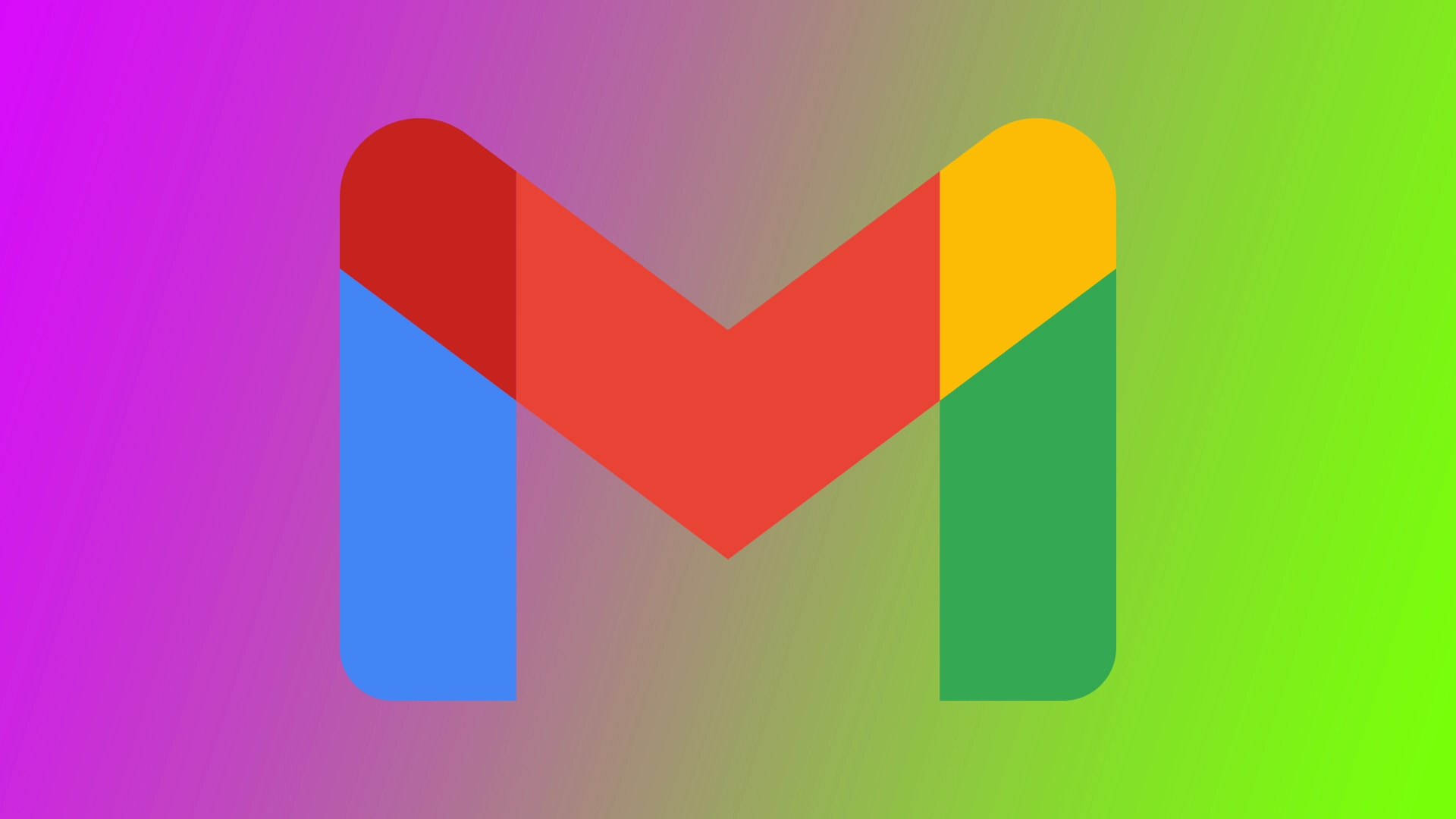Gmail je eden najbolj priljubljenih e-poštnih odjemalcev na svetu, ki ga uporablja veliko ljudi, da ostanejo v stiku s prijatelji, družino in sodelavci. Če imate tablični računalnik Fire Tablet in želite uporabljati Gmail, boste morda naleteli na nekaj težav, saj Googlov Gmail ni na voljo v trgovini Amazon Appstore. Gmail lahko v napravi Amazon Fire ali Kindle iPad dobite na več načinov. Ti načini imajo svoje pomanjkljivosti, vendar lahko preizkusite katerega koli od njih.
Kako lahko dobite Gmail v Amazon Fire, seznam možnosti
- V brskalniku: odprite Gmail in ga uporabljajte kot v računalniku. Slaba stran je, da ne boste prejemali obvestil o novih e-poštnih sporočilih. To je dobra izbira, če morate napisati pismo ali prebrati pošto.
- Uporaba različnih aplikacij, ki so jih za Amazon Fire razvili tretji razvijalci: na voljo so v Amazonovi trgovini z aplikacijami. Možne funkcije so odvisne od posamezne aplikacije; na voljo je več aplikacij:
Slabost je po mojem mnenju vprašanje varnosti podatkov, saj se boste v svoj račun prijavljali prek aplikacije tretje osebe. Upoštevati pa morate tudi, da bo aplikacija imela nekoliko drugačen vizualni vmesnik, ki ga bo morda treba bolje spoznati.
- Namestitev aplikacije s pomočjo datoteke APK ni slaba možnost, vendar zahteva nekaj spretnosti.
Kako uporabljati storitev Gmail v tabličnem računalniku Fire Tablet z aplikacijo E-pošta
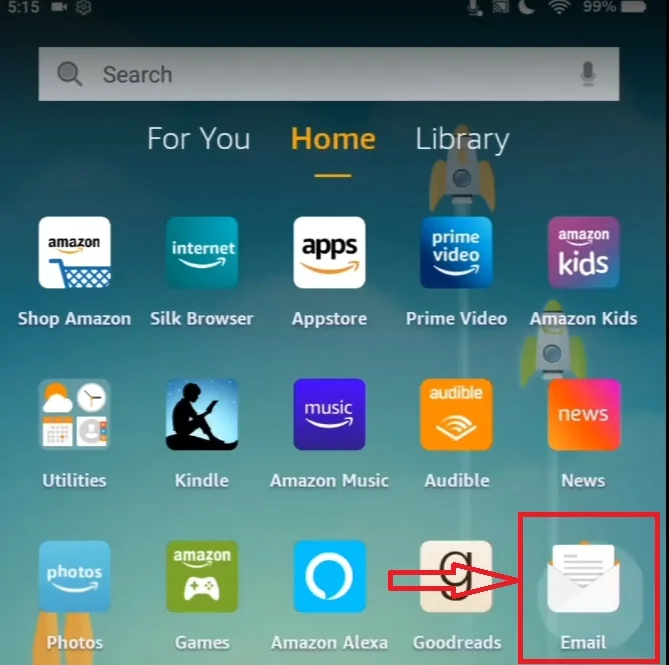
Eden najlažjih načinov uporabe storitve Gmail v tabličnem računalniku Fire je aplikacija E-pošta, ki je vnaprej nameščena v večini tabličnih računalnikov Fire. Ta aplikacija omogoča dodajanje različnih e-poštnih računov, vključno z Gmailom, in dostop do njih iz enega vmesnika. To pomeni, da lahko upravljate e-poštna sporočila iz več računov, ne da bi preklapljali med različnimi aplikacijami ali spletnimi mesti. Za to potrebujete naslednje:
- Aplikacijo najdete tako, da z vrha zaslona povlečete navzdol in v iskalni vrstici poiščete “E-pošta”.
- Ko odprete aplikacijo, v besedilno polje vnesite naslov Gmail in kliknite Naprej.
- Prikazana bo prijavna stran Gmail. Vnesite vse potrebne podatke in potrdite prijavo v tabličnem računalniku Fire Tablet.
- Po tem mora biti namestitev končana. Prikazal se bo gumb Pojdi v mapo prejetih sporočil. Kliknite ga in preusmerili se boste v poštni predal Gmail.
Ena od prednosti dodajanja računa Gmail v aplikacijo E-pošta v tabličnem računalniku Fire je, da lahko preprosto preklapljate med različnimi e-poštnimi računi, ne da bi se morali prijavljati in odjavljati iz različnih aplikacij. S tem lahko prihranite čas in poenostavite postopek upravljanja e-pošte. Aplikacija E-pošta ponuja tudi funkcije, kot so potisna obvestila, funkcija iskanja in možnost prilagajanja vmesnika svojim željam.
Kako uporabljati Gmail v tabličnem računalniku Fire Tablet z vgrajenim brskalnikom
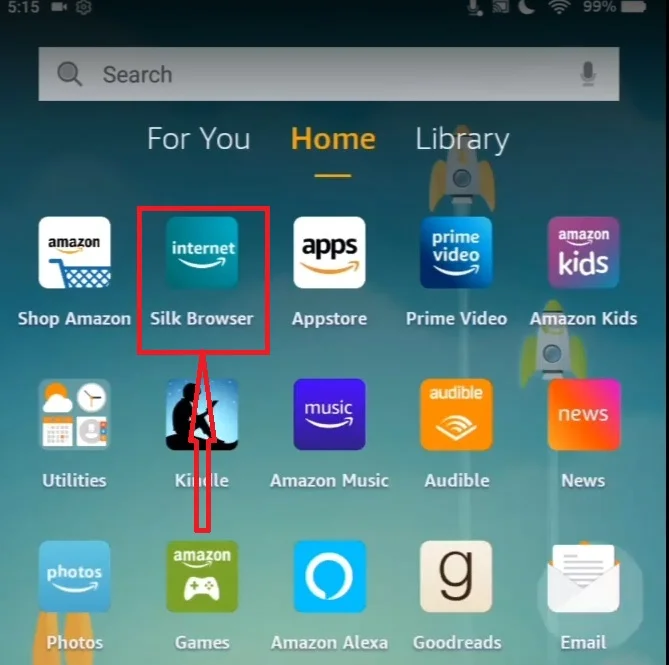
Uporaba tabličnega računalnika Fire Tablet ne pomeni, da ste omejeni le na dostop do e-poštnega računa Amazon. Z vgrajenim brskalnikom lahko v tablici Fire Tablet dostopate tudi do storitve Gmail. Tukaj je opisano, kako lahko to storite:
- Privzet brskalnik za tablične računalnike Fire je brskalnik Silk Browser. Najdete ga na začetnem zaslonu ali v razdelku z aplikacijami v napravi. Tapnite ikono, da ga odprete.
- Ko se odpre brskalnik, lahko v naslovno vrstico na vrhu zaslona vnesete gmail.com. Na zaslonski tipkovnici pritisnite Enter, da odprete spletno mesto Gmail.
- V ustrezna polja vnesite podatke o svojem računu Gmail (e-poštni naslov in geslo) in kliknite gumb “Prijava”.
Če želite lažje dostopati do storitve Gmail, lahko na domačem zaslonu ustvarite bližnjico do spletnega mesta Gmail. To storite tako, da tapnete in pridržite prazen prostor na domačem zaslonu, dokler se ne prikaže meni. Nato izberite “Widgets” in se pomaknite navzdol, dokler ne najdete gradnika “Bookmark”. Povlecite in spustite gradnik na domači zaslon in izberite zaznamek Gmail, ki ste ga ustvarili prej.
Kako namestiti aplikacijo Gmail v tablični računalnik Fire
Pred namestitvijo storitve Gmail v tablični računalnik Fire morate dovoliti prenos aplikacij, ki niso na voljo v trgovini Amazon Appstore. To storite tako, da greste v Nastavitve tako, da povlečete zgornji del tabličnega računalnika navzdol in prikažete gumb “Več”. Ikona plusa znotraj kroga bo odprla meni Nastavitve. Pomaknite se do razdelka “Varnost in zasebnost” in preklopite na možnost “Aplikacije iz neznanih virov”. To vam bo omogočilo prenos aplikacij iz drugih virov poleg trgovine Amazon Appstore. Nato lahko začnete postopek namestitve:
- Trgovino z aplikacijami Amazon odprite na domačem zaslonu s klikom na ikono Trgovina v zgornjem desnem kotu zaslona.
- V vrstici za iskanje poiščite “ES File Explorer”.
- Izberite brezplačno različico programa ES File Explorer in jo namestite.
- V brskalniku tabličnega računalnika obiščite naslednje povezave in prenesite dve pomembni aplikaciji za storitve Google:
- Prenesite Gmail APK s te povezave: https://www.apkmirror.com/apk/google-inc/gmail/
- Odprite ES File Explorer z domačega zaslona tako, da se pomaknete levo in desno od domačega menija.
- Kliknite mapo Prenosi, da odprete prenesene namestitvene programe.
- Namestite prvi dve datoteki APK tako, da kliknete in pritisnete “Namesti”, ko se pojavi poziv. Po končani namestitvi kliknite “Done”.
- Namestite datoteko Gmail APK tako, da kliknete nanjo in nato ob pozivu kliknete “Odpri”. S tem boste vzpostavili storitev Gmail v tabličnem računalniku Fire Tablet.
Zdaj se lahko prijavite z Googlovim računom in začnete uporabljati vse funkcije, ki jih ponuja Gmail. Opozoriti je treba, da boste morali aplikacijo Gmail namestiti zunaj trgovine Amazon Appstore, zato jo boste morali ob izdaji novih različic posodobiti ročno. Prenesite posodobljeno datoteko APK in sledite enakemu postopku namestitve.