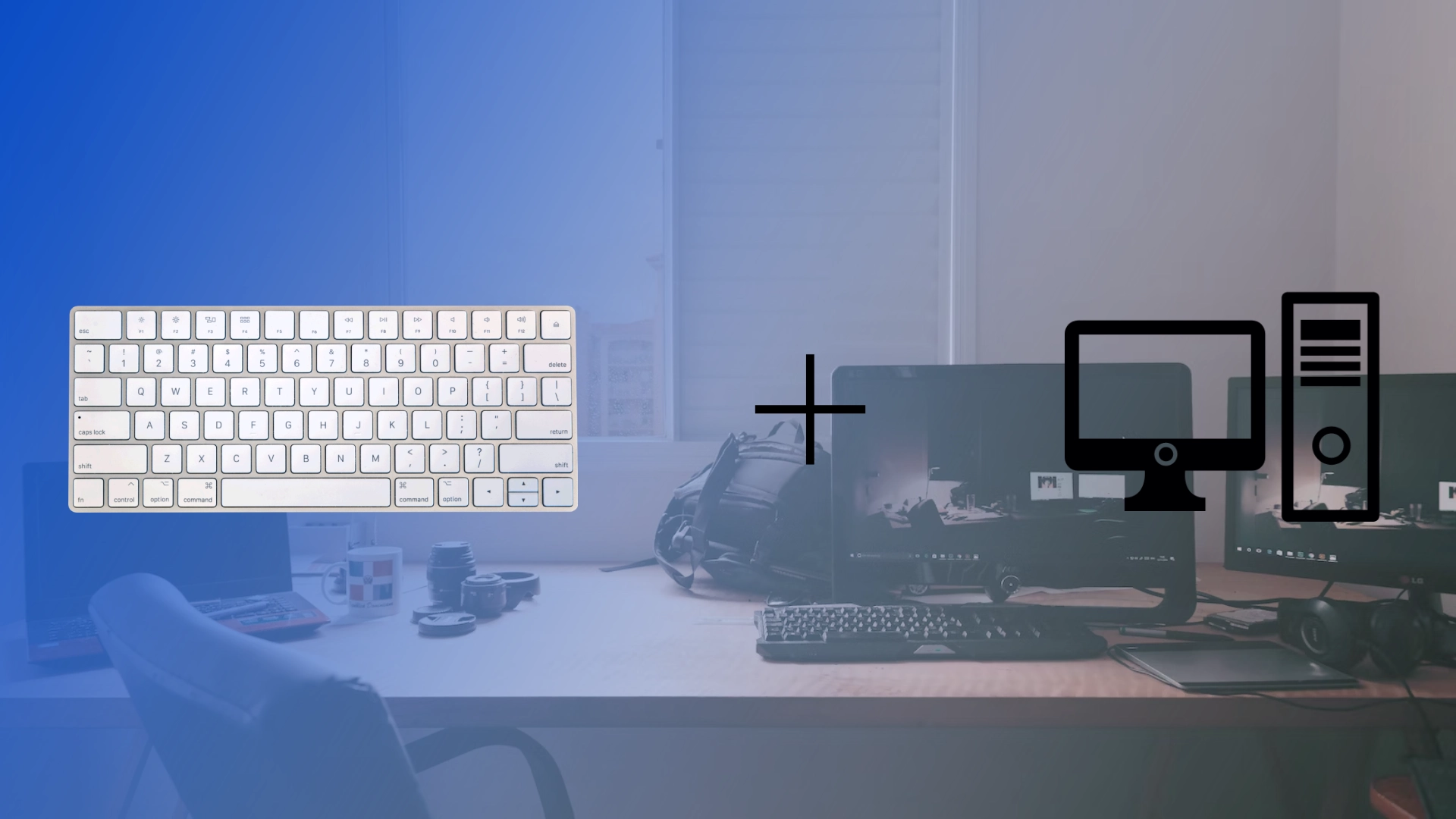Pred dnevi je moji glavni računalniški tipkovnici zmanjkalo energije in nisem imel zamenljivih baterij. Odločil sem se, da lahko svojo tipkovnico Mac začasno povežem z računalnikom Windows. Presenetilo me je, da je bilo veliko lažje, kot sem pričakoval.
Namesto da bi prenesel programsko opremo tretjih oseb ali gonilnike Apple, sem moral Apple Magic Keyboard povezati prek nastavitev kot katero koli drugo napravo Bluetooth in takoj je delovala kot katera koli druga tipkovnica. Ko sem ga prvič povezal, sem naletel na majhen problem, ki sem ga dokaj hitro rešil.
Naj vam povem o tem podrobno in v spodnjem vrstnem redu.
Kako povezati Mac Magic Keyboard z računalnikom Windows 11
Če imate tipkovnico Mac Magic Keyboard in jo želite uporabljati z računalnikom z operacijskim sistemom Windows 11, boste veseli, da je postopek preprost. Po spodnjih korakih lahko svojo Magic Keyboard nemoteno povežete z računalnikom z operacijskim sistemom Windows 11, kar vam omogoča, da uživate v njeni izjemni izkušnji tipkanja.
- Odprite »Nastavitve« v računalniku z operacijskim sistemom Windows 11 in izberite »Bluetooth & naprave«.
- Preklopite stikalo Bluetooth v položaj »Vklop«.
- Vklopite svojo tipkovnico Magic Keyboard in jo postavite bližje računalniku z operacijskim sistemom Windows.
- V računalniku s sistemom Windows 11 kliknite možnost »Dodaj napravo« v meniju z nastavitvami Bluetooth.
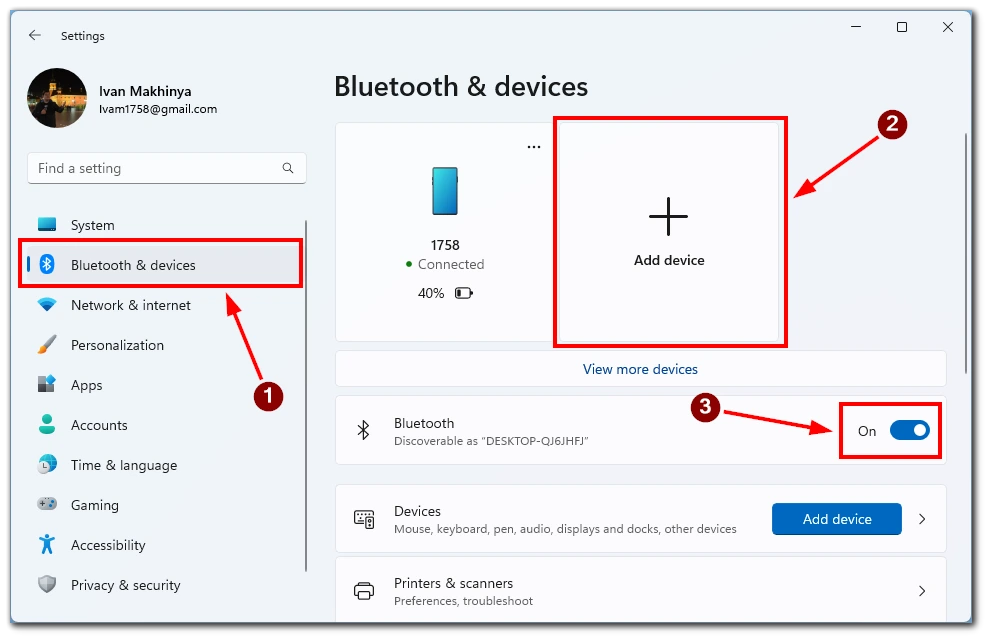
- Izberite »Bluetooth« in počakajte , da se vaša tipkovnica Magic Keyboard prikaže na seznamu razpoložljivih naprav.
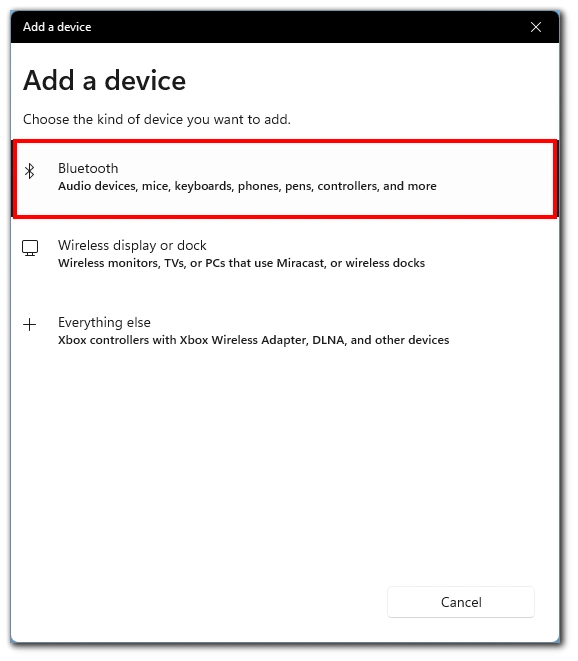
- Kliknite nanjo, da začnete postopek seznanjanja.
- Sledite navodilom na zaslonu , da dokončate postopek seznanjanja med tipkovnico Magic Keyboard in računalnikom z operacijskim sistemom Windows 11. Ko je uspešno seznanjena, lahko uporabljate svojo tipkovnico Magic Keyboard v računalniku z operacijskim sistemom Windows 11.
čestitke! Uspešno ste povezali Mac Magic Keyboard z računalnikom z operacijskim sistemom Windows 11. Zdaj lahko uživate v izjemni izkušnji tipkanja in brezhibni funkcionalnosti tipkovnice Magic Keyboard med uporabo operacijskega sistema Windows 11.
Kako povezati Mac Magic Keyboard z računalnikom z operacijskim sistemom Windows 10
Windows 10 je še naprej priljubljena izbira za številne uporabnike osebnih računalnikov in če imate tipkovnico Mac Magic Keyboard, lahko njene odlične funkcije uporabite tudi v računalniku z operacijskim sistemom Windows 10. Povezovanje tipkovnice Magic Keyboard z operacijskim sistemom Windows 10 zahteva nekaj preprostih korakov, ki vam omogočajo, da uživate v elegantnem dizajnu te tipkovnice in izkušnji gladkega tipkanja.
- V računalniku z operacijskim sistemom Windows 10 pojdite na Start, nato se pomaknite na Nastavitve in izberite zavihek »Naprave« .
- Tukaj morate izbrati »Bluetooth in druge naprave«.
- Preklopite stikalo Bluetooth v položaj »Vklop«.
- Preklopite stikalo na tipkovnici Magic Keyboard, da jo vklopite in prestavite v način seznanjanja.
- V računalniku s sistemom Windows 10 kliknite »Dodaj Bluetooth ali druge naprave« .
- Izberite »Bluetooth« in s seznama razpoložljivih naprav izberite Magic Keyboard.
- Ko izberete tipkovnico Magic Keyboard, kliknite »Pair« ali »Connect«, da začnete postopek seznanjanja. Sledite vsem pozivom na zaslonu ali navodilom, ki se lahko prikažejo.
Zdaj lahko v celoti uživate v izjemni izkušnji tipkanja in brezhibni integraciji tipkovnice Magic Keyboard z vašim operacijskim sistemom Windows 10. Ne glede na to, ali pišete, igrate igre ali se ukvarjate z drugimi dejavnostmi, bo Magic Keyboard povečala vašo produktivnost in izboljšala izkušnjo z Windows 10.
Kako povezati Mac Magic Keyboard na Windows PC z žico
Naslednje vprašanje, ki sem ga postavil, je bilo, ali je mogoče Magic Keyboard povezati z računalnikom z operacijskim sistemom Windows z žico? Izkazalo se je, da je to mogoče.
Vrata za polnjenje najdete na svoji tipkovnici Magic Keyboard. V mojem primeru je to Lightning, vendar vem, da obstaja nekaj tipkovnic Magic Keyboards s priključki USB-C. Samo en konec žice morate priključiti na tipkovnico in drugega na računalnik.
Windows samodejno namesti potrebne gonilnike in poveže tipkovnico s sistemom. Po tem lahko takoj začnete uporabljati svojo čarobno tipkovnico v računalniku z operacijskim sistemom Windows.
Kako tipke na Magic Keyboard delujejo s tipkami v sistemu Windows?
Ko uporabljate Mac Magic Keyboard v računalniku z operacijskim sistemom Windows, se boste morda vprašali, kako tipke na tipkovnici delujejo v operacijskem sistemu Windows. Medtem ko je tipkovnica Magic Keyboard zasnovana predvsem za macOS, jo je še vedno mogoče učinkovito uporabljati z računalnikom Windows. Vendar pa obstaja nekaj ključnih razlik v postavitvi in funkcionalnosti določenih tipk.
- Tipka Command (⌘) in tipka Windows (⊞) : Tipka Command (⌘) na čarobni tipkovnici je enakovredna tipki Windows (⊞) v sistemu Windows. Služi kot modifikacijska tipka za različne bližnjice na tipkovnici v macOS. V sistemu Windows ima tipka Windows (⊞) podobno vlogo, saj aktivira meni Start in služi kot modifikacijska tipka za bližnjice, specifične za Windows.
- Tipka Option/Alt (⌥) in tipka Alt : Tipka Option/Alt (⌥) na čarobni tipkovnici je enakovredna tipki Alt v sistemu Windows. Omogoča vam dostop do nadomestnih znakov in izvajanje določenih funkcij v macOS. V sistemu Windows ima tipka Alt podoben namen, saj vam omogoča dostop do nadomestnih znakov in izvajanje različnih bližnjic.
- Tipka Control (⌃) in tipka Control : Tipka Control (⌃) na čarobni tipkovnici deluje podobno v macOS in Windows. Običajno se uporablja za izvajanje vrste bližnjic in ukazov, ki temeljijo na nadzoru, v obeh operacijskih sistemih.
- Funkcijske tipke (F1–F12) : Funkcijske tipke (F1–F12) na tipkovnici Magic Keyboard imajo v sistemih macOS in Windows različne funkcije. V sistemu macOS so te tipke povezane predvsem s funkcijami na sistemski ravni, kot so prilagajanje svetlosti, nadzor glasnosti in upravljanje predvajanja medijev. V sistemu Windows funkcijske tipke ohranjajo svoje tradicionalne vloge, saj opravljajo naloge, kot je aktiviranje menijske vrstice, osveževanje zaslona in prilagajanje zvočnih nastavitev.
- Tipka Command/Windows + C/V/X/Z : V macOS se tipka Command (⌘) uporablja v kombinaciji s tipkami C, V, X in Z za izvajanje običajnih ukazov za urejanje (Kopiraj, Prilepi, Izreži in Razveljavi). Na čarobni tipkovnici te bližnjice na tipkovnici delujejo podobno v sistemu Windows, če uporabljate tipko Windows (⊞) namesto tipke Command (⌘).
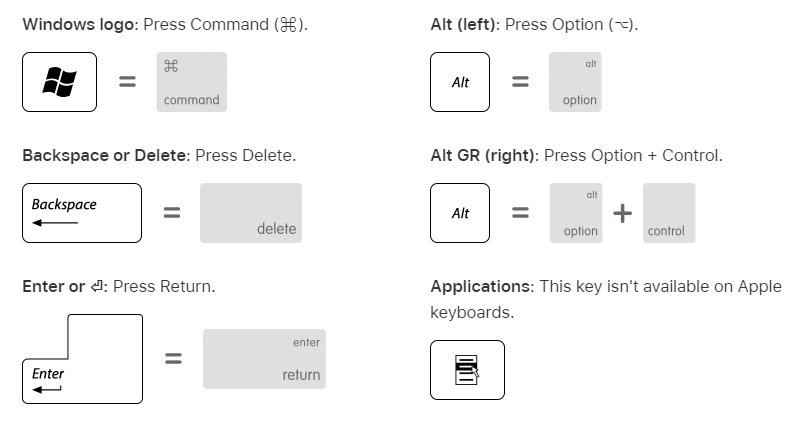
Čeprav obstaja nekaj subtilnih razlik v ključnih funkcijah med macOS in Windows, lahko Mac Magic Keyboard še vedno učinkovito uporabljate v računalniku z operacijskim sistemom Windows. Če razumete enakovrednosti med tipkami na tipkovnici Magic Keyboard in njihovimi primerki v sistemu Windows, lahko nemoteno krmarite in uporabljate funkcije tipkovnice v operacijskem sistemu Windows. Ne glede na to, ali izvajate bližnjice, dostopate do nadomestnih znakov ali izvajate funkcije na sistemski ravni, bodo tipke Magic Keyboard zagotovile gladko in učinkovito izkušnjo tipkanja na vašem računalniku z operacijskim sistemom Windows.
Kako popraviti zakasnitev Magic Keyboard v sistemu Windows
Po prvi povezavi sem naletel na zelo neprijetno situacijo – tipkovnica je zamujala. To pomeni, da je bilo besedilo vneseno šele nekaj sekund po tem, ko sem pritisnil gumb na tipkovnici. Našel sem nekaj popravkov za pomoč pri reševanju te težave:
Znova zaženite Bluetooth v računalniku
Razlog za zakasnitev tipkovnice so lahko težave s povezavo Bluetooth. Če želite odpraviti to težavo, lahko znova zaženete Bluetooth v računalniku. Če želite to narediti, odprite nastavitve računalnika, poiščite razdelek »Bluetooth in druge naprave« in onemogočite Bluetooth. Počakajte nekaj sekund in ga nato ponovno vklopite. To lahko pomaga vzpostaviti stabilno povezavo in odpravi zaostajanje tipkovnice.
Ponovno zaženite tipkovnico
Včasih je zakasnitev tipkovnice lahko posledica težave s samo tipkovnico. Če želite odpraviti to težavo, odklopite tipkovnico Magic Keyboard iz računalnika in počakajte nekaj sekund. Nato znova povežite tipkovnico z računalnikom. Ponovni zagon tipkovnice lahko pomaga odpraviti morebitne tehnične težave in obnoviti normalno delovanje tipkovnice.
Polnite tipkovnico
Zakasnitev tipkovnice Magic Keyboard je lahko povezana tudi s slabo napolnjenostjo baterije. Prepričajte se, da je tipkovnica popolnoma napolnjena ali jo priključite na vir napajanja za pravilno delovanje. Tipkovnico napolnite in ji pustite dovolj časa, da se popolnoma napolni. To lahko pomaga rešiti težavo z zakasnitvijo.
Preverite, ali je tipkovnica povezana z drugimi napravami
Včasih je zakasnitev tipkovnice lahko posledica tega, da je tipkovnica povezana z drugimi napravami. Prepričajte se, da tipkovnica Magic Keyboard ni povezana z drugo napravo. Če je priključen, ga odklopite od njega. Ko je tipkovnica povezana samo z eno napravo, lahko pomaga odpraviti konflikte in izboljša učinkovitost.
Odklopite druge naprave Bluetooth iz računalnika
Če imate druge naprave Bluetooth povezane z vašim računalnikom, lahko pride do konfliktov in povzroči zaostajanje vaše Magic Keyboard. Priporočljivo je, da vse druge naprave Bluetooth začasno izključite iz računalnika. To lahko pomaga vzpostaviti stabilno povezavo med računalnikom in tipkovnico ter odpravi morebitne zunanje motnje.
Preizkusite jih enega za drugim, dokler ne najdete tistega, ki pomaga. Če nič od tega ne pomaga, predlagam, da se obrnete na Apple podporo za podrobnejše korake za odpravo te težave.