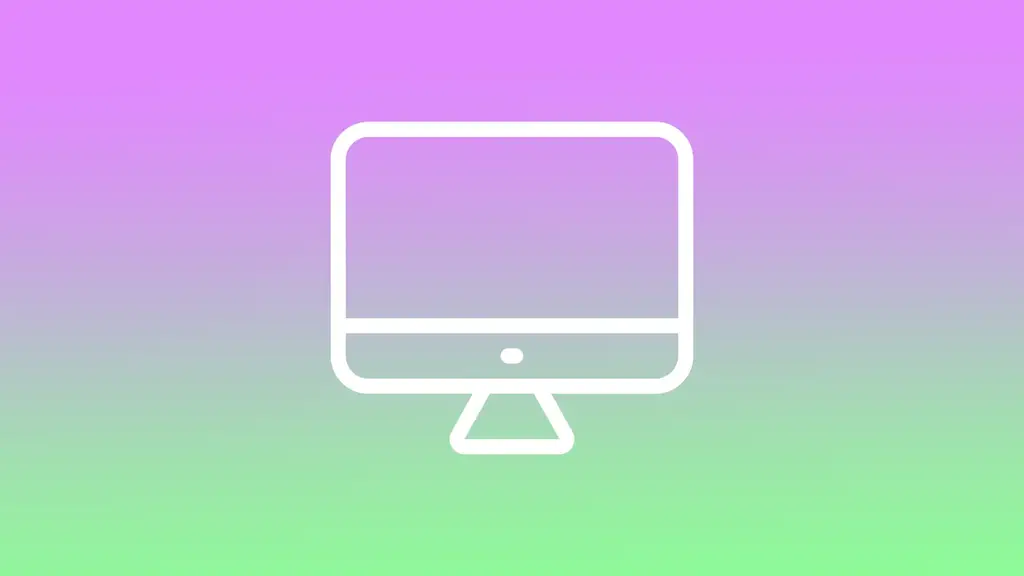Časovna omejitev zaslona v računalniku Mac je funkcija, ki določa, kako dolgo je zaslon aktiven, preden ugasne ali se izklopi. Ta funkcija je zasnovana za varčevanje z energijo baterije, zmanjšanje obremenitve oči in izboljšanje splošne varnosti računalnika.
Ko računalnika Mac ne uporabljate, se funkcija časovne omejitve zaslona samodejno sproži po določenem času, ki ga določi uporabnik ali privzeta nastavitev. Privzeta nastavitev je 10 minut, če je MacBook priključen na napajalnik. Če se MacBook ne polni, je ta nastavitev 2 minuti. Vendar lahko uporabniki glede na svoje želje nastavijo krajše ali daljše trajanje.
Kaj storiti, da spremenite časovno omejitev zaslona v računalniku Mac?
Če želite spremeniti nastavitve časovne omejitve zaslona v računalniku Mac, sledite naslednjim korakom:
- Kliknite meni Apple v zgornjem levem kotu zaslona in izberite “Sistemske nastavitve”.
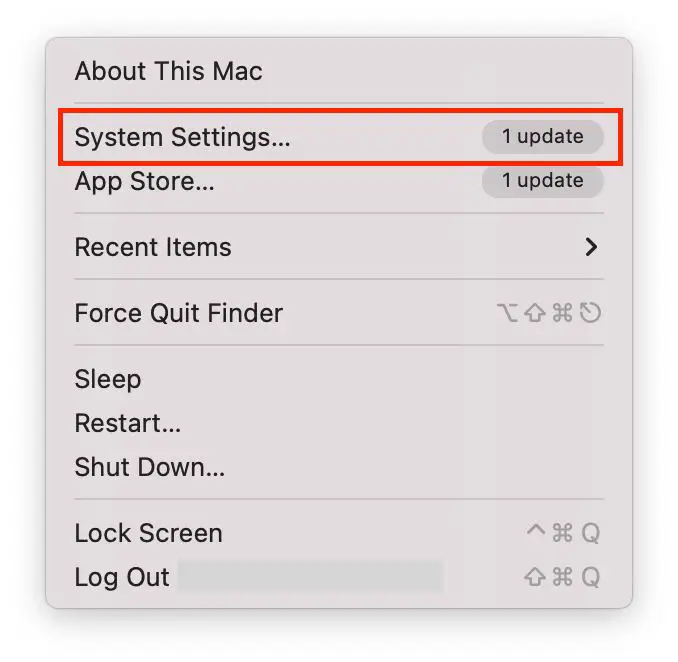
- Nato se pomaknite in izberite razdelek “Zaklepanje zaslona”.
- Nato izberite želeni čakalni čas v razdelkih “Turn display off on battery when inactive” in “Turn display off on power adapter when inactive”.
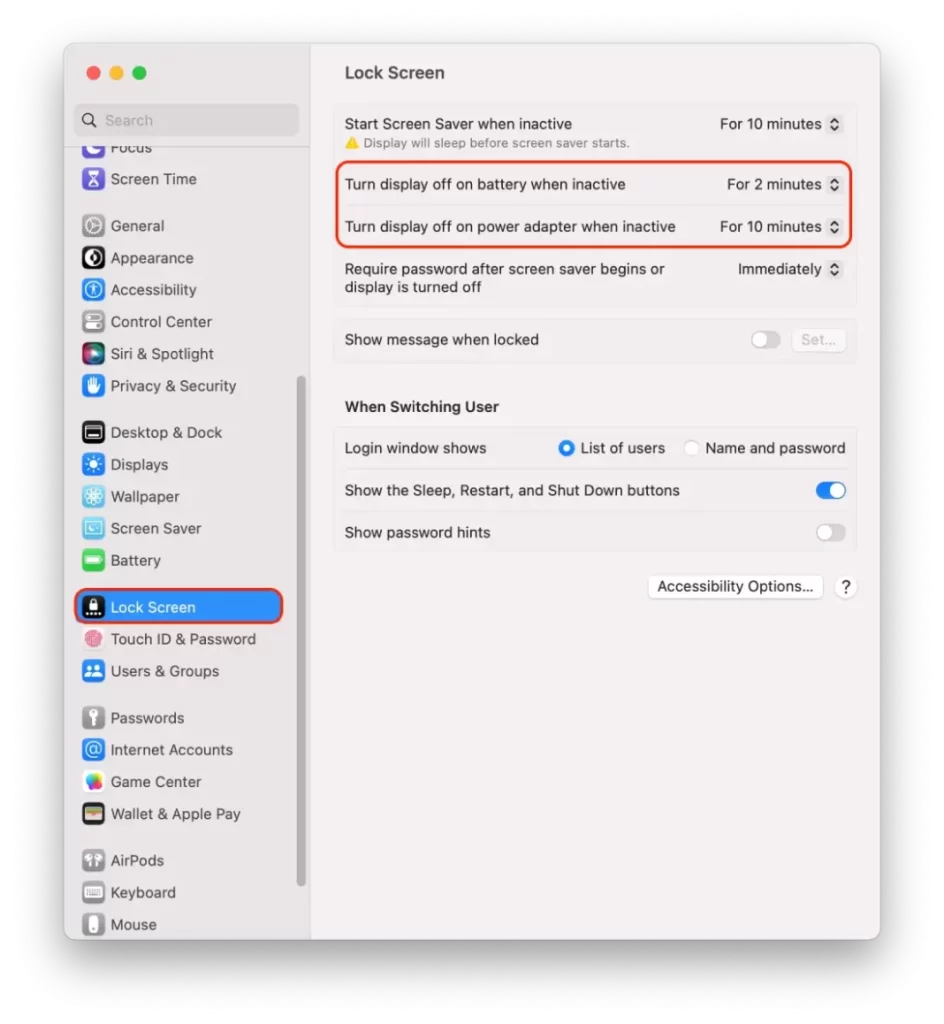
- V novem oknu lahko izberete časovni interval od ene minute do treh ur. Na voljo je tudi možnost “Nikoli”.
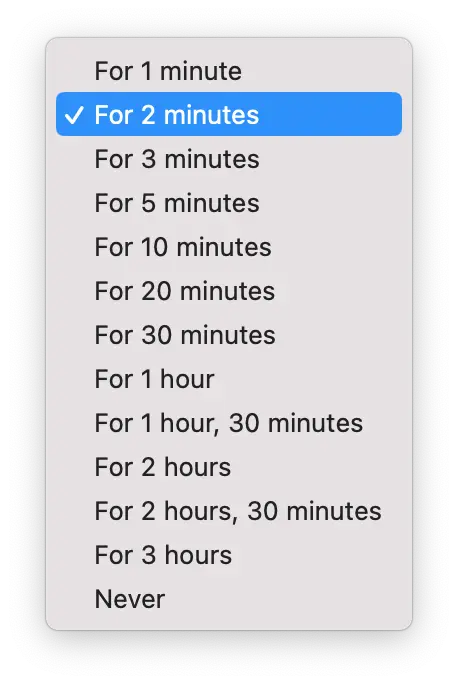
Ko potrdite polje poleg želenega časovnega intervala, se te nastavitve uporabijo. Nato preprosto zaprite to okno.
Kaj storiti, da Mac ne bo spal?
Če želite Macu preprečiti, da bi preklopil v stanje mirovanja, sledite naslednjim korakom:
- Kliknite meni Apple v zgornjem levem kotu zaslona in izberite “Sistemske nastavitve”.
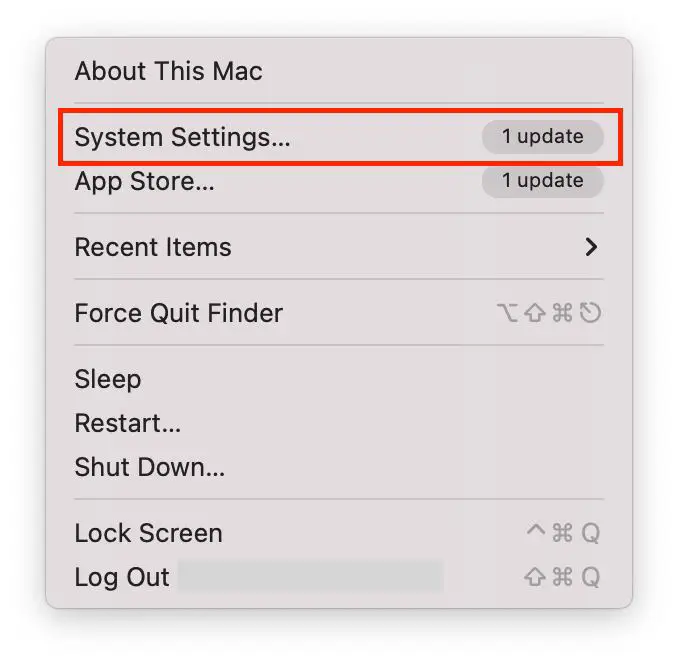
- Nato na levi strani izberite razdelek “Prikazi”.
- Nato kliknite gumb “Napredno”.
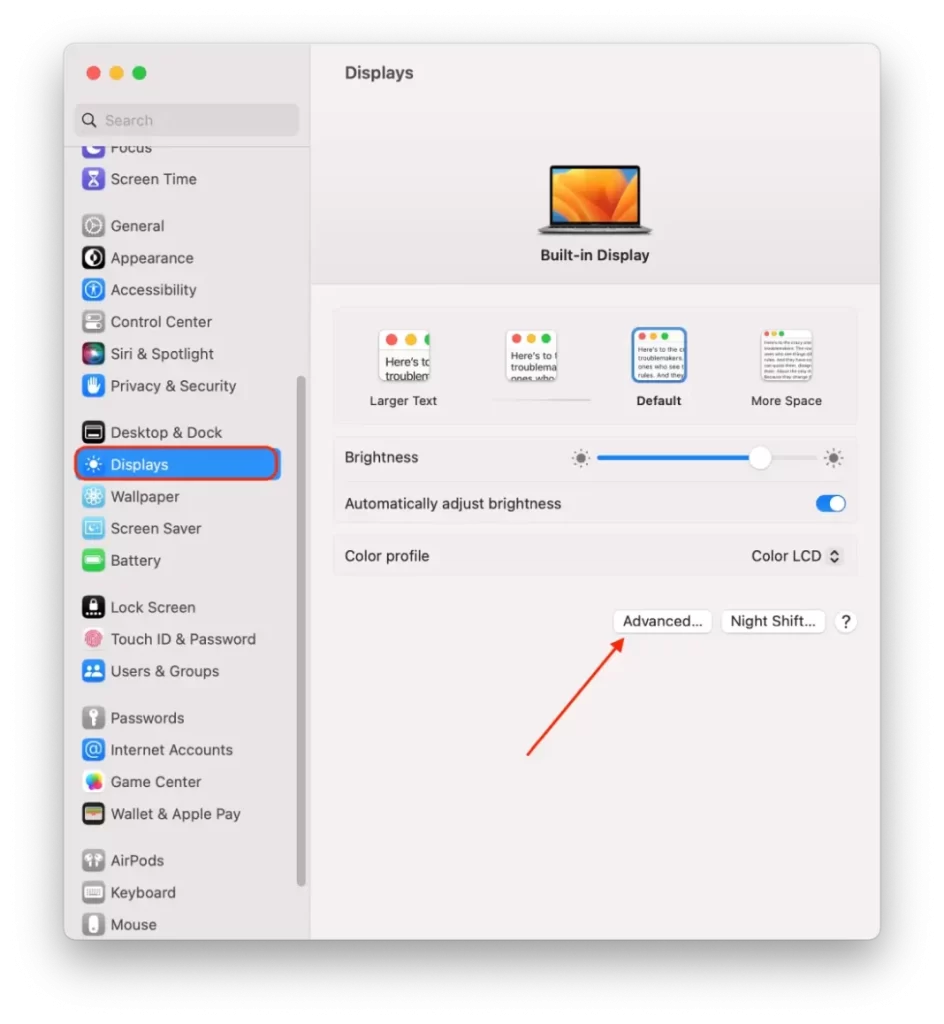
- Nato izklopite stikalo poleg možnosti “Preprečite samodejno spanje na napajalniku, ko je zaslon izklopljen”.
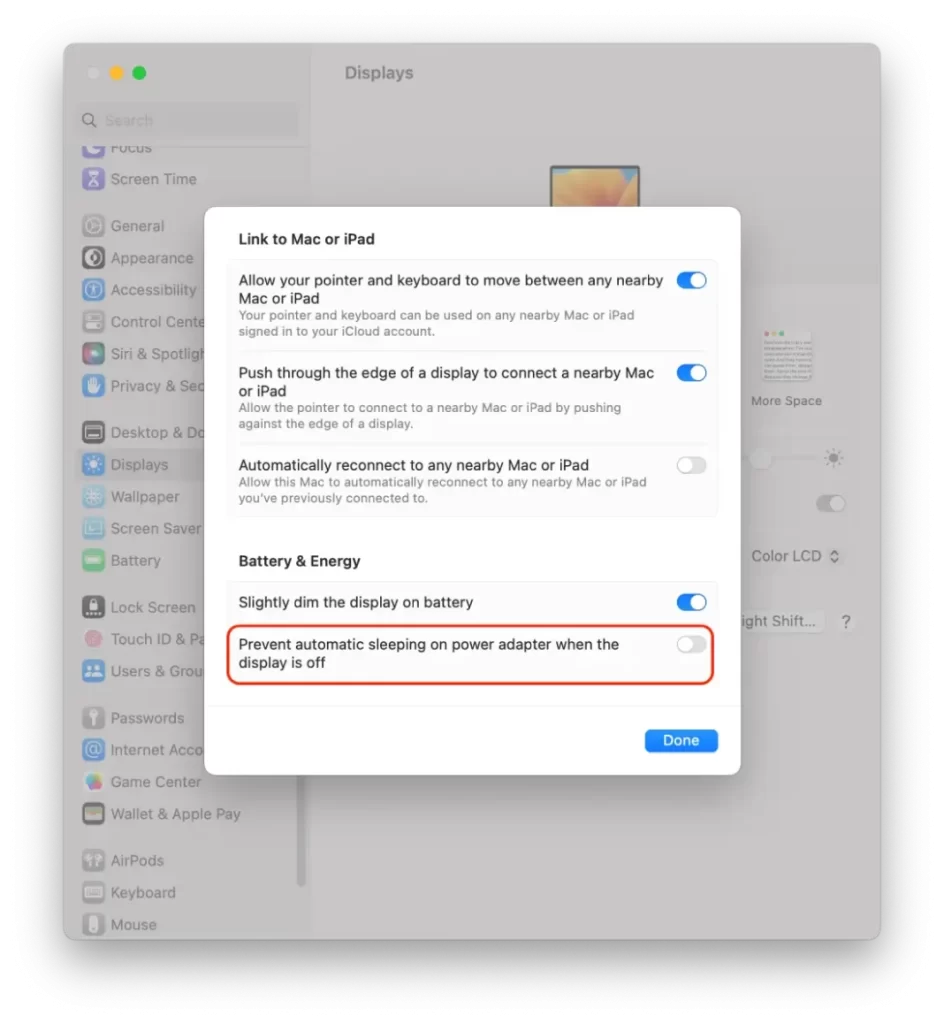
- Nato kliknite “Done”.
Upoštevajte, da se Mac lahko pregreje ali porabi več energije kot običajno, če dlje časa ne spi. Pomembno je, da se prepričate, da je Mac pravilno prezračen in da uporabljate ustrezen vir napajanja, na primer napajalnik ali napolnjeno baterijo.
Kako spremeniti časovno omejitev ohranjevalnika zaslona?
Če želite spremeniti časovno omejitev ohranjevalnika zaslona v računalniku Mac, sledite naslednjim korakom:
- Kliknite meni Apple v zgornjem levem kotu zaslona in izberite “Sistemske nastavitve”.

- Nato izberite razdelek “Ohranjevalnik zaslona”.
- Nato na seznamu izberite ohranjevalnik zaslona.
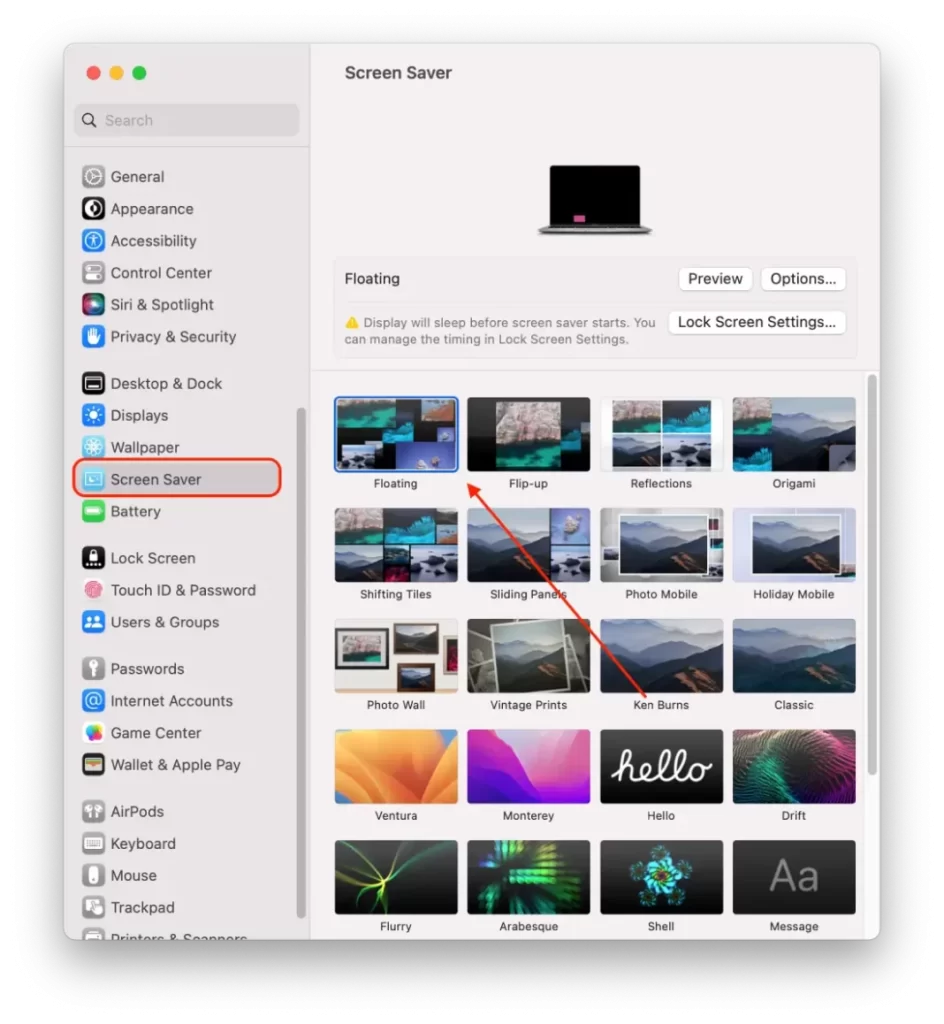
- Nato v stranski vrstici izberite možnost “Zaklepanje zaslona”.
- Nato odprite spustni meni poleg možnosti “Začni ohranjevalnik zaslona, ko je neaktiven” in izberite trajanje.
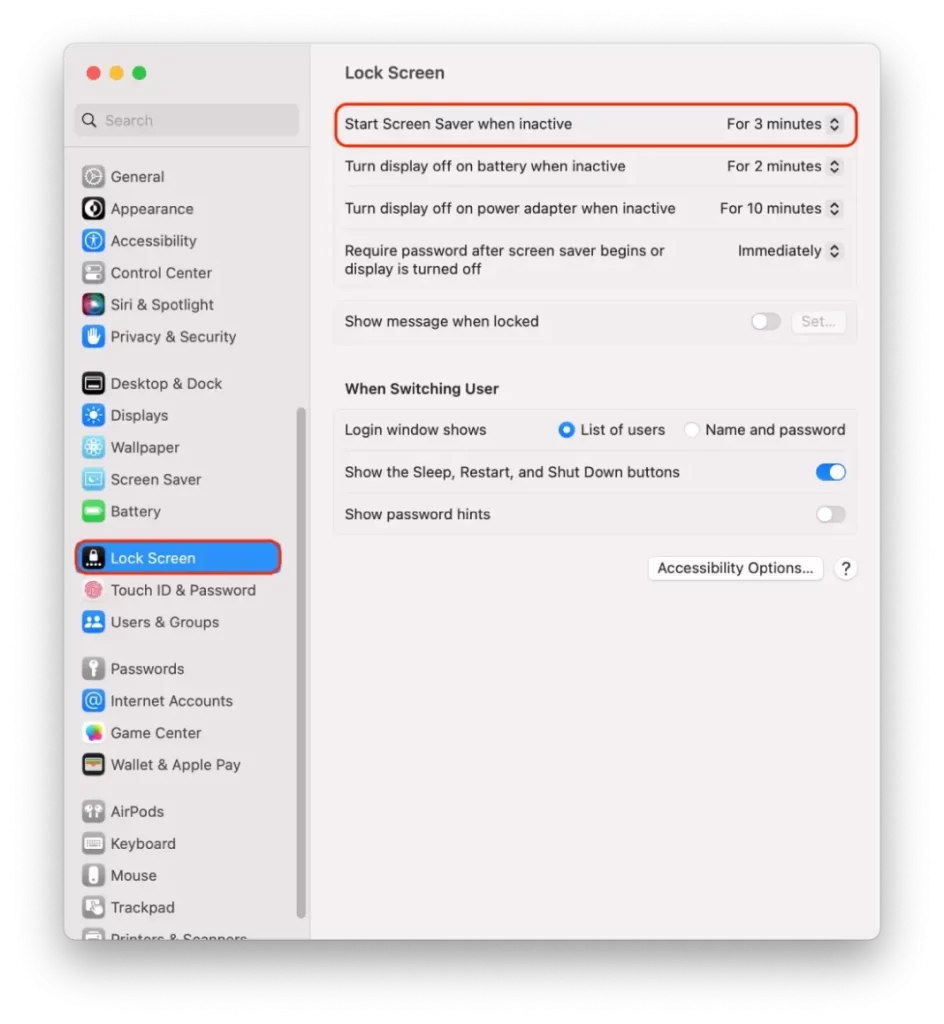
Pomembno je, da se prepričate, da je ta čas krajši od časovne omejitve zaslona za vaš Mac.
Upoštevajte, da sta v računalniku Mac dve ločeni nastavitvi, in sicer časovna omejitev ohranjevalnika zaslona in časovna omejitev zaslona. Časovna omejitev zaslona določa, kdaj se zaslon izklopi ali preklopi v stanje mirovanja, medtem ko časovna omejitev ohranjevalnika zaslona določa, kdaj se ohranjevalnik zaslona aktivira.
Kako spremeniti trajanje zahteve za geslo?
Če želite spremeniti trajanje, kako dolgo Mac zahteva geslo, ko preide v stanje mirovanja ali ko se aktivira ohranjevalnik zaslona, sledite naslednjim korakom:
- Kliknite meni Apple v zgornjem levem kotu zaslona in izberite “Sistemske nastavitve”.
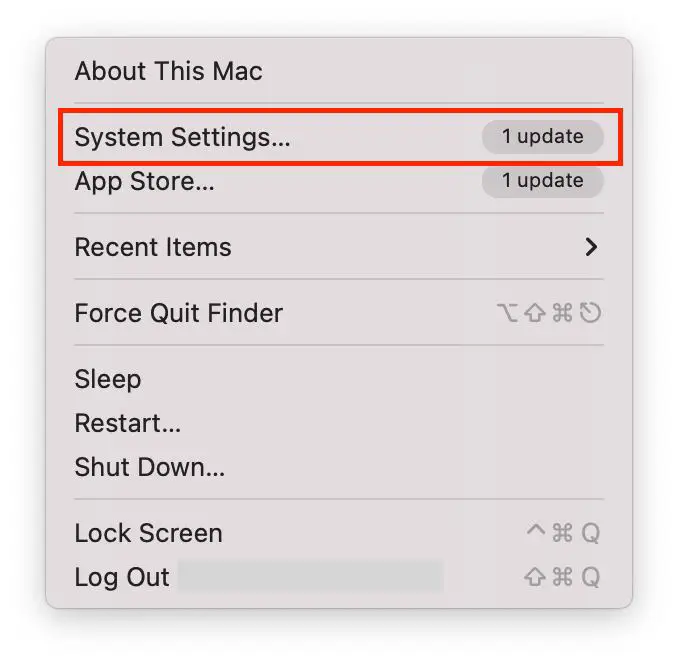
- Nato v stranski vrstici izberite možnost “Zaklepanje zaslona”.
- Nato v razdelku “Zahtevati geslo za začetek ohranjevalnika zaslona ali izklop zaslona” izberite čas trajanja.
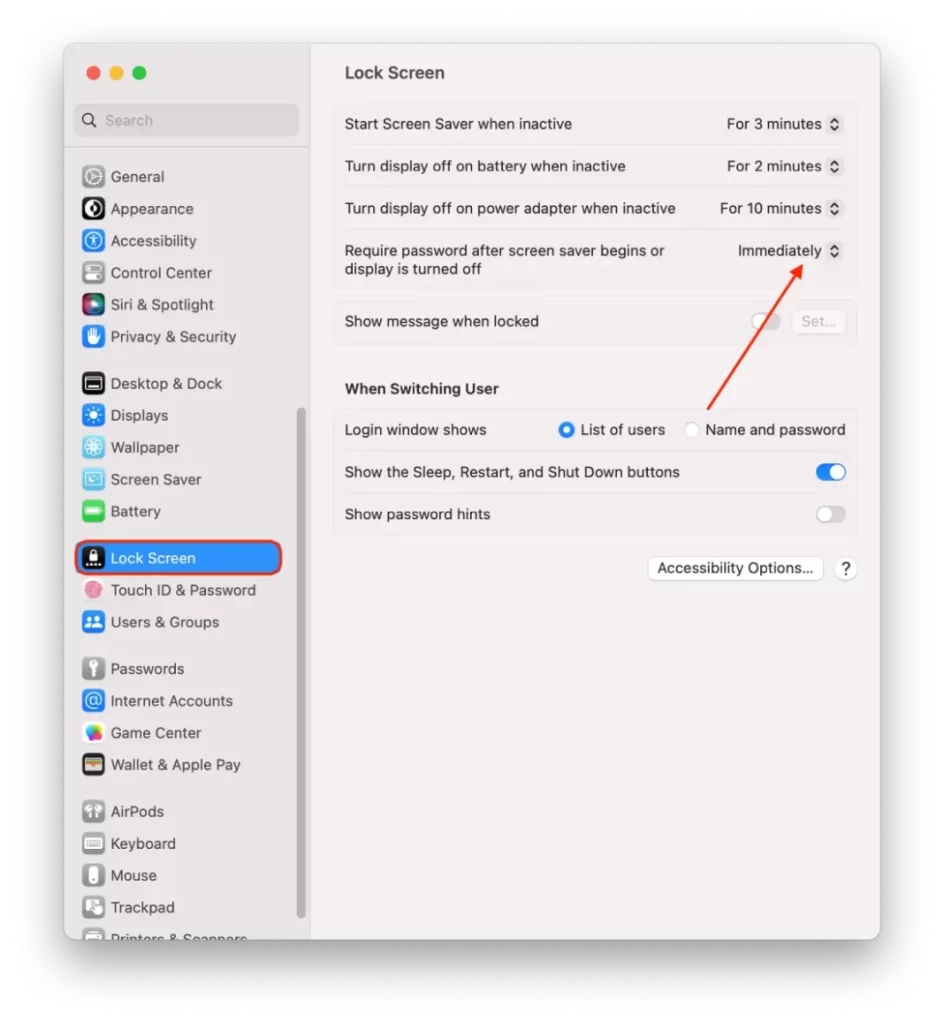
Upoštevajte, da bo sprememba trajanja zahteve za geslo vplivala na to, kdaj se Mac prebudi iz spanja in kdaj se aktivira ohranjevalnik zaslona.