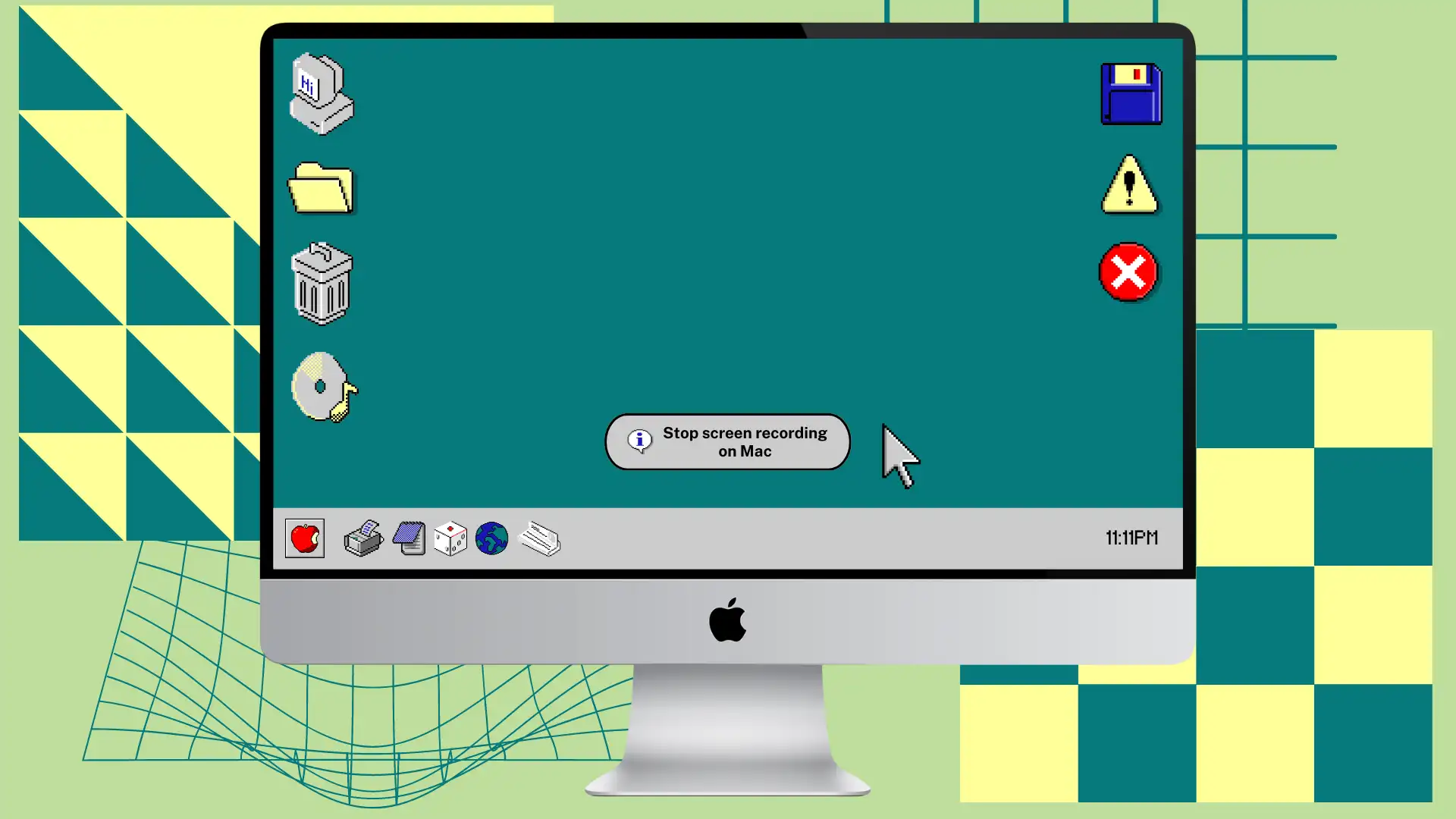Danes vam želim pokazati nekaj koristnih nasvetov o tem, kako ustaviti snemanje zaslona na vašem Macu. Nekoč sem posnel video vadnico in naletel na isto težavo. Ker je okno orodne vrstice po začetku snemanja skrito. Uporabniki morda pričakujejo, da bo gumb za zaustavitev na voljo v orodni vrstici, vendar ga ne vidijo.
Morda ste ravnokar sredi snemanja zaslona, zato pohitite in preberite odgovor na svoje vprašanje. Nato lahko preberete, kako obrezati videoposnetek, da odstranite poskuse iskanja, da ga ustavite.
Kako izklopiti snemanje zaslona na Macu?
Ko začnete snemati, boste morda zmedeni, kako ga ustaviti, ker okno pripomočka za posnetke zaslona ne bo vidno pred vami. Snemanje zaslona lahko ustavite na dva načina.
Prva metoda
- Uporabite “Command + Shift + 5 “.
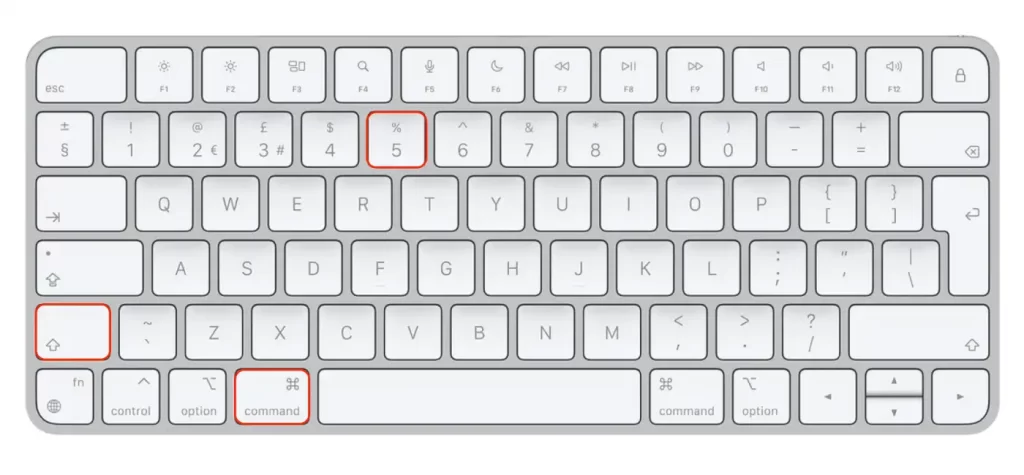
- Nato kliknite »Ustavi snemanje« .
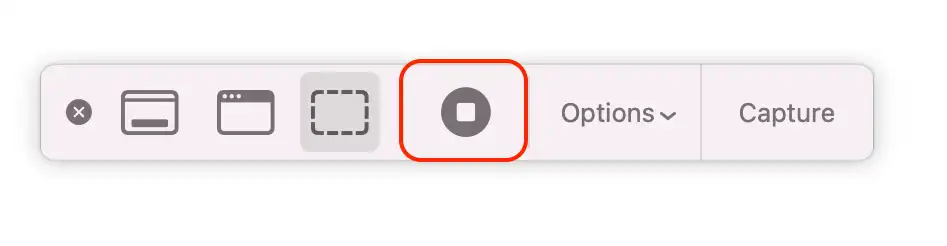
Druga metoda
- Morate pritisniti “Command + Control + Esc” .
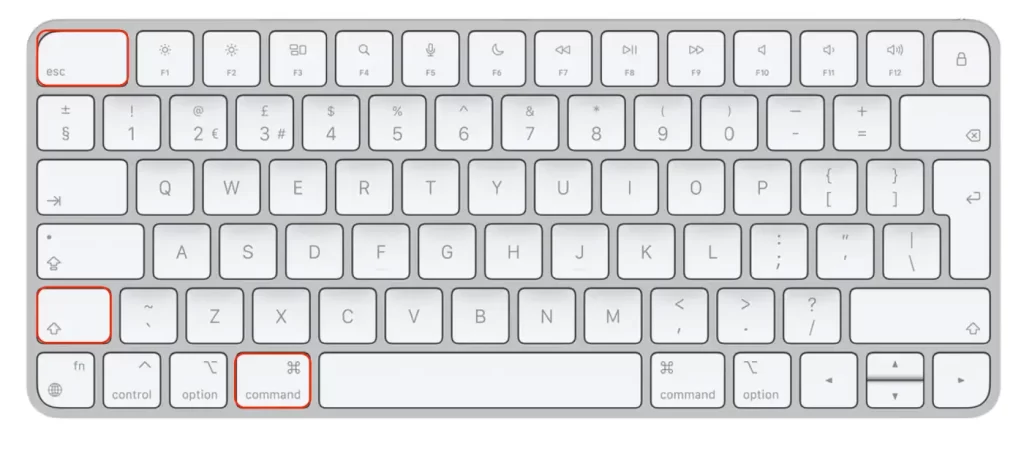
Po tem se videoposnetek zaslona samodejno shrani v izbrano mapo.
Če niste nastavili in izbrali, v katero mapo bodo shranjeni video in posnetki zaslona, se bo posnetek samodejno shranil na namizje . Njegov predogled boste videli v spodnjem desnem kotu zaslona. Če kliknete ta predogled, si lahko ogledate celoten posnetek in ga po potrebi obrežete.
Kako začeti snemanje zaslona na Macu?
Če želite začeti snemati nov videoposnetek, tako da vam ni treba obrezati dela, kjer iščete, kako ustaviti, morate slediti tem korakom:
- Najprej morate odpreti orodno vrstico, zato pritisnite »Command + Shift + 5« .
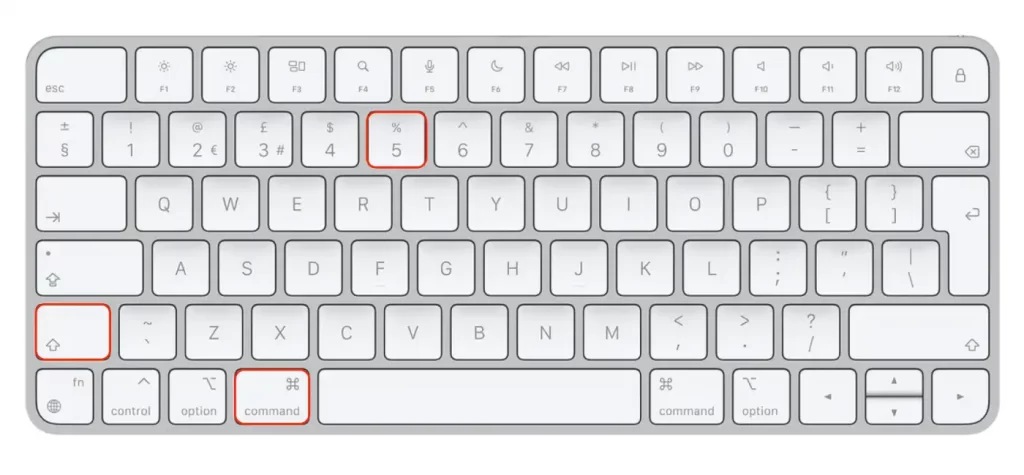
- Za začetek snemanja kliknite na gumb “Snemaj” .
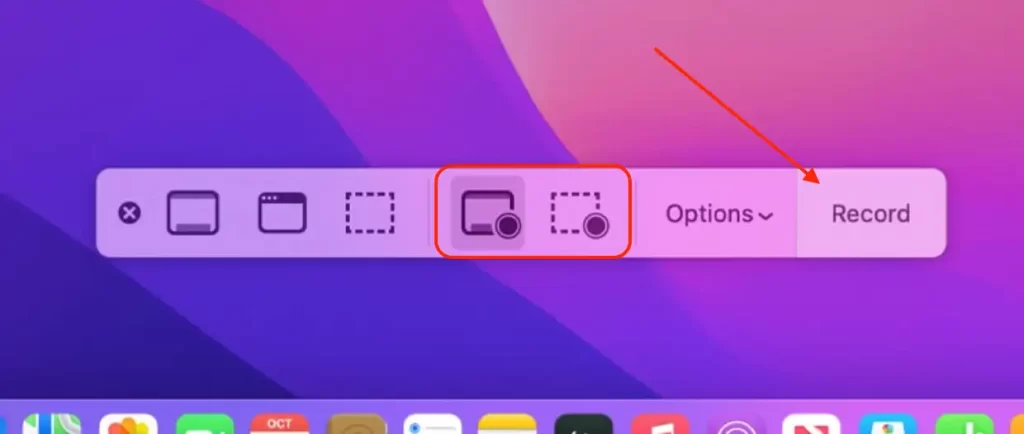
Ko dokončate te korake, boste začeli snemati zaslon na vašem Macu.
Kako izbrati mapo za shranjevanje posnetkov zaslona na Macu?
Če želite izbrati mapo, v katero bodo shranjeni posnetki zaslona v računalniku Mac, sledite tem korakom:
- Pritisnite Command + Shift + 5 , da prikažete kontrolnike za snemanje zaslona.
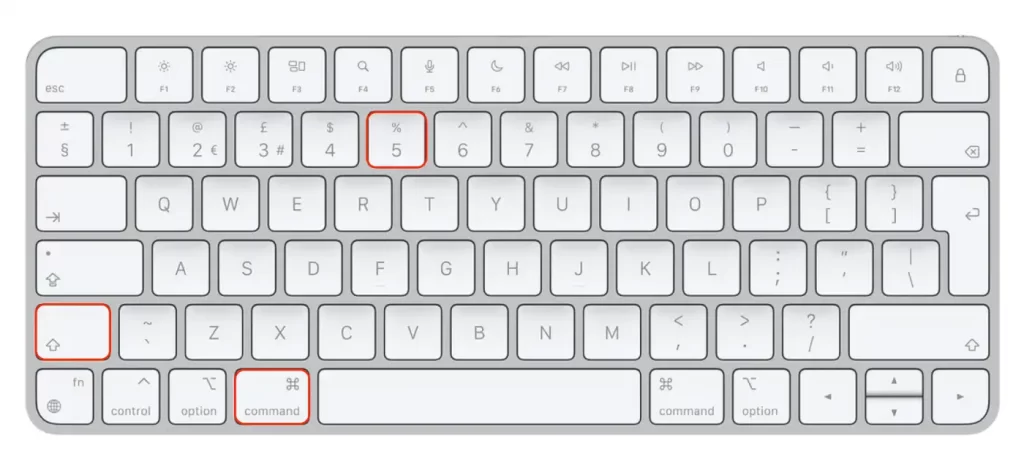
- Za dostop do možnosti snemanja kliknite gumb »Možnosti« .
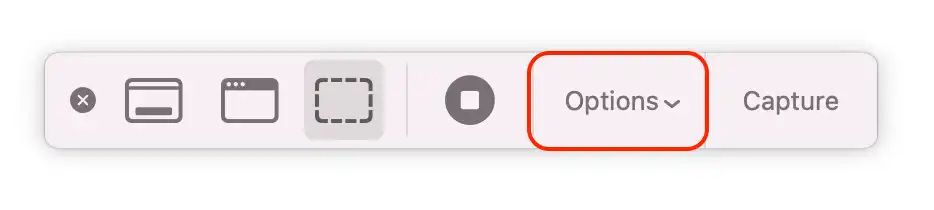
- Pomaknite se navzdol do možnosti »Shrani v« .
- Kliknite možnost »Shrani v«, da izberete drugo lokacijo.
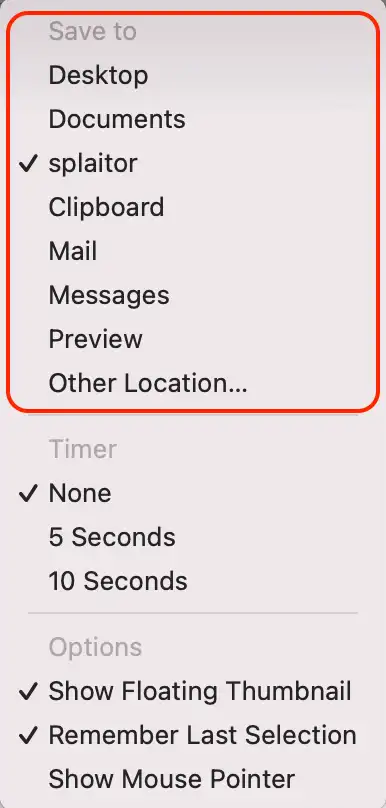
- Izberite mapo s seznama razpoložljivih map. Novo mapo lahko ustvarite tudi s klikom na gumb »Druga lokacija«.
Posnetek zaslona bo shranjen v izbrano mapo, ko bo snemanje ustavljeno. Privzeto se posnetki shranijo na namizje. Če spremenite možnost »Shrani v«, lahko izberete drugo lokacijo, ki je bolj priročna ali bolj ustreza vašim potrebam.
Upoštevajte, da morate imeti dovoljenje za snemanje v izbrano mapo, da shranite posnetek zaslona. Če nimate dovoljenja, boste morali izbrati drugo mapo ali spremeniti dovoljenja za izbrano mapo.
Kako obrežete video na Macu?
Svoj video lahko hitro in preprosto obrežete, tako da vam ni treba izgubljati časa s ponovnim snemanjem novega. Ker ste morali najti odgovor, kako ustaviti snemanje, so v vašem videoposnetku verjetno navedeni koraki za to. Zato preprosto obrežite videoposnetek, namesto da ponovno posnamete novega. Če želite to narediti, morate slediti tem korakom:
- Odprite Finder in poiščite želeni video.
- Nato z desno miškino tipko kliknite nanj.
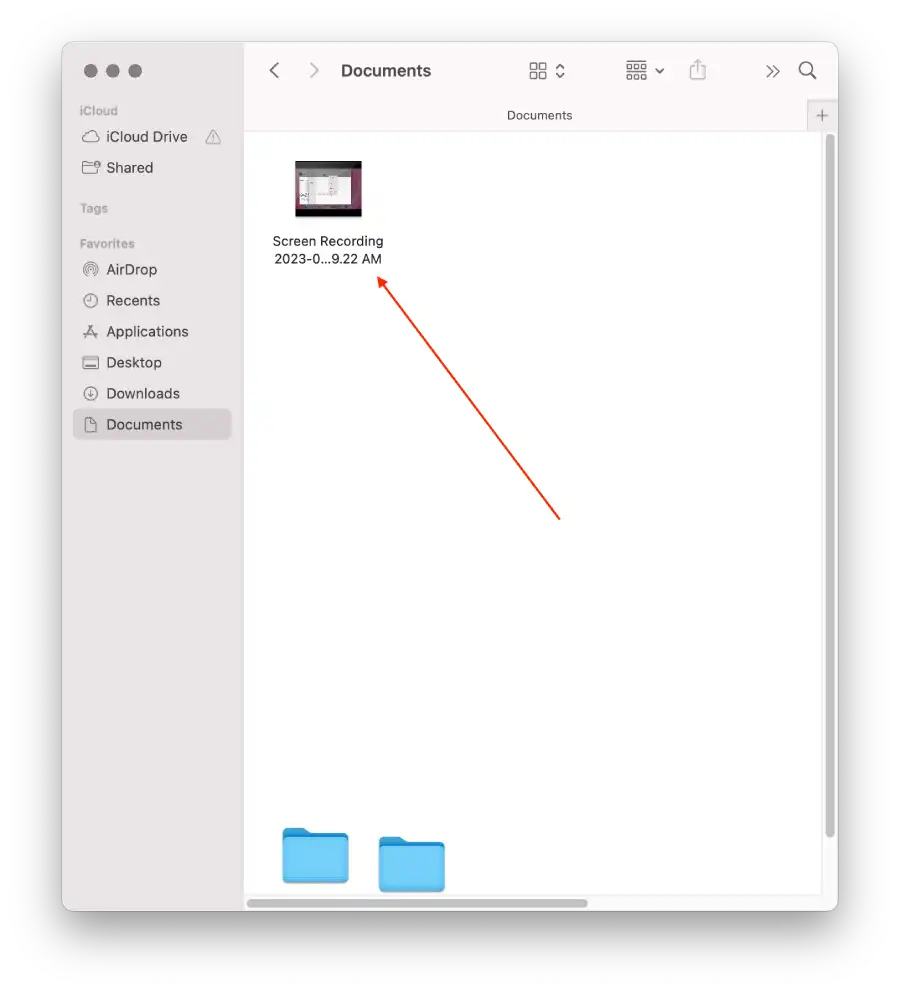
- Na spustnem seznamu izberite » Hitro dejanje «.
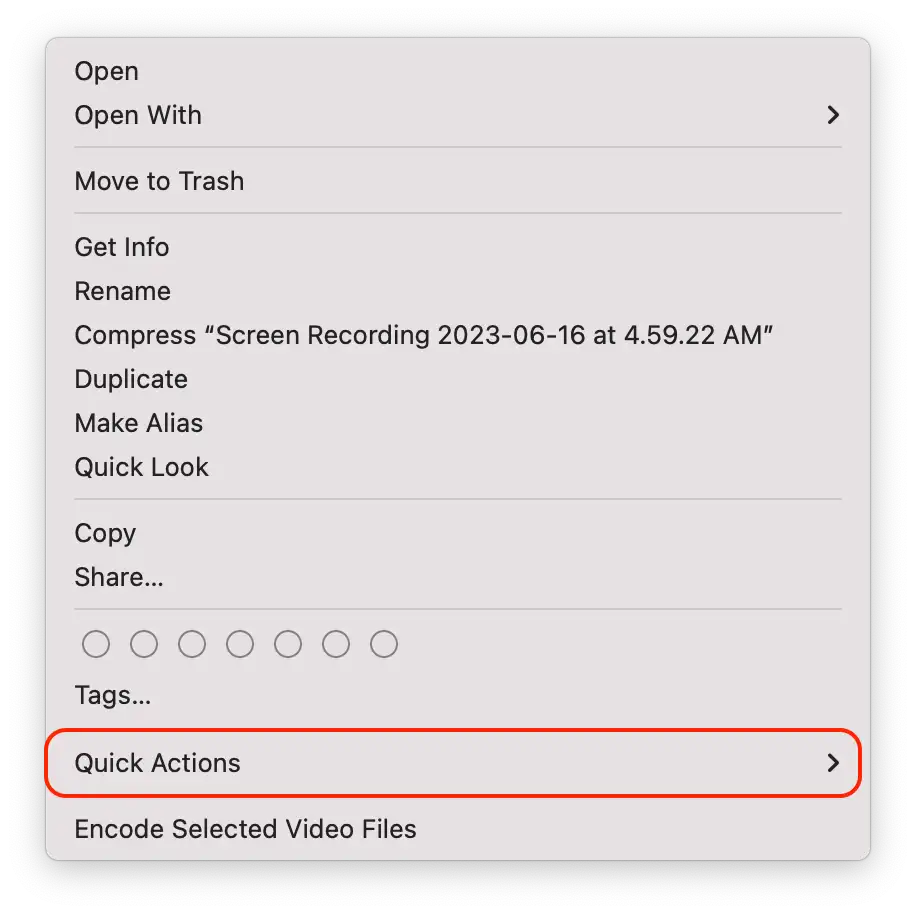
- Nato kliknite » Obreži «.
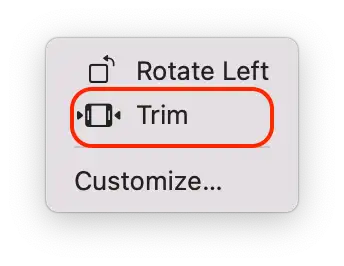
- Uporabite spodnjo ploščo, da obrežete tisto, kar ne potrebujete.
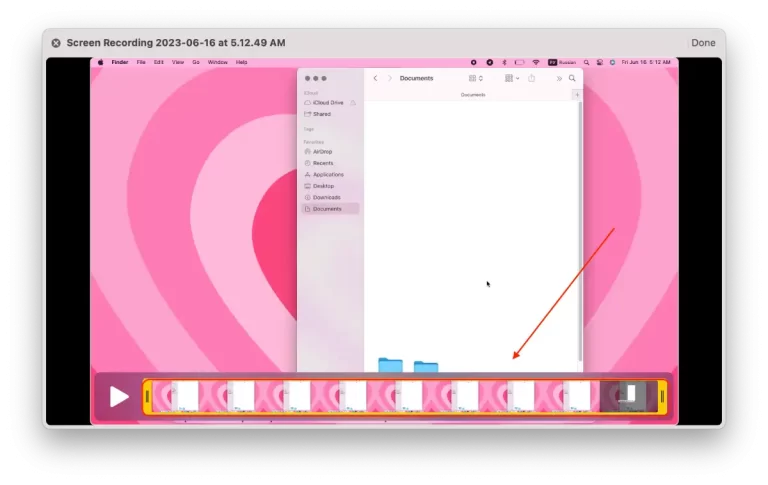
- Nato izberite, da ga shranite kot nov video oz uredi obstoječo .
Videoposnetek lahko obrežete in izberete »Shrani kot nov«, tako da sta v vaši mapi prikazana 2 videa. Tam bosta stari video in novi, ki ste ga spremenili. Izberete lahko tudi »Zamenjaj videoposnetek«, tako da novi videoposnetek nadomesti starega v mapi.
Kaj pomenijo gumbi v orodni vrstici za snemanje zaslona?
Ko kateri koli uporabnik uporabi »Command + Shift + 5«, se prikažejo gumbi v orodni vrstici za snemanje zaslona.
Zajemite celoten zaslon
Gumb »Capture Entire Screen« v sistemu macOS omogoča snemanje celotnega zaslona vašega Maca, vključno z vsemi odprtimi okni, ikonami na namizju in menijsko vrstico. Uporablja se za posnetke zaslona.
Zajemi izbrano okno
Gumb »Zajemi izbrano okno« v sistemu MacOS je funkcija, ki omogoča snemanje samo določenega okna na zaslonu, namesto snemanja celotnega zaslona. Ko izberete to možnost, boste pozvani, da izberete okno, ki ga želite posneti – uporabljeno za posnetke zaslona.
Zajemite izbrani del
Gumb »Zajemi izbrani del« v sistemu macOS vam omogoča, da posnamete samo določeno področje zaslona, namesto da posnamete celoten zaslon ali izbrano okno. Ko izberete to možnost, boste pozvani, da izberete območje zaslona, ki ga želite posneti, tako da z miško povlečete pravokotnik okoli njega. Posnamete lahko določeno področje zaslona, kot je določen del aplikacije ali okna, ali zajamete katero koli drugo specifično dejavnost, ki jo želite prikazati na zaslonu. Uporablja se za posnetke zaslona.
Posnemi celoten zaslon
Gumb »Posnemi celoten zaslon« v sistemu macOS omogoča snemanje vsega, kar se dogaja na zaslonu, vključno z vsemi odprtimi okni in aplikacijami. Uporablja se za snemanje zaslona.
Posnemite izbrani del
Gumb »Posnemi izbrani del« v sistemu macOS vam omogoča, da posnamete samo določeno področje zaslona, namesto da posnamete celoten zaslon ali izbrano okno. Ko izberete to možnost, boste pozvani, da izberete območje zaslona, ki ga želite posneti, tako da z miško povlečete pravokotnik okoli njega, ki se uporablja za snemanje zaslona.
Opcije
Gumb »Možnosti« v sistemu MacOS omogoča dostop do dodatnih možnosti snemanja, kar vam omogoča prilagajanje snemanja zaslona na različne načine.
Zapis
Gumb »Snemaj« v sistemu MacOS začne postopek snemanja zaslona, ko ga pritisnete. Ko ste izbrali »Posnemi celoten zaslon«, »Posnemi izbrano okno« ali »Posnemi izbrani del«, lahko začnete snemati s klikom na gumb »Posnemi«.
Kako uporabljati QuickTime Player za snemanje zaslonov macOS?
Za začetek boste morali zagnati QuickTime Player. Uporabite iskanje Spotlight ali poiščite program v Finderju. Nato sledite spodnjim korakom, da začnete snemati zaslon Mac:
- Najprej se pomaknite v zgornjo menijsko vrstico, nato pa kliknite »Datoteka« in se dotaknite »Nov posnetek zaslona« .
- Odprlo se bo pogovorno okno Mac Screen Recorder. Uporabniku ne ponuja posebnih nastavitev. Kljub temu lahko s klikom na majhno puščico poleg gumba za snemanje omogočite snemanje zvoka mikrofona in prikaz klikov miške v posnetku zaslona.
- Po tem morate klikniti rdeči okrogli gumb za snemanje. Prikaže se poziv, ki vas poziva, da ga kliknete in posnamete celoten zaslon ali pa z miško ali sledilno ploščico izberete območje zaslona, ki ga želite posneti.
- Za dokončanje postopka morate po končanem snemanju klikniti gumb »Ustavi« , ki bo med postopkom prikazan v vrstici z obvestili macOS.
Ko dokončate te korake, bo zaslon vašega Maca posnet.
Ali lahko DRM ustavi snemanje zaslona?
Uporaba ustrezne nastavitve več DRM onemogoča snemanje zaslona. Številni pripomočki in storitve vam omogočajo, da konfigurirate FairPlay, PlayReady in Widevine, tako da pripomoček in storitev samodejno ustavita orodja za snemanje zaslona.