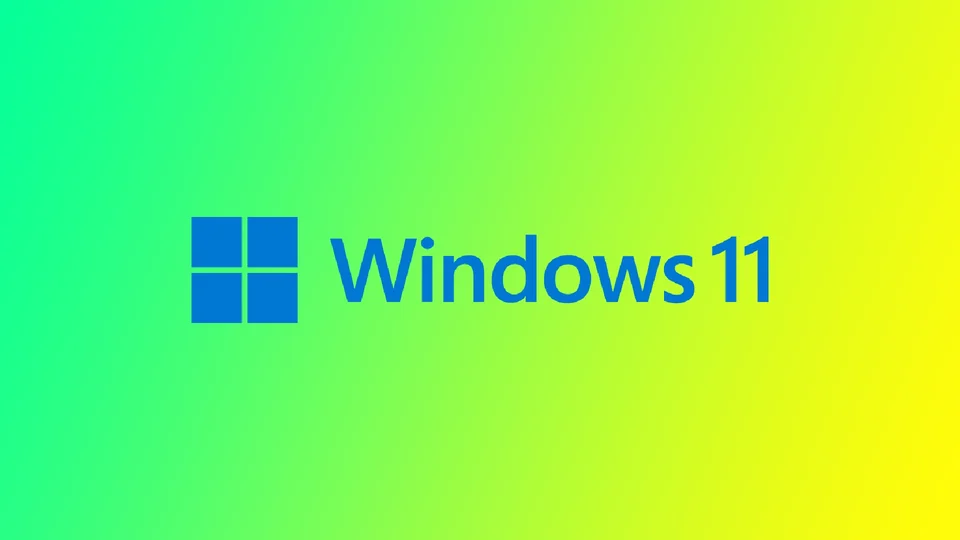Operacijski sistem Windows 11 nima vgrajene funkcije računa gosta, ki je bila iz operacijskega sistema odstranjena. Vendar je v sistemu Windows 11 še vedno mogoče ustvariti nov uporabniški račun prek aplikacije Nastavitve, ki ga lahko prilagodite svojim potrebam.
Ustvarjanje novega uporabniškega računa je lahko koristno v različnih scenarijih. Če si na primer računalnik delite z drugimi družinskimi člani, boste morda želeli ustvariti ločene račune za vsako osebo, da zagotovite ločenost njihovih datotek in nastavitev. Morda boste želeli ustvariti nov račun tudi za prijatelja ali sodelavca, ki mora začasno uporabljati vaš računalnik, ne da bi mu omogočili popoln dostop do vaših osebnih datotek in nastavitev.
Ali ima operacijski sistem Windows 11 vgrajen račun za goste?
Windows 11 nima vgrajene funkcije računa gosta. Microsoft je to funkcijo v sistemu Windows 11 odstranil, verjetno zato, ker je ugotovil, da se ne uporablja pogosto in da za večino uporabnikov ni bistvena.
Namesto računa za goste lahko v sistemu Windows 11 dodate uporabnike v računalnik kot družinski član ali kdo drug. Te uporabniške račune lahko prilagodite z različnimi nastavitvami in dovoljenji, nastavite pa lahko tudi starševski nadzor, da omejite dostop do določenih vsebin in aplikacij.
Kako ustvariti račun za goste v sistemu Windows 11 prek nastavitev
Kot smo že omenili, operacijski sistem Windows 11 nima posebne funkcije računa za goste. Vendar pa lahko nov račun še vedno ustvarite v aplikaciji Nastavitve. Tukaj je opisano, kako:
- Odprite aplikacijo Nastavitve tako, da kliknete meni Start in ikono zobnika.
- V aplikaciji Nastavitve kliknite zavihek Računi.
- V razdelku Računi kliknite možnost Drugi uporabniki.
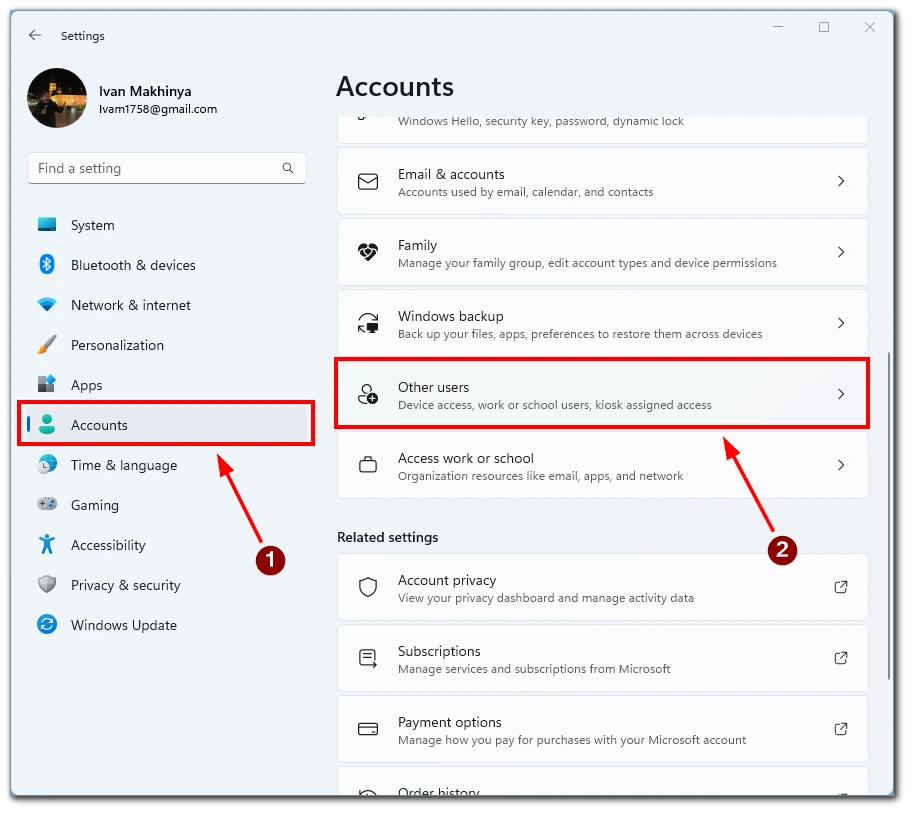
- Nato kliknite gumb Dodaj račun.
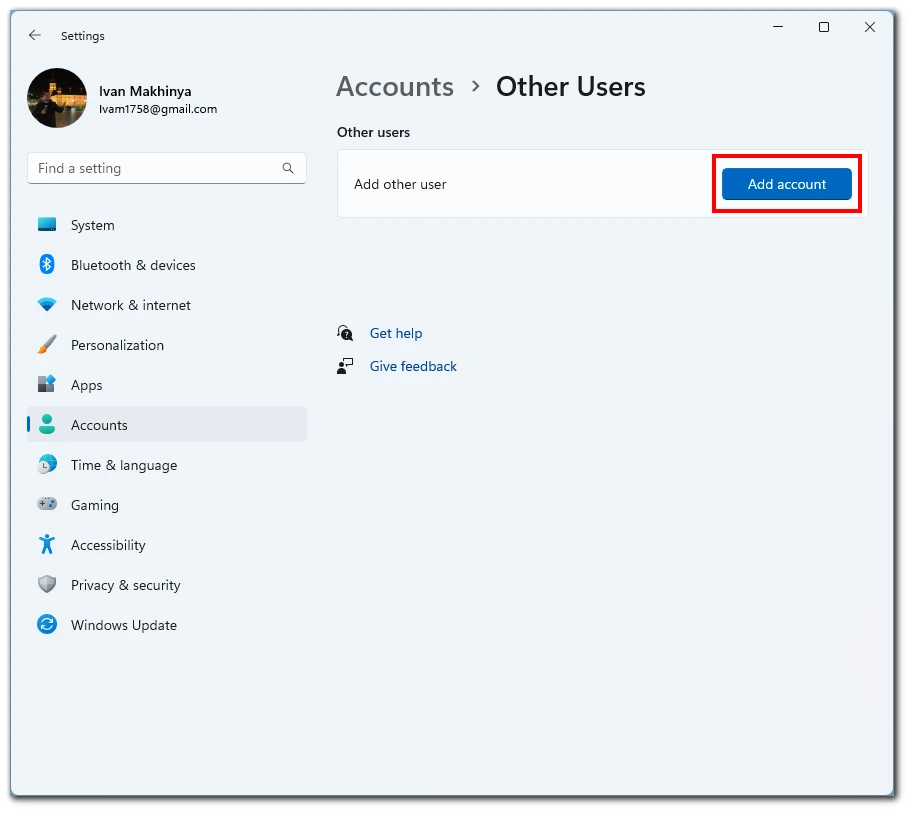
- V oknu “Dodaj račun” kliknite možnost Nimam prijavnih podatkov te osebe. Gumb.
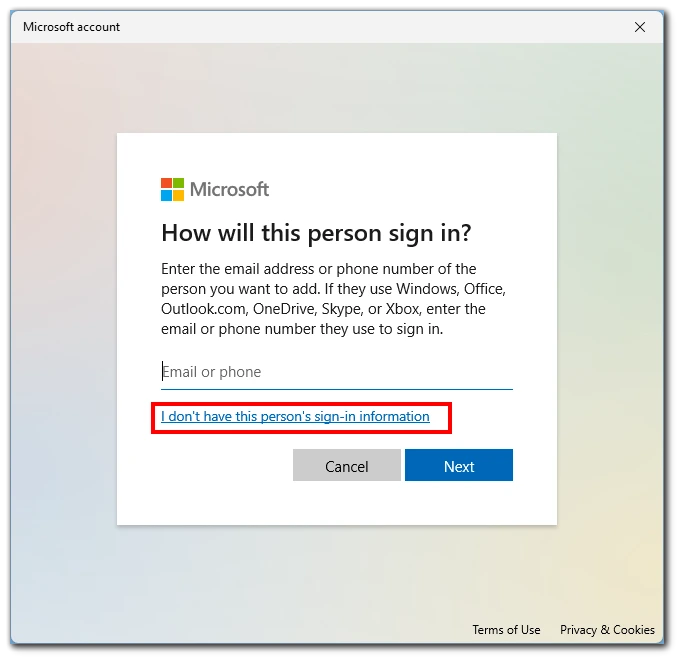
- Nato izberite možnost Dodaj uporabnika brez Microsoftovega računa.
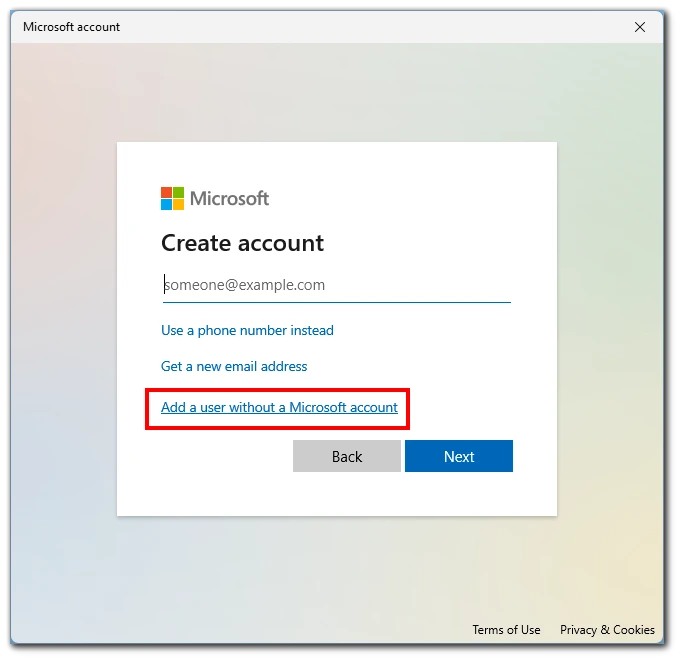
- Vnesite uporabniško ime in geslo ter pritisnite Naprej. Za račun gosta je priporočljivo ustvariti lokalni račun s splošnim imenom, kot je “Guest”, da se prepreči zmeda.
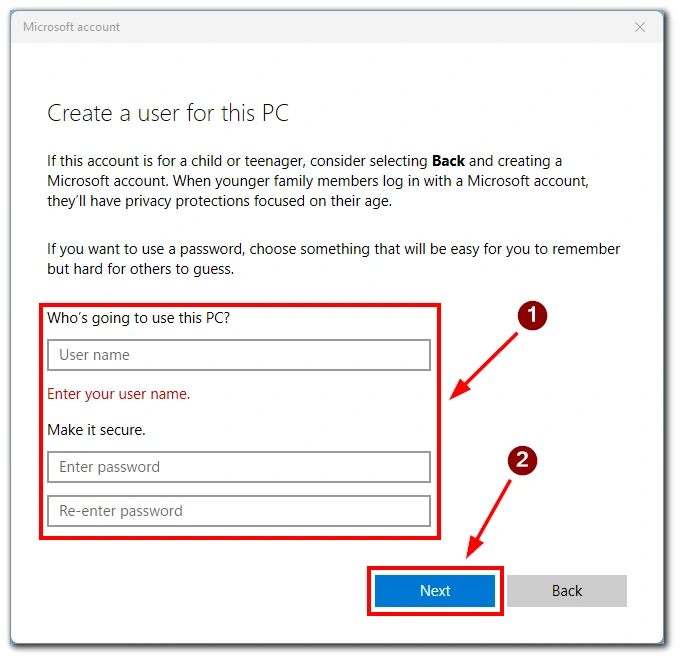
Nato lahko v svoj račun za goste vstopite prek menija Start. Privzeto bo ta račun dodan med standardne uporabnike. To pomeni, da uporabnik ne more odpirati oken kot skrbnik ali spreminjati konfiguracije računalnika brez gesla skrbniškega računa. Temu računu lahko dodate tudi Microsoftov račun in mu določite starostne omejitve, da omejite nevarno vsebino.
Kako ustvariti račun gosta v operacijskem sistemu Windows 11 prek ukazne vrstice
Čeprav operacijski sistem Windows 11 nima funkcije računa za goste, lahko še vedno ustvarite uporabniški račun z omejenim dostopom z ukazno vrstico. Ta metoda je lahko uporabna za vzpostavitev začasnih računov za goste ali ustvarjanje računov za skupne naprave z omejenim dostopom. V tem razdelku vas bomo seznanili z ustvarjanjem uporabniškega računa prek ukazne vrstice v operacijskem sistemu Windows 11.
- Odprite ukazno vrstico s skrbniškimi pravicami.
- V okno ukazne vrstice vnesite naslednji ukaz in pritisnite Enter: net user guest /add /active:noTa ukaz bo ustvaril nov uporabniški račun z imenom “guest” in ga nastavil kot neaktiven, kar pomeni, da ga ne morete uporabljati, dokler ga ne aktivirate.
- Nato vnesite naslednji ukaz in pritisnite Enter, da nastavite geslo za račun gosta:net user guest *Upoštevajte, da se med vnosom gesla na zaslonu iz varnostnih razlogov ne bo prikazalo nič. Vnesite geslo in pritisnite Enter.
- Če želite aktivirati račun gosta, vnesite naslednji ukaz in pritisnite Enter:net user guest /active:yes S tem boste omogočili račun gosta in ga dali na voljo za uporabo.
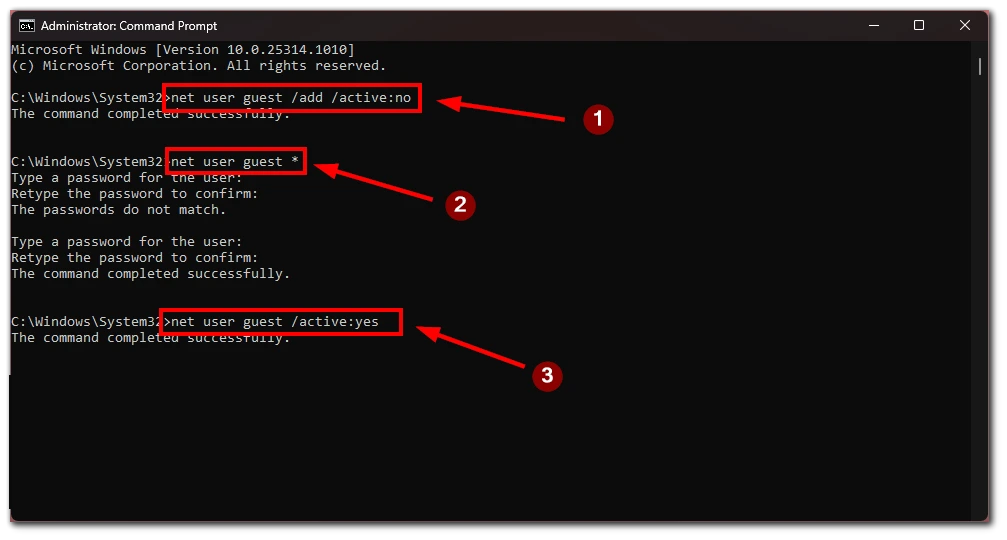
Z naslednjimi koraki lahko v operacijskem sistemu Windows 11 s pomočjo ukazne vrstice ustvarite uporabniški račun z omejenim dostopom, podoben računu gosta. Vendar ne pozabite, da ta metoda ne zagotavlja enake ravni prilagajanja kot ustvarjanje novega uporabniškega računa prek aplikacije Nastavitve, zato boste za dokončanje postopka potrebovali nekaj znanja o ukazni vrstici.
Kako izbrisati račun v operacijskem sistemu Windows 11
Če želite izbrisati uporabniški račun v operacijskem sistemu Windows 11, lahko to storite prek aplikacije Nastavitve ali ukazne vrstice. Vendar se morate najprej odjaviti iz računa, ki ga želite izbrisati. Ne morete izbrisati računa, v katerega ste trenutno prijavljeni:
Prek nastavitev:
- Odprite aplikacijo Nastavitve tako, da pritisnete tipko Windows + I.
- V levem meniju kliknite na Accounts (Računi).
- Med možnostmi na desni strani izberite Druge uporabnike.
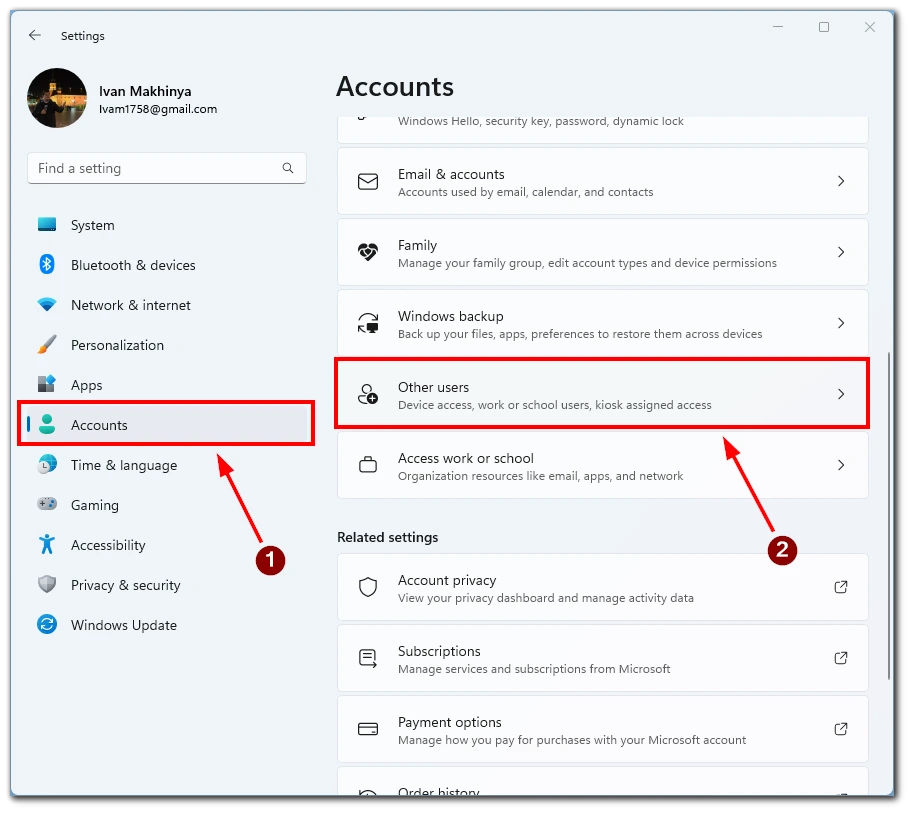
- Kliknite uporabniški račun, ki ga želite izbrisati, in izberite možnost Odstrani.
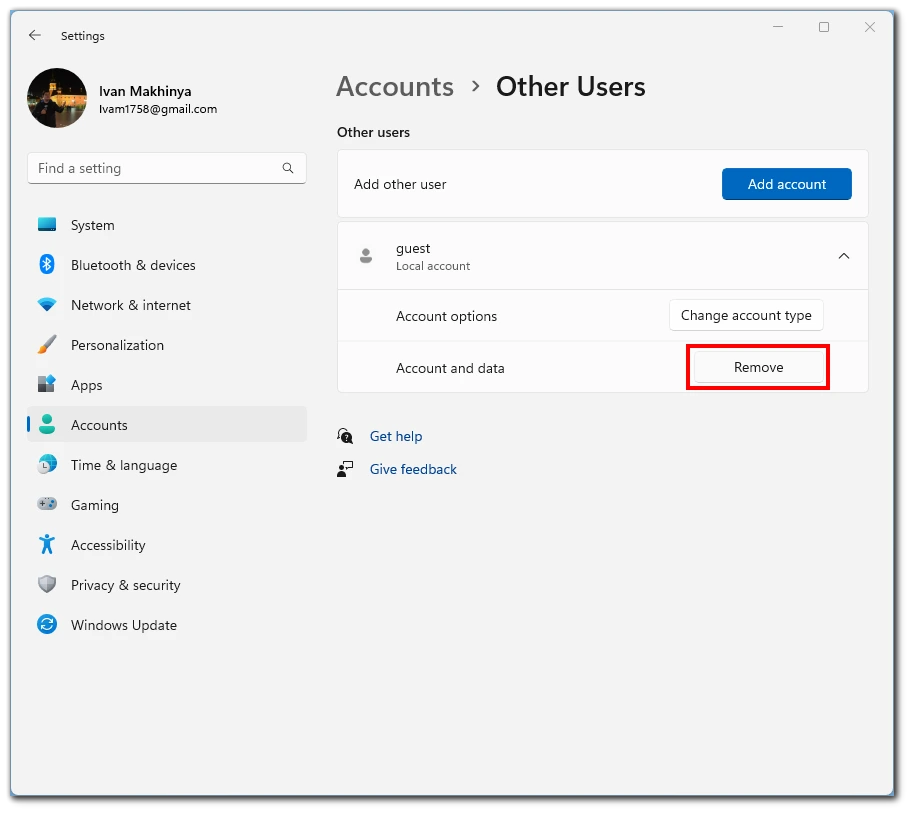
- Brisanje potrdite s klikom na Delete account and data (Izbriši račun in podatke).
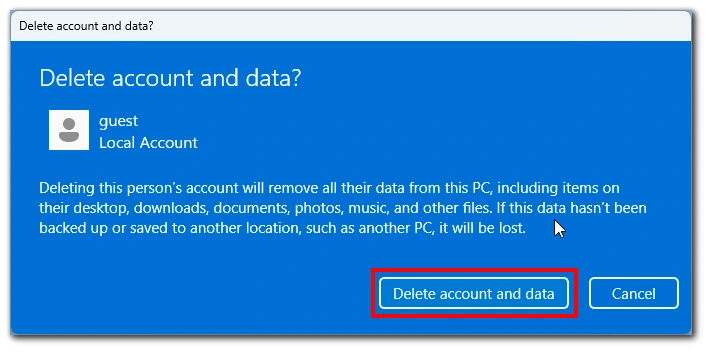
Če je račun Microsoftov račun, se boste morali za dokončanje brisanja prijaviti z geslom Microsoftovega računa.
Prek ukazne vrstice:
- Odprite ukazno vrstico s skrbniškimi pravicami.
- Vnesite naslednji ukaz in pritisnite Enter, da se izpiše seznam vseh uporabniških računov v sistemu:net userNapišite ime računa, ki ga želite izbrisati.
- Vnesite naslednji ukaz in pritisnite Enter, da izbrišete uporabniški račun:net user <username> /deleteNamenite “<username>” z imenom računa, ki ga želite izbrisati.
- Potrdite brisanje s pritiskom tipke Enter.
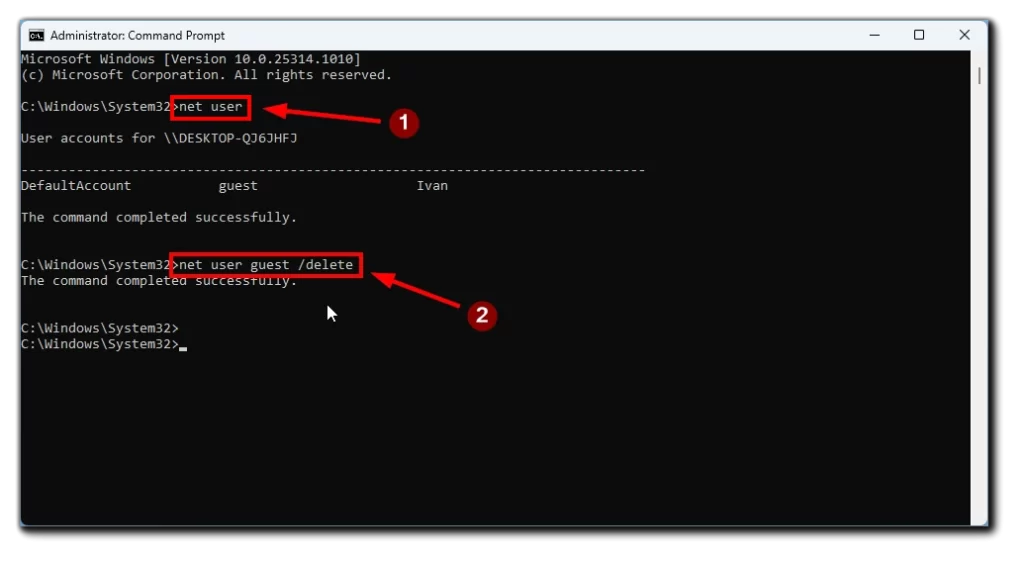
Upoštevajte, da se ob izbrisu računa izbrišejo vsi uporabniški podatki in datoteke. Pred izbrisom računa naredite varnostno kopijo vseh pomembnih datotek. Za konec naj povem, da je brisanje uporabniškega računa v operacijskem sistemu Windows 11 preprost postopek, ki ga lahko opravite prek aplikacije Nastavitve ali ukazne vrstice, če brišete račun s pomembnimi podatki, pred nadaljevanjem naredite varnostno kopijo podatkov.