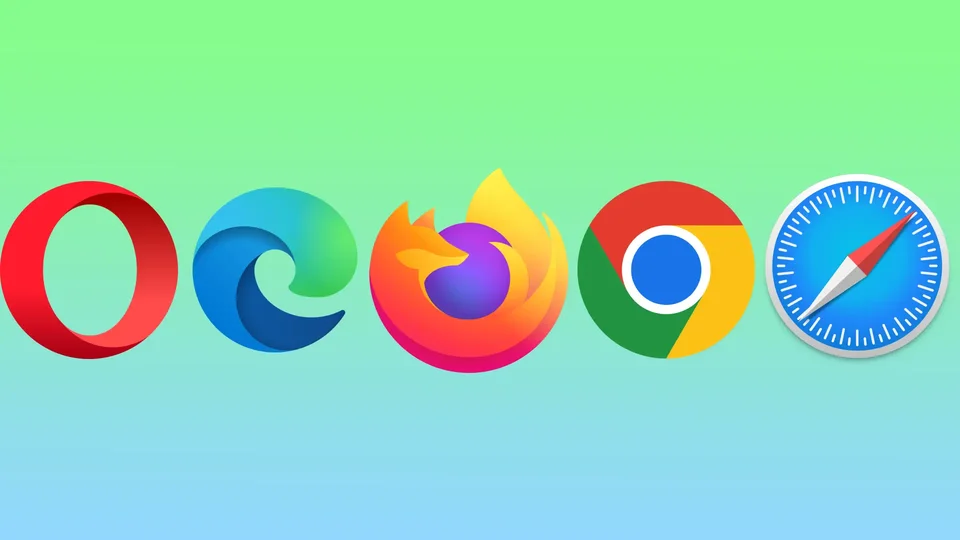Način za branje je funkcija, ki je na voljo v številnih sodobnih spletnih brskalnikih. Namen bralnega načina je zagotoviti prijetnejšo bralno izkušnjo ter odpraviti nered in motnje na spletni strani, ki jo pregledujete. Tako se lažje osredotočite na vsebino, ki jo želite prebrati, in lahko prilagodite velikost, vrsto pisave in barvo ozadja po svojih željah.
V večini priljubljenih brskalnikov, kot so Mozilla Firefox, Microsoft Edge in Opera, je način branja v računalniku omogočen podobno. Kliknite gumb v naslovni vrstici. Google Chrome nima vgrajene funkcije načina branja. Za dodajanje gumba za način branja boste morali opraviti nekaj korakov. Tudi brskalnik Safari je dokaj enostaven za upravljanje. Poleg tega je način branja na voljo tudi v telefonu iPhone ali iPadu. To je edini od priljubljenih brskalnikov, ki ima funkcijo načina branja za mobilno aplikacijo.
Kako omogočiti način za branje v brskalniku Safari z računalnikom Mac?
Če želite omogočiti način za branje v brskalniku Safari v operacijskem sistemu Mac, sledite naslednjim korakom:
- V računalniku Mac odprite Safari.
- Pojdite na spletno mesto, ki ga želite prebrati.
- Na vrhu izberite razdelek “Pogled”.

- Nato s seznama izberite “Prikaži bralnik”.
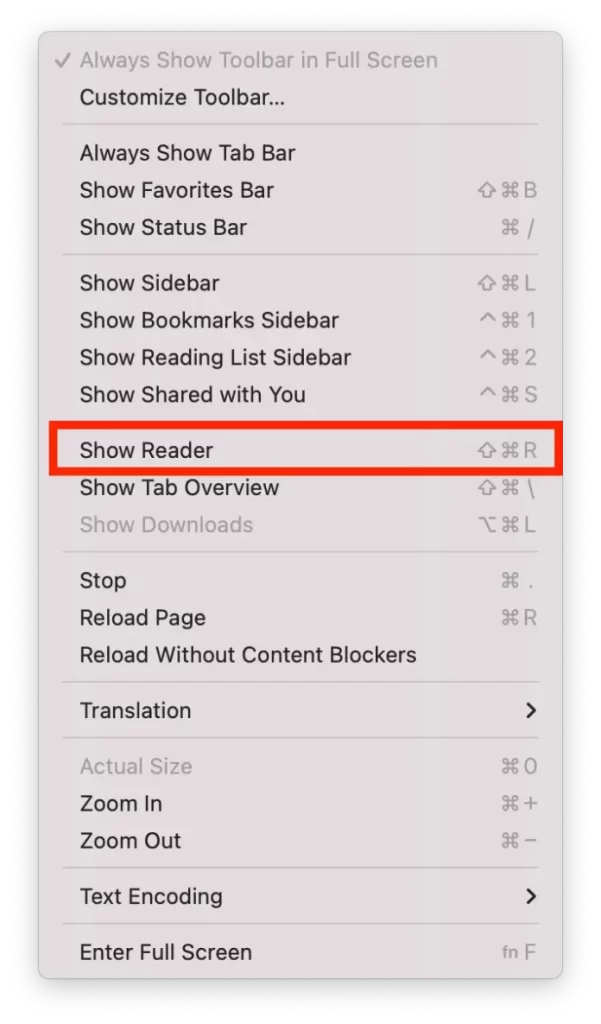
Uporabite lahko tudi gumb Način za branje v naslovni vrstici.
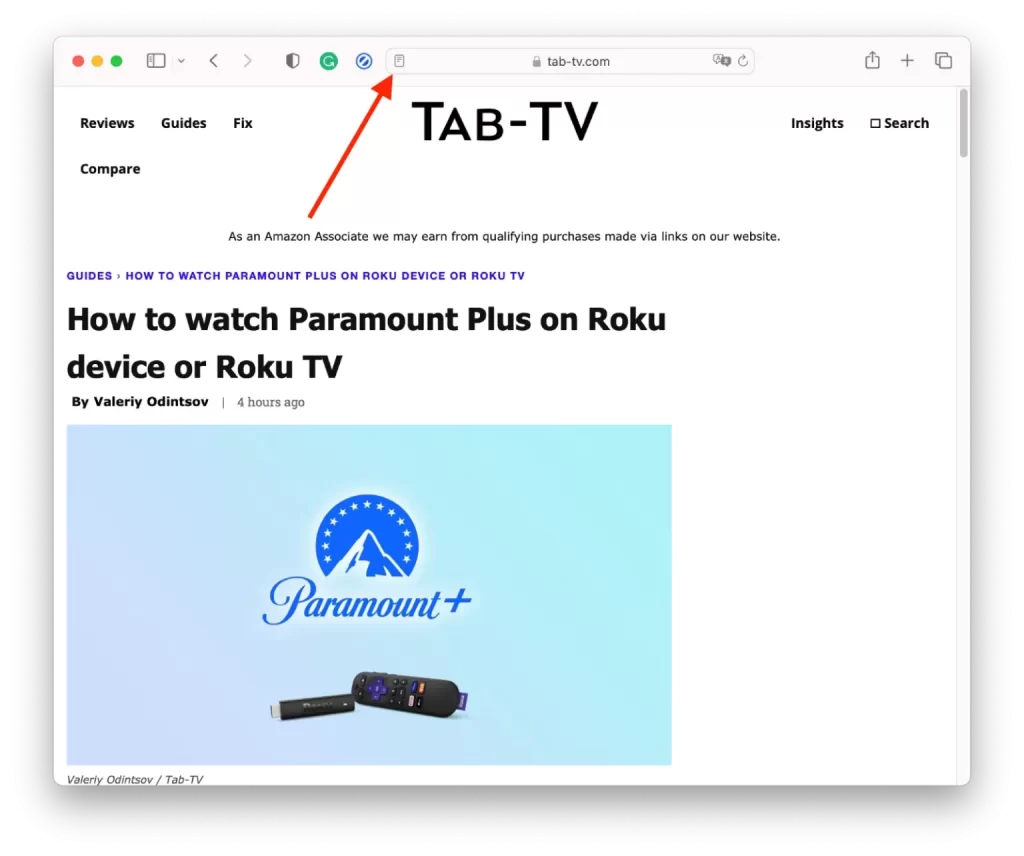
Vendar se ta gumb prikaže šele po večkratni uporabi načina Reader Mode. Za vklop načina Reader Mode lahko uporabite tudi bližnjico na tipkovnici. Pritisnite “Command + Shift + R” za vklop in izklop načina Reader Mode.
Za izklop načina za branje v brskalniku Safari v računalniku Mac morate izvesti enake korake. V razdelku “Pogled” lahko izberete možnost “Skrij bralnik”, nato pa se vrnete v običajni pogled.
Kako omogočiti način za branje v brskalniku Safari z uporabo iPhona ali iPada?
V brskalniku Safari v iPhonu ali iPadu lahko omogočite način Reader Mode. Pri tem morate slediti naslednjim korakom:
- V iPhonu ali iPadu odprite Safari.
- Pojdite na spletno mesto, ki ga želite prebrati.
- Ko je spletno mesto naloženo, v naslovni vrstici poiščite gumb “aA”.
- Nato s seznama izberite možnost “Prikaži bralca”.
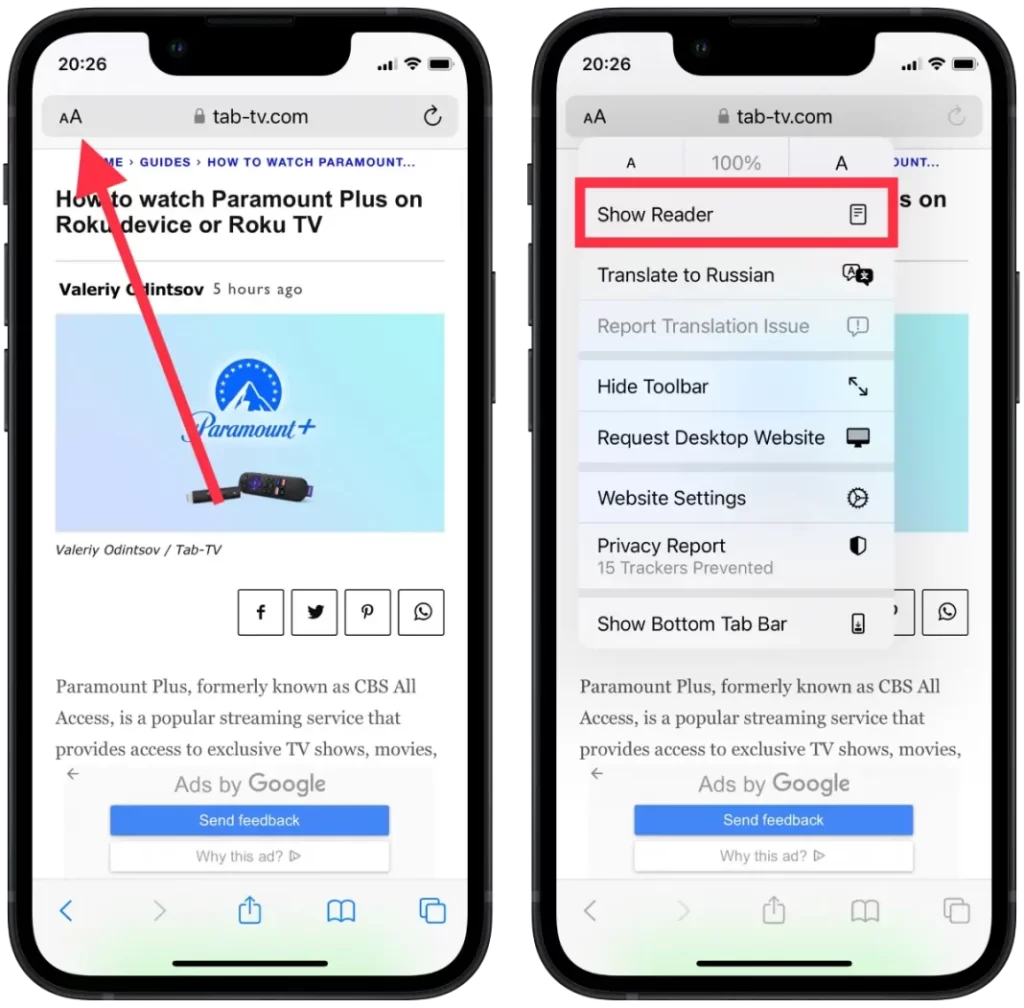
Ko omogočite način bralnika, lahko ta način prilagodite po svojih željah. Izberete lahko pisavo in barvo zaslona ter izberete belo, bež, sivo ali črno barvo.
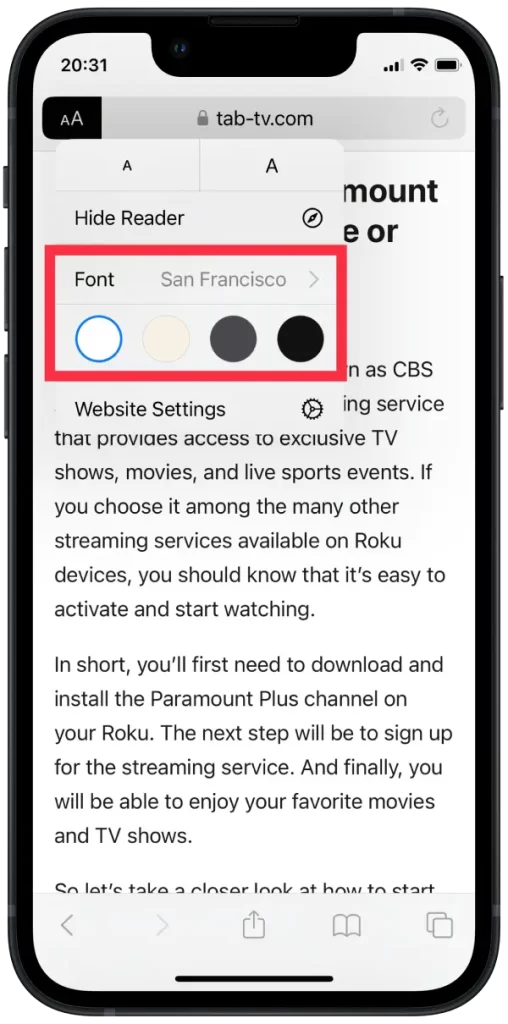
Če želite izklopiti način bralnika, kliknite gumb “aA” v naslovni vrstici in izberite “Skrij bralnik”.
Kako omogočiti način za branje v brskalniku Google Chrome?
Če želite v brskalniku Google Chrome z računalnikom Mac omogočiti način Reader Mode, sledite naslednjim korakom:
- V naslovno vrstico brskalnika Chrome vnesite “chrome://flags”.
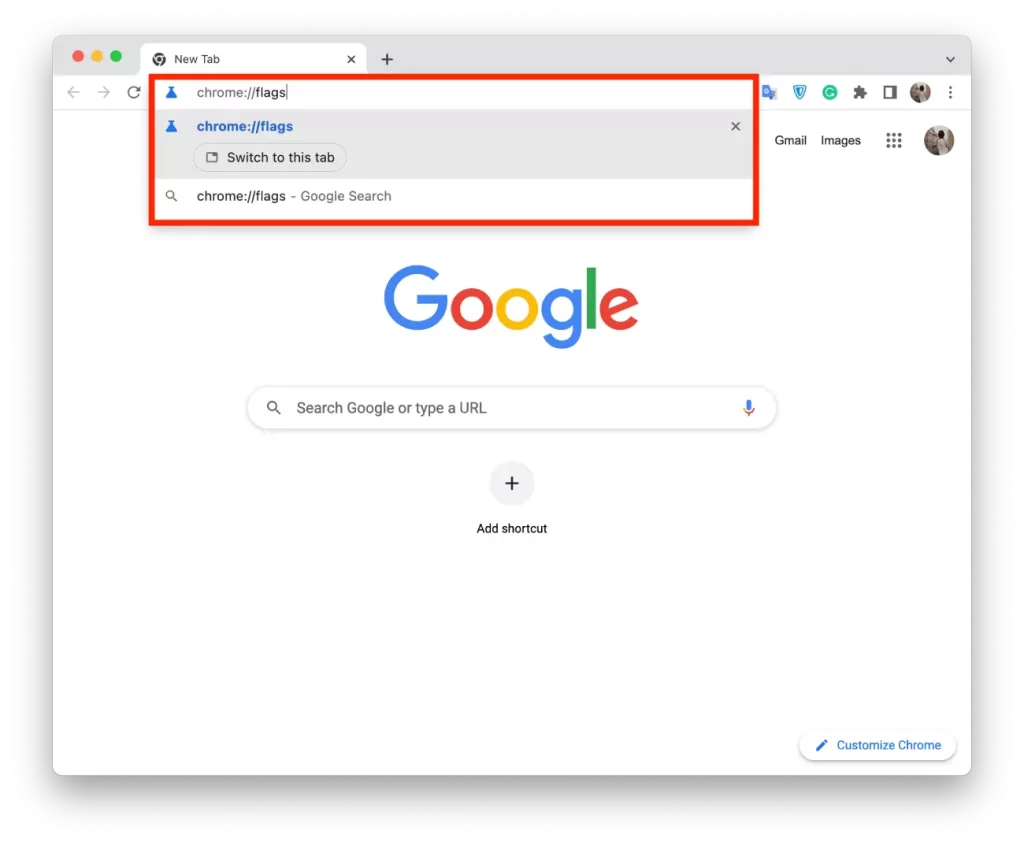
- V iskalno polje vnesite “reader”.
- V spustnem meniju v razdelku “Omogoči način branja” kliknite “Omogočeno“.
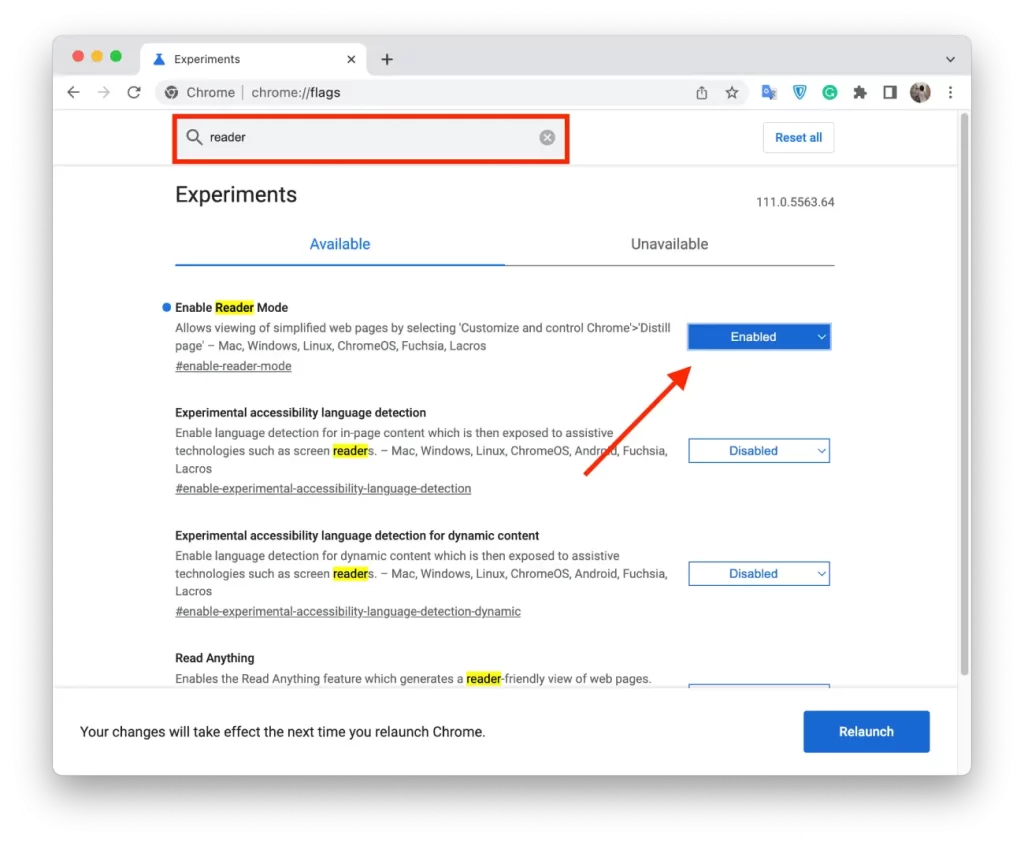
- Nato kliknite modri gumb “Ponovni zagon” v spodnjem desnem kotu.
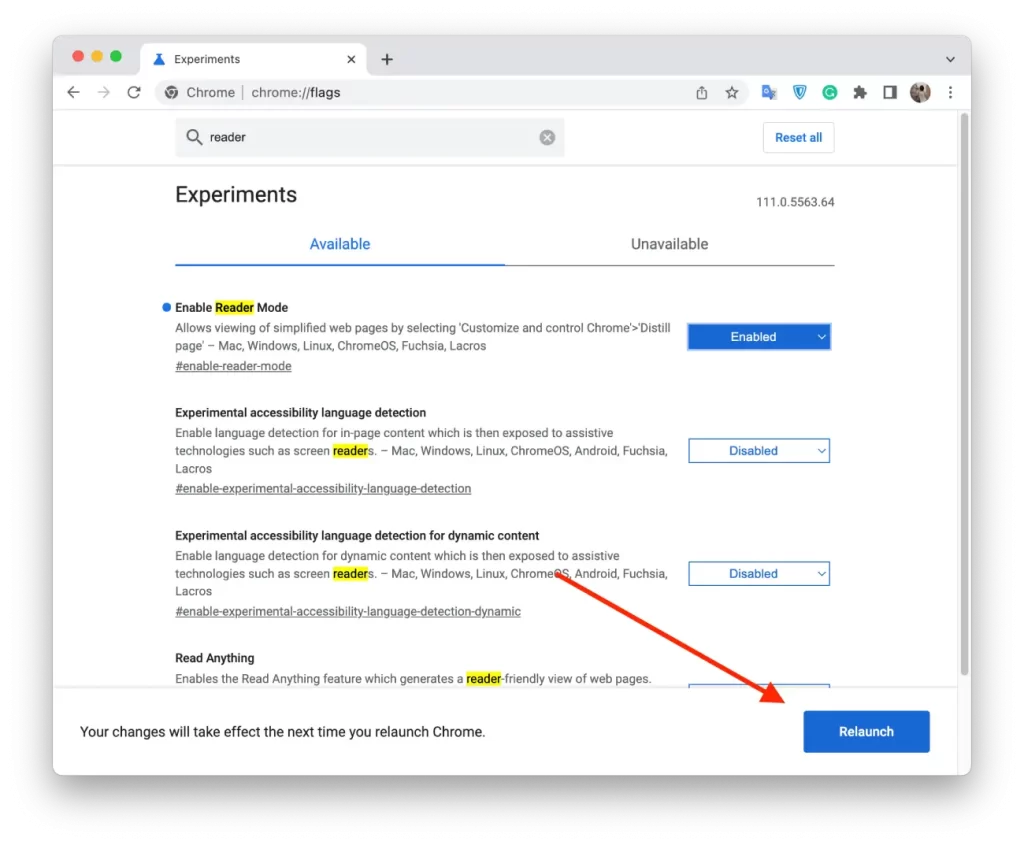
- Če želite uporabiti to funkcijo, kliknite ikono “Način za branje” na desni strani naslovne vrstice.
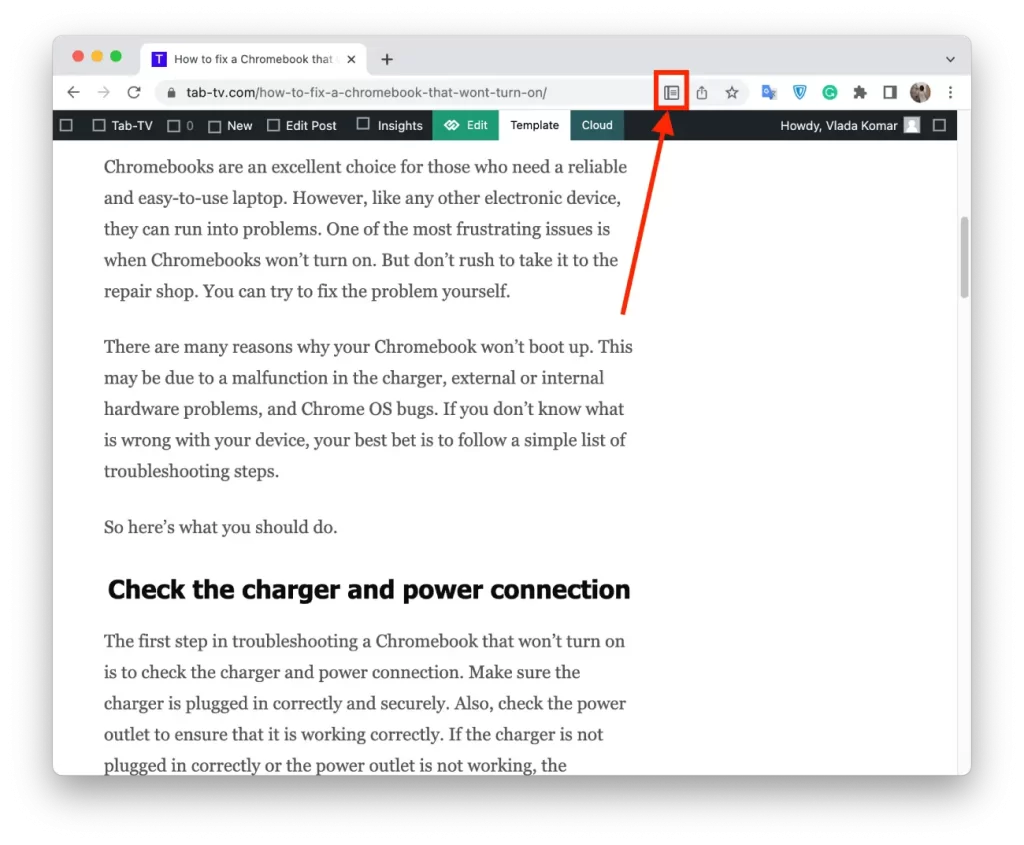
Ko želite zapustiti način za branje, preprosto kliknite ikono Način za branje v naslovni vrstici. Ko je funkcija v uporabi, se ikona obarva modro, na levi strani naslovne vrstice pa se prikaže gumb “Način za branje”.
Kako omogočiti način branja v Operi?
Če želite v Operi omogočiti način za branje, sledite naslednjim korakom:
- V računalniku odprite program Opera.
- Obiščite spletno mesto ali stran, ki jo želite prebrati v načinu za branje.
- V naslovni vrstici brskalnika kliknite gumb Način branja.
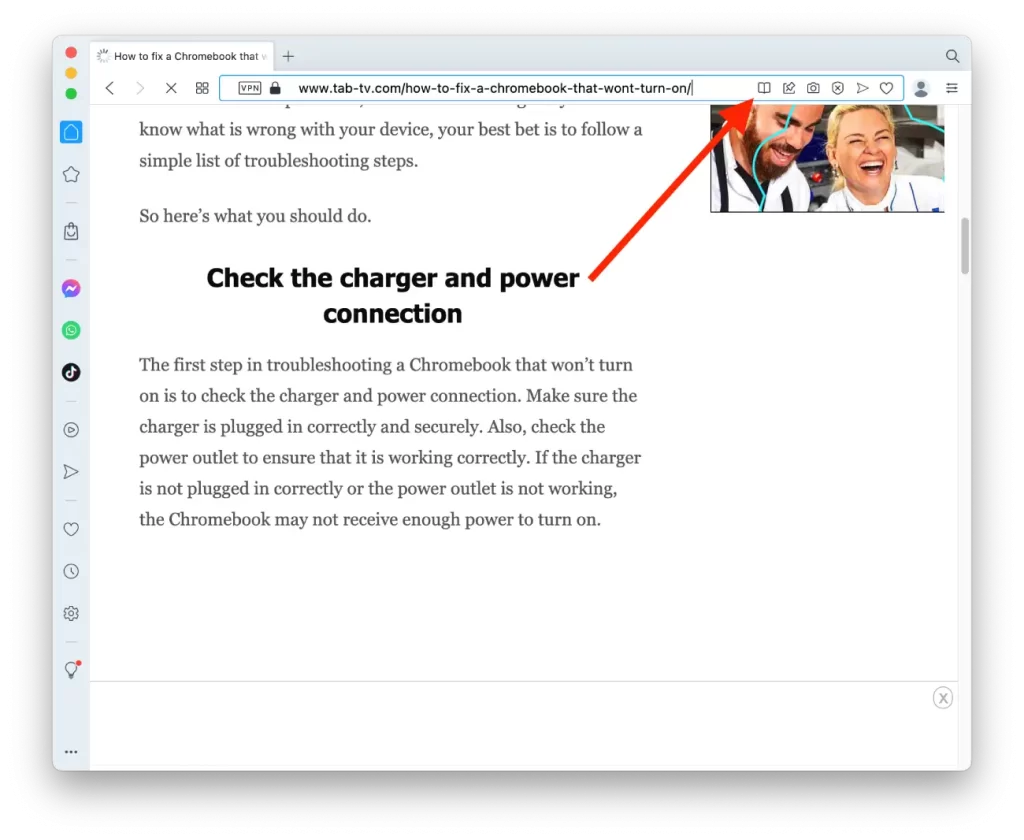
Funkcija Način za branje ni na voljo na vseh spletnih mestih in morda ne bo delovala za vse članke. Če je možnost “Enter Reader View” siva in je ni mogoče klikniti, način za branje ni na voljo za določeno spletno stran.
Kako omogočiti način branja v brskalniku Mozilla Firefox?
Če želite omogočiti način za branje v brskalniku Mozilla Firefox, sledite naslednjim korakom:
- V računalniku odprite Mozilla Firefox.
- Obiščite spletno mesto ali stran, ki jo želite prebrati v načinu za branje.
- V naslovni vrstici brskalnika kliknite gumb Način branja.
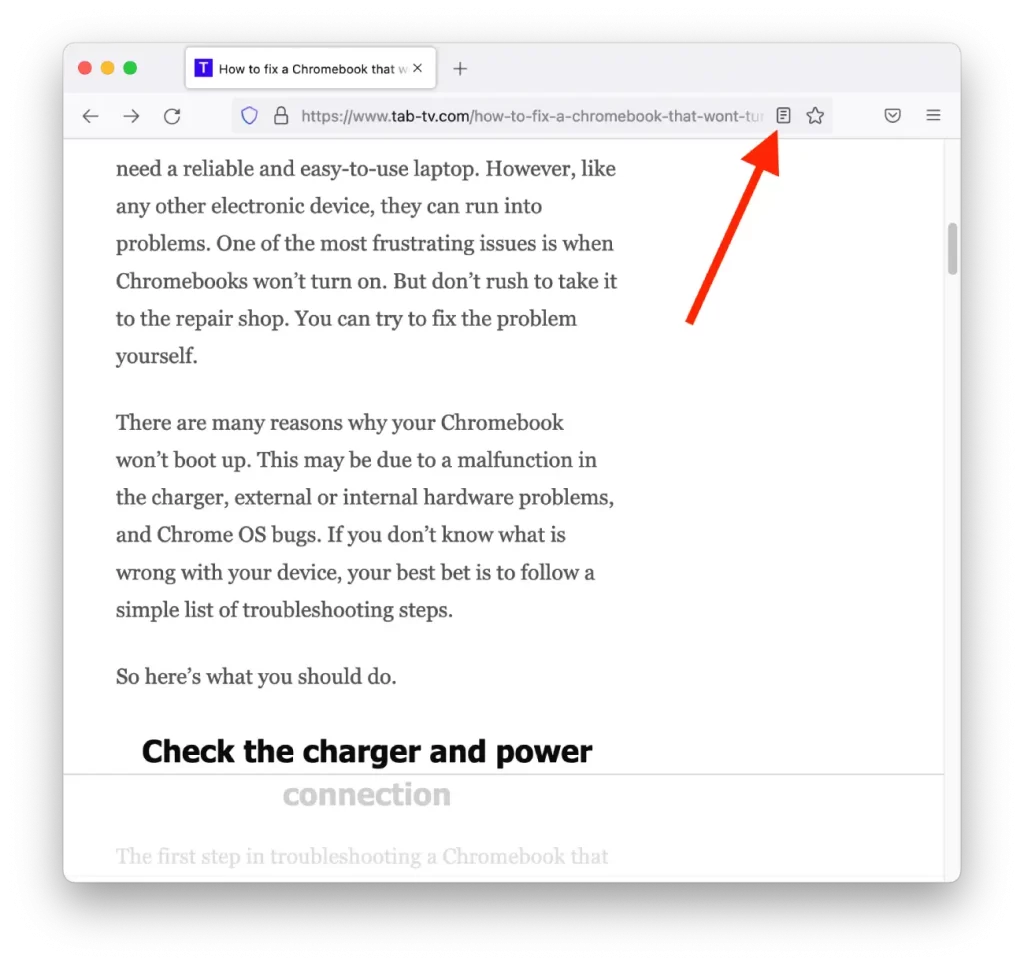
Pomembno je opozoriti, da vsa spletna mesta niso združljiva z načinom Reader Mode in da nekatera morda ne bodo pravilno prikazana v tem načinu. Vendar pa lahko način Reader Mode bistveno izboljša izkušnjo branja člankov in drugih vsebin z veliko besedila.
Kako omogočiti način za branje v brskalniku Microsoft Edge?
Če želite omogočiti način Reader Mode v brskalniku Microsoft Edge, sledite naslednjim korakom:
- V računalniku odprite Microsoft Edge.
- Obiščite spletno mesto ali stran, ki jo želite prebrati v načinu za branje.
- Kliknite ikono “Pogled za branje” v vrstici z naslovom na desni strani zaslona.
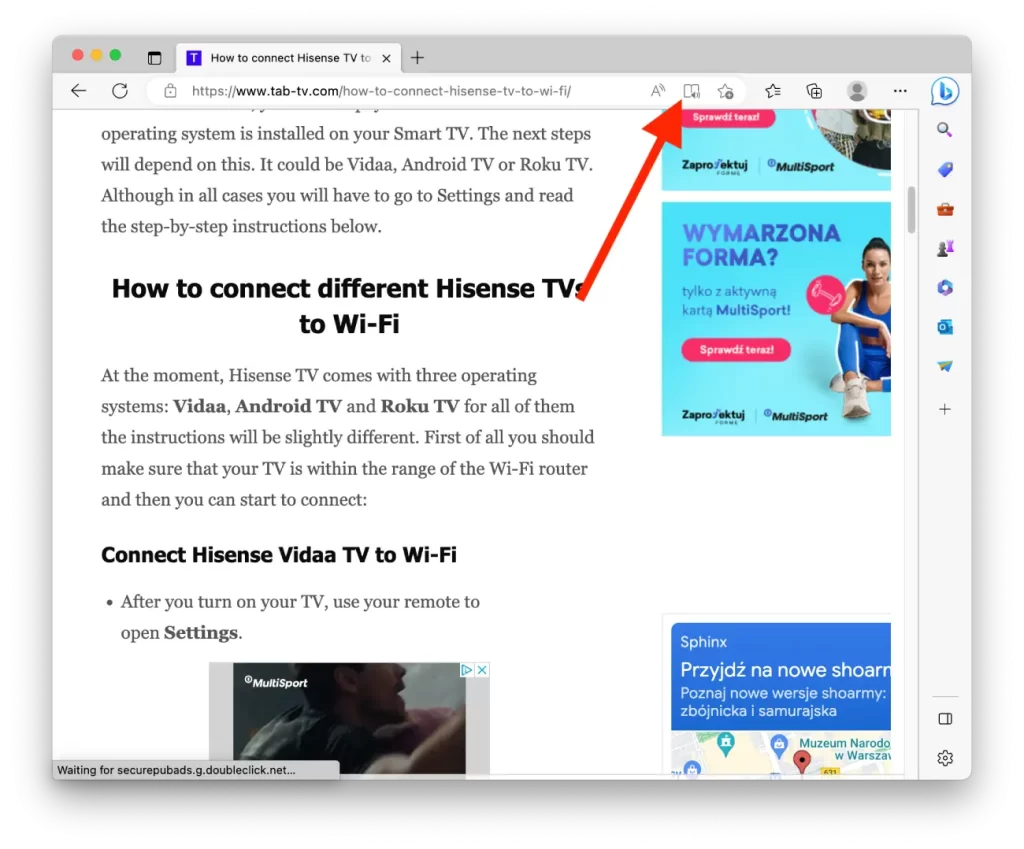
Ko aktivirate način za branje, Microsoft Edge s strani odstrani vse nepotrebne elemente, kot so oglasi, meniji in drugi moteči elementi. Tako se lažje osredotočite na vsebino, ki jo želite prebrati, in lahko velikost, vrsto pisave in barvo ozadja prilagodite svojim željam.