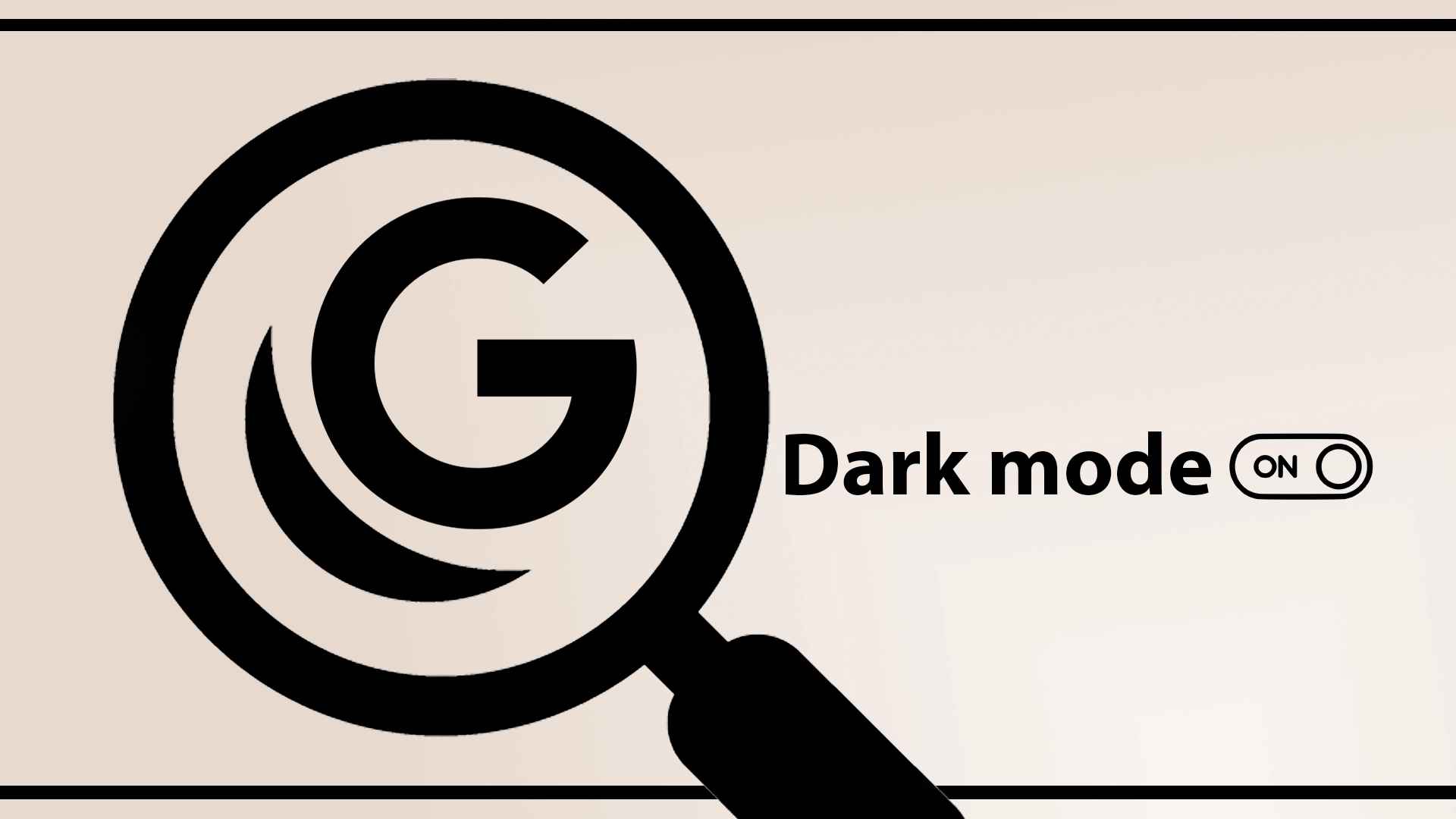Temni način se je pojavil kot priljubljena funkcija, ki uporabnikom ponuja vizualno privlačno alternativo tradicionalnemu svetlemu vmesniku. Ob prepoznavanju tega trenda Iskanje Google zdaj ponuja možnost omogočiti temni način, kar uporabnikom omogoča, da prilagodijo svojo izkušnjo brskanja.
Kako spremeniti iskanje Google v temni način: hiter in izčrpen vodnik
Spodaj so načini za preklop Iskanja Google v temni način na različnih platformah.
Na namizju (spletni brskalnik)
1. način: prek nastavitev Google Računa
- Prijavite se v Google Račun : Prepričajte se, da ste prijavljeni v svoj Google Račun.
- Obiščite Nastavitve iskanja : kliknite »Nastavitve« na dnu domače strani Iskanja Google.
- Poiščite »Videz« : tukaj boste našli nastavitve videza.
- Izberite ‘Temno temo’ : izberite jo in nastavitev bo uporabljena samodejno.
2. način: temni način v brskalniku
Nekateri spletni brskalniki imajo vgrajen temni način, zaradi katerega je Iskanje Google videti temno. Če želite to omogočiti, pojdite v nastavitve brskalnika in poiščite možnost temnega ali nočnega načina. Če ga omogočite, bo večina spletnih mest, vključno z Googlovim iskanjem, prešla v temni način.
V napravah Android
1. način: Nastavitve aplikacije Google
- Odprite aplikacijo Google : zagotovite, da je posodobljena na najnovejšo različico.
- Pojdite na »Več«, ki se nahaja v spodnjem desnem kotu.
- Izberite ‘Nastavitve’ : S tem se odpre meni z nastavitvami.
- Pojdite na ‘Splošno’ : tukaj boste našli različne nastavitve.
- Poiščite »Tema« : in izberite »Temno«.
2. način: Temni način za celoten sistem
Če vaša naprava Android uporablja Android 10 ali novejšo različico, bo omogočanje temnega načina za celoten sistem preklopilo tudi Iskanje Google v temni način.
- Odprite »Nastavitve« : v telefonu Android.
- Pojdite na ‘Zaslon’ : kjer lahko prilagodite nastavitve zaslona.
- Omogoči ‘Temno temo’ : To bo uporabilo temni način v vseh aplikacijah in storitvah, ki ga podpirajo, vključno z Iskanjem Google.
V napravah iOS
1. način: Nastavitve aplikacije Google
- Odprite aplikacijo Google : preverite, ali je posodobljena.
- Kliknite sliko vašega profila , ki se nahaja v zgornjem desnem kotu.
- Izberite ‘Nastavitve’ : za dostop do menija z nastavitvami.
- Poiščite »Tema« in izberite možnost »Temno«.
2. način: Temni način za celoten sistem
Tako kot pri Androidu ima iOS tudi sistemsko nastavitev temnega načina.
- Pojdite na ‘Nastavitve’ : v napravi iOS.
- Pomaknite se do »Zaslon in svetlost« : kjer najdete nastavitve zaslona.
- Izberite »Temno« : s tem bodo vse združljive aplikacije in spletna mesta, vključno z Googlovim iskanjem, preklopile v temni način.
Hitri vodnik: Omogočanje temnega načina Iskanje Google prek zastavic
Če se radi poigravate z naprednimi nastavitvami, vas bo morda zanimalo omogočiti temni način Iskanja Google prek zastavic brskalnika. Ta metoda običajno deluje v brskalnikih, kot sta Google Chrome in Microsoft Edge, ki temeljijo na mehanizmu Chromium. Tu je kratek vodnik, kako to storiti:
Koraki za Google Chrome ali Microsoft Edge
- Odprite brskalnik : v računalniku zaženite Google Chrome ali Microsoft Edge.
- Dostop do strani z zastavicami : v naslovno vrstico vnesite chrome://flags in pritisnite Enter. To vas bo preusmerilo na stran s poskusnimi funkcijami.
- Poiščite temni način : v iskalno vrstico na vrhu strani z zastavicami vnesite »temni način«, da hitro najdete ustrezne nastavitve zastavice.
- Omogoči zastavico temnega načina : Videli boste možnost, kot je »Vsili temni način za spletno vsebino« ali podobno. Kliknite spustni meni zraven in izberite »Omogočeno«.
- Znova zaženi brskalnik : Ko omogočite zastavico, boste pozvani, da znova zaženete brskalnik. Kliknite gumb »Ponovni zagon«, da shranite spremembe in znova zaženete brskalnik.
- Preverite Iskanje Google : odprite Iskanje Google in preverite, ali je bil uporabljen temni način.
Pri uporabi te metode morate upoštevati nekatere nianse.
- Ta nastavitev zastavice običajno ne vpliva le na Iskanje Google; lahko tudi zatemni številna druga spletna mesta.
- Zastavice brskalnika so poskusne funkcije, ki so lahko nestabilne ali odstranjene v prihodnjih posodobitvah.
- Če ne vidite želenih sprememb, poskusite počistiti predpomnilnik brskalnika ali znova zagnati računalnik.
Omogočanje temnega načina prek zastavic brskalnika je bolj tehničen pristop, vendar ponuja hiter način za uporabo temne teme na več spletnih mestih, ne le v Iskanju Google. Torej, če se želite potopiti v napredne nastavitve, je to metodo vredno poskusiti.
Zdaj bom podrobneje razložil, kako spremeniti Googlov temni način, s slikami za boljše razumevanje korakov.
Kako omogočiti temni način v Iskanju Google na namizju
Iskanje Google ponuja preprost način za omogočanje temnega načina na namizju, kar ustvarja udobnejšo izkušnjo brskanja. Uporabniki lahko z nekaj preprostimi koraki preklopijo na temnejši vmesnik, ki zmanjša obremenitev oči in poveča vizualno privlačnost.
- Odprite želeni spletni brskalnik in se pomaknite do spletnega mesta Iskalnik Google.
- Poiščite gumb »Nastavitve« v spodnjem desnem kotu zaslona in ga kliknite.
- V spustnem meniju izberite »Nastavitve iskanja«.
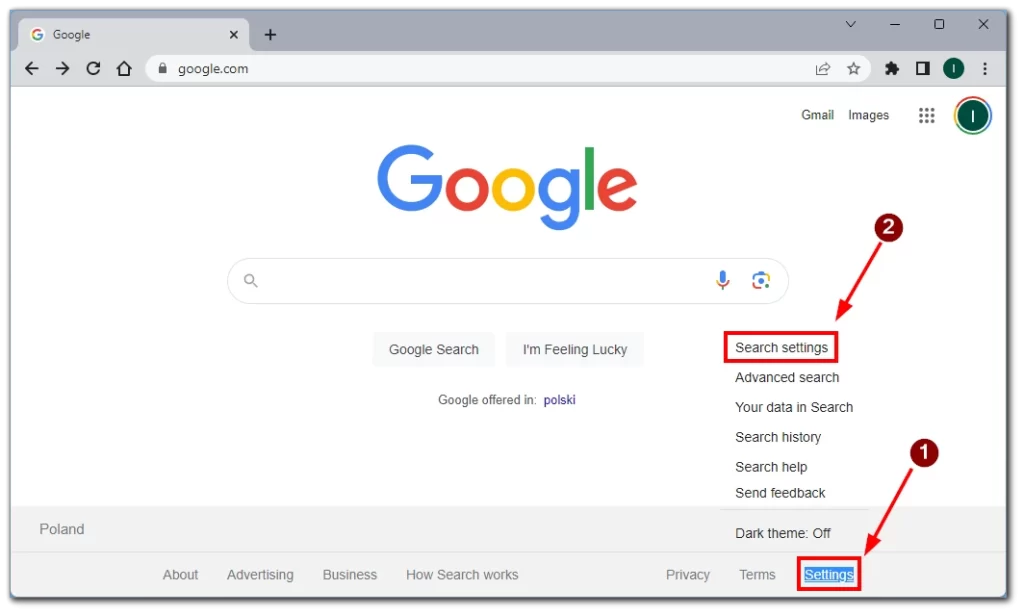
- V razdelku »Videz « poiščite možnost »Videz« .
- Omogočite temni način tako, da preklopite stikalo poleg možnosti »Temna tema«.
- Shranite spremembe s klikom na gumb »Shrani« na dnu strani.
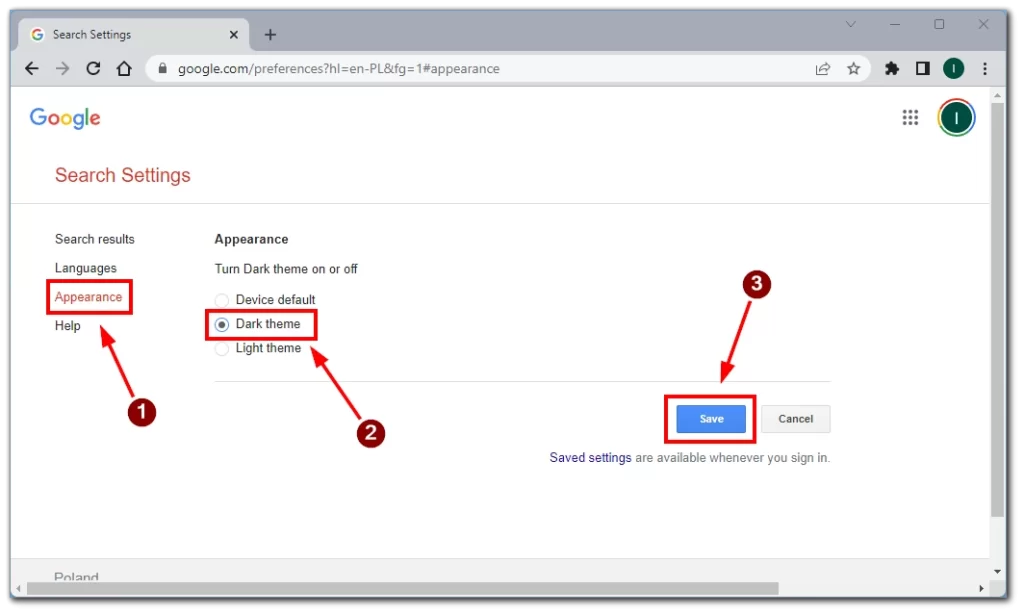
Z omogočanjem temnega načina v namizni različici Googlovega iskanja lahko uporabniki uživajo v vizualno prijetni izkušnji brskanja, ki zmanjša obremenitev oči in nudi izboljšano berljivost. Preprosti koraki, opisani zgoraj, olajšajo preklop na temni način in prilagajanje vmesnika Iskanja Google.
Kako omogočiti temni način v Iskanju Google z uporabo zastavic v brskalniku Google Chrome
Uporabniki brskalnika Google Chrome lahko prilagodijo svojo izkušnjo brskanja tako, da omogočijo temni način v Iskanju Google z uporabo zastavic. Ta metoda omogoča večjo prilagoditev in nadzor ter uporabnikom zagotavlja edinstven in vizualno privlačen vmesnik.
- Zaženite Google Chrome na namiznem računalniku.
- V naslovno vrstico vnesite »chrome://flags« in pritisnite Enter.
- Z iskalno vrstico na strani z zastavicami poiščite »Samodejni temni način za spletno vsebino«.
- Poiščite zastavico, kliknite spustni meni in izberite »Omogočeno«.
- Znova zaženite Google Chrome s klikom na gumb »Ponovni zagon« na dnu strani.
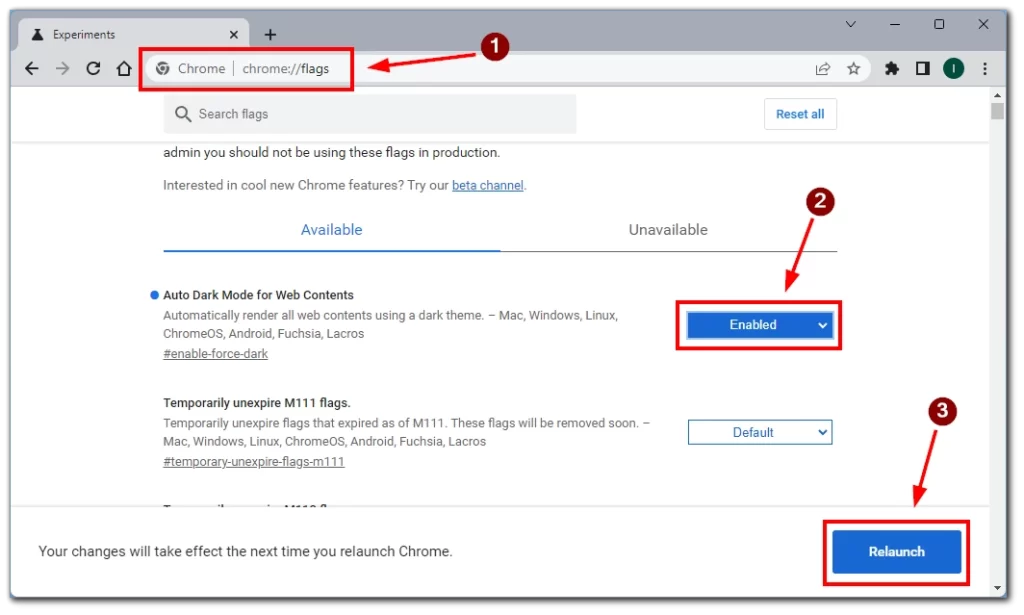
- Odprite Iskanje Google in izkusite brskanje v temnem načinu.
Z uporabo funkcije zastavic v brskalniku Google Chrome lahko uporabniki odklenejo dodatne možnosti prilagajanja, vključno z omogočanjem temnega načina v Iskanju Google. Ta metoda omogoča uporabnikom, da ustvarijo prilagojeno okolje brskanja, ki je usklajeno z njihovimi preferencami in izboljša njihovo spletno izkušnjo.
Kaj storiti, da vklopite način v Iskanju Google na mobilni napravi
Uporabniki operacijskega sistema Android ali iOS lahko uživajo tudi v prednostih temnega načina v Iskanju Google, kar izboljša njihovo izkušnjo brskanja z vizualno prijetnim vmesnikom. Po teh korakih lahko preprosto omogočite temni način v pametnem telefonu ali tabličnem računalniku.
- Pojdite na spletno stran Google Search v katerem koli brskalniku.
- Dotaknite se gumba s tremi pikami v zgornjem levem kotu strani.
- izberite »Temna tema« , da preklopite videz na temno temo.
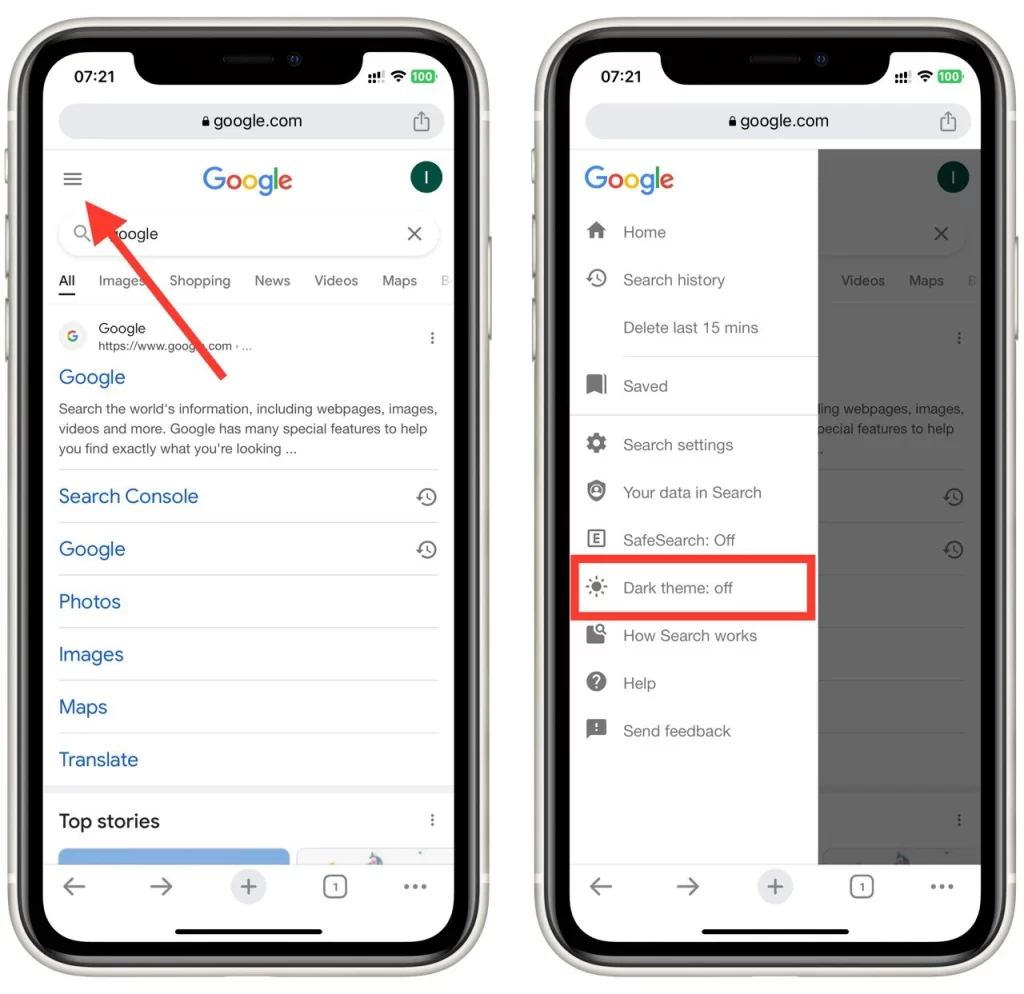
- Zaprite nastavitve in aplikacija Iskanje Google bo zdaj temna.
Omogočanje temnega načina v Iskanju Google na vaši mobilni napravi vam omogoča, da izkusite vizualno privlačen vmesnik, ki zmanjša obremenitev oči in izboljša berljivost. Z upoštevanjem navedenih korakov lahko uporabniki sistema iOS prilagodijo svojo izkušnjo brskanja in uživajo v prednostih temnega načina v Iskanju Google.
Zakaj bi morali omogočiti temni način v Iskanju Google
Temni način je nedavno pridobil izjemno priljubljenost, saj so to funkcijo sprejele različne digitalne platforme. Iskanje Google, eden najbolj razširjenih iskalnikov, zdaj omogoča uporabnikom, da omogočijo temni način. Poglobimo se v podrobne razloge, zakaj bi morali razmisliti o omogočanju temnega načina v Iskanju Google, in izpostavimo njegove prednosti za vašo izkušnjo brskanja.
Zmanjšana obremenitev oči
Eden glavnih razlogov za omogočanje temnega načina v Iskanju Google je njegova sposobnost zmanjšanja obremenitve oči. Tradicionalni svetel vmesnik iskalnikov je lahko oster za oči, zlasti pri dolgotrajnem brskanju ali v slabo osvetljenih okoljih. Temni način s svojo temnejšo barvno shemo ustvari udobnejšo vizualno izkušnjo z zmanjšanjem kontrasta med zaslonom in okolico. Nasprotno pa to zmanjšanje pomaga zmanjšati utrujenost in naprezanje oči, kar vam omogoča daljše brskanje brez nelagodja.
Izboljšan fokus
Umirjen in vizualno manj moteč vmesnik temnega načina v Iskanju Google izboljša vašo osredotočenost na vsebino, ki jo iščete. Z zmanjševanjem svetlih barv in zmanjševanjem vizualnega nereda temni način ustvarja bolj poglobljeno okolje brskanja. To je lahko še posebej koristno pri izvajanju raziskav, branju člankov ali študiju na spletu, saj pomaga odpraviti nepotrebne motnje in vam omogoča, da se bolje osredotočite na informacije, ki jih iščete.
Podaljšana življenjska doba baterije (vse naprave z baterijami)
Če omogočite temni način v Iskanju Google, lahko uporabnikom z napravami z zasloni OLED ali AMOLED podaljšate življenjsko dobo baterije. Za razliko od tradicionalnih zaslonov LCD zasloni OLED in AMOLED ne uporabljajo osvetlitve ozadja za osvetlitev slikovnih pik. Namesto tega vsaka slikovna pika oddaja svojo svetlobo. V temnem načinu, kjer je osvetljenih manj slikovnih pik, te tehnologije zaslona porabijo manj energije, kar ima za posledico izboljšano učinkovitost baterije. Z zmanjšanjem števila osvetljenih slikovnih pik med uporabo Iskanja Google lahko temni način pomaga podaljšati življenjsko dobo baterije vaše naprave, kar vam omogoča daljše brskanje brez ponovnega polnjenja.
Estetsko prijeten:
Poleg funkcionalnih prednosti ponuja temni način v Iskanju Google estetsko prijeten vmesnik, ki se mnogim uporabnikom zdi vizualno privlačen. Temnejša barvna paleta daje iskalniku eleganten in sodoben videz, zaradi česar je vizualno ločen in drugačen od standardnega svetlega načina. Ta možnost prilagajanja vam omogoča, da prilagodite svojo izkušnjo brskanja in jo uskladite z vašimi željami, zaradi česar je vaš čas, preživet v Iskanju Google, bolj prijeten.